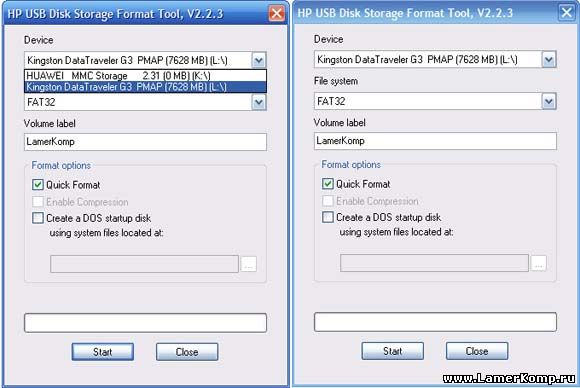

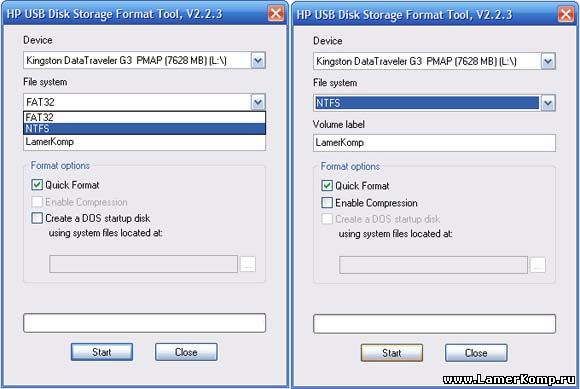
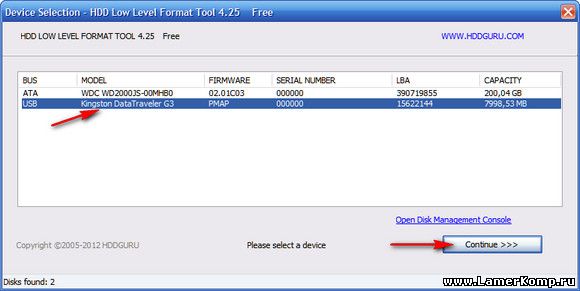


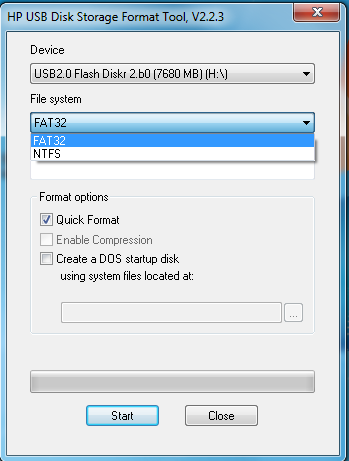
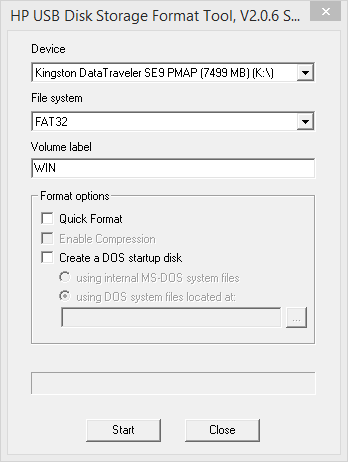
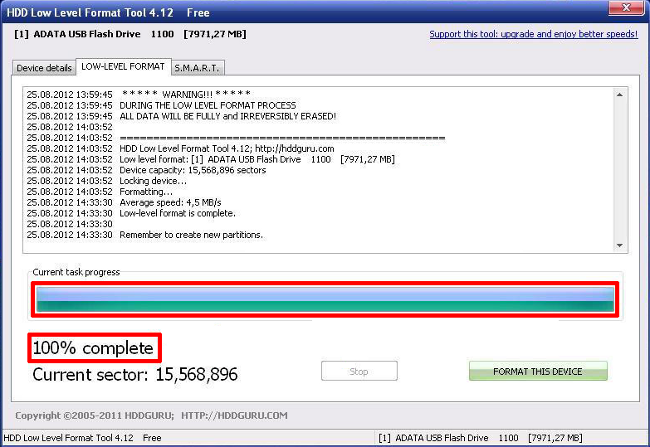
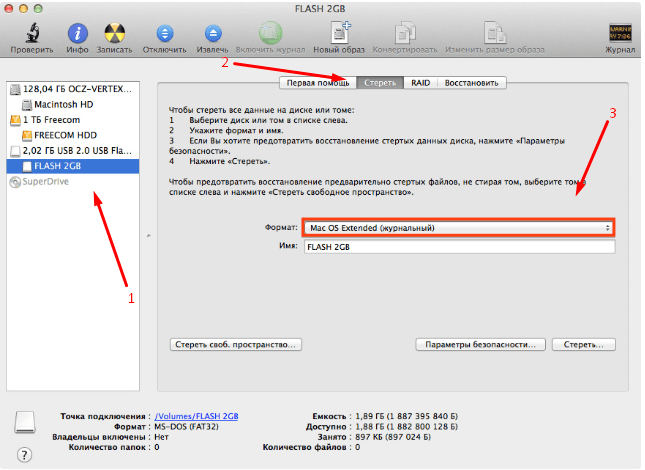
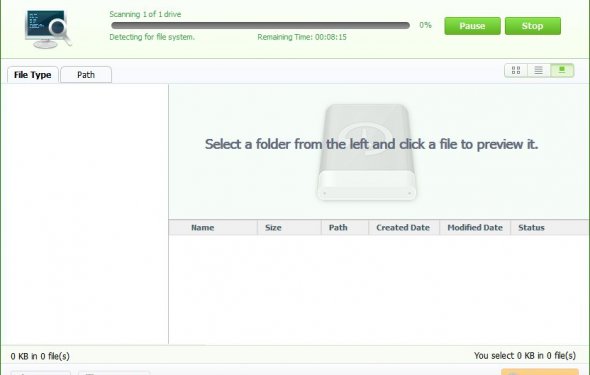
 Рейтинг: 4.7/5.0 (1656 проголосовавших)
Рейтинг: 4.7/5.0 (1656 проголосовавших)Категория: Программы






Partition Toolkit SD USB RU. Partition Manager и Filesystem Utility в Android для SD карт и жестких дисков. Это больше чем просто менеджер разделов. Здесь также можно создать образ раздела (бэкап). Всё, что необходимо - это наличие ROOT прав! Для автомонтирования ntfs, reiserfs и ext2-4 разделов необходимо ядро, поддерживающее эти файловые системы. Вам потребуется минимум 5 МБ свободного места в cache! Установи это приложение во внутреннюю память устройства, иначе вы можете словить ошибку при автомонтировании! Пожалуйста, убедитесь что приложение установлено именно во внутреннюю память!
Теперь вы можете создать, удалить, проверить и исправить разделы на вашей SD карте в одно касание! Сейчас вам больше не понадобится компьютер что бы с легкостью создавать разделы. Поддержка основных и расширенных разделов. Внимание! Некоторые устройства не могут использовать расширенные разделы и могут зависнуть при загрузке!
Особенности :
Скачать приложение для создания и форматирования разделов - Partition Toolkit SD USB RU на Андроид вы можете по ссылке ниже.
Разработчик: ROEHSOFT
Платформа: Android 2.0 и выше
Язык интерфейса: Русский (RUS)
Состояние: Full (Полная версия)
Root: Нужен
Здравствуйте, сегодня я расскажу вам, как отформатировать флешку в ntfs. Как известно файловая система NTFS намного надежней и отказоустойчивей чем FAT или FAT32. Но проблема заключается в том, что по умолчанию в операционной системе Windows нельзя отформатировать флешку в NTFS, доступны только FAT и FAT32.
Программа для форматирования флешкиЧтобы отформатировать флешку, нам понадобиться программа HP USB Disk Storage Format Tool. Скачать её вы сможете, нажав на кнопку ниже (лицензия: Freeware, то есть она бесплатная).

Далее распакуйте и запустите данную программу. Вы должны увидеть окошко, которое на картинке ниже. Теперь возьмите флешку. которую вы хотите отформатировать и подключите компьютеру. Скопируйте все нужные файлы, которые остались на ней.
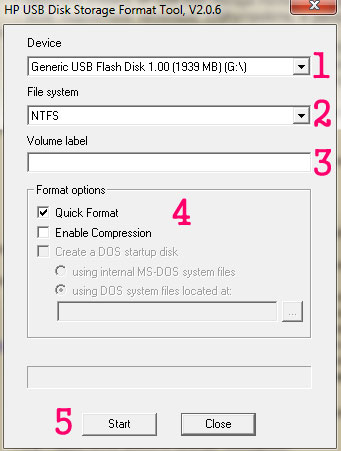
Теперь по пунктам:
Перед вами должно было появиться вот такое окошко, в котором предупреждается, что будут утеряны все файлы с флеш носителя, нажмите «Да».
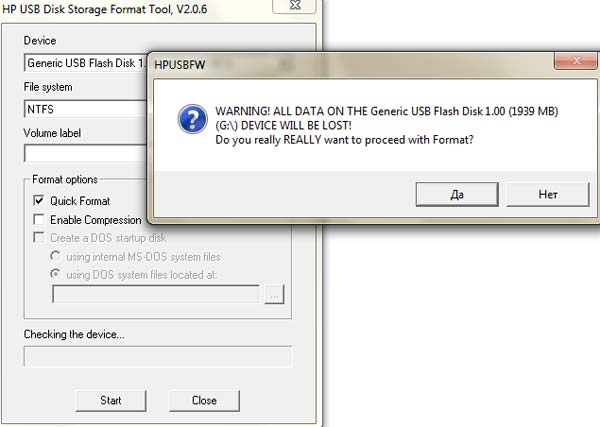
Вам осталось дождаться окончания форматирования.
Надеюсь, я понятно объяснил о том, как отформатировать флешку под ntfs. Будут вопросы, задавайте их в комментариях.
Если вам нравиться мой сайт или конкретная страница, пожалуйста, нажмите на кнопку "Мне нравится" ниже. Вы сможете поделиться с друзьями интересной и полезной информацией, а я буду очень признателен вам .
 Здравствуйте уважаемые посетители моего блога. В этой статье я расскажу вам, как отформатировать флешку в FAT32, и почему мы будем использовать именно этот формат данных. Дело в том, что формат FAT32 совместим практически со всеми устройствами, имеющими USB-выход: автомагнитолы, DVD-проигрыватели, телевизоры и т.д. это и является основной причиной форматирования флешки – совместимость с любым устройством (видимость файлов на съемном носителе). Мы познакомимся с тремя способами форматирования флешки в FAT32: встроенный способ Windows, с помощью командной строки и с помощью специализированной утилиты. Также рассмотрим вариант форматирования флешек, больших размеров (свыше 32 Гб.)
Здравствуйте уважаемые посетители моего блога. В этой статье я расскажу вам, как отформатировать флешку в FAT32, и почему мы будем использовать именно этот формат данных. Дело в том, что формат FAT32 совместим практически со всеми устройствами, имеющими USB-выход: автомагнитолы, DVD-проигрыватели, телевизоры и т.д. это и является основной причиной форматирования флешки – совместимость с любым устройством (видимость файлов на съемном носителе). Мы познакомимся с тремя способами форматирования флешки в FAT32: встроенный способ Windows, с помощью командной строки и с помощью специализированной утилиты. Также рассмотрим вариант форматирования флешек, больших размеров (свыше 32 Гб.)
Совет! Перед форматированием флешки, скопируйте нужные и важны файлы в отдельное место на другом носителе или жестком диске.
Как отформатировать флешку в FAT32 в Windows 7 и Windows XPПроцесс форматирования флешки в обеих операционных системах ничем не отличается, поэтому, я решил объединить их воедино.
Откройте значок Компьютер (Мой компьютер в Windows XP) на рабочем столе или нажмите комбинацию клавиш:
Выберите свою флешку и кликните по ней правой кнопкой мыши. После чего выберите пункт Форматировать.
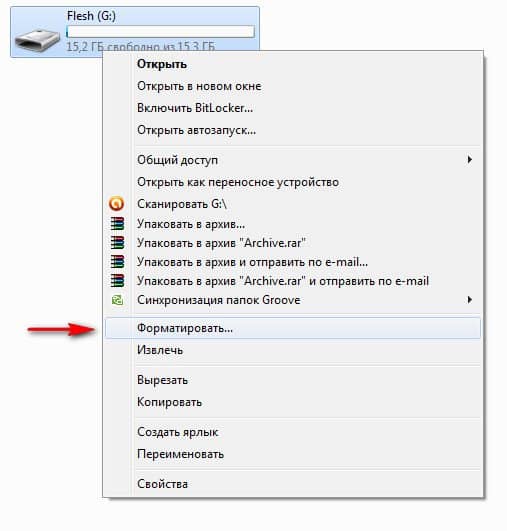
В появившемся окне выбираем файловую систему FAT32 и указываем метку тома (имя флешки после форматирования). Жмем кнопку Начать.
Обратите внимание! Если напротив Быстрое (очистка оглавления) стоит галочка, то будет произведена поверхностная очистка флешки (в большинстве случаев используем эту опцию), если галочку снять, то форматирование будет полным (следует применять, если на флешке есть вирусы, или она медленно работает).
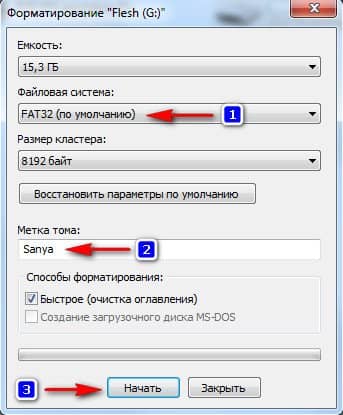
Появится еще одно окно, в котором необходимо подтвердить выполнение действия.

Жмем кнопку ОК и дожидаемся окончания процесса форматирования. Появится соответствующее окно.

Результат нашей работы. Флешка отформатирована в FAT32.
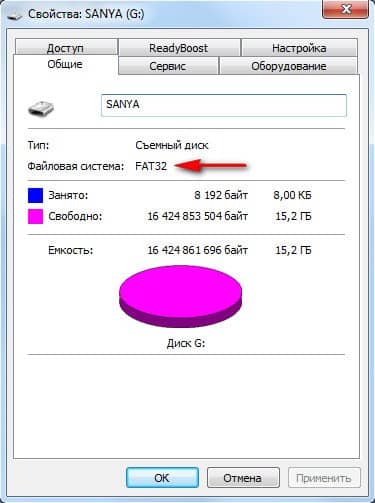
Нажмите комбинацию клавиш:
и введите команду – cmd.

В появившемся черном окне вводим следующую команду:
format G: /FS:FAT32 /Q /V:My_Fleshka
format G: — форматирование съемного носителя обозначенного буквой. Чтобы узнать букву флешки откройте окно Компьютер.
/FS:FAT32 – указанная файловая система FAT32.
/Q – быстрая очистка, если нужно выполнить полное форматирование флешки, эту команде не используем.
/V:Sanya – метка тома (им флешки.
и нажимаем Enter, после чего появится еще одно сообщение, где также нужно нажать клавишу Enter.

Все, флешка отформатирована в FAT32-формате.
Если вдруг вам не удалось провести форматирование с помощью 2 вышеописанных способов, скачиваем эту утилиту, проводим ее разархивацию и запускаем от имени Администратора (правой кнопкой мыши по значку программы – пункт Запуск от имени администратора).
Появится практически идентичное окно, описанное в первом способе, в котором необходимо выбрать тип файловой системы FAT32, указати метку флешки и нажать кнопку Начать.
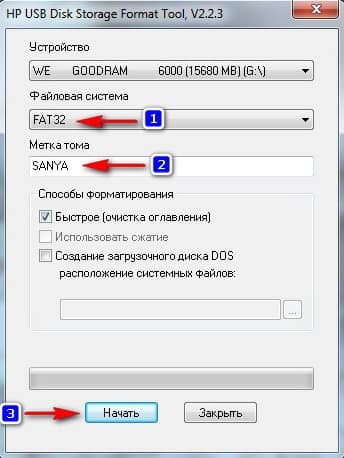
Дождитесь окончания процесса форматирования и насладитесь нужным результатом.
Тип файловой системы FAT32 имеет некоторые ограничения. Во-первых, на носитель с FAT32 нельзя скопировать файл, размером более чем 4 Гб. чтобы снять это ограничение необходимо отформатировать флешку в формате NTFS .
Также встроенными средствами Windows нельзя отформатировать съемный носитель в FAT32 размером более 32 Гб. Как же поступить в случаи, если у нас флешка размером 64 Гб.
Перейдите по этой ссылке и скачайте утилиту FAT32 Format (для скачивания нажмите на первый скриншот). Запустите утилиту (возможно, появится окошко с ошибкой, не обращайте внимания просто нажимаете кнопку Продолжить), выберите свою флешку и укажите метку тома. После этого нажмите кнопку Start.
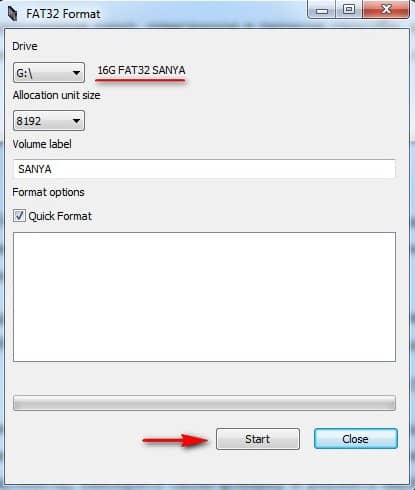
Появится еще одно окно, в котором жмем кнопку OK и наблюдаем за процессом форматирования. Возможно, еще выскочит окно с ошибкой, в котором стоит нажать кнопку Продолжить (может у вас такого окно и не будет).
Все, наше устройство отформатировано в формате FAT32. Кстати, таким образом можно форматировать любое внешнее устройство.
На этом у меня все, теперь вы знаете, как отформатировать флешку в FAT32, для использования в своих целях.
Подписывайтесь на обновления моего блога. чтобы первыми получать самые свежие новости и статьи, прямо на свой e-mail.

Мною была куплена карта памяти ёмкостью 64 Гб формата микроSDXC от производителя Silicon-power. Предназначалась она для планшета Lenovo Yoga Tablet 10 HD и иногда в плазменный телевизор LG. Вставил флешку в компьютер, отформатировал в формате по умолчанию в exFAT, закачал фильм, вставил в телевизор (через картридер), не распознаёт, вставил в планшет – аналогичная ситуация. Настроение упало, волнение нарастилось. Посерфил в Интернете на эту тему и решил эту проблему.
Почему флешка на 64 гб не распознаётся в телевизоре и планшете?
Всё дело в файловой системе карты памяти. Перечисленные устройства с радостью читают носители с файловой системой FAT32. А моя приобретенная, как и подавляющее большинство, флешек размером в 64 Гб по умолчанию в системе Windows форматируется в NTFS или exFAT. Поэтому стоит прибегать к сторонним программам. Всё дальнейшие изменения я делал на свой страх и риск, собственно говоря как и Вы.
Шаг 1. Качественно форматируем флешку при помощи программы SDFormatter. скачав на официальном сайте .

Настраивать программу существенно не стоит: всё оставляем по умолчанию. Очень важно, перепроверить пункт Drive. Выберете именно тот раздел, который присвоился за картой памятью. В противном случае можете снести всю информацию с какого-нибудь раздела Вашего винчестера. Далее проводим качественно форматирование нажатием кнопки Format .
Шаг 2. Флешка полностью отформатировалась в системе exFAT32 и готова во второму шагу. Для этого потребуется программка guiformat .

Drive – выбираем нашу флешку.
Allocation unit size – оставляем по умолчанию (32768).
Volume label – название флешки.
Quick Format – оставляем галочку (быстрое форматирование).
Нажимаем Start. Форматирование будет идти относительно быстро.
После проделанных операций и записи на карту памяти информации, флешка вставлена в планшет, а затем и в телевизор. Везде результат положительный, фильмы идут.
Минусы использования файловый системы FAT32: невозможность записать файл более 4 Гб, скорость незначительно снижается относительно exFAT. В
Рекомендации. вставлять и извлекать карту памяти из планшета следует в выключенном состоянии, не форматировать карту в устройстве.
Пару слов о долговечности флешки после таких манимуляций: работает уже около месяца. Если ничего не пишу, значит работает.
Рекомендуем к просмотру:
Для работы с Windows используются файловые системы ntfs и fat32. Это самые распространенные системы, хотя помимо них существует еще несколько десятков дисковых файловых систем (ФС).
Fat32 морально устарела. поэтому при работе на современных ОС чаще всего используется NTFS. Флешки также как и диски используют файловую систему NTFS, т.к. FAT32 имеет некоторые ограничения. среди которых ограничение по размеру записываемых файлов.
Форматирование стандартными средствамиНесмотря на то, что fat32 устарела, ее достаточно часто используют для работы с флеш накопителями. Отформатировать флешку достаточно просто, для этого:


Эту же процедуру можно провести немного по-другому, использовав при этом командную строку. Для начала запускаем консоль, для чего нужно запустить командный интерпретатор (нажатие Win+R ), и вводим в строку cmd. Нажимаем ОК .
В открывшемся окне вводим команду: format/FS:FAT32X: /q
X – это буква диска флешки, которую можно посмотреть в моем компьютере. Затем получим предупреждение о том, что все данные будут удалены, тут следует нажать Y для начала процесса.
Как пользоваться программой Rufus
Внимание! Следует внимательно вводить букву диска, иначе можно потерять важную информацию!
Форматирование флешки в macOSОтформатировать флеш-накопитель в MacOS также достаточно просто. Нам необходимо запустить дисковую утилиту (Finder – приложения – дисковая утилита).
Затем выбираем накопитель и кликаем по кнопке Стереть. Выбираем необходимую систему и ждем окончания процесса.
К сожалению, последние версии MacOS не позволяют выбрать формат FAT32 в утилите, для этого придется использовать терминал :
Не так широко распространенная, но все-таки широко известная система Линкус, тоже достаточно легко справляется с поставленной задачей. Чтобы изменить файловую систему накопителя необходимо:





Почта Gmail.com — вход в почту и первичные настройки

Аккаунт Google: создание учетной записи

Что такое операционная система? Виды операционных систем

Ccleaner — как очистить компьютер от мусора?

Как откатить Windows 10 до Windows 7 или 8.1

Учетные записи и родительский контроль Windows 10

Как исправить ошибки isdone.dll и unarc.dll

Как зарегистрировать Яндекс почту
© 2012-2016 Composs.ru. Все права защищены. При копировании материалов, обратная открытая ссылка на наш сайт обязательна.
Composs.ru - ресурс для начинающих пользователей компьютера, интернета. Сайт основан в 2012 году. Основная цель нашего сайта - выпускать обучающие материалы IT-тематики для "чайников". Предоставлять качественный и суперполезный контент для всех пользователей, независимо от уровня владения ПК: советы, инструкции, статьи.
Новые статьи Composs.ru почтой (никакой рекламы):