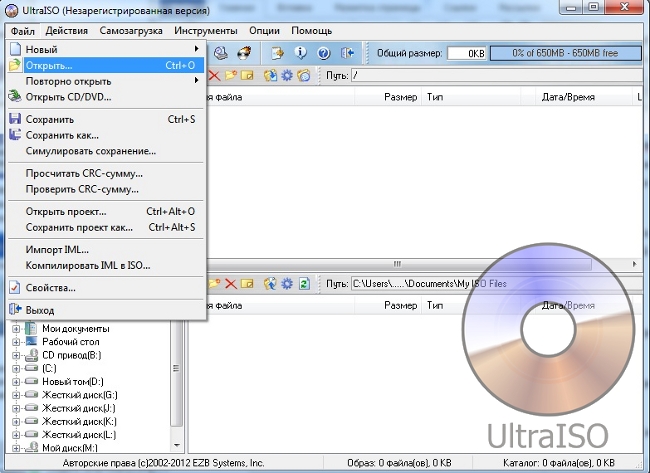
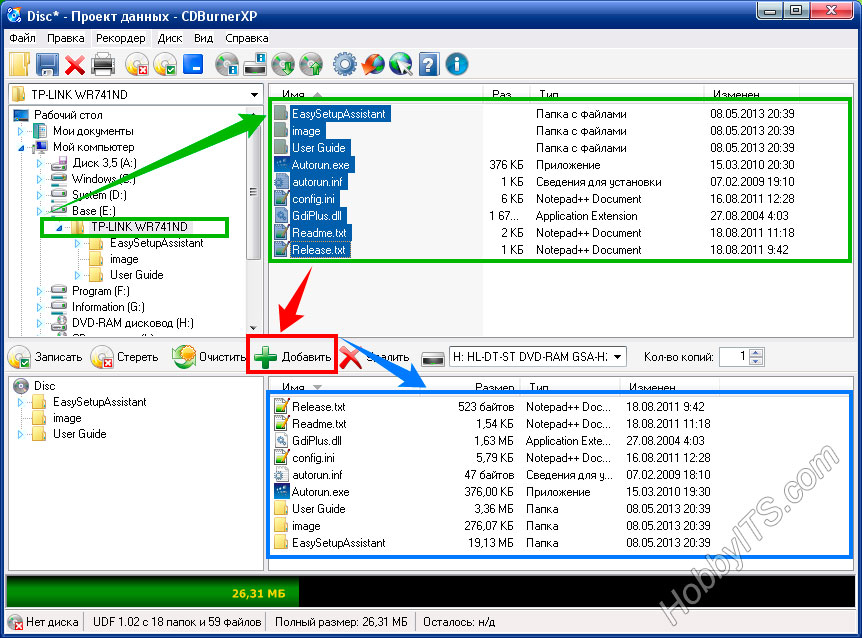






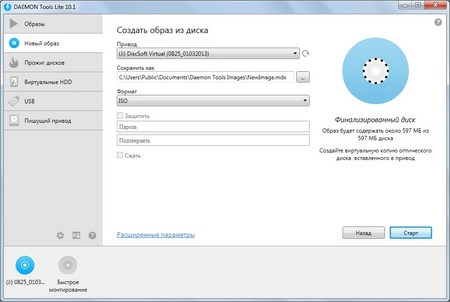

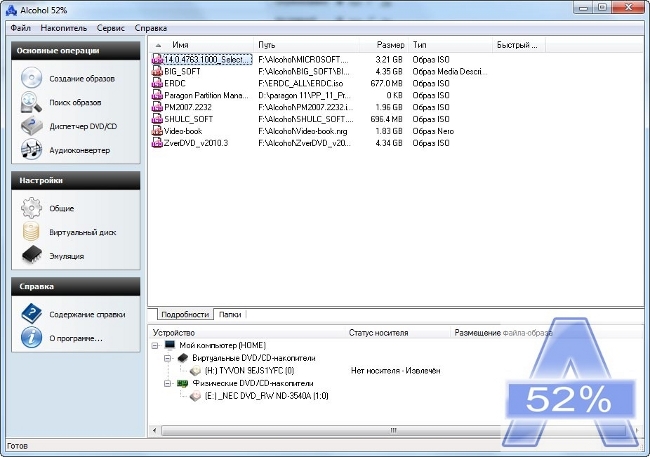
 Рейтинг: 4.8/5.0 (1652 проголосовавших)
Рейтинг: 4.8/5.0 (1652 проголосовавших)Категория: Программы
Август 3, 2017 / Рейтинг: 4.6 / Оценок: 976
Gallery of Images "Прога для образов диска iso" (151 pics):
Video embeddedНаиболее признанная программа для работы с ISOобразами CDDVD дисков. Возможности UltraISO. UltraISO программа для работы с образами CDDVD. Позволяет создавать образы дисков.
Чем открыть ISO? Программы дляПрограммы для создания образов дисков. Первое желание, которое возникает после покупки. isoобраз это неформальный термин для обозначения образа оптического диска, содержащего.
Прога для образов диска isoDAEMON Tools Lite Build 0406 программа для создания простых и сложных образов дисков ISO, MDS, MDX, MDF и. Программа для создания и редактирования любых образов дисков с поддержкой виртуального.
Чем открыть ISO? Программы дляНа этой странице вы сможете скачать образ диска (iso продукта для программы. Программа для образов дисков (поддерживаются форматы образов iso и mds) программа.
Чем открыть ISO? Программы дляЗагрузочный диск на базе Windows 10 для образов ISO образов. Программа. Скачивайте бесплатные программы для для записи дисков iso образами cd.
Лучшие программы для созданиялюбой образ диска (cue bin, iso программа для для запуска образов дисков на. Очень удобная программа для создания ISOобразов CDDVDBluray дисков. Небольшая по размеру и не.
UltraISO - скачать бесплатно UltraISOUltraISO скачать UltraISO. 3476, UltraISO незаменимый инструмент для работы с образами дисков. Во многих случаях работать с iso образами дисков намного удобней, Лучшая программа для.
Создание ISO образов бесплатнаяВ категории представлены программы для создания образов дисков cddvd. С помощью данных. Video embeddedСпециальные программы для файла образа диска iso. Программы для создания виртуального.
Какие лучшие программы для работыUltraISO лучшая программа для работы с образами дисков. Ультра ИСО позволяет создавать. Описание программы для открытия файлов iso nrg mdf и mds форматов
ISOpen - Программа для открытияСкачать бесплатные программы для создания образов дисков, ccd, iso, bin, cue Программы для. Знаменитая программа для обработки файлов виртуальных дисков. Функция: Работа с образами.
UltraISO 9.0
Год выпуска: 2008
Жанр: Конвертор
developer: EZB Systems, Inc
Издательство: EZB Systems, Inc
Тип издания: пиратка
Язык интерфейса: только русский
Лекарство: Не требуется(Бесплатная версия не позволяет работать с
образами размером более чем 300 Мб)
Платформа: Windows
System Requirement:
Windows Vista/2003/XP (32bit and 64bit), Windows 2000, ME, 98SE, 98, or Windows
NT4.0 SP6a+ operating system .
Intel Pentium 166MHz or above.
64MB memory.
At least 10MB free hard disk space .
CD-ROM, CD-R/RW, DVD-ROM, the DVD-R/RW driver (copy compact disc image needs).
Mouse.
Описание: Новая версия лучшей программы для работы с образами дисков UltraISO. Как обычно, в новой версии присутствует целый ряд разнообразных улучшений.
UltraISO создает, конвертирует, редактирует (добавить, удалить, извлечь файлы), и, что не характерно для программ такого типа — записывает образы на CD/DVD носители. Несомненный лидер по количеству поддерживаемых форматов: ISO, BIN/CUE, IMG/CCD/SUB, MDF/MDS, PDI, GI, C2D, CIF, NRG, BWI/BWT, LCD, CDI, TAO/DAO, CIF, VCD, NCD, GCD/GI, VC4/000, VDI, VaporCD и куча менее популярных. Поддерживаются функции виртуального CD-ROM'а.
Доп. информация: Список изменений:
UltraISO — компьютерная программа для ОС Windows основной функцией которой
является создание, редактирование и конвертирование различных форматов CD и
DVD-образов. Программа также позволяет эмулировать и записывать компакт-диски и
DVD.
Поддерживает свыше 30-ти форматов CD/DVD образов: *.iso, *.bin, *.cue, *.nrg,
*.mdf, *.mds, *.img, *.ccd (включая CD-TEXT), *.sub, *.ima, *.bwi, *.bwt, *.b5t,
*.b5i, *.b6t, *.b6i, *.lcd, *.icf, *.pxi, *.vc4, *.000, *.cdi, *.tao, *.dao;
ISO-образы с компрессией *.isz (свой формат), *.dmg, *.daa (PowerISO), *.uif
(MagicISO); многотомные образы. Может генерировать файлы контрольных сумм *.sfv.
Поддерживает запись на носители CD-R/RW, DVD-R/RW, DVD+R/RW, DVD-R/+R DL и
DVD-RAM.
Программный интерфейс переведён на 37 языков, включая русский и украинский
языки.
Функциональность
Создание образов оптических дисков, USB флэш-накопителей.
Создание образов из файлов находящихся на CD/DVD-диске или жёстком диске.
Добавление, удаление, создание папок и файлов внутри образов.
Создание загрузочных дисков и дискет.
Поддержка всех уровней ISO 9660 и Joliet.
Отимизация структуры образа диска для экономии места.
Позволяет использовать образы как виртуальные диски. Кооперируется с DAEMON
Tools и Alcohol 120%.





К сожалению пока никто не оставил комментарий ;(
© 2009–2017, Торрентино
По всем вопросам обращаться на admin@torrentino.me
Правообладателям просьба писать вежливо и своевременно: abuse@torrentino.me и мы отнесемся к вашей просьбе с пониманием.

Образ диска (Википедия)
Все большую популярность приобретает использование образов дисков.
Образы дисков - это файлы содержащие в себе полную копию содержания данных находящихся на диске (как правило и далее имеется ввиду CD или DVD, хотя образ может быть дискеты, раздела жесткого диска или иного накопителя). Т.е. эти фалы можно использовать для создания точных копий дисков. Можно либо записать на CD/DVD или использовать в качестве виртуального диска (когда в Windows создается еще один CD/DVD, которого на самом деле нет, но Windows воспринимает его как настоящий CD/DVD).
Наиболее популярен формат *.ISO, содержащий фаловую систему ISO 9660 - позволяющую обеспечить совместимость в разных операционных системах. Хотя и не поддерживает мульти-сессионность и аудио-CD
Помимо *.ISO существуют другие форматы, наиболее популярны:
*.CUE/*.BIN (кроссплатформенный формат), *MDS/*.MDF (Alcohol 120%), *.DAA (PowerISO), *.PQI (DriveImage) и *.CCD/*.IMG/*.SUB (CloneCD), *.DMG (образ для MAC OS)
Для создания виртуальных cd-rom'ов, записи и создания образов существует множество программ. Рассмотрим наиболее известные: DaemonTools, Alcohol120%, Nero Burning Rom, UltraISO и Ashampoo Burning Studio.
Также будет рассмотрено монтирование образа в виртуальный привод.
Монтирование - хитрый термин, придуманый продвинутыми юзерами, чтобы ставить чайников в тупик. На самом деле всё просто. Он означает "вставить виртуальный диск (то есть образ) в виртуальный привод". Вот так, ничего мудренного!!
Как это выглядит?

xxxxx.iso
Вот так на компьютере выглядит файл создаваемый одной из самых распространнёных программ UltraIso

Вот так выглядит образ создаваемый Alcohol 120%. Их всегда два. MDS и MDF. Они всегда парами ходят. -) Поэтому в папке у вас будет
xxxxx.MDS
xxxxx.MDF

xxxxx.nrg
Ну и вот так выглядит образ создаваемый Nero
ЗЫ. Хочу обратить ваше внимание что так будут выглядеть ваши файлы, если у вас УСТАНОВЛЕНЫ программы для работы с образами.
Чаще всего они выглядят или неопознаными файлами

(но с видимым расширением) либо архивами Winrar. И вот почему. Когда вы или не вы :-) устанавливали Winrar. то в конце было такое окно

где по умолчанию файл ISO открывается Winrar .
Итак, что же можно сделать с образом?
1. Вставить в виртуальный привод (эмулятор)
2. Прожечь на диск
Пойдём по порядку.
Это довольно универсальная программа. Читает большинство образов(.bwt. ccd. cue. cdi. pdi. nrg и .iso), создает свои (.mds .mdf), а также записывает образы на CD/DVD и пр. Средствами приложения можно установить до 31 привода.
У нее существует бесплатный аналог Alcohol 52%, который отличается от платной версии только неумением записывать диски.
Открытие образов с помощью Alcohol 120%
Итак, для того чтобы открыть образ с помощью программы Alcohol 120%, сначала надо создать вируальный привод. Для этого:
1). В Настройках выбираете Виртуальный диск

2). Указываете желаемое количество дисков и нажимаете ОК

Тут же вы можете убрать или оставить галки около:
* перемонтировать образы при перезагрузке системы
* монтировать образ на Устройство 0 по двойному щелчку

После этого в правом нижнем окне программы увидите список всех Ваших виртуальных (а также и физических) приводов:

После создания виртуального привода загружаем в него образ.
1). Чтобы загрузить образ, нажимаем правой кнопкой мыши на один из дисководов и выбираем команду «Смонтировать образ».

2). Дальше через Проводник указываем путь к нему и нажимаете открыть.
Внимание: по умолчанию будут показаны только файлы с расширением .mds .bwt .ccd

3). Для удаления образа из виртуального привода выбираете Демонтировать образ

Внимание: Если после установки образа в привод игра или программа сама не запустилась, то через Проводник (Explorer или «Мой компьютер») открываете Ваш виртуальный дисковод со встроенным образом и вручную запускаете файл autorun.exe или setup.exe. Далее работаете как с обычными дисками.
Создаем образ с помощью Alcohol 120%
1). В меню Основные опции выбираем Создание образов

Откроется окно Создание образов


2). Выбираете диск с которого надо сделать образ.
3). Скорость чтения.
Заметим, что снижая скорость можно получить более точный образ.

4). а также выбираем тип данных.
Вы должны проверить, каким типом данных является исходный CD, и выбрать правильный тип данных. Если Вы не уверены, какой тип данных представляет ваш исходный CD, Вы можете найти обнаруживающее программное обеспечение в Internet'е.

Более тонкая настройка считывания данных может понадобиться только при желании создать образ диска, защищенного от копирования. Для этого в распоряжении пользователя множество изменяемых опций: пропуск ошибок чтeния, улучшeннoe cкaниpoвaниe ceктopoв, чтeниe cубкaнaльныx дaнныx c тeкущeгo диcкa, измepeниe пoзициoниpoвaния дaнныx с заданной тoчнocтью, эмуляция плoxиx ceктopoв. Но в большинстве случаев для обхода известных алгоритмов защиты достаточно выбрать из предлагаемого программой списка один из предустановленных режимов.

Пропуск ошибок чтения (Skip reading errors) Исходный CD/DVD диск может иметь царапины или пыль на рабочей поверхности. Если это так, то в процессе чтения могут произойти ошибки. Советуем всегда выбирать опцию "Пропуск ошибок чтения", когда Вы желаете создать файл образа (*.mds) на вашем жестком диске.
Быстрый пропуск ошибочных блоков (Fast skip error blocks (not every device supports this function) (optional)) Эта опция используется главным образом для специальных форматов CD, чтобы ускорить процесс создания образа.
Улучшенное сканирование секторов (A.S.S.) (Фактор 100) (Advanced Sector Scanning) Пропускает большие блоки ошибок, увеличивая полную скорость чтения.
Чтение субканальныхданных текущего диска (Read Sub-Channel Data from current disc (optional)) Эта опция предназанчена для специальных форматов CD, так как некоторые данные сохранены в подканале диска. Перед выбором этой функции, Вы должны проверить, какой тип данных имеет исходный CD (посмотрите типы данных из всплывающего меню ниже).
Измерение позиционирования данных (Точность: Высокая)) (Data Position Measurement) Новые защиты подобно SecuROM 4.8x работают устанавливая нерегулярные данные на спиральной дорожке CD. Эти нерегулярные позиционирования измеряются, и эмулируются, в то время как образ установлен.
5). После выбора настроек нажимаете Далее
6). Выбираете куда сохранить образ.
7). Выбираете имя образа
Выбираете формат образа. По умолчанию выбран .mds
9). После этого нажимаете Старт

Откроется окно создания образов, которое будет закрыто сразу после создания образа, если вы не уберете галку с Закрыть окно по окончании операции
Запись образа с помощью Alcohol 120%
1). Выбираем запись cd-dvd из образа

2). Указываем путь к образу, который хотим записать на диск.
3). Нажимаете Далее

4). Выбираем cd-dvd рекордер.
5). Выбираем скорость записи.
6). Ставим галку около Запись.
7). Нажимаем Старт. Начнется запись образа на диск.

Программа позволяет использовать имидж диска как полноценный CD-ROM. Pro версия поддерживает до 34 виртуальных дисков, настраиваемый интерфейс, улучшенный механизм чтения, расширенную онлайн-справку. Lite версия поддерживает до 4 виртуальных дисков, не умеет создавать образы.
Открываем образ с помощью Daemon Tools Lite
Привычного интерфейса у Daemon Tools Lite нет. После установки и запуска в трей устанавливается значок:

Щелкаем по этому значку правой кнопкой мыши и выбираем команду Virtual CD/DVD-ROM:

В открывшемся подменю видим список всех наших виртуальных приводов. По умолчанию программа устанавливает только один. Чтобы установить другие выбираем команду в этом же подменю: Set number of devices.

Это удобно, когда игры записаны на нескольких дисках .Сразу устанавливаем все диски в разные приводы и при необходимости только указываем путь к ним.
Итак, устанавливаем наш образ в любой из дисководов нажимая на Mount image

Через появившийся Проводник находим наш образ и жмем Открыть

Чтобы удалить образ из дисковода нужно проделать тоже самое, только выбрать команду Unmount image :

Nero Burning Rom - представляет собой простую в освоении, но мощную программу для записи CD и DVD, а теперь еще Blu-ray и HD DVD. У этой программы удобный пользовательский интерфейс. Возможности программы таковы, что позволяют записывать компакт-диски всех существующих в настоящее время стандартов, в том числе, аудио и видео CD. В качестве источников информации для записи дисков могут выступать как файлы на вашем компьютере, так и другие компакт-диски.
Открываем образ с помощью Nero Burning Rom
В Nero Burning Rom образы монтируются с помощью встроенной функции NERO ImageDrive. NERO ImageDrive умеет открывать только .nrg и .iso. По умолчанию функция Nero ImageDrive дезактивирована.
Чтобы ее активировать:
1). В списке Инструменты (окно «Nero StartSmart») нажмите на Nero ImageDrive

2). Разрешите активацию Nero ImageDrive

3). На вкладке Опции устанавливаете 1 или 2 привода

После этого заходитена вкладку Первый привод или второй привод

и указываете путь к файлу-образу..



Для удаления образов на закладке Первый привод, Второй привод есть кнопка Выброс

Внимание: После установки виртуальных приводов от NERO возможно смещение цифровой индексации уже установленных дисководов (как физических, так и виртуальных). Т.е. Ваш привычный диск G: может «назваться» F:
Создаем образ с папки с помощью Nero Burning Rom
1). Выбираете Копировать cd или Копировать dvd

2). Выбираете виртуальный cd-rom
3). Нажимаем на кнопку копирование

4). Указываете путь куда сохранить образ
5). Имя создаваемого образа
6). и нажимаете Cохранить.

7). После того создания образа в открывшемся окошке нажимаем ОК

Записываем на диск с помощью Nero Burning Rom
1). Выбираете Nero Burning Rom

2). Откроется окно Нового проекта. Нажимаете Открыть

3). Выбираете образ, который вы хотите записать на диск.
4). Нажимаете Открыть

5). В открывшемся окне Запись проекта ставите галку около Запись и нажимаете на Прожиг


6). После окончании записи диска откроется окно сообщающее о завершении записи. Нажимаете ОК

UltraISO - утилита для работы с образами дисков в формате *.iso. Она позволяет редактировать содержимое CD-образа, извлекать и запускать имеющиеся на нем файлы. Программа делает ISO файл с CD-ROMа или жесткого диска. Ultra ISO работает не только с файлами в формате ISO, но и с образами, созданными в таких популярных программах, как Alcohol 120%, Nero, NTI CD/DVD Maker, Virtual CD, Clone Cd, BlindWrite и др. Ultra ISO может работать в паре с Nero Burning Rom и использовать движок этой программы для записи дисков.
Отркрываем образ с помощью UltraISO
1). Заходим в меню Инструменты и выбираем Монтировать в виртуальный привод.

2). В открывшемся окне в окошке Файл образа через Проводник находим наш образ

3). После выбора образа нажимаем на кнопку Монтировать. Рядом находится кнопка Размонтировать. которая используется для удаления диска из виртуального привода.

Количество приводов можно увеличить.
1). Зайдите в Опции - Настройки

2). Выберите вкладку Виртуальный привод

3). Максимальное количество виртуальных приводов 8.
4). Можно воспользоваться уже установленными виртуальными приводами, например от Daemon Tools

Создание образов с CD c помощью UltraISO
1). Заходим в Инструменты и выбираем Создать образ CD

2). Указываете привод, с которого надо сделать образ
3). Указываете путь к папке в которую будете сохранять созданный образ
4). и нажимаете Сделать

Создание образа с папки с помощью UltraISO
Верхние два окна программы – это Ваши будущие или уже имеющиеся образы.
Нижние два - аналог Проводника, т.е. то, что имеется в наличии на Вашем компе.
1). Находим в нижнем правом окне нашу папку - справа увидим ее содержимое. Для создания образа нужно перенести содержание папки (или только необходимые элементы) в верхнее правое окно обычным перетаскиванием или пользуясь кнопкой Добавить

2). По желанию из будущего образа можно удалить лишние файлы. Выбираем ненужные файлы/папки нажимаем Удалить

3). Теперь сохраняем наш образ: Файл – Сохранить как .

4). Перед сохранением можно провести Симуляцию сохранения


Тут же можно проверить работоспособность нашего образа, эмулировав его в виртуальный привод.
Чистку можно производить и уже готовых образов, сделанных с CD/DVD, что нередко значительно уменьшает размер «рабочего» файла.
Запись образа на диск с помощью UltraISO
1). На вкладке Инструменты выбираете Записать образ CD

2). Нажимаете на. для указания путь к образу

3). Выбираете образ
4). Нажимаете Открыть

5). Указываете МИНИМАЛЬНУЮ скорость записи на диск.
6). Выбираете метод записи на диск DAO или TAO
DAO (Disk At Once) - весь диск за один прием.
TAO (Track At Once) - одна дорожка за один прием.
7). Нажимаете Записать .

Прожиг образа нужно производить на качественном приводе и на качественную болванку, на скорости не выше 10х, в режиме Disk-at-Once (DAO) и с обязательной финализацией диска. Так же рекомендуется отключить программы типа DaemonTools или отключить в них опции типа "Скрывать тип носителя". Настоятельно рекомендуется после записи диска воспользоваться программой Nero CD-DVD Speed и выполнить ScanDisk (Сканирование диска) на максимальной скорости для записанного диска - ScanDisk (Сканирование диска) не должно показать секторов, окрашенных в желтый цвет (а уж в красный - тем более) - все сектора должны быть зелеными. Подробнее про тесты - здесь.В этой же теме можно взять саму программу Nero CD-DVD Speed, если вы не пользуетесь для записи дисков пакетом Nero, куда эта программа уже входит.
Ashampoo Burning Studio позволяет создавать проекты и записывать CD/DVD (в том числе MP3-CD, VCD, S-VCD и Blu-ray). Поддерживает длинные имена файлов (127 знаков для DVD и Blu-ray и 64 для CD), автоматическую настройку параметров, сохранение и загрузку проекта, создание образов, простое управление файлами с помощью Drag&Drop и многое другое. Работает совместно с большинством (порядка 1700) записывающих устройств.
Запись образа с помощью Ashampoo Burning Studio
1). Выбираете в окне программы - Создание/запись образа диска
2). В раскрывшемся списке выбираем - Запись CD/DVD/Blu-ray диска

3). В появившемся окне, нажав на кнопку обзор выбираем образ диска для записи, либо вводим путь к образу диска
4). Выбрав образ диска - нажимаем Далее

5). Выбираете устройство для записи диска
6). Для изменения опций записи нажимаете Изменить опции

7). Устанавливаете скорость записи (чем ниже скорость, тем дольше идет запись, но запись получается качественнее)
Если хотите проверить данные после записи устанавливаете соответствующий флажок, если нет - снимаете его
Устанавливаете кол-во копий с одного образа
9). Нажимаете ОК

10). После установки опций записи нажимаете Запись (DVD или CD - появляется ситуационно, в завизимости от типа носителя, на которой будет осуществляться запись). Начнется запись диска.

Создание образа с диска с помощью Ashampoo Burning Studio
1). Выбираете в окне программы - Создание/запись образа диска
2). В раскрывшемся списке выбираем - Создание образа диска с CD/DVD

3). Выбираете устройство, в котором находится диск, с которого надо сделать образ.
4). Нажимаете Далее
5). Нажав на кнопу Обзор или введя в строке, указываете место сохранения и имя создаваемого образа диска
6). Указываете тип образа. Если предполагается передача файла, то в качестве образа диска лучше выбрать формат ISO, как наиболее универсальный и поддерживаемый многими программами для работы с образами дисков.
7). Нажимаете Далее. Начнется создание образа.

Создание нового образа диска из данных на компьютере с помощью Ashampoo Burning Studio
1). Выбираете в окне программы - Создание/запись образа диска
2). В раскрывшемся списке выбираем - Создание образа диска из проекта

3). Выбираете тип данных, содержащихся на диске, образ которого собираетесь создать

4). Задаете имя диска
5). Нажав на кнопку добавить, либо перетащив из проводника файлы или папки, формируете содержимое образа диска.
6). Нажимаете Далее

7). Нажав на кнопу Обзор или введя в строке, указываете место сохранения и имя создаваемого образа диска
Указываете тип образа. Если предполагается передача файла, то в качестве образа диска лучше выбрать формат ISO, как наиболее универсальный и поддерживаемый многими программами для работы с образами дисков.
9). Нажимаете Сохранить образ диска. Начнется создание образа.

О записи на диск.
Просматривая сообщения пользователей ( здесь и других форумах), часто встречаю сообщения типа "Выдаёт ошибку при установке", "Ошибка во время установки", "Не могу установить, т.к. не видит диск", "Винда криво стала. " и т.п. Решил поделиться тем, что знаю.
По моим наблюдениям - 95% ошибок при установке WINDOWS связано именно с качеством записи диска.
Что-бы качественно записать диск, необходимо выполнение нескольких условий и требований.
Начнём с дисков:
- При нынешних технологиях, даже на самый дешёвый диск можно сделать качественную запись.
- При покупке диска не поленитесь оценить его качество визуально (отсутствие сколов и трещин, отсутствие царапин и потёртостей, однотонный записывающий слой без пятен). Не допускается так же наличия воздушных пузырьков внутри диска.(Рекомендую покупать диски: Verbatim DVD-RRW, CD-RRW)
- При покупке дисков не экономьте на индивидуальной упаковке для каждого диска. (полиэтиленовые кульочки "а-ля хот-дог" - одна из самых плохих упаковок для транспортировки и хранения диска, или дисков). Оптимальной упаковкой для диска является специальная коробка (на 1 или 2 диска), сумочка (холдер), бумажный конверт, специальная "банка".
- Если Вы покупаете диски десятками и сотнями уже упакованные производителем, то Вам нечего беспокоится об упаковке для транспортировки. Если же Вы решили приобрести десяток дисков "насыпью" а индивидуальная упаковка для каждого диска Вам не нужна, то попросите продавца упаковать Вам диски в круглую коробку, так называемую "банку" для дисков, зафиксировав при этом её содержимое специальными прокладками.
И так. Диски осмотрены, упакованы, приобретены, доставлены домой.
Несколько слов о хранении.
- Чистые диски желательно хранить в специальных "банках" "насыпью"(если их много), сумочках (холдер), специальных коробках для дисков (коробки на 1 или 2 диска), бумажных конвертах, специальных файлах. Хранение дисков в полиэтиленовых кульочках (а-ля "хот-дог") недопустимо. Диски нужно хранить не ближе 70 см от нагревательных приборов и в защищённых от прямых солнечных лучей местах.
Запись на диск.
- Перед записью осмотрите диск на наличие повреждений (механических и технологических), удалите с поверхности диска пыль и следы от пальцев ( желательно использовать для этого специальную подушечку - CD Cleaner, или ткань для протирки экрана LCD/TFT монитора - "микрофибра"). Для устранения сильного загрязнения применяйте несколько капель чистого спирта. Внешний вид диска должен быть "стерильным".
- Потёртые диски, или диски с царапинами лучше отложить в сторону - для ответственных записей они непригодны.
- Запись на диск желательно производить на скорости в два раза меньшей, чем скорость указанная на диске.
- Никогда не пишите диск "под завязку". Оптимальный объём данных для CD 690 Мб, для DVD+R - 4.25 Гб. Для диска DVD-R обьём данных может быть увеличен до 4.3 Гб.
Программы для записи дисков.
Очень много нареканий при записи ISO - образов вызывает программа "NERO", особенно её последние версии. По-этому, для записи ISO - образов, я рекомендую программу "Alcohol" (очень хорошо работающую с ISO - образами). Для записи ISO - образа на CD можно так-же использовать маленькую программку "Power_Laser_Express".
Использовать программу "ULTRA_ISO" для записи так-же не рекомендую.
О приводах. (из личных наблюдений)
- LG - отлично читает и неплохо пишет.
- ASUS - неплохо читает и не плохо пишет. Не плохо пишет DL диски.
- NEC - плохо читает, но не плохо пишет.
- LITE-ON - хорошо читает и отлично пишет. Хорошо пишет DL диски.
Мож чего забыл - спрашивайте.
Забыл сказать. На время записи диска желательно отключить антивирусы и файерфолы.