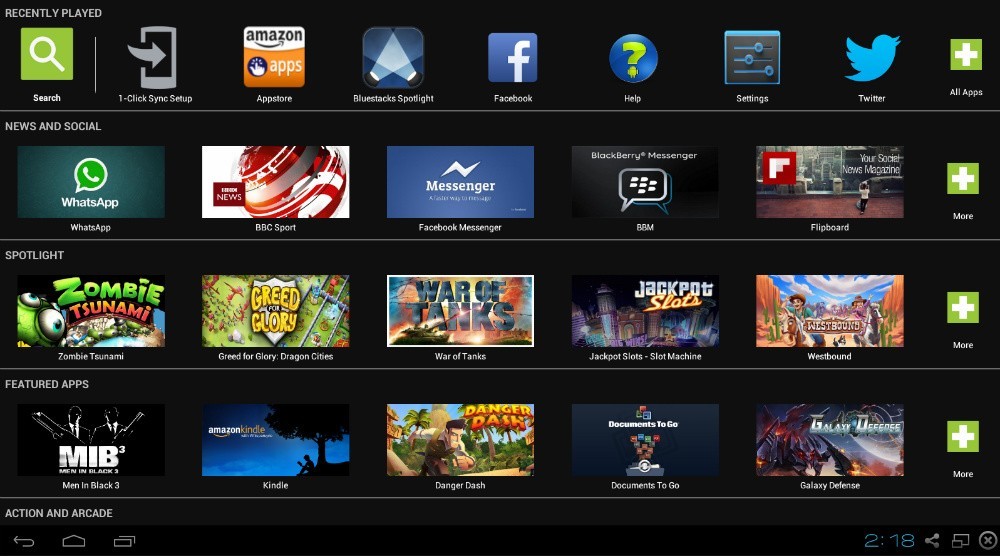

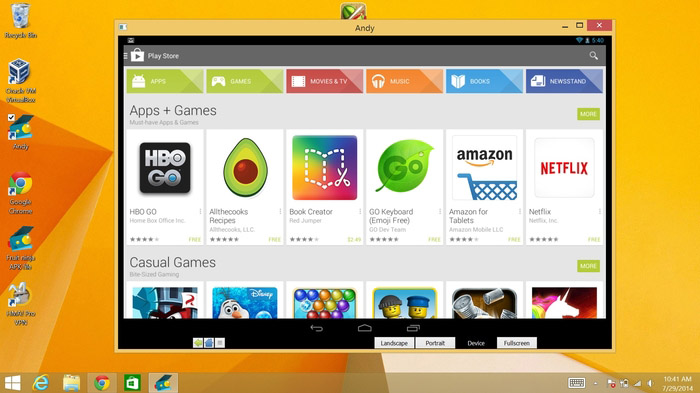


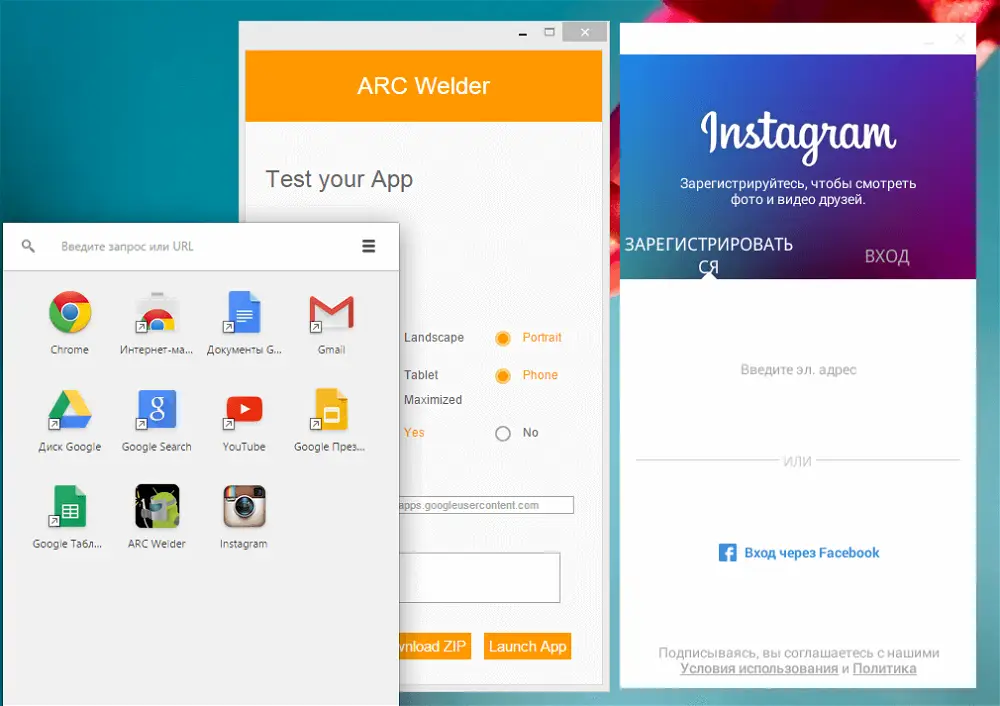
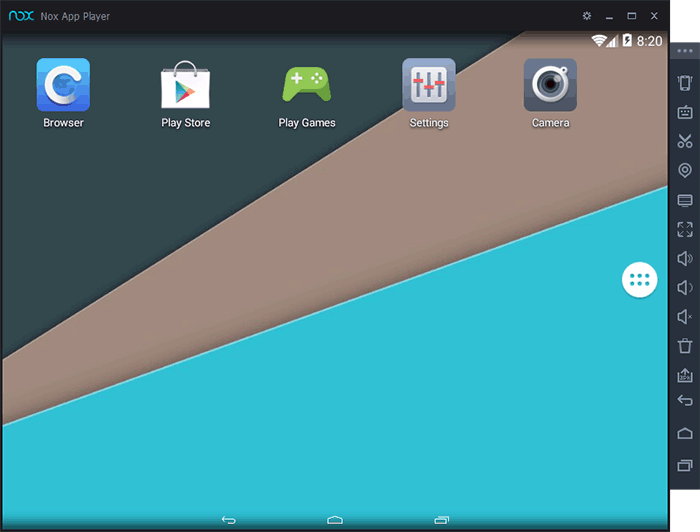
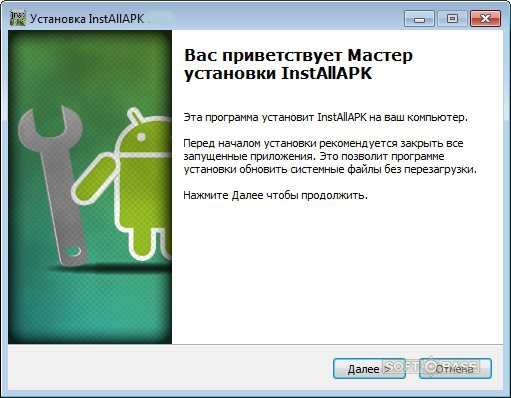

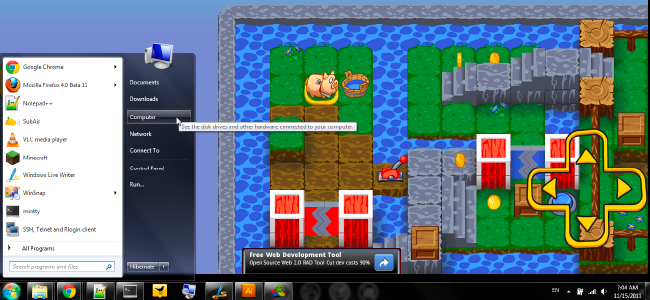
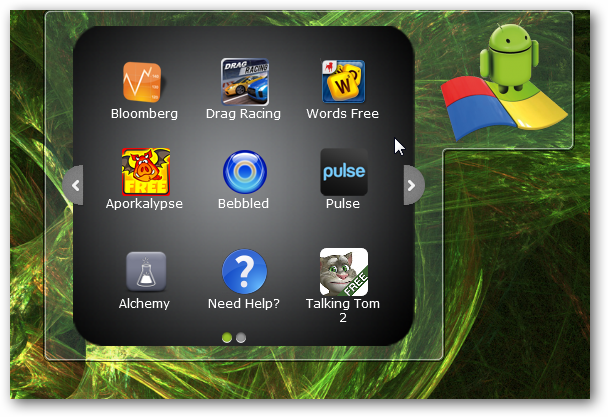
 Рейтинг: 4.0/5.0 (1663 проголосовавших)
Рейтинг: 4.0/5.0 (1663 проголосовавших)Категория: Программы
Сегодня огромное количество приложений для Android, запуск которых, как правило, требует Android смартфон или планшет. Но что, если вы в настоящее время пользуетесь iOS или другой мобильной ОС, но хотите попробовать эти приложения без устройства Android ?
К счастью, есть несколько способов запустить Android-приложения на ПК на Windows.
ARC Welder для ChromeНаверное, самый простой способ запустить Android программы и приложения на компьютере Windows - использовать ARC Welder, расширения для Chrome. Поскольку это расширение для Chrome, можно также использовать этот метод на Chromebook или Mac. Процесс практически одинаковый, независимо от того, на какой платформе вы используете Chrome. Скачайте расширение ARC Welder и работайте.
Дуговой сварки является бета-инструмент, и это, главным образом, направлены на разработчиков. Тем не менее, процесс загрузки приложения достаточно прост. Вы будете нуждаться в АПК загрузить в дуговой сварки (известный как sideloading), которые вы можете получить от резервного копирования приложение на вашем физическом устройстве Android, или вы можете скачать APK из любого количества мест в Интернете. Мы не рекомендуем вам скачать платные приложения и игры из тенистых сайтов, хотя. Есть несколько сайтов, которые архивировать законных бесплатно APKs, как АПК Зеркало .

Следующий наиболее простой способ заставить работать Android приложения на компьютере - использовать Android-эмулятор, выпущенный Google в рамках официального SDK. Эмулятор может быть использован для создания виртуальных устройств под управлением любой версии Android, с различными разрешениями и аппаратными конфигурациями. Первый недостаток - довольно сложный процесс настройки.
Вы должны скачать пакет SDK с сайта Google, использовать включенную в него программу SDK Manager, чтобы загрузить нужные версии. Менеджер AVD для создания и управления виртуальными устройствами. Google сделал некоторые заранее настроенные варианты, доступные в меню для Nexus устройств, но вы также можете установить параметры вручную.
Так как нет магазина Play Store, нужно сделать некоторые управления файлами. Нужный APK файл добавьте в папку tools в каталоге SDK. Затем через командную строку, пока ваш AVD (AndroidVirtual Device ) работает, введите (в этом каталоге) adb install filename.apk. Приложение должно быть добавлено в список программ вашего виртуального устройства.

Если не жаль потратить некоторое количество времени, то МОЖНО попробовать установить на ПК адаптированную версию Android. Есть несколько портированных версий Android, которые будут успешно работать на настольных ПК, но их поддержка несколько ограничена из-за огромного числа аппаратных конфигураций ПК. Два ведущих варианта - Android on Intel Architecture (для устройств, оснащенных UEFI) и Android-x86 Project (на рисунке выше).
Ни один вариант не идеален и, возможно вам потребуется приобрести оборудование, совместимое с портированной версией Android, как, например, Dell XPS 12 для версии от Intel или Lenovo ThinkPad X61 Tablet для Android-x86. Вы можете установить их поверх Windows, но это не лучшая идея. Умнее всего - создать отдельный раздел на жёстком диске и установить туда Android.
Если ваше оборудование не поддерживается ни одим из этих вариантов, можно попробовать установить портированный Android в VirtualBox. Данное решение будет работать чуть быстрее, чем официальный эмулятор Android. Маловероятно, что вариант подойдет для игр, однако большинство приложений должны установиться и правильно работать. Кроме того, придется установить нужные вам приложения вручную, поскольку нет интеграции с Google Play.
Если нужно запустить несколько приложений и игр на компьютере с минимальными усилиями, то тут поможет BlueStacks. BlueStacks App Player - это на самом деле (сильно модифицированная) версия Android. Есть встроенный Google Play. так что вы получаете мгновенный доступ ко контенту. Устройство добавляется в список Google Play, маскируясь под Galaxy Note II.
Клиент BlueStacks загрузится в окно рабочего стола с различными категориями приложений: игры, социальные сети и так далее. При нажатии на приложение или поиск воспроизводится полный клиент Play Маркет. Вы действительно можете перемещаться по этому интерфейсу, как на реальном устройстве Android.

Если вам нужно протестировать приложение с намерением установить его на других Android устройств, в этом случае эмулятор, установленный на ПК, - лучший способ. Медленно, но стандартно, и вы сможете увидеть, как то или иное приложение будет работать в реальности. В Android ПК порты, безусловно, интересно для игр, производительность устойчивая.
Если на ПК нужно запустить множество приложений, лучше использовать BlueStacks App Player: быстро, есть доступ в магазин Google Play, работает на мультитач устройствах Windows. ARC Welder хорошо тогда, когда нужно использовать только одно приложение. Установка проста и абсолютно бесплатна.
Оставьте свой отзыв:
Многие пользователи операционной системы Windows наверняка задумывались о том можно ли запустить android приложение на своем компьютере без установки сложных программ?
На самом деле выполнить данную процедуру может каждый и вам не потребуется устанавливать сложные программы для того что бы поиграть в любимые android игры с вашего компьютера!
Поэтому я посчитал нужным показать рассказать вам о том, как запустить android приложения на компьютере.
Запуск приложений android на Windows 10Итак, первым этапом нам необходимо скачать приложение под названием BlueStacks для перехода на официальный сайт программы кликните по этой ссылке
Перед вами откроется страница, на которой потребуется загрузить приложение на свой компьютер. Для этого опускаемся в самый низ стартовой страницы и жмем «Скачать BlueStacks »

Само приложение достаточно увесистое, поэтому придется немного подождать!
После скачивания установочного файла запустите его, для дальнейшей установки программы необходимо произвести установку Net Framework 4.5.1. поэтому в соответствующем окне нажмите «Да »

Ожидаем завершение процесса инсталляции Net Framework 4.5.1 – данная процедура не быстрая, поэтому придется немного подождать

После установки Net Framework перед вами появится окно с установкой программы BlueStacks, для продолжения кликаем «Далее »

Выбираем место сохранения установочных файлов и снова нажимаем «Далее »

Завершающим этапом установки жмем «Установить »

После установки жмем кнопку «Готово » и ждем пока программа запустится.

Далее вам необходимо будет выполнить вход через Google аккаунт, если у вас его нет, то потребуется соответственно зарегистрировать его.
Если у вас имеется аккаунт в Google, то смело кликаем по вкладке «Вход через Google »

В приветственном окне вам необходимо будет провести начальную настройку, поэтому выбираем язык интерфейса и кликаем по треугольнику

В следующем окне нажмите «Продолжать »

Вводим данные аккаунта в Google и переходим к следующему пункту

В сервисах Google продолжаем настройку

Платежные данные указывать не будем, поэтому нажмите «Нет, спасибо »

В пункте с информацией владельца устройства оставьте все без изменений

Ну вот, на этом этапе мы успешно запустили программу для запуска android приложения на компьютере

Для загрузки утилиты, которую вы ходите запустить на компьютере, откроем Play Market и загрузим любую игру или программу
Загрузка и установка происходит тем же образом что и на смартфоне, поэтому вдаваться в подробности я не стану.
В качестве примера я установил Angry Birds. после чего открыл главное меню


Если вы все сделали согласно инструкции у вас должно все работать

Аналогичным образом устанавливается и запускается любое приложение Android, другими словами с помощью программы BlueStacks вы превратили ваш компьютер в смартфон!
Если у вас остались вопросы пишите мне в комментарии и не забываем подписываться на рассылку, всем спасибо и удачи!
Если вы не знаете как создать аккаунт Google так же напишите в комментарии, если будет много запросов я опубликую на данную тему отдельную статью.
Похожие записиИ вот свершился прогноз Билла Гейтса, о том, что будущее за планшетными компьютерами и мобильными устройствами. Чего не прогнозировал магнат компьютерной индустрии так это того, что новая платформа для этих устройств, а именно Android, будет настолько успешно конкурировать с Windows.

Билл Гейтс на презентации первого Tablet PC от MicroSoft, 2000 г.
Тоже происходит и на рынке софта – конкуренция не оставляет места для совместимости программ между этими операционными системами.
А ведь как хочется поиграть в Android-игру на Windows-компьютере! Кстати, игры для андроид скачать можно по этой ссылке.

С этой целью разработчиками программ выпущен ряд эмуляторов операционной системы Android для Windows. Они позволяют запускать под Windows не только игры, но и программные пакеты формата .apk, синхронизировать данные, проще говоря, осуществить монтаж и функционал ОС Андроид на ОС Windows. Рассмотрим наиболее популярные из них.
Software Development Kit
Android Software Development Kit
Программа позволяет развернуть на своем ПК виртуальный планшет/телефон. В параметрах управления эмулятора можно установить управление на клавиатуру/ мышь по аналогии с компьютерными играми на Windows. Пакет Software Development Kit (SDK) расчитан на компьютеры под Windows XP и 7.
По отзывам пользователей, установка не достаточно удобна, так как отличается от стандартной «виндосовской»: один клик – одна установка. Кроме этого программа достаточно требовательна к ресурсам системы и если этих самых ресурсов не достаточно – тормоза обеспечены. Не рекомендуется для «медленных» компьютеров.
BlueStacks App Player
BlueStacks – новый, набирающий популярность эмулятор. Разработан для использования под Win7. Количество вшитых в эмулятор приложений не велико, но ведь это не проблема, так как функционал программы позволяет не только использовать уже установленные продукты, а также загружать новые из официальных магазинов, как на полноценное Андроид-устройство!
Имеется еще одно немаловажное достоинство, а именно, возможность синхронизации программ на виртуальном Андроид-устройстве с персональным Windows-компьютером. Требования к характеристикам «железа» достаточно высоки, но зато обеспечен полноэкранный режим представления и управление с помощью клавиатуры/мыши.

Краткость – сестра таланта. Эмулятор YouWave как нельзя лучше подходит под это высказывание. Простой в использовании, работает под Windows XP, 7 и Vista, не требователен к характеристикам компьютера. Поддерживаются: синхронизация устройств, загрузка приложений из Интернет, полноэкранный режим работы.

Если вы хотите обзавестись полнофункциональной системой Андроид, тогда этот софт для вас! Эмулятор работает в такой тесной связке с ПК, что использование им встроенных медиа-кодеков и аппаратного ускорения компьютера не должно вас удивлять.
Программа работает на ОС Windows начиная от Vista и до «восьмерки». Разработчикам данной программы удалось расширить круг пользователей приложениями для Андроид, ведь пользоваться ими смогут даже закоренелые «окошечники», а также решить проблему всех геймеров — поиск Андроид-игры для ОС Windows.
Если вы знаете другие программы для эмуляции Android в ОС Winншdows, пожалуйста, напишите об этом в комментариях.
Post navigationВсе, что вам для этого нужно – это скачать и установить себе бесплатную программу и сделать несколько настроек. В результате вы получите виртуальный телефон Android, который работает на вашем компьютере.
Чтобы получить виртуальный телефон Android, вам придется установить и научиться пользоваться пакетом Android Software Development Kit (SDK), с которым работают разработчики при создании своих программ и утилит под Android OS. Использование SDK может звучать отпугивающее, но зная некоторые основы и следуя инструкциям этого описания, вы обнаружите, что пользоваться им довольно просто.
Но сначала несколько предостережений. Во-первых (что, наверное, является самым важным), вы не сможете использовать свой виртуальный телефон с Android для реальных звонков. Проект ориентирован лишь на предоставление ощущений Android OS, ее пользовательского интерфейса, и возможности попробовать некоторые из ее приложений, ничего при этом не покупая.
Другое ограничение заключается в том, что любое приложение, работающее с камерой телефона или с его модулем GPS, обнаружит, что эти компоненты в действительности отсутствуют. Также, любое приложение, использующее локационные сервисы (предоставляющие важную информацию на основании физического местонахождения телефона) не смогут установить, где вы находитесь (хотя виртуальное устройство Android можно заставить работать с подключенной камерой или GPS, но настолько глубокий уровень уловок выходит за рамки данного повествования). Вы также обнаружите, что ваше виртуальное устройство работает медленно – возможно гораздо медленнее, чем в реальном мире телефонов с Android.
Но все-таки существует масса вещей, которые виртуальное устройство Android может делать – особенно при начале установки приложений (хотя, конечно, даже это вызывает некоторую головную боль, как мы еще опишем ниже). Если же вы терпимо относитесь к вышеприведенным ограничениям, то продолжайте читать, и вы узнаете, как всего лишь за несколько минут вы можете получить на своем компьютере с Windows работающее виртуальное устройство Android.
Несколько слов о приложениях для AndroidВам надо кое-что запомнить о приложениях для Android. В отличие от высоко-требовательного магазина приложений iPhone App Store, его версия для Android OS – названная Android Market – предоставляет гораздо большую свободу. В действительности, некоторые считают Android Market – диким западом приложений: туда пропускается почти все, а опасные (вредоносные) приложения с него зачастую снимаются лишь после жалоб пользователей. Что же касается распространенности вредоносных программ на Android Market, то недавно SMobile Systems – компания, занимающаяся вопросами безопасности программ на мобильных телефонах – в своем отчете заявила, что примерно “каждая пятая программа запрашивает разрешение на доступ к приватной или важной информации, которую атакующий может использовать в своих целях”.
Вряд ли, каждое из этих приложений запрашивает эту информацию, чтобы отослать ее киберпреступникам. По всей видимости, большая часть таких приложений либо использует эту информацию в законных целях (например, для Интернет-банкинга), либо запрашивает ее просто в связи со слабостью разработчика, как кодировщика. Но как минимум некоторые из этих приложений все-таки могут пытаться украсть у вас вашу информацию и передать ее в руки тех, кому бы вы ее давать не хотели.
Впрочем, Android Market не является единственным местом для скачивания и установки приложений для Android. Вот уже некоторое время работает несколько независимых магазинов приложений для Android (вроде Softonic, Handango и GetJar) и также появляются новые магазины (вроде AndSpot, SlideMe и AndAppStore). Но как они будут относиться к хакерам, нам еще предстоит увидеть.
В целом, вам стоит осторожно относится к тому, что вы устанавливаете на Android – даже на виртуальное – особенно, если вы уже ввели какую-либо личную информацию, вроде имени/пароля к своему аккаунту Google. Как же вы узнаете, что приложение является опасным? Без установки какой-либо защитной программы это может быть трудно. Я, например, установил на несколько своих виртуальных Android-устройств (и на свой телефон с Android) бесплатную программу Lookout Mobile Security FREE (beta), и пока, по моему мнению, она делает то, что и должна – защищает от вредоносных программ.
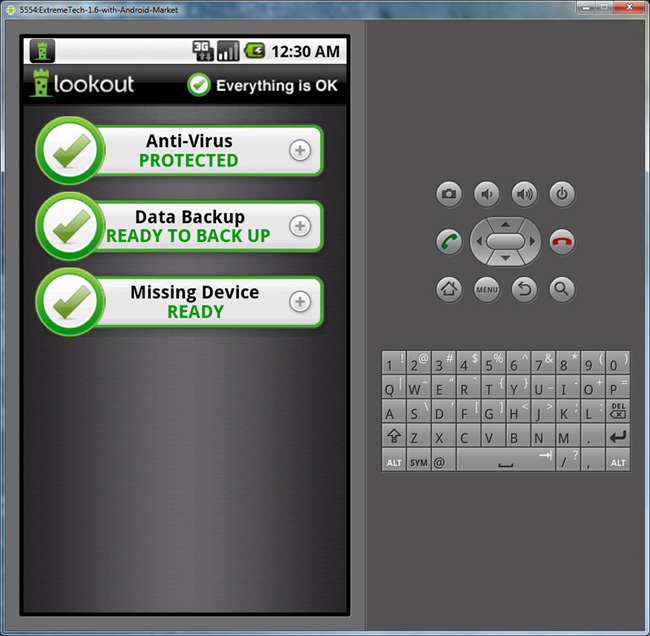
Начав устанавливать приложения на свое виртуальное устройство Android, вы, впрочем, столкнетесь со сложностью. По умолчанию, любое виртуальное устройство, созданное с помощью Android SDK, не обладает доступом к Android Market – образы Android OS, созданные с помощью SDK, являются довольно простыми. Поэтому в плане установки приложений вы можете оказаться ограничены – сможете устанавливать лишь те приложения, которые доступны в независимых магазинах приложений для Android.
Так, например, установленная мной версия Lookout Mobile Security FREE была скачана с GetJar. К слову, с помощью Android OS 1.6 я смог получить на своем виртуальном устройстве доступ к Android Market, правда, как я это сделал – я опишу ниже.
Также в ниже я покажу вам, как создать и использовать виртуальное устройство Android на компьютере с Windows, и как скачивать и устанавливать приложения для Android из независимых магазинов. Все это сделано с использованием последней версии Android OS: 2.2, которая также известна как Froyo (Froyo – это сокращенное название "frozen yogurt" – замороженного йогурта, ведь все кодовые названия Android OS происходят от десертов). Затем я покажу вам, как создать виртуальное устройство с Android 1.6 и с магазином Android Market. Но сначала…
Установка Android SDKВсе представленные здесь инструкции были выполнены на системе с Windows 7 Но они должны подойти также и к другим 32-х битным версиям Windows XP или 32-х или 64-х битным версиям Windows Vista. Более того, существуют версии Android SDK, которые работают на Mac OS X 10.5.8 (и более поздними версиями) и даже с некоторыми версиями Linux. Правда, описаний установки пакета под эти операционные системы вы здесь не найдете.
Первое, что вам необходимо сделать – это убедиться в наличии установленной Java. Помочь в этом может официальный веб-сайт Java. который расскажет вам о наличии либо отсутствии установленной Java. При отсутствии установленной Java или слишком старой версии, просто следуйте инструкциям сайта, и вы получите себе последнюю версию Java. Документация на Android SDK предполагает, что вы устанавливаете JDK-версию Java, но в действительности, не являясь разработчиком, вам понадобится лишь стандартная версия Java, которая официально называется Java SE Runtime Environment. Впрочем, при использовании Internet Explorer, Java может называться "Java для Windows Internet Explorer."
Проверив наличие установленной Java, скачайте себе Android SDK Starter Package. который будет запакован в zip. Распаковав скачанный архив, вы должны получить папку android-sdk-windows. Вы можете поместить ее куда угодно – все, что надо в ней уже есть, вам не надо устанавливать программу традиционным способом. Просто запомните, куда вы поместили папку, иначе вам будет трудно создать иконки для запуска приложения.
Пройдите в папку android-sdk-windows и запустите файл SDK Setup.exe, являющийся приложением Android SDK and AVD Manager.
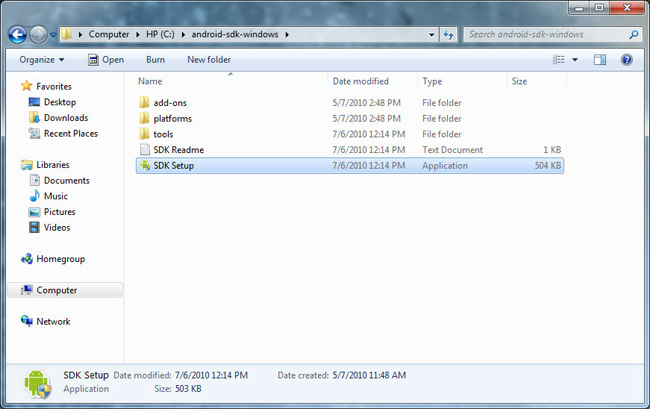
При отсутствии правильно установленной Java, вы увидите соответствующее всплывшее сообщение об ошибке.
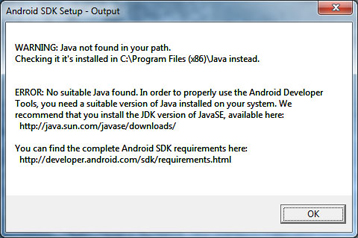
При первом запуске Android SDK and AVD Manager вы можете увидеть окно обновления ресурсов - Refresh Sources, которое сообщит вам о невозможности обнаружить хранилище.
Натолкнувшись на такое сообщение, вам придется изменить настройки SDK в плане использования не HTTPS, а HTTP. Чтобы это сделать, кликните закрыть - Close. Далее вы увидите окно выбора пакетов для установки - "Choose Packages to Install" – в котором, впрочем, ничего не значится. Кликните по отмене – Cancel. Далее вы должны увидеть окно Android SDK and AVD Manager. Выберите вкладку настроек – Settings – и в разделе Misc включите параметр "Force https://. Sources to be fetched using http://. ".

Затем выберите вкладку доступных пакетов - Available Packages. Вы должны увидеть в списке единственный сайт: https://dl-ssl.google.com/android/repository/repository.xml. Выберите этот сайт, и ниже под ним должен появиться список пакетов. Желая поиграться с различными версиями Android OS, включите все пакеты.
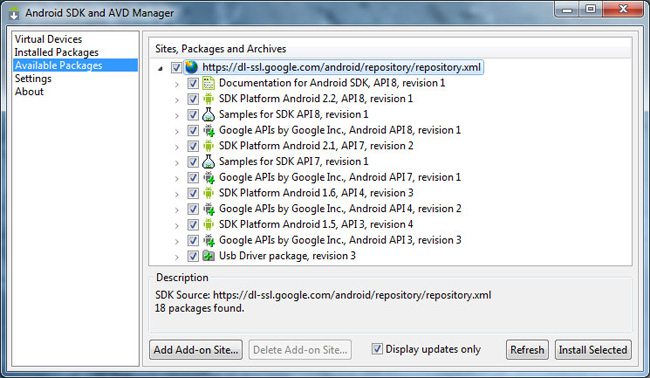
Если же вы хотите использовать лишь Android 2.2, то вам необходимо скачать лишь такие пакеты, как: "Documentation for Android SDK, API8, revision 1"; "SDK Platform Android 2.2, API8, revision 1"; "Samples for SDK API8, revision 1"; и Google APIs by Google Inc. Android API8, revision 1."
Выбрав пакеты, кликните по кнопке установки выбранного - "Install Selected". Это приведет вас в окно выбора пакетов для установки - "Choose Packages to Install", где должны значится все ранее выбранные пакеты (кстати, если при первом запуске SDK вы не столкнулись с ошибкой HTTPS, то это будет первое окно, которое вы увидите). Не кликайте пока по кнопке установки – Install. Вы заметите, что рядом с некоторыми пакетами стоит знак вопроса. Это означает, что для каждого такого пакета до его установки вы должны принять лицензионное соглашение. Поочередно выберите все пакеты с вопросом и кликните по кнопке принятия – Accept. Затем, когда рядом со всеми пакетами вы будите видеть галочки, кликните кнопку установки – Install.
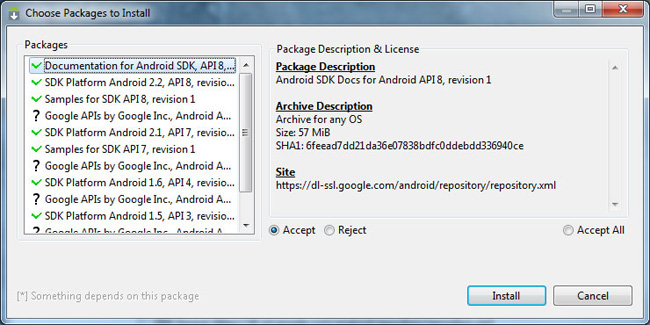
Выбрав все пакеты для установки, вам придется дождаться окончания их скачивания, что может занять несколько минут. Когда же все будет закончено, вы увидите окно с сообщением вроде, “Сделано, 12 пакетов установлено” ("Done, 12 packages installed."). Кликните Close.
Создание виртуального устройства AndroidТеперь вы готовы к созданию своего первого виртуального устройства. В действительности Android SDK называет их Android Virtual Device или AVD, как буду в дальнейшем делать и я. Выберите вкладку виртуальных устройств - Virtual Devices – и кликните кнопку Нового – New.
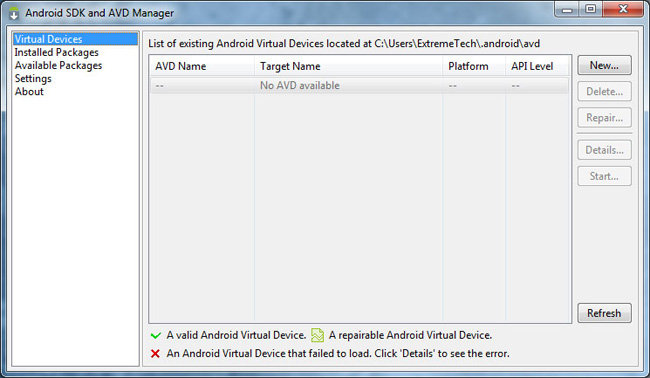
Вы увидите окно создания нового виртуального устройства Android - Create new Android Virtual Device (AVD). Для создания AVD вам надо сделать совсем не многое. Все что вам надо - это:
Теперь кликните по кнопке создания AVD - Create AVD.
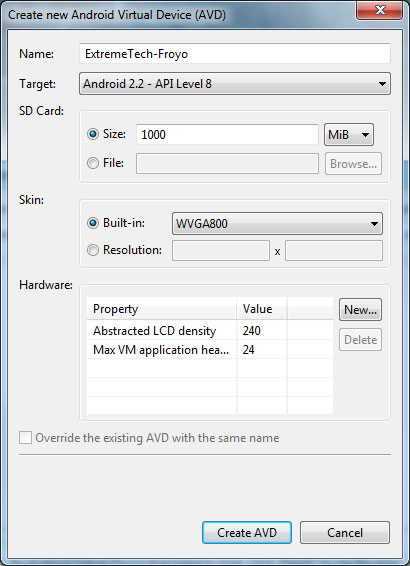
AVD будет создан очень быстро, в конце чего вы увидите всплывшее окно с соответствующим сообщением о создании AVD. Чтобы закрыть его, кликните OK.
Заметьте, создав AVD, вы не сможете изменить его настройки. Поэтому, желая что-либо изменить, вам придется создать новый AVD. В остальном же, созданным вами AVD должен появиться в списке виртуальных устройств - Virtual Devices.
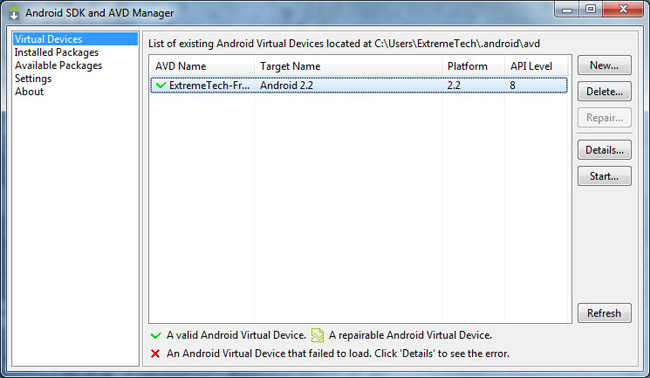
Для запуска AVD, кликните по нему и затем кликните по кнопке старта – Start. Вы увидите окно опций запуска - Launch Options – которое позволит вам масштабировать (Scale) экран и стереть пользовательские данные - Wipe user data. Вас, вероятно, привлечет возможность масштабирования экрана, но использовать ее не стоит. В противном случае окно будет иметь физический размер экрана телефона (всего лишь в три дюйма высоты).
Не стоит использовать и возможность стирания пользовательских данных (хотя позже, при установке Android 1.6 AVD с Android Market этой возможностью мы все-таки воспользуемся). Просто кликните кнопку запуска – Launch – для старта AVD.
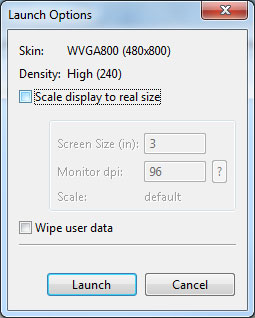
Запуск AVD может занять пару минут – поэтому потерпите. Вскоре вы увидите на своем экране - AVD. Кстати, AVD также называется “эмулятором” – emulator, т.к. он “эмулирует” устройство Android.
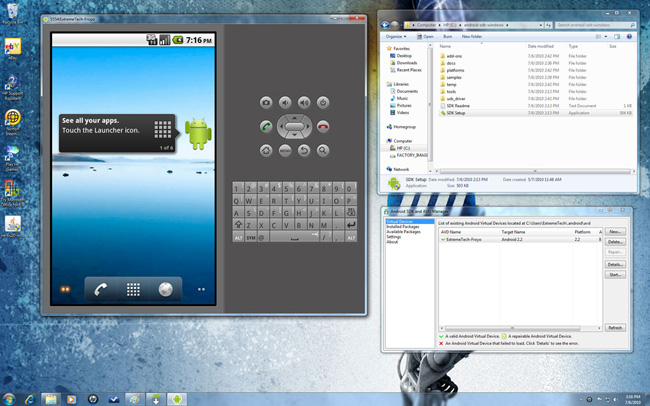


У меня не получается. При вводе в командную строку c:\android-sdk-windows\tools\adb.exe install c:\temp\wordsearch.apk пытался по другому. Пишет ошибка в синтаксисе или ошибка доступа или файл не найден.
У меня не получается. При вводе в командную строку c:\android-sdk-windows\tools\adb.exe install c:\temp\wordsearch.apk пытался по другому. Пишет ошибка в синтаксисе или ошибка доступа или файл не найден.
Адеил фон Риверхил. 11.11.2012 15:12


Starting emulator for AVD '12345'
PANIC: Could not open AVD config file: C:\Documents and Settings\РњРёС?Р°\.android\avd\12345.avd/config.ini
Эмулятор не запускается.
В чём дело?
Starting emulator for AVD '12345' PANIC: Could not open AVD config file: C:\Documents and Settings\РњРёС?Р°\.android\avd\12345.avd/config.ini Эмулятор не запускается. В чём дело?


У меня получилось!
Чтобы сменить ID в Origin нужно пройти по стандартной ссылке http://www.origin.com/ru/change-id, НО сделать все на английском! Я поменял язык, страну, короче все на английский! Потом, перезашел аккаунтом все. за 2 сек а потерял пол дня! всем удачи))
У меня получилось! Чтобы сменить ID в Origin нужно пройти по стандартной ссылке http://www.origin.com/ru/change-id, НО сделать все на английском! Я поменял язык, страну, короче все на английский! Потом, перезашел аккаунтом все. за 2 сек а потерял пол дня! всем удачи))


А кто сможет ответить на такой вопрос: как поменять раскладку клавиатуры в AVD. В настройках везде поставил русский, НО все равно печатает на анлийском
А кто сможет ответить на такой вопрос: как поменять раскладку клавиатуры в AVD. В настройках везде поставил русский, НО все равно печатает на анлийском


Ни в какую не хочет работать интернет. Вай-фая в доме нет, но проводной инет работает нормально. "Веб-страница недоступна" и все :(
Что может быть причиной? Уже обрадовалась, это единственный эмулятор андроида, который пошел на компе, а тут такая лажа.
Ни в какую не хочет работать интернет. Вай-фая в доме нет, но проводной инет работает нормально. "Веб-страница недоступна" и все :( Что может быть причиной? Уже обрадовалась, это единственный эмулятор андроида, который пошел на компе, а тут такая лажа.