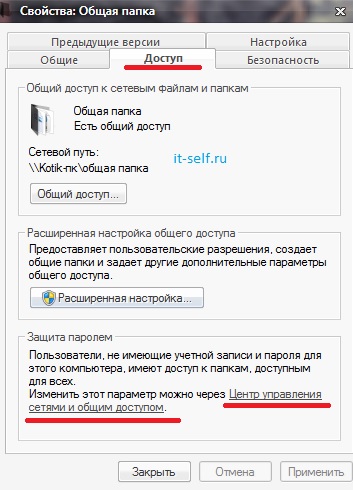
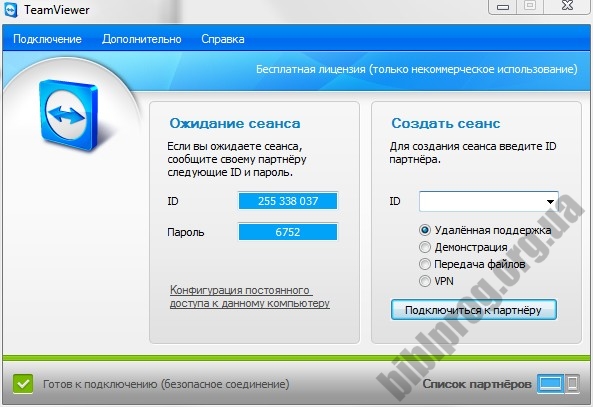
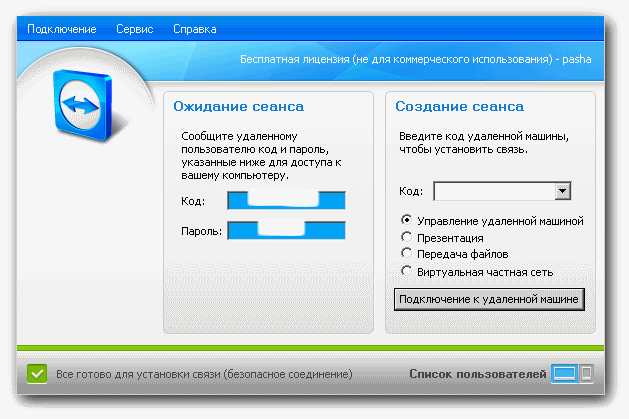
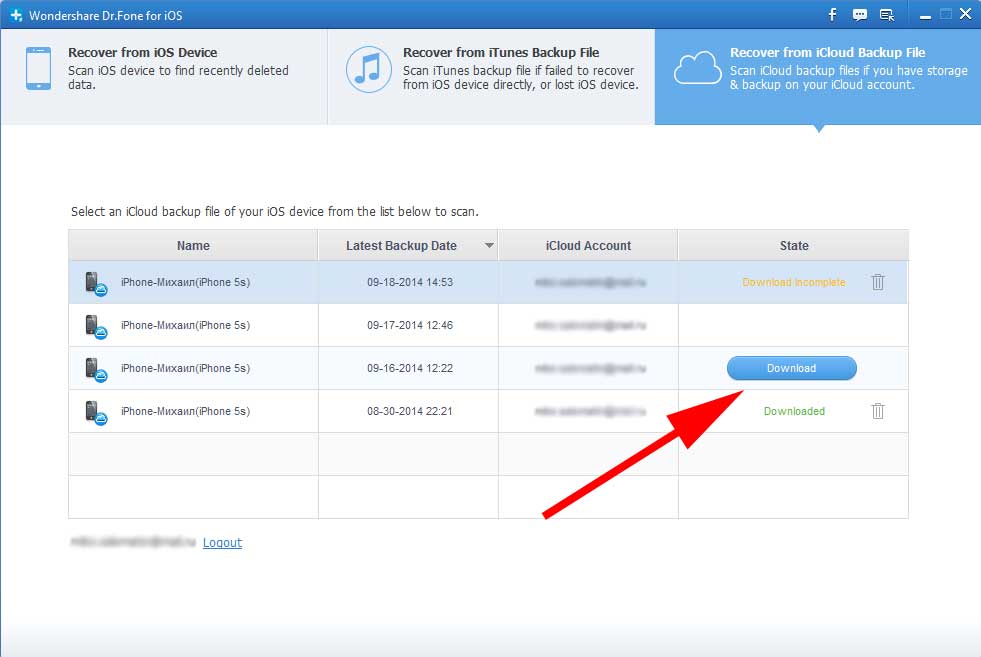
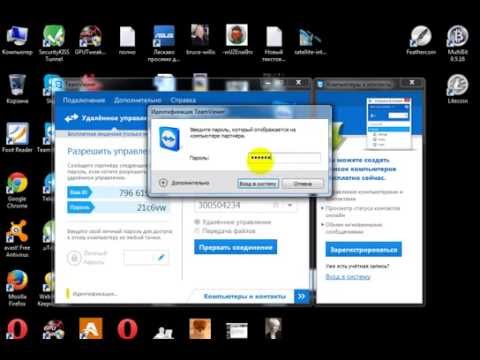


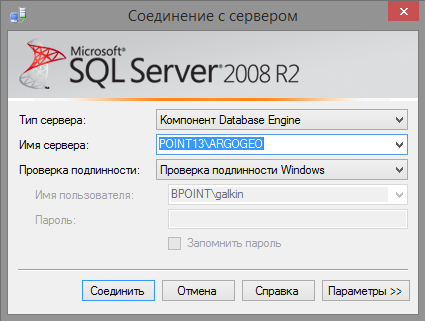
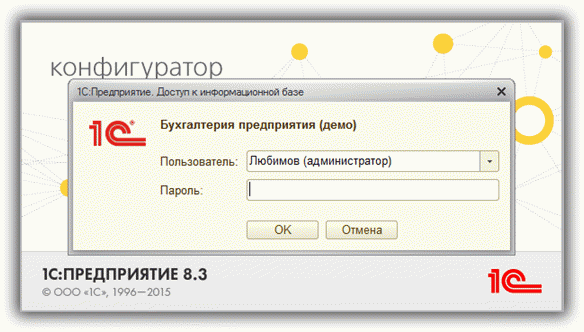


 Рейтинг: 4.3/5.0 (1678 проголосовавших)
Рейтинг: 4.3/5.0 (1678 проголосовавших)Категория: Программы
TeamViewer - программа для удалённого управления компьютером.

TeamViewer - программа для удалённого управления компьютером. Главной особенностью является то, что не нужно внешнего IP, нужно лишь 2 ID в системе TeamViewer. Эта программа работает через интернет, вне зависимости в какой ты стране находишься. Кроме доступа к рабочему столу и управления удаленным компьютером, можно передавать файлы, устраивать презентации, помогать настроить компьютер, общаться в чате и т.д. Одно решение для любых ситуаций
В то время как большинство конкурентов предлагают различные программные пакеты для удалённой поддержки, удалённого администрирования, обучения и продаж (требуя также платы за них. ), TeamViewer является универсальным решением для любых ситуаций: TeamViewer собрал все модули в одном простом и действительно доступном пакете. Администрирование серверов с удалённым обслуживанием
TeamViewer также можно использовать для управления компьютерами и серверами с удалённым обслуживанием. Установки в качестве системной службы позволяют выполнять перезагрузку и переподключение. Передача файлов
В TeamViewer встроена функция передачи файлов, позволяющая вам копировать файлы и папки от вашего партнёра и к нему – и эта функция также работает через брандмауэр Высочайший стандарт безопасности
TeamViewer – очень защищённое решение. Все версии используют полностью защищённые каналы передачи данных с обменом ключами и шифрованием сеанса AES (256 бит), такой же стандарт безопасности используют протоколы https/SSL. Отображение статуса онлайн
Вы – члены команды и находитесь в разных местах? Необходимо продемонстрировать свой рабочий стол или вместе поработать над документом? В списке партнёров TeamViewer вы сможете увидеть, кто в данный момент доступен, и подключиться к нему одним щелчком мыши. Удалённая поддержка без установки
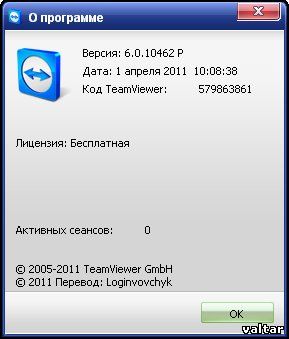
С TeamViewer вы можете удалённо управлять любым ПК через Интернет из любой точки. Установка не требуется, просто запустите приложение с обеих сторон и подключитесь – даже через брандмауэры. Удалённые демонстрации продукции, разработок и услуг
TeamViewer позволяет Вам демонстрировать партнёру свой рабочий стол. Откройте через Интернет доступ к демонстрационным материалам, продукции и презентациям за несколько секунд. Работа через брандмауэры
Главная трудность при использовании программного обеспечения для удалённого доступа – это брандмауэры и заблокированные порты, а также NAT-маршрутизация локальных IP-адресов.
Если вы используете TeamViewer, то не нужно беспокоиться о брандмауэрах: TeamViewer найдёт путь к вашему партнёру.
Скачать программу TeamViewer
 Приветствую Вас. уважаемый посетитель блога "Пенсермен".
Приветствую Вас. уважаемый посетитель блога "Пенсермен".
Некоторые из Вас прочитав название статьи, наверное задались вопросом: “А зачем вообще нужно управление другим компьютером через интернет ?” Оказывается нужно и в первую очередь потенциальным читателям моего блога – пенсионерам и чайникам.
Не подумайте, что я хочу чтобы Вы научились этому для того чтобы перехватить контроль над компьютером Вашего соседа, собака которого своим постоянным лаем выводит Вас из себя и начали вытворять с ним что-то неимоверное, наводя ужас на него и его собаку. Конечно же нет. Да и без его ведома такое управление у Вас вряд ли получится. Не буду Вас интриговать, перейду к теме.
Для чего нужно управление другим компьютером через интернет>
Конечно же перво-наперво для того, чтобы кто-то более опытный и разбирающийся в
компьютерной технике, например, Ваш друг или родственник, живущий далеко от Вас, смог в случае необходимости помочь Вам решить проблемы с Вашим ПК дистанционно. Да даже необязательно проблемы, а просто настроить какую-то программу или помочь то же заявление на загранпаспорт через интернет оформить.
Или другой случай: Вы уже достаточно опытный пользователь и Вам необходимо, находясь в отъезде, из своего “дорожного” ноутбука иногда заглянуть на домашний ПК, хотя бы для того чтобы документик какой-то распечатать, который только там и есть. Или ещё зачем-то, мало ли? Вот тут-то и понадобиться управление другим, то есть своим домашним компьютером через интернет.
Или взять предприятие, имеющее свою локальную сеть. Представляете как придётся бегать системному администратору, если понадобиться где –то программу запустить или другой ПК из зависания вывести. А если там сотня компьютеров и не одна, да в разных корпусах? Тут спринтером надо быть. И то, через некоторое время ноги до одного места сотрёшь. Надеюсь я развеял Ваши сомнения в ненадобности этого дела?
Конечно же это не хакерские штучки и разные трояны. Хотя методы программ, используемых для удалённого управления компьютером через интернет очень похожи. А от вирусов они отличаются только тем, что действуют открыто и естественно, с обоюдного согласия владельцев задействованных в этом процессе ПК.
Состоят они из двух частей. Первая – сервер, вторая это клиентская часть. Сервер устанавливается на компьютер, который нужно контролировать, а клиентская часть на тот, которым пользуется администратор. В этом удалённые администраторы очень схожи с троянскими программами. Но цели, как Вы понимаете, у них совершенно разные.
Подключиться к ПК где установлен этот сервер, можно лишь зная его IP-адрес, а также пароль, который обязательно на него надо установить, чтобы не дать возможность заглядывать туда через интернет кому попало. А то этот самый “кто попало” сможет поработать на вашем “детище” не хуже любого трояна.
Если у Вас статический IP-адрес для выхода в интернет, то тут никаких проблем не возникнет. Но если же он статический, но находиться в составе сети дома или района, а те. в свою очередь, имеют динамический (то есть меняющийся время от времени) адрес для выхода в интернет, то тут уже могут возникнуть сложности. Ну и просто если Вы не состоите ни в какой сети, но выходите в интернет по динамическому адресу – та же проблема.
Но эти проблемы разрешимы. Есть, например, такие специальные сайты как No-Ip.com или DynDNS.com, где можно зарегистрироваться, установить программку – “апдейтер” и получить через них постоянный адрес: user.no-ip.com. Правда, эти сайты англоязычные, но если понадобиться, я уверен Вы сможете найти другие и русскоязычные тоже.
Это для информации, а вообще я бы не стал этим заморачиваться. В настоящее время существует немало готовых программ, которые каждый раз сами всю эту техническую работу с регистрацией текущего адреса на своём сервере берут на себя и указывают по какому адресу искать Ваш ПК в интернете.
Но если есть необходимость в статическом IP-адресе (мне, например, он нужен по ряду других причин), то это можно сделать через своего провайдера. Кто не знает, провайдер это поставщик интернет услуг. У нас в городе в Башинформсвязи на сегодняшний день подключение стоит 150 руб. ежемесячная плата 50 рублей. Согласитесь не такая уж и великая сумма даже для пенсионеров.
Возможности после удалённого подключенияНе буду говорить об удобствах, которые появляются после этого. Об этом было сказано в самом начале когда мы разбирались для чего это нужно. А какие же конкретные возможности связанные непосредственно с управлением? Вот основные из них:
Итак, благодаря удалённому администрированию мы получаем полное управление другим компьютером через интернет. Практически неограниченный контроль. Конечно, это с полного согласия его хозяина. Только для этого необходима скорость канала связи не менее 256Кбит/с и специальная программа.
Программы для управления другим компьютером через интернетДля этих целей существует достаточно программ как платных так и бесплатных. Перечислю наиболее распространенные и конечно же бесплатные:
LogMeIn Hamachi Позволяет объединить в собственную виртуальную сеть через интернет до 16 ПК с разных уголков планеты. Кроме управления есть ещё масса других возможностей, вплоть до организации сетевых игр;Может организовать удалённое управление даже тогда, когда все остальные программы бессильны, но для новичков очень сложны настройки, да и нет поддержки русского языка;/li>
Внешне программа очень сильно напоминает Team Viewer. Но принцип работы её кардинально отличается. Она привязывается к “железу” ПК, а поэтому достаточно один раз допустить программу с данным ID к компьютеру и в дальнейшем она сможет подключаться к нему без всяких запросов.В первую очередь эта программа хороша тем, что ей совершенно безразлично статический у Вас адрес или динамический. Работать с ней, без преувеличения, в сто раз проще чем с родным “Удалённым помощником” Windows. Нам нужно только установить программку на ПК, которые мы собираемся задействовать в этом процессе и создать свой аккаунт в службе Team Viewer.
Здесь ничего сложного нет, но так как мой блог рассчитан в первую очередь на пенсионеров и чайников, разберём подробно и на некоторых нюансах заострим внимание. В первом окне выбираем “Установить”:

В следующем. где спрашивается “Как Вы хотите использовать Team Viewer?”, обязательно ставим точку на “личное/некоммерческое использование”:

В этом окошке соглашаемся с “Лицензионным соглашением”:

Следующий момент. В целях безопасности программа. постоянно меняет пароли. При установке “по умолчанию” Вы сможете осуществить подключение только по паролю, предложенному Team Viewer в данный момент времени. А если в этот момент за ведомым компьютером никого нет? Сеанс не состоится!
Поэтому у себя я поставил точку при выборе типа установки на “Да”, чтобы иметь доступ к управлению своим ПК не только с паролем предложенным программой, но и со своим постоянным паролем который вводиться при настройке неконтролируемого доступа:

Далее идёт “Настройка неконтролируемого доступа”. Это значит программа будет запускаться одновременно с Windows. Пригодиться в случае, если для доступа, например, к своему домашнему компьютеру, когда Вас нет дома, Вы будете просить его включить человека не умеющего запускать программы. Нажимаем “Далее”:

Потом у Вас появятся два окна. На то, которое будет под изображённым внизу (я его не показал), пока не обращаем внимания. Следующий шаг “Определить личность”. Вводим имя компьютера, если вдруг не появилось само и придумываем пароль. Это тот самый постоянный пароль для соединения с Вашим ПК о котором я говорил выше перед “Выбором установки”:

Второй шаг – создание учётной записи. Это конечно на Ваше усмотрение, но я считаю, что она не помешает. Если она будет у Вас и тех компьютеров с которыми вы планируете соединяться, то Вы будете “видеть” друг друга в дополнительном окне, обмениваться сообщениями, соединяться не вводя постоянного пароля ну и некоторые другие удобства. Пароль здесь придумываем другой. Не подумайте, что это пароль Вашей электронной почты:

И вот он завершающий этап – просто нажимаем “Готово”:

Теперь открываете свою почту нажимаете на ссылку в сообщении которое Вам пришло и активируете свою учётную запись.
Вот оно наше окно управления которое до этого пряталось под последними окошками:

Вы, наверное, догадались, что для того чтобы к Вам смогли подключиться Вы должны сообщить Ваш ID и пароль своему партнёру. Ну и наоборот если Вы хотите к кому-то подключиться Вы должны узнать ID партнёра и его пароль. А иначе ничего не получится.
Я не буду рассказывать о настройках и других дополнительных функциях. Этого будет достаточно для того, чтобы Вам настроить свой компьютер в качестве управляемого. Если же Вы желаете осуществлять управление другим компьютером через интернет сами, значит Вы достаточно уверенный пользователь ПК и в остальном разберётесь сами. Скачать программку Team Viewer можно на сайте http://www.teamviever.com/ru/
На этом, думаю, можно и закончить.
Удачи Вам! До скорых встреч на страницах блога «ПенсерМен».
Поделитесь статьёй с друзьями в соц. сетях:

Этот урок расскажет о том, как можно управлять компьютером на расстоянии, а точнее о том, как быстро и легко настроить удаленный доступ.
Вы не знаете что такое удаленный доступ? Уверяю вас, удаленный доступ это такая полезная «штука», которая пригодится каждому пользователю, а особенно начинающему. А чтобы в этом убедится, давайте разбираться, что это такое и как «это сделать»…
Если говорить упрощенно, удаленный доступ - это работа с компьютером на расстоянии, т.е. возможность подключиться через Интернет к чужому компьютеру (естественно с позволения владельца) и управлять им со своего компьютера.
Зачем это нужно?
Например, ваш приятель просит вас помочь разобраться с какой-либо программой, но вам лень идти к нему домой, а сделать это по телефону нереально. Или же этот приятель вообще проживает в другом городе (а может даже в другой стране). Что делать в этом случае? Конечно лучше «влезть» к нему в компьютер не выходя из дома, и показать как работает программа, а приятель при этом будет наблюдать на своем компьютере все ваши действия.
Либо же вы сами оказались в таком положении, когда с компьютером происходит что-то непонятное и вам необходима помощь специалиста. В этом случае вместо того чтобы звать помощника к себе домой, вы просто организовываете удаленный доступ к своему компьютеру, после чего специалист сможет «заглянуть» в ваш компьютер находясь даже за тысячу километров.
Если вам это кажется сказкой, то вы ошибаетесь! Это действительно реально и очень легко осуществимо. Поэтому давайте, не теряя времени, начнем разбираться как это работает на практике.
Итак, допустим, мы хотим настроить удаленный доступ между компьютером№1 и компьютером№2 .
Давайте условимся, что под №1 будет пониматься основной компьютер, т.е. компьютер с которого и будет осуществляться удаленный доступ. И давайте будем считать, что за этим компьютером сидим мы.
А под №2 будем подразумевать компьютер, доступ к которому нам будут разрешать, т.е. компьютер нашего клиента (приятеля).
Таким образом, мы (сидя за компьютером №1) должны будем получить доступ к компьютеру №2, который может находится в любой точке земного шара.
Цель ясна, и поэтому теперь давайте шаг за шагом начнем подключение.
Для создания удаленного доступа мы будем использовать специальную программу, которая называется TeamViewer .
Шаг 1: Подготовка компьютера №1
Скачиваем и устанавливаем в наш компьютер полную версию программы TeamViewer.
Для некоммерческого использования данная программа распространяется бесплатно, поэтому смело скачиваем и приступаем к установке.
На снимках ниже вы увидите, какие настройки я выбирал во время установки:








Шаг 2: Подготовка компьютера №2
Здесь возможны два варианта:
а) Если удаленный доступ будет использоваться ТОЛЬКО в одном направлении (к этому компьютеру), тогда устанавливать на этот компьютер полную версию программы TeamViewer необязательно. Достаточно будет скачать небольшой модуль клиента TeamViewer QuickSupport, который не требует установки (и прав администратора). Скачали, щелкнули по скачанному файлу и он уже работает!
б) Если компьютер №2 иногда тоже будет использоваться как основной, тогда необходимо установить полную версию программы.
В этом уроке мы будем рассматривать первый вариант, т.е. клиенту ничего устанавливать не надо, нужно просто скачать TeamViewerQS.
Шаг 3: Запускаем на компьютере №1 программуTeamViewer

Шаг 4: Клиент запускает на компьютере №2 программу TeamViewerQS

Как видим, в появившемся у клиента окошке есть некоторые данные, которые необходимы для настройки удаленного доступа, а именно ID и пароль.
Шаг 5: Клиент (компьютер №2) сообщает нам (компьютеру №1)IDи пароль, которые выдал ему модуль TeamViewerQS
Для этого можно использовать любой имеющийся способ связи (телефон, icq. скайп. e-mail или др.)
Шаг 6: Вводим полученные данные в компьютере №1
Сначала вводим ID в соответствующее поле:

Далее задумываемся с какой целью мы устанавливаем удаленный доступ, и исходя из наших целей выбираем нужный пункт (чуть ниже поля для ввода ID).
Например, если мы хотим обменяться файлами, то выбираем пункт Передача файлов. а если хотим показать работу какой-нибудь программы или выполнить настройку Windows, то выбираем пункт Удаленное управление .
После этого нажимаем кнопку Подключится к партнеру .
В появившемся окне вводим полученный от клиента пароль и нажимаем кнопку Вход в систему :

Если мы всё сделали правильно и не ошиблись при вводе данных, то через пару секунд получим доступ к компьютеру №2.
Если был выбран способ доступа Удаленное управление. то выглядеть это будет в виде отдельного окна на нашем экране, внутри которого будет видно всё, что в данный момент отображено на экране компьютера 2:

Имейте в виду, что по умолчанию рисунок рабочего стола компьютера №2 отображаться не будет (он будет черным).
Если в этом окне мы начнем производить какие-либо действия (открывать папки, копировать или удалять файлы), то клиент сможет наблюдать все наши действия у себя на экране (и будет очень удивлен, что курсор мыши двигается сам :)).
Получив такой доступ, мы можем управлять компьютером №2, но не можем копировать файлы между нашими компьютерами. Поэтому если надо обменяться файлами, мы при настройке соединения (после ввода ID) должны выбрать пункт Передача файлов.
В этом случае после соединения мы увидим окно, похожее на файловый менеджер:

Слева в этом окне будут отображаться все наши диски, а справа диски удаленного компьютера. Открыв любой диск или папку мы сможем скопировать необходимый файл в нужную нам папку.
Как видите, программа позволяет буквально за пару минут настроить удаленный доступ даже новичку и делает это без каких-либо дополнительных настроек. Ну а если у вас будет желание изменить какие-либо настройки в самой программе, то вы можете сделать это, выбрав пункт меню Дополнительно - Опции :

Автор: Андрей Курганов
Дата публикации: 2011-03-24
Возможно вам будет интересно:
TeamViewer (ТимВивер 9) — это программа для управления удалённым компьютером через интернет, которую можно скачать бесплатно.
Бесплатная версия программы TeamViewer позволяет Вам подключиться к другому компьютеру, на котором уе установлена программа тимвивер. Если же этой программы нету на двух компьютерах (тот, с которого подключаемся и тот, к которому идёт подключение) то TeamViver надо скачать по ссылке ниже.
Чтобы произвести подключение и управление с другим компьютером, необходимо ввести АйДи и пароль, который показывается при запуске программы.

1 - Просто управление. Вы управляете мышкой и клавиатурой другого компьютера через интернет, при этом Вы видете экран компа, которым управляете.
2- Передача файлов. Просто функция передавания необходимых Вам файлов на другой компьютер через сеть интернет. Принимающий ПК вв любой момент может остановить передачу документов.
Так же с помощью TeamViewer Вы можете выключить или перезагрузить компьютер друга, у которого тоже установлен TimViwer. Стоит отметить, что полная лицензия программы TeamViewer абсолютно бесплатна. но это только для частных компьютеров. Если же Вы являетесь представителем какой-либо компании, то лицензию придётся купить.
Примечательнро то, что последняя версия бесплатно ТимВьювер хорошо работает во всех Windows - как в старой XP, так и для Windows 8
Операционная система: Windows
Дата обновеления 2015-05-03

Как управлять чужим компьютером через Интернет
Итак, нам поступил новый вопрос: «Как управлять чужим компьютером через Интернет? » Есть два варианта управления чужим компьютером через Интернет: санкционированный и несанкционированный. Т.е. в первом случае вы получаете доступ к чужому компьютеру с разрешения его владельца, а во втором вы взламываете защиту компьютера при помощи соответствующего вредоносного программного обеспечения.
Итак рассмотрим такой случай: где-то далеко от вас (а может не совсем далеко но идти лень) живет ваш друг, брат, сват и т.д. и т.п. который плохо разбирается в компьютерной технике и которому срочно потребовалось обработать пару фотографий при помощи Photoshop, но самостоятельно он этого сделать не может. Skype у товарища установлен, но объяснить на словах вы ему ничего толком не можете. Остается только одно: все сделать самому, но так, чтобы не покидать своего насиженного рабочего места.
Шаг 1. Итак, перво-наперво и вы и ваш товарищ должны установить соответствующее программное обеспечение. Естественно желательно чтобы установка не вызвала никаких сложностей. По этой причине настоятельно рекомендую использовать программу TeamViewer, загрузить TeamViewer 5 можно тут. Программа является бесплатной при условие некоммерческого использования, т.е. у себе дома вы можете ее использовать совершенно бесплатно на вполне законных основаниях.
Шаг 2. После того как вы загрузили программу TeamViewer 5 можно ее запускать. После запуска программы у вас появиться следующее окно:
Как видно из рисунка, у вас есть два варианта: Install и Run. Если вы выберите первый вариант, то программа ТеамViewer будет установлена на ваш компьютер. Если вы не хотите устанавливать программу, то можете запустить ее без установки выбрав вариант Run (у вас при этом должны быть права администратора).
Шаг 3. После того как вы установите и запустите программу TeamViewer, то появится следующее окно:
Для того, чтобы вы могли подключиться к чужому компьютеру, его владелец должен сообщить вам (например, при помощи Skype) свой ID и Пароль (либо вы должны сообщить свои данные, чтобы была возможность подключиться к вашему компьютеру). Полученные данные необходимо ввести в поле справа необходимо ввести полученный от партнера ID и щелкнуть кнопку «Подключиться к партнеру». Далее вас попросят ввести полученный от партнера пароль и через пару мгновений вы сможете увидеть его рабочий стол на экране своего компьютера.
Если вы просто экспериментируете, то можно подключиться к тестовому компьютеру набрав в качестве ID номер 12345.
Шаг 4. Ну тут уже все предельно ясно. Хватаете в руки мышку и начинаете орудовать на чужом компьютере. Мне, например приходилось устанавливать антивирусы и упорядочивать скопившиеся фотографии, что и запечатлено на рисунке.
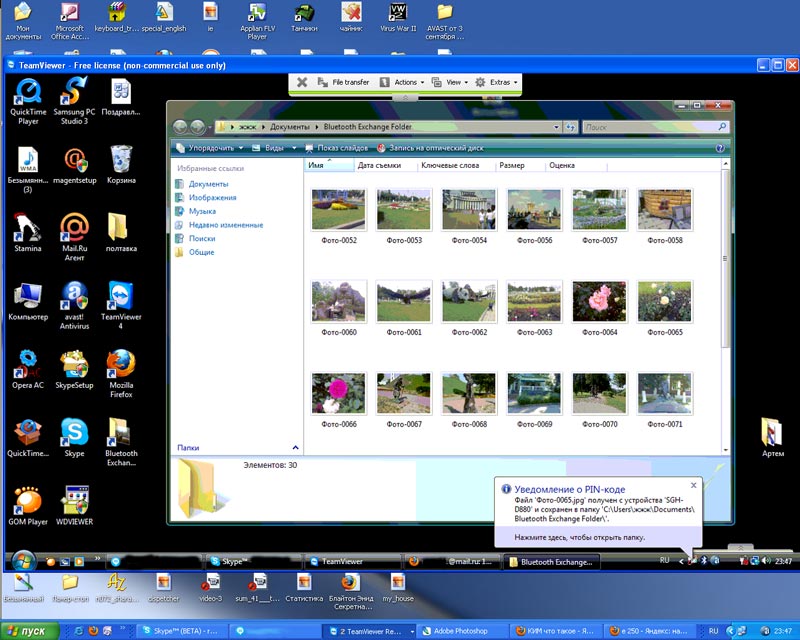
Как вы уже поняли, программа TeamViewer предназначена для легального подключения к чужому компьютеру через Интернет. Для несанкционированного подключения, на компьютер жертвы устанавливают троян, который и позволяет скрытно управлять чужим компьютером. Как вы понимаете, все это противозаконно и по этой причине подробной информации по этому вопросу здесь вы не найдете.
Если у вас будут какие-то вопросы по установке и работе с программой TeamVeawer, то оставляйте сообщения — постараемся ответить.