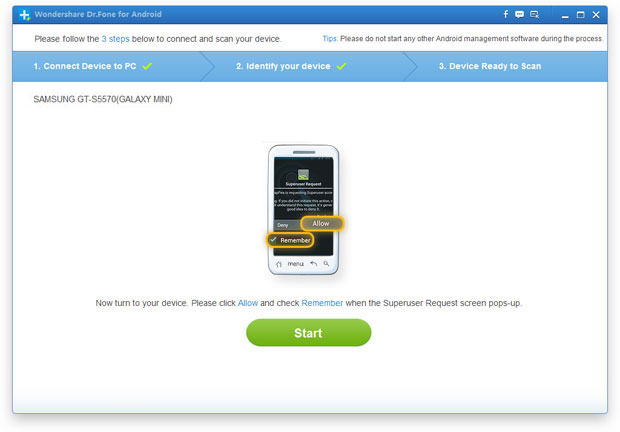
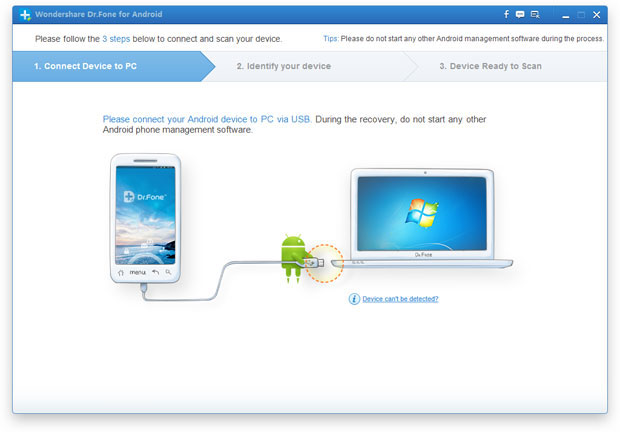
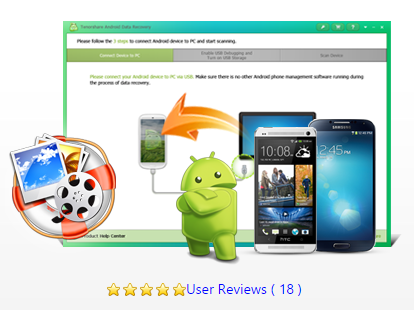

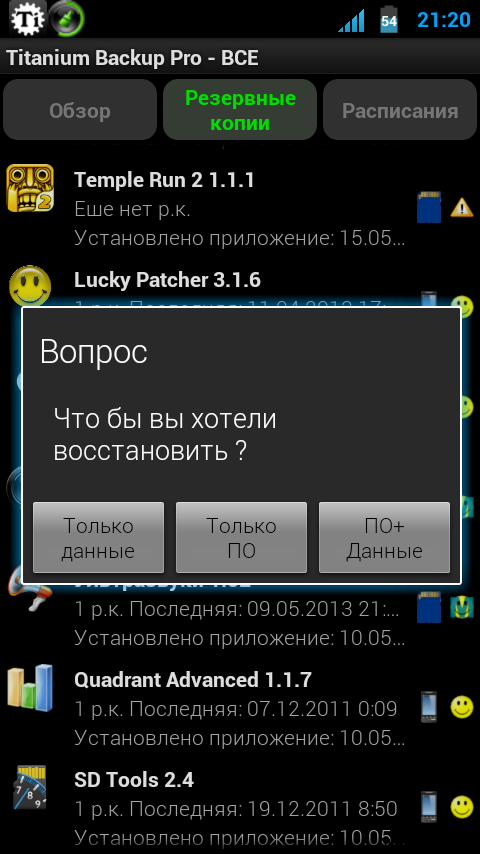
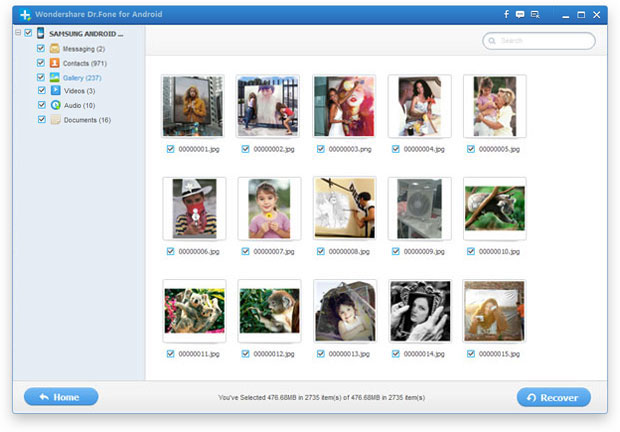

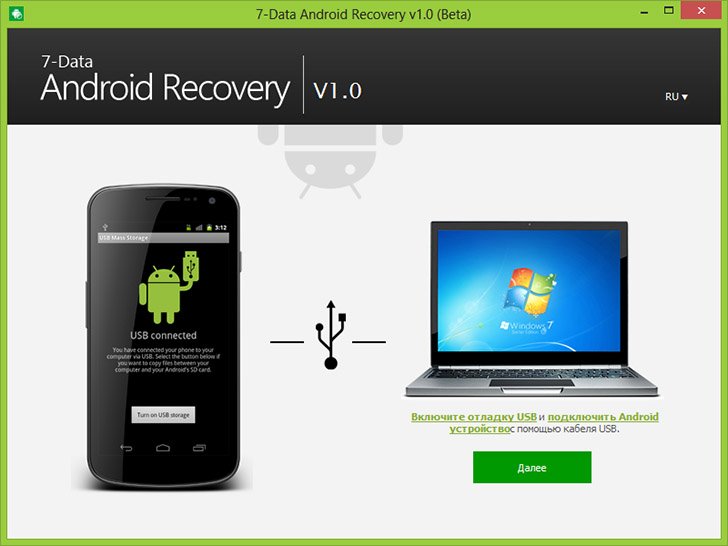



 Рейтинг: 4.5/5.0 (1644 проголосовавших)
Рейтинг: 4.5/5.0 (1644 проголосовавших)Категория: Программы

Разнообразное и быстрое развитие рынка мобильных устройств и наличие современных телефонов андроид самсунг, леново, xiaomi, хуавей, zte, lg, хонор, htc, сони, филипс и т.п. позволяют пользователям получить доступ к ранее беспрецедентной функциональности.
Они могут отправлять сообщения, проводить видеоконференции с друзьями и семьей, быстро создать необходимые заметки, играть визуально привлекательные игры, записать видео высокого качества, сделать фото и многое другое.
Однако следует отметить, что с развитием доступных функций также увеличивается количество вредоносных программ, системных ошибок, необходимых обновлений программного обеспечения и обычных человеческих ошибок, которые могут привести к потере важных данных.
Одна из самых распространенных проблем, с которыми сталкиваются пользователи андроид риск случайного удаления важных данных, например, фото.
Для многих пользователей их частные фотографии позволяют безопасно хранить драгоценные воспоминания.
Моя жена недавно случайно удалила фото и видео с телефона андроид самсунг галакси, где наш сын пошел первый раз в первый класс.
Она чуть сума не сошла. Первая мысль у нее была конечно можно ли восстановить удаленные фото с памяти телефона – так и появилось это руководство.
Удалила фото с телефона — можно ли восстановитьДа можно, можно восстановить фото с телефона самсунг галакси, леново, htc, асус, lg, нокия люмия, bq, mi5s, zte, xiaomi, сони, флай, хонор, мейзу, алкатель, мтс и всех остальных.
Восстановить можно через компьютер, без компьютера, без рут, с root, бесплатно, с памяти телефона (с галереи) и карты памяти и все это полностью бесплатно.
Только если вы пытаетесь провернуть такую операцию спустя год, то может не получится, так как место скорее всего несколько раз будет перезаписано.
Поэтому, если случайно удалили фото, совсем недавно это еще не конец света, так как есть эффективные способы вернуть потерянные фотографии на вашем телефоне андроиде.
Как восстановить удалившую фотографию с телефона андроида через компьютер без рутВ телефонах андроид своего интегрированного инструмента для восстановления данных нет, но есть чрезвычайно эффективные программы от внешних разработчиков для восстановления фото.
Эти программы доступны также для компьютеров, через который можно вернуть потерянные фотографии и непосредственно для андроид.
Восстановить также можно множество других типов данных, такие как текстовые сообщения, контакты, видео и музыка.

Если восстанавливать через компьютер, то себя отлично зарекомендовала бесплатная программа «Ресува».
Она очень проста в использовании и позволит вам восстановить потерянные фото с отформатированных, отключенных, неисправных и инфицированных вирусом SD карт.
Программа имеет встроенную функцию предварительного просмотра, что позволяет пользователям проверять содержимое отдельных файлов и фото перед их восстановлением.
Эта функция особенно полезна, поскольку она позволяет сэкономить время, связанное с восстановлением ненужных файлов. Ниже приводится краткое руководство
Восстановить фото с андроида программой T2J Photo Recovery без рутT2J Photo Recovery (DiskDigge) это бесплатный инструмент, доступный на плей маркет который позволяет восстанавливать удаленные фото с телефона андроид. СКАЧАТЬ МОЖЕТЕ ПРЯМО ЗДЕСЬ (на плей маркет ее нет).
Приложение не требует прав рут, и вы можете запустить его как из внутренней памяти и внешней памяти.
Инструмент отображает удаленные изображения / фото в виде эскизов, которые могут быть восстановлены в JPG-файлы в полном размере.
Приложение не занимает много ресурсов памяти (только 131K) и доступно для андроид 2.2 и более поздних версий. После запуска нажмите на строку «Начать простой поиск».
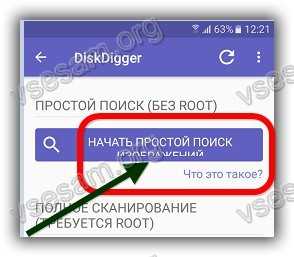
Начнется процесс сканирования.
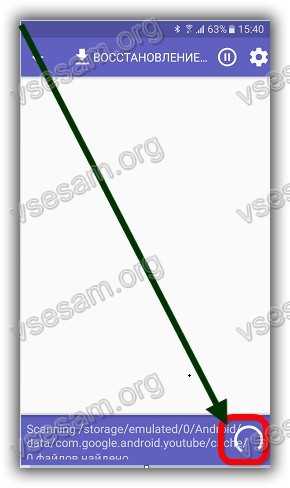
В скором времени можете посмотреть какие удаленные файлы удалось найти. У меня не было ни одного фото в телефоне, но программа нашла 143 уже давно удаленных фото.
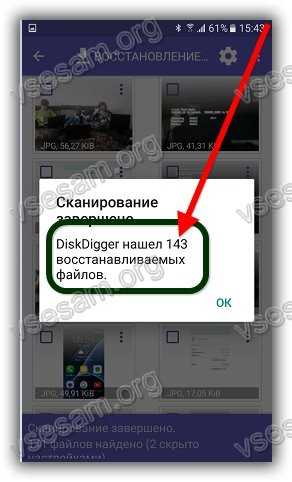
Теперь поставьте птички напротив картинок, которые хотите вернуть и нажмите «Восстановить».
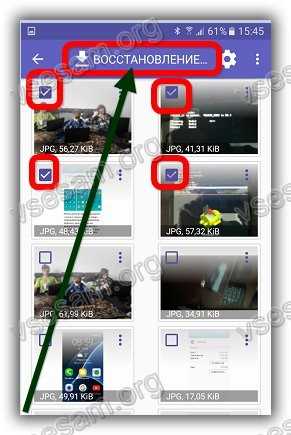
Вам будет предложено выбрать куда поместить восстановленные фото. Я выбираю на телефоне.
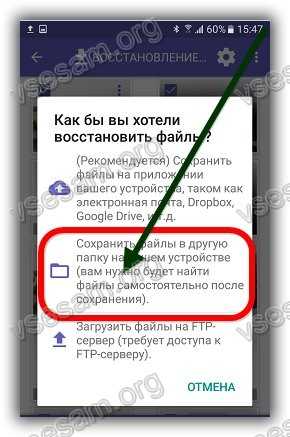
Затем укажите точное место. После окончания работы, какое место вы бы не указали их всегда найдете в галерее.
Восстановить фото с андроида программой Recuva
Самый быстрый способ восстановить фото, это подключить телефон к компьютеру или карту SD к ноутбуку и использовать бесплатную программу ресува .
Только многие телефоны андроид, такие как Nexus и Samsung Galaxy не появляются как внешние диски.
Вы увидите другой значок вместо диска и не сможете запустить Recuva, потому что доступ к устройству блокируется.
ВНИМАНИЕ: если ваш телефон не появляется как внешний диск, вы не можете использовать Recuva.
Единственное решение получить рут права, но это не так просто для начинающих пользователей, и тем более на андроид 4. 4, 5.1 6.0, 7.0 – одним словом на всех версиях выше андроид 4.2.
Если при подключении телефона к компьютеру, телефон появиться как новый внешний жесткий диск, то будет работать в качестве флэш памяти (как внешний накопитель).
Запустите приложение Recuva и следуйте в соответствии с подсказками мастера по следующим шагам для восстановления фото. Вначале в телефоне появится запрос на разрешение доступа – разрешите.
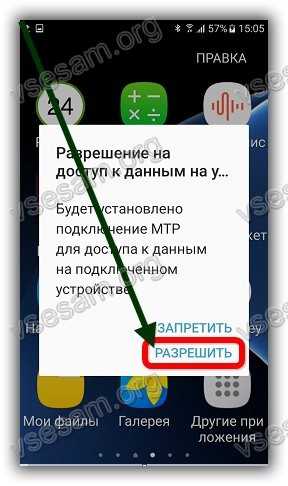
ПРИМЕЧАНИЕ: если устройство не распознается автоматически, то нужно включить «USB Debugging» на телефоне, нажав кнопку «Настройки», а затем «Параметры разработчика».
Если раздела параметры разработчика нет, то нужно перейти в раздел «ОБ устройстве», затем «Сведения о ПО» и четыре раза быстренько нажать на «Номер сборки».
После запуска программы ресува, выбирайте сканирование только картинок для поиска удаленных фотографий.
При завершении сканирования можете посмотреть, что Recuva удалось найти на SD-карте или в памяти устройства.
Если у вас есть больше времени, можете воспользоваться расширенным сканированием, которое работает медленнее, но более эффективно.

Примечание: Убедитесь, что ваш телефон имеет соответствующий уровень батареи. Рекомендуется подключить телефон к зарядному или по крайней мере он должен иметь 20% зарядки.
Перейдите к разделу «Галерея», чтобы легко восстановить удаленные фотографии с вашего телефона Android.
Советы на будущее по восстановлению файлов на телефоне андроидДля того, чтобы избежать подобных проблем в будущем, вы можете сделать две вещи. Во — первых, установить приложение мусорный контейнер (корзина), который защищает фото и другие файлы от случайного удаления.
Благодаря ему системе не удалиться файл полностью, а будет помещен в корзину, с которой сможете мгновенно восстановить.
Другой вариант включение автоматического резервного копирования фотографий и видео на Google+.
При синхронизации файлов все изображения хранятся в облаке, и вы будете иметь доступ к ним с любого устройства. Это очень полезная функция.
Вы также можете использовать другие приложения для создания резервных копий фотографий на Flickr или Dropbox.
Теперь вам известно, как предотвратить потерю своих драгоценных фото и безопасно хранить на своих мобильных устройствах.
Вышеописанные способы восстановления фото позволят вам легко восстановить потерянные фотографии на вашем телефоне с любого места: с галереи (внутренней памяти) и карты памяти.
Для защиты от потери фотографий в будущем периодически синхронизируйте содержимое телефона или делайте резервное копирование для хранения важных данных на вашем компьютере. Успехов.
Операционная система Android обладает предельно простым и понятным интерфейсом. Все действия здесь выполняются простейшими жестами. Все это значительно облегчает жизнь пользователям. Только вот легкость выполнения тех или иных операций часто приводит к случайному удалению файлов. Как восстановить удаленные фото на Андроиде и вернуть важные фотографии?
Программы для восстановления фото
Если бы мы случайно удалили фото на обычном телефоне, то восстановить их было бы проблематично. Но так как в наших руках находится устройство на операционной системе Android, то у нас есть все необходимые инструменты для оперативного восстановления файлов. Эти инструменты мы можем найти в каталоге приложений Play Market. Введите в поисковую строчку фразу «восстановление удаленных фото» и получите в свое распоряжение большое количество восстановительного софта.
В списках лидеров мы найдем следующие приложения:
Все эти приложения действуют схожим образом – сканируют все доступные папки на предмет наличия удаленных фотографий. В результатах сканирования выводятся как существующие фото, так и удаленные. Это несколько затрудняет поиск удаленных фотографий, которые нужно восстановить, но анализ топовых приложений показал, что убрать отображение имеющихся фотографий невозможно.
Восстановить фото на Андроиде с помощью этих программ не так уж и сложно. Только вот отзывы пользователей говорят о том, что эффективность приложений крайне мала. И это понятно, так как для полноценного восстановления нужно получить доступ к файловой системе.
Эффективные способы восстановления
Хотите восстановить удаленные фото с телефона на Андроид, но никак не можете найти нормальное приложение? Тогда мы расскажем вам о самых эффективных способах восстановления фотографий.
Вы заботитесь о сохранении данных и регулярно делаете резервные копии? В таком случае вы всегда можете восстановить случайно удаленные фото. Если же вы до сих пор не познакомились с резервным копированием, рекомендуем установить приложение CM Backup – Безопасное облако от разработчика Cheetah Mobile Cloud. Приложение позволяет сохранять резервные копии важных данных в собственном облачном хранилище – каждому пользователю выделяется 5 Гб дискового пространства.
Приложение позволяет сохранять:
Хранение данных осуществляется на серверах Amazon S3. Обязательно воспользуйтесь данным приложением, если вы хотите сохранить все свои фотографии. В случае потери, вы сможете быстро восстановить их из облачного хранилища.
Очень удобные инструменты для создания резервных копий фотографий и видеороликов предоставляют десктопные программы Яндекс.Диск и Dropbox. Они позволяют обеспечить резервное копирование при подключении любого смартфона или планшета. Процедура проста и не вызывает каких-либо сложностей – нужно лишь подключить кабель, подтвердить свои намерения и дождаться завершения копирования.
Восстановление через приложение Google PhotoМожно ли восстановить удаленные фото на Андроиде? Конечно можно, особенно, если вы пользуетеcь приложением Google Photo. Софтина действительно удобная и функциональная, она позволяет автоматически упорядочить фото, сохраняя их в облачном хранилище Google. Если вы случайно удалите фотографии из локального хранилища, либо ваш смартфон сгорит, утонет, взорвется, потеряется или упадет в пропасть, то вы всегда сможете восстановить свои фото.
Для того чтобы установить приложение Google Photo, посетите магазин приложений Play Market. Установленная софтина привяжется к вашему аккаунту и поможет организовать копирование важных фото в облачное хранилище. Их можно будет просматривать в приватном режиме, делиться с другими пользователями. Также доступно создание коллажей, анимаций, панорам и прочих интересных штуковин. Дополнительным достоинством станет наличие функции редактирования фотографий .
Можно сказать, что это очень удобный и функциональный инструмент для облачного хранилища фотографий и их обработки. Приложение Google Photo не только сохранит важные данные, но и предоставит к ним удобный доступ. Также оно сможет заменить собой сразу несколько приложений (редактор, аниматор, восстановитель данных и т. д).
Восстановление через десктопные программыКак восстановить удаленные фото на Андроиде от Самсунг или любого другого производителя? Если вам порядком надоели с трудом работающие программы из Play Market и вы не очень любите возиться с резервным копированием, мы готовы предложить вам универсальный вариант – это программа 7-data Android Recovery. Она предельно проста в обращении и позволяет реально восстанавливать файлы любого типа .
Процесс восстановления сводится к следующим этапам:
Программа 7-data Android Recovery позволяет восстановить не только фотографии, но и любые другие типы файлов. При этом она не требует включения дополнительного функционала и не нуждается в правах суперпользователя – отличный вариант для быстрого и беспроблемного восстановления удаленных фото в операционной системе Андроид.
Группа: Друзья 4PDA
Сообщений: 68
Регистрация: 24.02.12
PocketBook IQ 701
Так никто и не помог, пришлось разбираться самому.
Описанным ниже способом у меня получилось восстановить удаленные при WAIP`е фотки и видео записи с внутренней памяти телефона.
Инструкция по восстановлению удаленных файлов из внутренней памяти планшета/смартфона на android, основана на инструкции http://forum.xda-developers.com/showthread.php?t=1994705 с небольшими дополнениями
На чем делал:
Планшет: Samsung Galaxy Tab 10.1 P7500, OS: Android 4
Компьютер: Win-7 32bit
Предисловие:
Основная часть работы делается из командной строки c помощью команд Unix ( http://book.itep.ru/10/unix1018 ). Однако, если делать все по нижеуказанным пунктам, должно получится даже у того, кто понятия не имеет, что такое UNIX. Начав восстанавливать файлы, я тоже практически ничего не знал о командах UNIX, но в итоге через три-четыре часа мучений у меня все получилось. Я и до сих пор не знаю, что обозначают некоторые команды, описанные в этой инструкции)).
Постараюсь писать предельно просто, так, как это понял я.
Суть состоит в том, что любые файлы с жесткого диска (флешки) можно восстановить с помощью различных программ (R-studio, HandyRecovery, Recuva и т.д.) даже если они были удалены.
Однако для этого необходимо, что бы эти программы могли определить носитель информации, с которого будет производится восстановление как жесткий диск или флешку.
При подключении планшета к компьютеру он устанавливается в системе с помощью драйверов MTP/PTP и определяется как например «Портативное устройство Samsung» или тому подобное. То есть внутренняя память телефона скрыта от программ по восстановлению данных. Они её просто не видят.
Так вот, что бы можно было работать с внутренней памятью, её необходимо преобразовать в обычный раздел жесткого диска.
В самом планшете это сделать не получится, поэтому необходимо скопировать с планшета на компьютер целый блок памяти и потом преобразовать его в нужный формат. Копировать надо именно блок, а не конкретные файлы или папки (о блоках, и какие данные в них могут находится описано ниже).
1.Первое что надо сделать это включить на планшете USB-разработку (обычно находится по адресу: Настройки-Приложения).
3.Установить из Play Маркета программу BusyBox ( https://play.google.com/store/apps/details. ericson.busybox ). Насколько я понял она нужна для того, что бы можно было выполнять команды UNIX на планшете. Зайти в эту программу, предоставить ей права супер-пользователя и нажать install. При этом обратить внимание, чтобы install был произведен в папку планшета system\bin, она указана по умолчанию, примерно по середине экрана программы.
4. Скачать и установить на компьютер программу Cygwin (позволяет применять команды UNIX в среде WINDOWS) http://www.cygwin.com/. Заходим на сайт и нажимаем на ссылку setup.exe, после этого начнется скачивание. Запускаем установку, выбираем install from internet. Выбираем папку установки C:\cygwin. Далее выбираем папку (можно любую), в которую во время установки будут скачены составляющие пакеты cygwin. Далее нажимаем Direct Connection. Дальше выбираем сайт с которого будут качаться пакеты. Далее появляется сам список пакетов, в котором надо обязательно выбрать следующие пункты:
- в пункте Devel все подпункты название которых начинается с букв gcc (они идут подряд)
- в пункте Debug подпункт pv-debugininfo
- в пункте Utils подпункт pv
5.Скачиваем дополнение для Cygwin, которое называется Netcat http://www.daemon.de/Netcat. Скачивать нужно zip-архив. После его распаковки все файлы перенести в каталог C:\cygwin. Главное, что бы находящийся в архиве, в папке bin, файл nc.exe скопировался в папку C:\cygwin\bin. Остальные файлы, лежащие в корне архива, как я понял, можно просто скопировать в папку C:\cygwin (возможно они вообще не нужны).
6.Дальше скачиваем ADB (программа, которая дает доступ к файловой системе планшета, даже если он находится в заблокированном состоянии) ADB и все что с помощью него можно сделать. Распаковываем архив и копируем все файлы из него в папку C:\cygwin\bin
7.В папке C:\cygwin создаем папку с названием, например, MyTab.
8.Скачиваем файл VHDtool.exe (это программа, которая из скопированного с планшета блока сделает формат, который в последствии будет монтироваться как виртуальный диск и использоваться программами восстановления файлов). Копируем его в папку C:\cygwin\MyTab (я на всякий случай скопировал его еще и в папку C:\cygwin\bin) http://archive.msdn.microsoft.com/vhdtool/. ReleaseId=5344 .
9.Теперь надо понять какой именно блок надо скопировать на компьютер, поскольку во внутренней памяти планшета их несколько (у меня 11) и каждый из них содержит какой-то кусок информации (если нас интересуют фотки, видео и тд, то надо знать блок, который содержит соответствующую информацию). Вот здесь написано как понять какой блок чего содержит http://forum.xda-developers.com/showthread.php?p=28115791. но я не стал париться, и просто выбрал самый большой блок. Узнать размер блока можно следующим образом:
- Запускаем командную строку (Пуск-Выполнить-CMD.EXE)
- С помощью команд «cd» (ввойти в каталог) и «cd..» (выйти из каталога) заходим в каталог C:\cygwin\bin, что бы запустить adb
- Далее построчно (ввели одну строчку, нажали enter, ввели вторую, нажали enter и тд.) вводим команды (что бы вставить – нажать на черном поле правую кнопку мыши и выбрать Вставить):
adb shell
su
find /dev/block/platform/ -name 'mmc*' -exec fdisk -l <> \; > /sdcard/list_of_gnex_partitions.txt
- После этого в корневой директории планшета появится файл list_of_gnex_partitions.txt, примерно следующего содержания:
Disk /dev/block/platform/sdhci-tegra.3/mmcblk0p10: 314 MB, 314572800 bytes
4 heads, 16 sectors/track, 9600 cylinders
Units = cylinders of 64 * 512 = 32768 bytes
Disk /dev/block/platform/sdhci-tegra.3/mmcblk0p10 doesn't contain a valid partition table
Disk /dev/block/platform/sdhci-tegra.3/mmcblk0p9: 8 MB, 8388608 bytes
4 heads, 16 sectors/track, 256 cylinders
Units = cylinders of 64 * 512 = 32768 bytes
Disk /dev/block/platform/sdhci-tegra.3/mmcblk0p9 doesn't contain a valid partition table
Disk /dev/block/platform/sdhci-tegra.3/mmcblk0p8: 14.3 GB, 14305198080 bytes
4 heads, 16 sectors/track, 436560 cylinders
Units = cylinders of 64 * 512 = 32768 bytes
Disk /dev/block/platform/sdhci-tegra.3/mmcblk0p8 doesn't contain a valid partition table
Disk /dev/block/platform/sdhci-tegra.3/mmcblk0p7: 12 MB, 12582912 bytes
4 heads, 16 sectors/track, 384 cylinders
Units = cylinders of 64 * 512 = 32768 bytes
Disk /dev/block/platform/sdhci-tegra.3/mmcblk0p7 doesn't contain a valid partition table
Disk /dev/block/platform/sdhci-tegra.3/mmcblk0p6: 2 MB, 2097152 bytes
4 heads, 16 sectors/track, 64 cylinders
Units = cylinders of 64 * 512 = 32768 bytes
Disk /dev/block/platform/sdhci-tegra.3/mmcblk0p6 doesn't contain a valid partition table
Disk /dev/block/platform/sdhci-tegra.3/mmcblk0p5: 469 MB, 469762048 bytes
4 heads, 16 sectors/track, 14336 cylinders
Units = cylinders of 64 * 512 = 32768 bytes
Disk /dev/block/platform/sdhci-tegra.3/mmcblk0p5 doesn't contain a valid partition table
Disk /dev/block/platform/sdhci-tegra.3/mmcblk0p4: 606 MB, 606076928 bytes
4 heads, 16 sectors/track, 18496 cylinders
Units = cylinders of 64 * 512 = 32768 bytes
Disk /dev/block/platform/sdhci-tegra.3/mmcblk0p4 doesn't contain a valid partition table
Disk /dev/block/platform/sdhci-tegra.3/mmcblk0p3: 8 MB, 8388608 bytes
4 heads, 16 sectors/track, 256 cylinders
Units = cylinders of 64 * 512 = 32768 bytes
Disk /dev/block/platform/sdhci-tegra.3/mmcblk0p3 doesn't contain a valid partition table
Disk /dev/block/platform/sdhci-tegra.3/mmcblk0p2: 5 MB, 5242880 bytes
4 heads, 16 sectors/track, 160 cylinders
Units = cylinders of 64 * 512 = 32768 bytes
Disk /dev/block/platform/sdhci-tegra.3/mmcblk0p2 doesn't contain a valid partition table
Disk /dev/block/platform/sdhci-tegra.3/mmcblk0p1: 12 MB, 12582912 bytes
4 heads, 16 sectors/track, 384 cylinders
Units = cylinders of 64 * 512 = 32768 bytes
Disk /dev/block/platform/sdhci-tegra.3/mmcblk0p1 doesn't contain a valid partition table
Disk /dev/block/platform/sdhci-tegra.3/mmcblk0: 15.7 GB, 15756951552 bytes
4 heads, 16 sectors/track, 480864 cylinders
Units = cylinders of 64 * 512 = 32768 bytes
Disk /dev/block/platform/sdhci-tegra.3/mmcblk0 doesn't contain a valid partition table
Из этого видно, что блок mmcblk0 (все блоки имеют название, начинающееся на mmclbk) имеет самый большой размер - 15.7 GB (не знаю, может это вообще основной блок). По этому я решил восстанавливать именно его.
10.Выключаем планшет и входим в режим CWM. Заходим в пункт "Mounts and Storage" и монтируем (нажимаем mount) system, data и все остальное, что монтируется.
11.Подключаем планшет к компьютеру.
12.Заходим в папку C:\cygwin и запускаем файл Cygwin.bat далее вводим построчно следующий текст (что бы вставить, надо нажать правой кнопкой мыши на строке меню – самая верхняя строка, где расположены кнопки закрытия и свертывания окна), выбрать Изменить, далее Вставить):
adb forward tcp:5555 tcp:5555
adb shell
/system/bin/busybox nc -l -p 5555 -e /system/bin/busybox dd if=/dev/block/mmcblk0
12.1 Возможно после строчки adb shell надо прописать строчку su, что бы код выглядел так:
adb forward tcp:5555 tcp:5555
adb shell
su
/system/bin/busybox nc -l -p 5555 -e /system/bin/busybox dd if=/dev/block/mmcblk0
13.Опять заходим в папку C:\cygwin и опять запускаем файл Cygwin.bat. Появиться еще одно окно. Туда построчно вводим:
adb forward tcp:5555 tcp:5555
cd /mytab
nc 127.0.0.1 5555 | pv -i 0.5 > mmcblk0.raw
Начнется монтирование образа этого блока в формате *.raw (блок размером 15 гб монтировался около 20 минут)
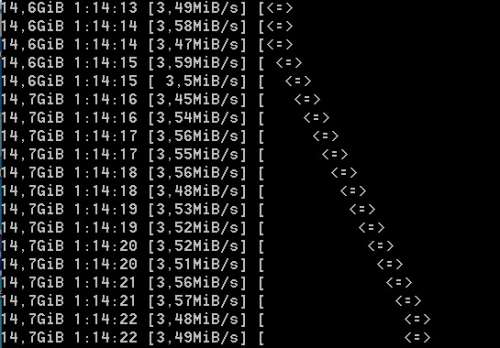
По окончании в папке C:\cygwin\mytab появится файл mmcblk0.raw. Он должен быть примерно такого размера как и сам блок, то есть в моем случае, около 15 гб. Планшет можно отсоединить от компьютера.
14. Теперь закрываем оба окна Cygwin.bat. Заходим в папку C:\cygwin и еще раз запускаем файл Cygwin.bat и преобразовываем только что скопированный блок с помощью программы VhdTool. Вводим:
VhdTool.exe /convert mmcblk0.raw
в итоге должно появиться сообщение: Status: Complete. При этом само название файла не изменится. Он так и будет называться mmcblk0.raw, но что то в нем измениться (подробностей не знаю), что позволит подсоединить к компьютеру как виртуальный диск.
15.Нажимаем правой кнопкой мышки на иконку мой компьютер, выбираем пункт Управление.
16.В появившемся окне, слева, выбираем Запоминающие устройства, далее Управление дисками.
17. В верхнем меню выбираем пункт Действие и выбираем Присоединить виртуальный жесткий диск.
18.В появившемся окне, в пункте тип файла (где написано Файлы виртуального диска (*.vhd)), выбираем Все файлы. После чего выбираем файл mmcblk0.raw.
19. После этого, в нижней части окна появится новый диск. У меня он назывался Диск 3. Справа от этой надписи будет написано Не распределен.
20. Нажимаем правой кнопкой мыши на надпись Диск 3 и выбираем пункт Инициализировать диск. Далее ставим галочку на пункте Таблица с GUID разделом.
21.Нажимаем правой кнопкой мыши на надпись Не распределен и выбираем пункт Создать простой том…В следующих окнах назначаем тому букву (например Z) и отказываемся от форматирования.
22.После нажатия кнопки Готово в системе появится новый Локальный диск Z и сразу же выскочит окно, предлагающее вновь его отформатировать.
23.Форматируем диск, при этом указывая файловую систему Fat32, стандартный размер кластера и обязательно поставив галочку на пункте Быстрое форматирование.
23. Всё, теперь диск готов к работе с программами по восстановлению данных. Таким образом у меня получилось восстановить удаленные при WAIP`е фотки и видео записи с внутренней памяти телефона.
ПС: Все делалось практически методом тыка, так как с английским языком, а так же с представленными здесь программами я знаком не очень.
Почти все действия делал впервые, возможно некоторые из них и необязательны.
Если есть какие-то способы проще чем этот, или замечания к инструкции буду благодарен за коррекцию!
Сообщение отредактировал Gridzilla - 16.09.13, 17:51
Причина редактирования: Добавлено по просьбе автора