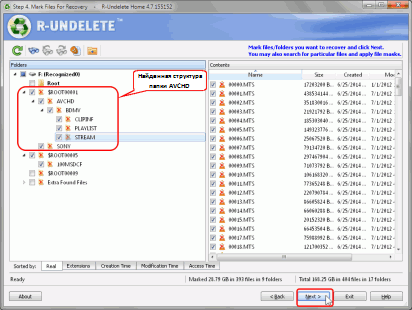
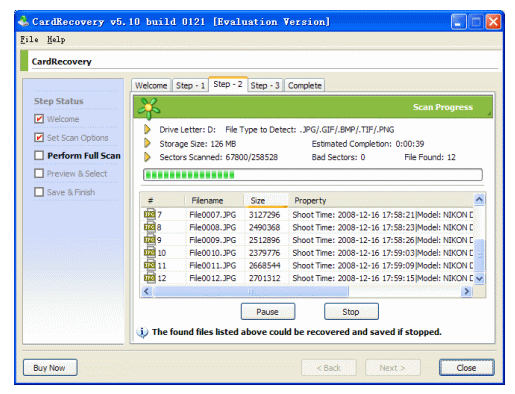
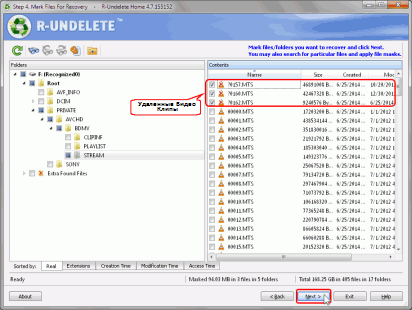
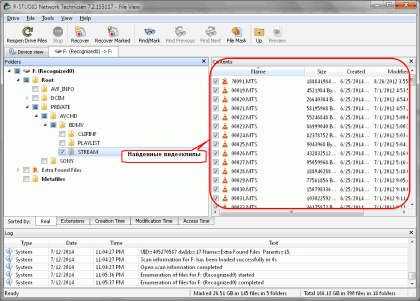
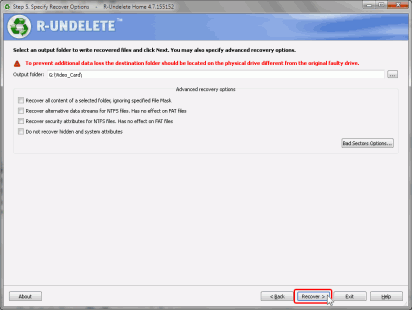
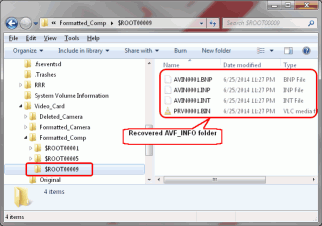
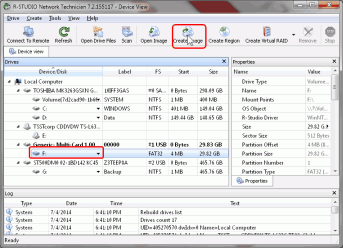
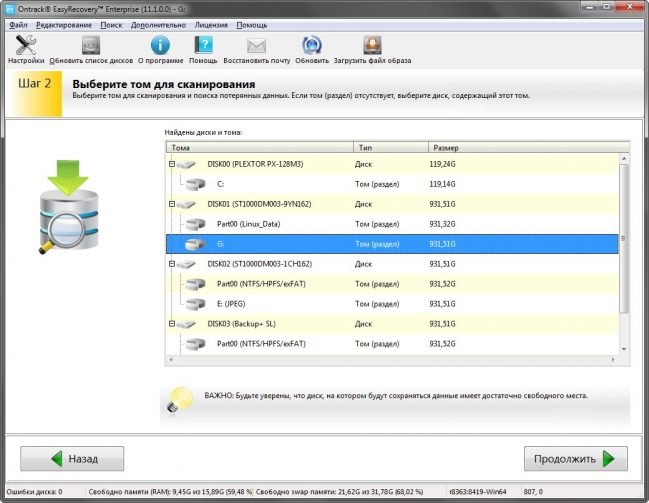
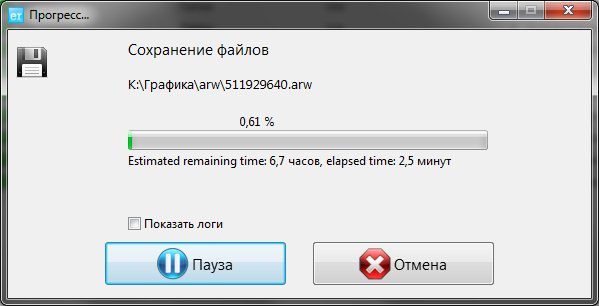
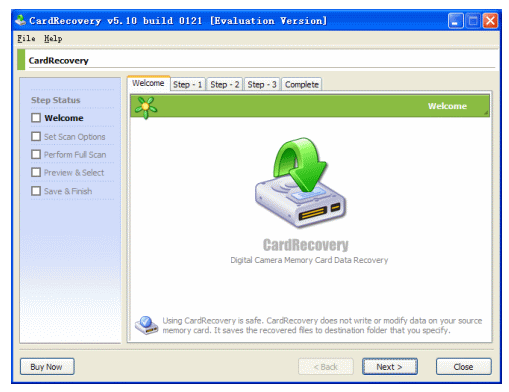
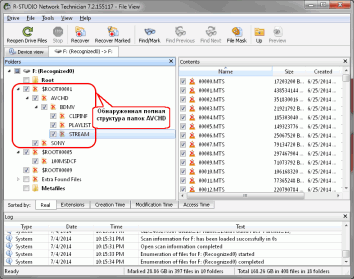
 Рейтинг: 4.8/5.0 (1599 проголосовавших)
Рейтинг: 4.8/5.0 (1599 проголосовавших)Категория: Программы
С развитием электроники у каждого пользователя появились девайсы, использующие для хранения информации карты в различных форматах. Одними из наиболее распространенных являются SD-карты, которые поддерживаются цифровыми фотоаппаратами, видеокамерами, смартфонами, планшетами и электронными книгами.
Иногда при их использовании может возникнуть ряд проблем, приводящих к потере сохраненных данных. В таком случае не стоит отчаиваться, ведь данные возможно восстановить. Об этом процессе и пойдет речь далее.

Фото: Micro SD карты и адаптеры к ним
Зачем восстанавливатьНа устройстве может храниться большое количество нужной информации – личных фотографий и видео, документов или музыки. Такая потеря может быть очень неприятной для пользователя, особенно в том случае, если их копий не существует. Возникает необходимость восстановления нужных файлов.
Для этого нам понадобится:
Причин потери данных может быть несколько:
Далее мы рассмотрим основные шаги, необходимые для восстановления, а также программы, предназначенные для этой цели.
Проверьте корзину на картеСначала необходимо проверить корзину, куда могли попасть удаленные файлы. Сама карта SD не имеет отдельной корзины, но если в момент удаления она была подключена к планшету или другому устройству со своей операционной системой, то они могли попасть в соответствующую корзину.
Их поиск стоит начать именно с этого шага:
Фото: окно Мой компьютер
Если файлы в ней отсутствуют – переходим к следующим инструкциям, которые помогут их восстановить.
 Как выбрать антивирус для windows 8? Читай статью, какой самый лучший антивирус для Windows 8 .
Как выбрать антивирус для windows 8? Читай статью, какой самый лучший антивирус для Windows 8 .
Пошаговая инструкция установки Windows ХР с флешки, для чайников, здесь .
Не используйте карту после удаления файловОчень важно, чтобы после удаления файлов карта больше не использовалась. Новые данные могут записаться поверх утерянных, что приведет в их окончательному удалению.
Загрузите и установите ПОПрограмм для восстановления данных существует великое множество. Их выбор полностью зависит от личных предпочтений пользователя, ведь все они служат единой цели и отличаются только одним-двумя инструментами и интерфейсом. Например, можно использовать R-Studio, R.saver или Active File Recovery. Скачайте выбранную программу и установите на свой ПК.
Фото: Active File Recovery
Подключите SD картуТеперь необходимо подключить к компьютеру SD карту или устройство, в котором она находится. Для этого можно использовать USB-порт, встроенный или внешний card reader.
Запустите программуПриступаем к непосредственному восстановлению данных.
Мы рассмотрим его на примере программы R-Studio:
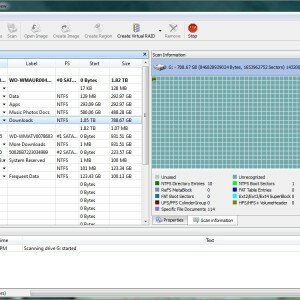
Фото: список доступных устройств и интерфейс R-Studio

Фото: назначение известных типов файлов
В зависимости от объема содержимого и выбранного типа сканирования процесс будет варьироваться от нескольких минут до нескольких часов. В это время не отключайте питание и не извлекайте устройство. После определения сохраненной информации и построения списка найдите необходимые данные. Также тут можно просмотреть информацию о файлах – даты их создания, объем, тип.
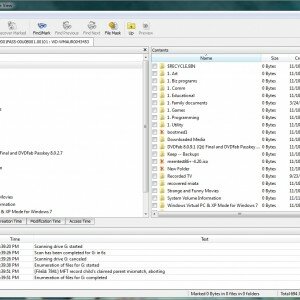
Фото: превью списка файлов в программе R-Studio
Выберите файлыТеперь выберите те данные, которые необходимо восстановить, поставив галочки рядом с ними.
Особенности установки Windows 7 на ноутбук с диска. Узнай здесь .
Почему нет доступа к сети в Windows 7? Детально тут.
Восстановите данныеВыбираем опцию «Восстановить помеченные» или в случае, если нужно восстановить все файлы – кликаем правой клавишей мыши и в появившемся списке нажимаем «Восстановить все файлы».
Программа предложит выбрать место для хранения данных и начнется процесс восстановления, длительность которого будет зависеть от объема информации.
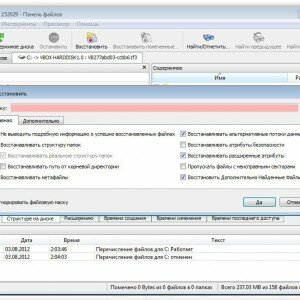
Фото: настройки восстановления данных
Как можно заметить, восстановление данных на SD карте – процесс несложный и доступный каждому пользователю. Вооружившись этой инструкцией, можно быстро восстановить необходимую информацию, которая казалась безвозвратно утерянной и впредь не бояться подобной проблемы.
Все права защищены 2017
Элементы сайта (текст, дизайн, фотографии, графика) в соответствии с частью 4 Гражданского Кодекса РФ являются объектами авторских прав и охраняются согласно Закону РФ «Об авторском праве и смежных правах».
Статья 146 Уголовного кодекса РФ предусматривает штраф в размере от двухсот до восьмисот минимальных размеров оплаты труда или лишение свободы на срок до пяти лет за незаконное использование объектов авторского права.
PRO ремонт ПК © 2017 · Войти · Все права защищены Наверх
Вы можете легко определить использование карт SD в почти всех cool гаджеты, как android короля – Samsung s3 галактики, все видеокамеры идет полная память карта хранение или гибрид – с встроенный жесткий диск, Nikon d90, canon EOS 5 d Марк ii и все так зеркалок. Но вы должны быть очень больно, когда вы теряете данные от этих SD карты в следующих ситуациях:
• Случайно удаленных файлов с SD-карты
• Формат SD карта
• SD карта получил поврежден или недоступен
• Вирус перегиба
• Сбой питания
• Другие
Благодаря Android восстановления данных. которые можно восстановить фотографии и видео с SD-карты на Android устройств, а также контактов и сообщений на SIM-карт.
Во-первых вам нужно скачать программу на свой компьютер. Выберите правильную версию для вашего компьютера.




Затем повернуть на шаг за шагом руководство о том, как получить обратно удаленных данных с Android SD карты.
Шаг 1 Предотвратить ваши файлы от перезаписи
Вам нужно будет не для обновления вашего андроида больше, как только вы нашли ваш Android потери данных. Независимо от того как они получают потеряли, сломанные, трещины, не обновить, умер, и так далее, вы должны остановить обновление ничего для вашего Android и скачать Android восстановления данных на вашем компьютере, чтобы получить удаленные данные обратно.
Шаг 2 Запустите программу восстановления андроид данных
Скачать и установить программное обеспечение на вашем PC или Mac. Запустите программу, вы увидите интерфейс как показано ниже. Нажмите кнопку «Сканировать его» для проверки данных, хранящихся в SD-карты.

Шаг 3 Подключите SD-карты на компьютер
Вставьте SD-карту в кард-ридер и читателя к компьютеру, затем нажмите кнопку «Далее» для перехода к следующему шагу.

При обнаружении вашей SD-карты, он будет показывать на интерфейсе с размер и имя. Выберите его и нажмите кнопку «Далее».

Шаг 4 Анализировать и сканировать ваш Android SD-карты
Программное обеспечение будет начать сканирование вашей SD карты для потерянных файлов.
Примечание: Вы можете только восстановить фотографии, видео, аудио и документов с SD-карты. Если вы хотите восстановить другие данные, вы должны проверять для телефонов Android.

Шаг 5 Предварительный просмотр и восстановить данные из Android SD карты
После завершения сканирования SD-карты вам будет возможность предварительного просмотра найденных файлов, например, фотографии, аудио, видео и документов. с тем чтобы проверить, находятся ли ваши потерянные файлы или нет. Выберите файлы, которые вы хотите оправиться от SD-карты и нажмите на кнопку «восстановить ».

Держите привычку резервную копию вашего андроида часто. Таким образом вы можете легко восстановить ваши Android данные и не нужно беспокоиться о потере важных фотографий и видео на вашем андроиде. Помимо фотографии и видео с SD-карты Android восстановления данных также позволяет вам восстановить контакты и сообщения с SIM-карты на устройстве Andorid.




 Ivy Брюс
Ivy Брюс
Ivy Брюс — основатель и редакционный директор студии восстановления-Android. Вы также можете найти ее на Google + и Twitter.
![]()
![]()
![]()
![]()
Можно. Только не записывайте больше ничего на эту карту памяти, и не производите никаких действий с файлами на ней пока не восстановите нужный файл видео.
Дальше делаем следующее. Зайдите на сайт: http://www.piriform.com/recuva и скачайте программу.
Если будете часто работать по восстановлению разнообразных файлов, то скачайте платную профессиональную версию.
Если нужно просто восстановить распространенный файл, то скачайте бесплатную версию -Free
Установите программу. Подключите карту памяти к компьютеру. Запустите программу. В настройках выберите русский язык. Выберите для поиска файлов для восстановления карту памяти. Ее видно по объему памяти. Выберите в настройке в центре вверху тип файла - "видео". Запустите анализ. Ждите. Через некоторое время появится список всех видео файлов. По знакомому названию найдите все что относится к восстанавливаемому файлу и отметьте с права в квадратике. Запустите восстановление. На запрос программы. "выберите путь для восстановления", выберите удобное место на компьютере. Лучше заранее создать папку для восстановленных файлов. Не рекомендуется восстанавливать файл на тот же носитель, где он был. Сначала файл надо восстановить, проверить работоспособность файла, а потом можно отправить на прежнее место.

автор вопроса выбрал этот ответ лучшим
На бытовом рынке закончились дни аналоговых камер. Сейчас цифровые форматы заменили камеры с видеолентой типа,VHS, Betamax и Video8. Наиболее распространенный цифровой формат - AVCHD, что означает Усовершенствованное Видео Кодирование с Высокой Четкостью (Advanced Video Coding High Definition). Он дает возможность цифровым камерам использовать обычные компьютерные устройства хранения, типа жосткие диски, CD, DVD и диски Blu-ray. Вместо миниатюрной кассеты видео записывается в камере на карты флэш-памяти - Secure Digital (SD) или Compact Flash (CF), или на внутреннем жестком диске. Затем цифровое видео копируется на ваш обычный компьютер, где его можно отредактировать, записать на DVD, или отправить на smart TV или внешний декодер.
И хотя у цифровых видеоформатов есть много преимуществ, у них также есть и недостатки. Режим захвата и архивации видео перешел от хранения видео на физических носителях к импорту и хранению данных аналогично другим типам цифровых данных. Что делает ваши цифровые видео подверженным всем типичным рискам потери данных:неисправность жесткого диска, заражения вирусами, случайное удаление, неправильное вынимание карт памяти, неправильный перенос данных, и т.д. Но с другой стороны, при потери данных восстановление видео с жестких дисков и флэш-карт намного проще чем с поврежденных лент VHS или DVD. Так как видеофайлы аналогичны другим данным на вашем компьютере, можно использовать те же самые мощные методы восстановления данных, которые эффективны при восстановлении других файлов.
В этой статье мы проанализируем несколько различных сценариев восстановления видео для 4-х типичных случаев. В каждом сценарии мы восстановим потеряные видеоклипы и, в некоторых случаях, так восстановить данные, чтобы их можно было опять использовать в камере.
Обратите внимание что эта статья в-основном сфокусирована на восстановление видеоклипов. Для восстановления фотографий обращайтесь к нашей статье Восстановление Фото с Карт Памяти Цифровых Камер.
До начала: Основы восстановления данных и файловая структура AVCHD. Хотя это не требуется для выполнения всех шагов в этом пошаговом руководстве, некоторое базовое знание по восстановлению данных может помочь в понимании некоторых моментов в данном руководстве. Имеет смысл прочитать нашу статью Принципы Восстановления Данных до продолжения чтения этой статьи.
Так же полезно для успешного восстановления видео понимать как данные AVCHD хранятся на карте памяти в камере, и как R-Studio сканирует диски. Мы рассмотрим эти вопросы до того как начнем восстанавливать данные.
Файловая структура флэш-карты с AVCHD Используете ли вы карту CF, SD или внутренний диск, AVCHD-видео использует стандартную файловую структуру для хранения видео в вашей камере. В нашем примере мы будем пользоваться картой SD от камеры Sony HDR-CX250E.
Как и большинство карт памяти в бытовых камерах, видеокамера Sony HDR-CX250E использует файловую систему FAT32. Преимущество карт памяти, отформатированных под FAT32 это то, что их могут читать компьютеры под Mac OS X, Windows и Linux. Недостаток файловой системы FAT32 заключается в том, что файлы на таких камерах не могут превышать размер в 2ГБ. Поэтому записанные видео должны быть поделены на несколько файлов, называемых видеоклипами. Это отличается от видео лент, которые состоят из одной непрерывной видеозаписи на одной ленте. Помимо цифровых видео, там же присутствуют другие файлы, которые содержат важную информацию о видеоклипах, такие, как описание клипа, плей-листы, служебная информация и другая мета-информация.
Из-за большого количества и сложности файлов на карте памяти камеры, часто очень трудно определить какие файлы на карте важны для видео-контента, и где расположена дополнительная мета-информация. Типичный пример SD-карты с цифровым видео-контента показан на Рис.1.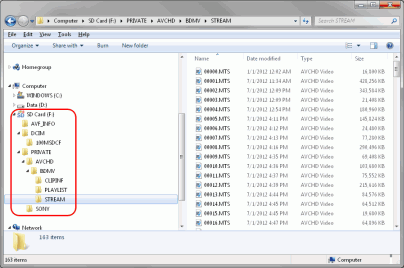
Рис.1. Файловая структура карты памяти AVCHDЩелкните по изображению для его увеличения
На Рис.1 можно увидеть ряд папок, которые записаны на карте. Таблица 1 дает обзорную информацию по содержимому и назначению каждой папки.
AVIN0001.BNP; AVIN0001.INP; AVIN0001.INT; PRV00001.BIN
Эта папка есть только у Sony и содержит информацию, необходимую для поддержки индексирования и проигрывания файлов прямо на камере. При импорте видео на компьютер эта папка не всегда нужна и часто она оказывается спрятанной. Если удалить ее с карты памяти, камера Sony может попытаться восстановить эти данные, но при этом может потеряться некоторая информация. Другие фирмы могут иметь аналогичные папки, возможно под другим именем, но с аналогичным назначением.
Эта папка содержит фото сделанные камерой. Их формат обычно jpeg, но другие камеры могут поддерживать другие форматы цифровых фото.
INDEX.BDM - это файл индексации клипов, а MOVIEOBJ.BDM - файл описания клипов. Эти файлы сами не являются видеоконтентом, но они содержат информацию о видеоклипах. При их удалении, камера Sony их восстановит, но она может переместить предыдущие видеоклипы в резервную папку AVCHD_BK.
*.mpl файлы - плей-листы, необходимые для воспроизведения видео на камере.
В отличие от предыдущих файлов, файлы *.mts содержат настоящий видеоконтент записаных видео. Они самые большие по размеру и наиболее важные при восстановлении видео данных.
Таблица 1. Структура файлов и папок на карте памяти с AVCHD
Замечание для пользователей Маков: Mac OS X показывает такую структуру файлов как один объект. Кликните одновременно с нажатием клавиши Control по объекту и выберете Show Package Contents в контекстном меню для того, чтобы увидеть эту структуру. 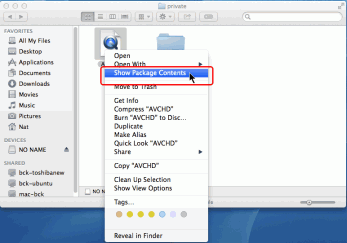
Рис.2. Файловая структура карты AVCHD на компьютере МакЩелкните по изображению для его увеличения
Восстановление видеоконтента AVCHD и файловой структуры Хотя файлы .mts и являются реальным видеоконтентом, очень важно восстанавливать полную структуру папок при работе с картой памяти из камеры, если, конечно, это возможно. Для большинства проигрывателей, смарт-smart TV и компьютеры требуется полная структура для проигрывания видео - они не могут воспроизводить только файлы .mts.
Как уже указывалось выше, некоторые камеры автоматически чинят и восстанавливают файлы с информацией и структуру папок когда в них вставляется поврежденная карта. Однако, в зависимости от того, что вызвало повреждение или потерю данных, эта операция не всегда бывает успешной.
Для полного восстановления видео карта должна быть восстановлена до ее первоначального вида, включая полную структуру файлов и папок. Это позволит перенести данные на другую карту и использовать ее снова в камере. Это то, что мы будем всегда стараться сделать во всех 4-х сценариях.
С учетом вышесказанного, если файловая структура потеряна и ее невозможно восстановить, видеоконтент можно спасти при помощи файлов .mts. Если у вас есть только они, у вас есть несколько возможностей:
Вышеупомянутые программы бесплатны для личного использования и могут быть полезны как добавления к R-Studio. Однако обратите внимание на то, что не стоит трогать карту памяти до завершения восстановления данных - не пытайтесь открыть или преобразовать файлы прямо на карте до тех пор пока вы не удовлетворитесь результатами восстановления. Перезапись данных на карте до их восстановления можно избежать если создать образ карты до начала восстановления (см. ниже).
Создание образа диска и сканирование карты памяти AVCHD Одно из важнейших правил восстановления данных является использование при малейшей возможности образов дисков вместо самих дисков. На практике это правило трудновыполнимо для дисков размером в 2-3 TB, но карты SD относительно небольшие (большинство размером 32 - 64 GB). Таким образом создание образов карт SD доступно по времени и может улучшить результаты восстановления данных. Кроме того, при работе с образами дисков сохраняются данные на оригинальной карте, так что ее можно передать в профессиональные сервис по восстановлению данных если вам самим не удастся видео восстановить.
R-Studio в состоянии одновременно создавать образ карты и выполнять сканирование (в режиме "только чтение") данных на диске. Это глубокое сканирование, которое обеспечивает глубокий анализ данных на карте. Этот анализ будет необходим для восстановления видео. Таким образом, каждый сценарий начинается с создания образа диска и сканирования.
Для создания образа карты и сканирования данных на ней, выполните следующие шаги:
1. Выберите карту памяти на панели Drives и кликните по кнопке Create Image. 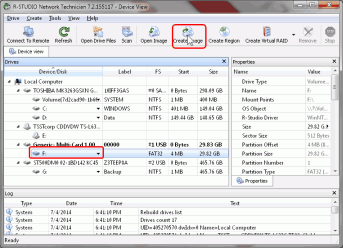
Рис.3. Выбор карты памяти и создание образа диска(Шаг 1)Щелкните по изображению для его увеличения
2. На диалоге Create image выберите Compressed Image (R-Drive Image Compatible) и сдвиньте слайдер под Compression ratio направо до конца по направлению Smaller size.
Задайте путь и имя файла для хранения образа наверху диалога. Используйте расширение .rdr. 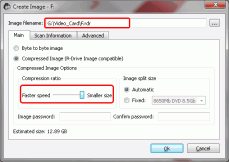
Рис.4. Создать образ - Main (Шаг 2)Щелкните по изображению для его увеличения
Выберите Create scan information file. Убедитесь что выбрано FAT/exFAT для File System. Если нет, то выберите FAT/exFAT из списка Change.
Выберите Extra Search for Known File Types и кликните по кнопке Known File Types. 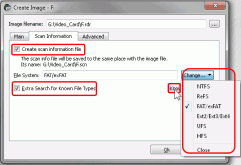
Рис.5. Создать образ - Scan Information (Шаг 3)Щелкните по изображению для его увеличения
4. На диалоге Known File Types dialog кликните по кнопке Clear All. Выберите the Multimedia, Multimedia Audio и Multimedia Video на списке Known File Types. Затем кликните кнопку OK button. 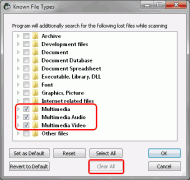
Рис.6. Создать образ - Scan Information / Extra Search for Known File Types (Шаг 4)Щелкните по изображению для его увеличения
5. Кликните кнопку OK на диалоге Create Image.
R-Studio начнет создавать образ и сканировать данные, отображая прогресс.
6. Карту памяти AVCHD можно извлечь после создания образа и сканирования. Используйте созданные образ карты и информацию о сканировании для дальнейших шагов.
7. Для загрузки образа и информации о сканировании в R-Studio кликните по клавише Open Image и загрузите образ файла по пути, указанном в пункте 2. После загрузки образа кликните правой кнопкой по диску и выберите Open Scan Information из контекстного меню.
Панель Scan Information появится справа от панели Drives. 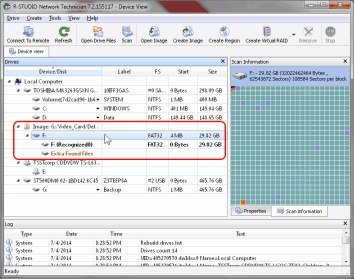
Рис.7. Результаты и информации сканирования в R-Studio (Шаг 7)Щелкните по изображению для его увеличения
Восстановление видео: Восстановление данных после четырех стандартных сценариев потери видео Потеря данных для цифрового видео в-основном происходит по четырем различным сценариям:
The chances for successful recovery from the above scenarios rely on a number of factors. Before proceeding with the examples, we'll take a look at those factors so you can get an idea of how likely a successful video recovery will be.
Сценарий 1: Видеоклип, случайно удаленный в камере Когда удаляется видеоклип прямо на видеокамере, удаляется не только сам видеоконтент (файлы .mts), но и другие файлы и индексы с информацией. При восстановлении видеофайла, удаленного таким образом, его обычно удается восстановить без этой дополнительной информации.
Поэтому простая запись удаленного видео файла обратно на его место в структуре папок будет недостаточно для того, чтобы восстановить видеоконтент таким образом, чтобы его мог прочитать камера. Для того, чтобы было возможно снова воспроизводить этот клип, надо восстановить информацию и служебные файлы, удаленные камерой.
Существуют два решения этой проблемы. Можно либо использовать программы по редактированию AVCHD для воссоздания такой необходимой информации чтобы включить восстановленный видеоклип в структуру AVCHD. Или можно преобразовать видеоклип (файл .mts) в более распространенный формат, который не требует дополнительной информации AVCHD.
При этом сценарии шансы на восстановление потерянного видео достаточно высоки при условии что больше никаких видеоклипов не было записано после случайного удаления клипа. Но если клип был удален (чтобы высвободить дополнительно место на карте) и потом были записаны другие видеоклипы, шансы на успешное восстановление удаленного видео незначительные; скорее всего старые файлы были перезаписаны новыми файлами.
Как было указано выше, скорее всего информация из файловой структуры AVCHD потеряна. В этом сценарии основная задача будет восстановить удаленные файлы .mts из папки STREAM. Для этого нужно сделать следующее:
1. Отсканируйте и создайте образ карты памяти, и загрузите полученный образ в R-Studio. См. пункт Создание образа диска и сканирование карты памяти AVCHD выше.
2. На панели Device view в R-Studio откройте диск в образе карты (в нашем случае F: (Recognized0)) и перейдите в папку STREAM. Возможно придется раскрыть некоторые из папок чтобы найти эту папку. На используемой карте Sony она расположена по пути F:\Private\AVCHD\BDMV\.
3. На панели Contents найдите удаленные видеоклипы, пометьте их для восстановления и кликните по кнопке Recover Marked. 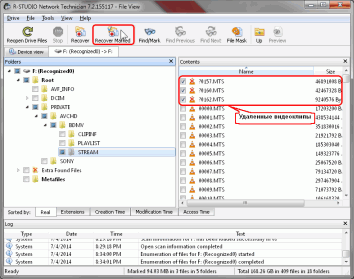
Рис.8. Восстановление Видео: Удаленные видеоклипы, помеченные на восстановление(Шаг 3)Щелкните по изображению для его увеличения
4. Задайте папку для записи восстановленных файлов на диалоге Recover. 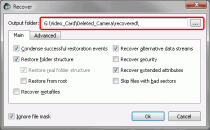
Рис.9. Параметры восстановления видео: Recover - Main (Шаг 4)Щелкните по изображению для его увеличения
Оставьте дефолтные величины для других параметров. (См. доп. информацию по этим параметрам Справка по R-Studio ).
5. На закладке Advanced в разделе Broken File Name, выберите Rename и измените Invalid symbols to: на знак 0 для нашего случая. Кликните по кнопке OK. 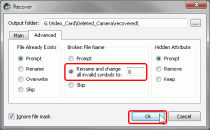
Рис.10. Параметры восстановления видео: Recover - Advanced (Шаг 5)Щелкните по изображению для его увеличения
R-Studio начнет восстанавливать файлы, показывая прогресс восстановления.
6. После окончания восстановления перейдите к папке, заданной в Пункте 4.
Рис.11 показывает три файла: один неудачно восстановленный видеоклип и два успешно восстановленных видеоклипа. В нашем случае скорее всего неудачно восстановленный файл был перезаписан новым видеоклипом. 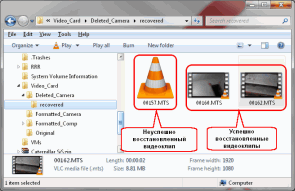
Рис.11. Восстановление Видео: Восстановленные видеоклипыЩелкните по изображению для его увеличения
Так как проигрыватель VLC уже установлен, файлы .mts можно воспроизводить прямо на Windows. Также можно преобразовать файлы .mts в другой формат.
Сценарий 2: Карта памяти, случайно отформатированная видеокамерой Когда карта памяти отформатирована в видеокамере, шансы на восстановление видео гораздо ниже чем при удалении отдельных видеоклипов. так происходит потому, что при форматировании видеокамера не только стирает видеоконтент и метаданные, она также создает новую пустую структуру папок AVCHD. Новая структура перезаписывает удаленные файлы. существенно уменьшая шансы на успешное восстановление видео.
Тем не менее, в зависимости от емкости карты и размера свободного места на ней до форматирования, есть возможность восстановить либо несколько, либо даже все удаленные файлы .mts с видеоклипами. Это можно сделать при сканровании по известным типам файлов в R-Studio. После восстановления клипов .mts их можно преобразовать, импортировать в программу редактирования AVCHD, или воспроизвести в видеоплейере типа VLC.
Чтобы восстановить видеоклипы, надо сделать следующее:
1. Отсканируйте и создайте образ карты памяти, и загрузите полученный образ в R-Studio. См. пункт Создание образа диска и сканирование карты памяти AVCHD выше.
2. На панели Device view в R-Studio откройте диск в образе карты (в нашем случае F: (Recognized0)) и перейдите в Extra Found Files. Затем выберите папку MPEG Transport Stream.
3. Надите удаленные файлы с видеоклипами, отметьте их для восстановления и кликните по кнопке Recover Marked button. 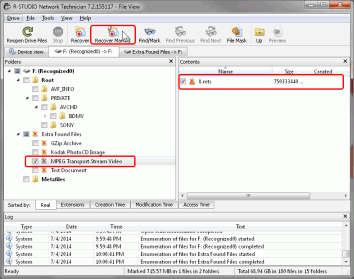
Рис.12. Восстановление Видео: Найденные видеоклипы, помеченные для восстановления (Шаг 3)Щелкните по изображению для его увеличения
4. Задайте папку для записи восстановленных файлов на диалоге Recover. 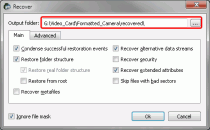
Рис.13. Параметры восстановления видео: Recover - Main (Шаг 4)Щелкните по изображению для его увеличения
Оставьте дефолтные величины для других параметров. (См. доп. информацию по этим параметрам Справка по R-Studio ).
5. Кликните по кнопке OK. R-Studio начнет восстанавливать файлы, показывая прогресс восстановления.
6. После окончания восстановления перейдите к папке, заданной в Пункте 4.
Рис.14 показывает восстановленный видеоклип. 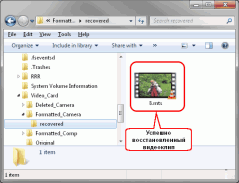
Рис.14. Восстановление Видео: Восстановленный видеоклипЩелкните по изображению для его увеличения
Сценарий Scenario 3: Карта памяти, случайно отформатированная на компьютере В компьютере существуют два типа форматирования: быстрый (по умолчанию) и полный. Быстрый формат очищает только таблицу файлов на диске, оставляя неизменными много следов от файлов и их содержимое. Это делает шансы на успешное восстановление файлов весьма высокими. С другой стороны, полный формат перезаписывает данные. стирая файловую таблицу и перезаписывая данные на карте нулями, делая восстановление файлов практически невозможным.
К счастью большинство случайных форматирований являются быстрыми. Они часто происходят когда карта вставляется в компьютер и файловая система не распознается. Операционная система может предложить отформатировать карту, что чаще всего означает быстрое форматирование.
После быстрого форматирования скан диска обычно выдает полную структуру папок с неповрежденными файлами, если ничего не записывалось на карту после форматирования. Более того, вполне возможно восстановить файловую структуру на карте и использовать ее в дальнейшем, как будто никакого форматирования не было.
Наша цель в этом случае будет восстановить полную структуру папок и файлов на карте. Для этого надо выполнить следующие шаги:
1. Отсканируйте и создайте образ карты памяти, и загрузите полученный образ в R-Studio. См. пункт Создание образа диска и сканирование карты памяти AVCHD выше.
2. На панели Device view в R-Studio откройте диск в образе карты (в нашем случае F: (Recognized0)) и перейдите в структуру папок AVCHD.
3. Отметьте папки для восстановления и кликните по кнопке Recover Marked button. 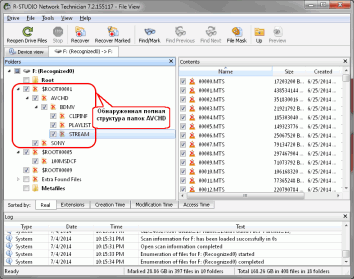
Рис.15. Восстановление Видео: Найденные папки и файлы AVCHD, отмеченные для восстановления (Шаг 3)Щелкните по изображению для его увеличения
4. Задайте папку для записи восстановленных файлов на диалоге Recover 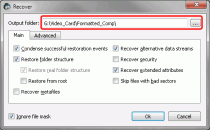
Рис.16. Параметры восстановления видео: Recover - Main (Шаг 4)Щелкните по изображению для его увеличения
Оставьте дефолтные величины для других параметров. (См. доп. информацию по этим параметрам Справка по R-Studio ).
5. Кликните по кнопке OK. R-Studio начнет восстанавливать файлы, показывая прогресс восстановления.
6. После окончания восстановления перейдите к папке, заданной в Пункте 4.
Следующие картинки показывают восстановленные видеоклипы и файловой структуры. Для восстановления карты нужно скопировать структуру папок и файлов из папки с восстановленными файлами обратно на карту (после того, как станет ясно что все файлы восстановлены успешно). 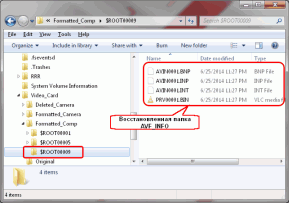
Рис.17. Восстановление Видео: Восстановленные папки и файлы AVCHDЩелкните по изображению для его увеличения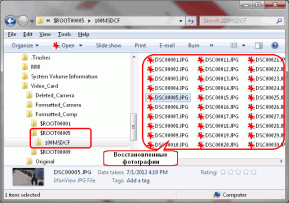
Рис.18. Восстановление Видео: Восстановленные папки и файлы AVF_INFOЩелкните по изображению для его увеличения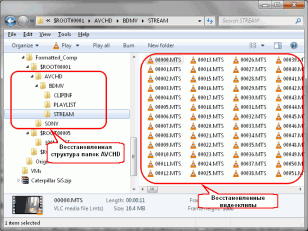
Рис.19. Восстановление Видео: Восстановленные папки и файлы: Восстановленные фотографииЩелкните по изображению для его увеличения
Сценарий 4: Поврежденные данные на карте памяти Повреждения на карте памяти могут происходить по ряду причин, включая неправильное извлечение, неудавшаяся операция форматирования. или даже физическое повреждение. Так как причины и серьезность повреждений файловой системы и файлов могут быть очень разными, соответственно, шансы на успешное восстановление файлов тоже могут сильно варьироваться. В некоторых случаях можно восстановить все видеофайлы (например, если повреждена файловая система, но содержание файлов не поврежденное), а в других невозможно восстановить ничего.
При этом сценарии мы будем работать с картой, которую неправильно извлекли из видеокамеры в тот момент, когда на нее записывалось видео.
При открытии карты в компьютере она содержит только пустую папку с видеоклипами. 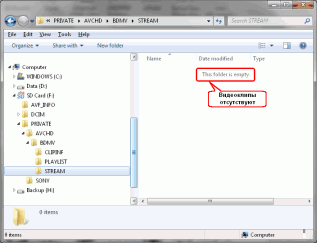
Рис.20. Восстановление Видео: Пустая папка с видеоклипамиЩелкните по изображению для его увеличения
В таком случае можно ожидать что удастся восстановить только файлы с видеоклипами (.mts), которые потом можно преобразовать в более распространенные видеоформаты или импортировать в программу редактирования AVCHD для воссоздания структуры папок.
Для восстановления видеоклипов надо выполнить следующие шаги:
1. Отсканируйте и создайте образ карты памяти, и загрузите полученный образ в R-Studio. См. пункт Создание образа диска и сканирование карты памяти AVCHD выше.
2. На панели Device view в R-Studio откройте диск в образе карты (в нашем случае F: (Recognized0)) и перейдите в папку STREAM. Возможно придется раскрыть некоторые из папок чтобы найти эту папку. На используемой карте Sony она расположена по пути F:\Private\AVCHD\BDMV\.
3. Отметьте найденные папки и кликните по кнопке Recover Marked. 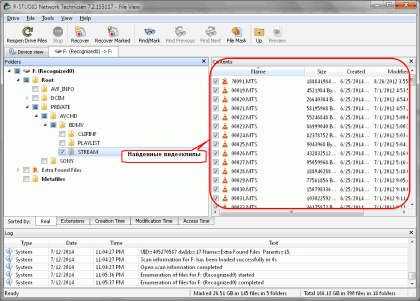
Рис.21. Восстановление Видео: Найденная структура папок и файлов AVCHD, отмеченных для восстановления (Шаг 3)Щелкните по изображению для его увеличения
4. Задайте папку для записи восстановленных файлов на диалоге Recover 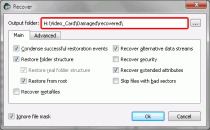
Рис.22. Параметры восстановления видео: Recover - Main (Step 4)Щелкните по изображению для его увеличения
Оставьте дефолтные величины для других параметров. (См. доп. информацию по этим параметрам Справка по R-Studio ).
5. Кликните по кнопке OK. R-Studio начнет восстанавливать файлы, показывая прогресс восстановления.
6. После окончания восстановления перейдите к папке, заданной в Пункте 4. 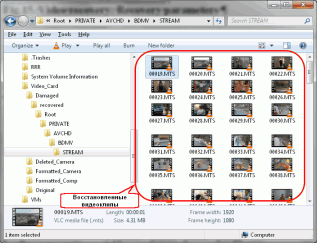
Рис.23. Восстановление Видео: Восстановленные видеоклипыЩелкните по изображению для его увеличения
Заключение По сравнению с аналоговыми видеолентами восстановление случайно удаленных файлов из цифровых видеокамер гораздо проще. Можно использовать те же самые методы восстановления данных для карты памяти видеокамеры, аналогичные случайно удаленным файлам или отформатированным дискам в компьютере. Основная трудность восстановления видео - это понимание структуры файлов AVCHD и определение какие файлы надо восстановить чтобы вернуть потерянные видеофайлы. При наличии базовых знаний по восстановлению файлов и выполняя вышеуказанные шаги, можно достаточно успешно восстанавливать утерянные видео данные при помощи R-Studio.