



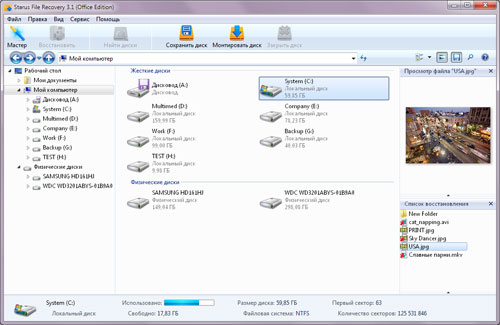


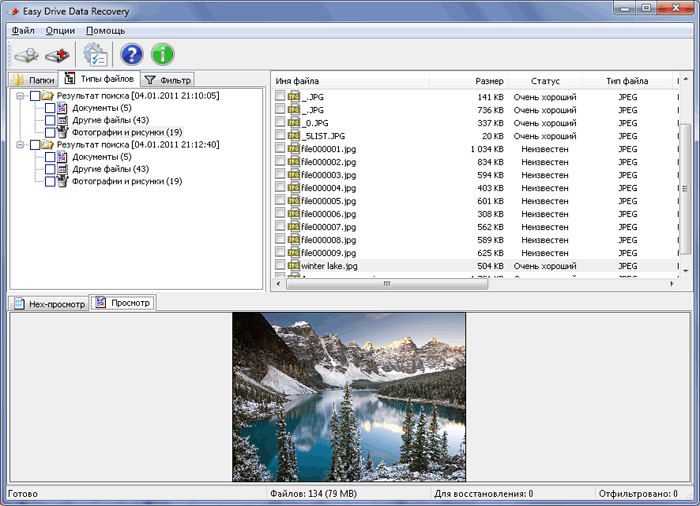
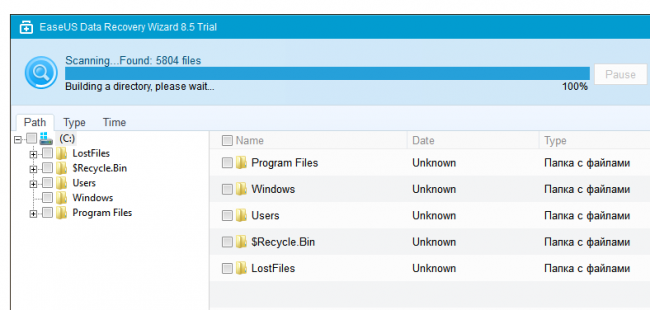


 Рейтинг: 4.8/5.0 (1675 проголосовавших)
Рейтинг: 4.8/5.0 (1675 проголосовавших)Категория: Программы
Раздел: Краткие обзоры программ  2 февраль 2016
2 февраль 2016  6147
6147

Сколько раз случалось непоправимое, когда происходила генеральная чистка компьютера от завалявшегося хлама, а в результате были удалены важные файлы. Каждый наверняка сталкивался с подобной ситуацией. И, если некоторые, смирялись с утратой, то мы предлагаем не бездействовать, а применять специальные программы для восстановления данных.
Принцип хранения информации на винчестере такой, что удаленные данные продолжают находиться в ячейке памяти до тех пор, пока не появится необходимость поместить в нее новую информацию. Поэтому существуют шансы, что она еще не была перезаписана, и данные остались нетронутыми, то есть готовы к восстановлению.
Программы, которые предназначены для восстановления удаленных файлов из корзины:
R-Studio – целый программный комплекс для восстановления данных. Работает со всеми популярными носителями данных: начиная от жестких дисков и заканчивая флешками, дискетами. Умеет возвращать файлы после форматирования.
- Работает с образами дисков .
- Умеет реконструировать дисковые массивы RAID.
- Предоставляет пользователю возможность восстанавливать данные удаленно.
- Оснащен шестнадцатеричным редактором.
R-Studio предназначен для опытных пользователей.
R.saver – программа, которая восстанавливает данные со всех известных устройств хранения информации. Возвращает файлы, которые были удалены из корзины, а также при форматировании или при возникновении системной ошибки.
Интерфейс программы русскоязычный и достаточно простой. Она предназначена для широкого применения пользователями, которые не являются профессионалами.
Распространяется бесплатно для использования в некоммерческих целях.
Free File Recovery – простая программа по восстановлению данных с устройств. Это может быть не только флешка или винчестер, но и фотоаппарат, mp3-плеер.
Некоторым пользователям может показаться, что интерфейс программы скудный и очень простой. Но разве это критично при восстановлении важной информации. Тем более что работать с программой очень легко, и она распространяется бесплатно.
Кроме обычной версии Free File Recovery существует портативная.
Посмотрим, как она работает.
Запускаем программу с ярлыка.
В главном окне в самом верху находим поле «Drive». Здесь выбираем устройство, с которого была удалена информация и подлежит восстановлению.

Выбираем диск, а затем нажимаем кнопку «Scan».

По завершении сканирования в центре окна появятся найденные данные, а также их названия и размер. Те данные, которые представляют для нас интерес, отмечаем галочками. Далее переходим во вкладку «Edit» и выбираем «Recover Selected Files».
После этого появится окно, где нужно указать директорию, куда нужно переместить выбранные файлы. Нажимаем «Ок» и файлы сохранятся в указанное место. После чего с ними уже можно будет работать.

Recuva - эта утилита также поможет восстановить удаленные файлы из корзины. Алгоритм ее работы схож с Free File Recovery.
Распространяется абсолютно бесплатно, проста в установке и еще проще в использовании.
Ранее мы уже рассматривали программу Recuva. Так что есть откуда почитать о ней более подробно.
Возможность восстановить утерянные файлы не может не радовать. Тем более что есть программы, которые это сделают быстро и бесплатно.
Прочитал сам, расскажи другим в социальных сетях
I do accept as true with all of the concepts you have introduced for your post.
replica anelli cartier diamanti http://www.classicigioielli.org/tag/cartier-love-replica-anello
cartierbraceletlove Hello, just wanted to mention, I liked this article.
van cleef black necklace fake http://www.perfect-jewelry.nl/vintage-van-cleef-white-gold-long-necklace-onyx-r
eplica-p233/
van cleef arpels alhambra copie bracelet написал
в статье Windows 8 - настройка режима я.
Hello There. I found your blog using msn. This is a really well written article. I will make sure to bookmark it and return to read more of your useful information. Thanks for the post. I’ll definitely return.
van cleef arpels alhambra copie bracelet http://www.finejewelryshop.ru/fr/van-cleef-pink-gold-copy-bracelet-carnelian-on
yx-turquoise-vcarl80900c-p181/
cartierlovejesduas I just love biscotti! It’s one of my favorite things! Nothign beats dipping it in tea, coffee or hot cocoa. Your recipe looks wonderful!
replica cartier love bracciale http://www.bestlovegift.nl/it/
bracelet pour femme en or faux написал
в статье Скачать d3d11.dll
cartierbraceletlove Acima de todos os links tem uma pasta com a senha, olhe bem
bracelet pour femme en or faux http://www.bijoux-classique.com/
cartierlovejesduas Ouvi dizer que este rapaz era comentarista deste saite e enlouqueceu por causa da mary.
tank louis cartier occasion faux http://www.nousmontres.net/tag/montre-cartier-tank-americaine/
Whats up this is kind of of off topic but I was wondering if blogs use WYSIWYG editors or if you have to manually code with HTML. I’m starting a blog soon but have no coding skills so I wanted to get guidance from someone with experience. Any help would be greatly appreciated!|
imitation rolex daytona price http://www.rolexladiewatch.org/
I simply want to mention I’m very new to blogs and truly savored you’re page. Most likely I’m likely to bookmark your blog post. You absolutely come with remarkable posts. Kudos for revealing your web site.
cartier love bangle white gold fake http://www.beauty-bracelet.com/replica-love-bracelet-transfer-eternal-appreciat
e.html
replique collier van cleef alhambra написал
в статье Браузер Opera Turbo
cartierbraceletlove Hi there, it really depends on who you use for your hosting service and how much bandwidth you need (depends on traffic), it can be $5 a month to upwards of $50 or $100 a month.
replique collier van cleef alhambra http://www.bijouxvan.org/tag/van-cleef-arpels-clover-bijoux
Its as you learn my mind! You seem to grasp a great deal about this, just like you wrote the guide for many years or something that is. I think that you just can do with a few percent to force your message house a bit, however rather than that, that’s fantastic blog. An excellent read. Let me definitely come back.
rolex daytona imitation http://www.rolexladiewatch.org/moda-operandi-together-with-10-fashion-people-de
sign-rolex-watch.html
автор: poststrel | 7-03-2017, 11:33 | Просмотров: 261

Comfy File Recovery восстанавливает любые случайно удаленные файлы. документы, цифровые изображения, сжатые архивы, музыку и видео. Одна из лучших программ для восстановления файлов, удаленных по ошибке пользователя, после вирусной атаки, программного или аппаратного сбоя. Программа позволяет восстановить информацию, утерянную после форматирования логических томов на жестких, съемных дисках, USB флешках и картах памяти под управлением файловых систем NTFS, FAT. Дружественный интерфейс позволяет найти и восстановить удаленные файлы за считанные минуты.
Функциональные возможности.
• Восстановление данных с любых устройств. Восстанавливает данные с цифровой камеры, мобильного телефона, портативного MP3 плеера, любых других устройств подключенных USB кабелем к компьютеру или ноутбуку.
• Восстановление информацию не зависимо от типа файлов:
Восстанавливает pptx, ppt, pptm, potx, potm, pot, thmx, pps, ppsx, ppam, ppa, odp, otp типы файлов презентаций Microsoft Power Point, Open Impress.
Восстанавливает xps, doc, docx, docm, dot, dotm, pdf, wpd, wps, odt, ott, odm, oth типы файлов текстовых документов Microsoft Word, Adobe PDF, Open и Star Writer.
Восстанавливает txt, asp, aspx, chm, cue, def, inc, inf, lnk, o, php, pro, rc, rsc, s, set, sql, sub, sys, 1st, cal, css, ctt, dic, es, fil, gadget, xhtml, xhtm, htm, html, ics, log, part, pf, swp типы файлов различных текстовых документов, файлов настроек, логов, исходных кодов программ.
Восстанавливает xl, xlsx, xlsm, xlsb, xlam, xltx, xltm, xls, xlt, xlm, xlw, ods, ots типы файлов электронных таблиц Microsoft Excel, Open Calc.
Восстанавливает цифровые изображения и фотографии, полученные с помощью профессиональных фотокамер и обычных фотоаппаратов, мобильных телефонов, смартфонов, кпк, планшетов.
Восстанавливает avi, dat, mkv, mov, mpg, vob, wmv, m4p, mp3, wav, wma типы файлов песен, клипов, фильмов.
Восстанавливает rar, zip, 7z, ace, arj, bz2, cab, gz, iso, jar, lzh, tar, uue, z типы файлов сжатых архивов.
• Восстановление файлов, удаленных из “Корзины”. Восстанавливает данные после очистки “Корзины” Windows (“Recycled Bin”), восстанавливает файлы, удаленные с помощью “Shift” + ”Del”.
• "Сохранить диск", "Монтировать диск", "Закрыть диск" - позволяют создать образ логического раздела, с которого были удалены файлы. Создание образа раздела, позволяет работать с копией данных, что исключает возможность нанесения ущерба информации в результате неквалифицированных действий пользователя.
• Мастер восстановления - отвечая на простые советы мастера, вы сможете восстановить информацию, не имея специальных навыков работы с программным обеспечением по восстановлению файлов.
• Восстановление файловых систем FAT(VFAT, FAT16, FAT32) и NTFS(NTFS3, 4, 5, 6). Восстанавливает файловые системы после ошибки, повреждения таблицы разделов, загрузочного сектора (Master Boot Record) и другой системной информации. Поддержка сжатых и зашифрованных NTFS разделов, альтернативных потоков данных.
• Восстановление любых носителей информации. Восстанавливает данные с внешнего, жесткого диска (IDE, SATA), USB флешки и всех типов карт памяти включая SD, microSD, SDHC, SDXC, CompactFlash, SONY MemoryStick и т.д..
• Предварительный просмотр. Позволяет просмотреть содержание удаленных документов, просмотреть цифровые изображения перед восстановлением. Вы можете просмотреть содержание файла в HIEX формате.
• Фильтр и поиск - утилита позволяет отфильтровать список найденных файлов и восстанавливать только действительно необходимые данные, а также производить поиск по удаленным файлам. Утилита поддерживает поиск файлов по дате, размеру и типу файлов.
• Список восстановления - функция необходима для выбора нескольких файлов из разных папок, для записи их на CD/DVD диск, или для сохранения их на удаленный сервер по FTP соединению.
• "Сохранение на жесткий диск", "Запись на CD/DVD", "Создать виртуальный образ ISO", "Выгрузить на FTP" - позволяют сохранить восстановленные файлы любым удобным для вас способом. Программа позволяет восстановить оригинальную структуру файлов и папок, удаленных с жесткого диска ("винчестера").
• Разработан, как “Проводник” Windows. Главное окно программы, которое отображает файлы для восстановления на том самом месте, откуда они были удалены, делает программу доступной для любого пользователя.



Год выпуска: 2017
ОС: Windows ALL
Язык интерфейса: Русский/ ML
Лекарство: в комплекте
Размер: 30 MB (3% восстановления)
Как восстановить файлы, удаленные из корзины
Как известно, небольшие файлы, удаленные с жесткого диска вначале перемещаются в корзину, а уже потом после ее очистки навсегда исчезают с поля зрения. В данной статье мы рассмотрим ситуацию, когда вы удалили с корзины какой-нибудь файл по неосторожности и сейчас хотите его вернуть. Для начала рассмотрим сам процесс удаления такого файла.
Кликаем правой кнопкой мыши по файлу и выбираем пункт «Удалить».

У нас спрашивают, а действительно ли мы хотим переместить этот файл, мы соглашаемся, и он попадает в корзину.

Для того чтобы восстановить удаленный файл из корзины. мы заходим в нее, находим нужный файл, кликаем по нему правой кнопкой мыши и из выпавшего меню выбираем пункт «Восстановить» .

Файл восстанавливается на то место, из которого он был помещен в корзину. Если же нажать на кнопку «Очистить корзину». то файл исчезнет из корзины навсегда. Если спустя некоторое время вы захотите восстановить такой файл, то придется понадеяться на удачу и выполнить некоторые действия.

Если на вашей ОС Windows работает восстановление системы (Как создать точку восстановления ), то можно попробовать выполнить следующее. Кликаем правой кнопкой мыши по папке, в которой размещался удаленный файл и выбираем пункт «Восстановить прежнюю версию» .

Я кликнул по папке «Рабочий стол» и, как вы видите, у меня открылись ранние версии данной папки. Если открыть данные папки, то с легкостью можно найти и скопировать удаленный ранее файл либо нажать на кнопку «Восстановить» и полностью восстановить прежнее содержание всей папки.

Внимание! Данный метод работает только на тех системных дисках, на которых включена функция восстановления системы .
Давайте рассмотрим следующий способ, который предусматривает использование резервной копии (резервная копия Windows 7 ), если она у вас имеется.
Заходим в «Пуск – Панель управления». ставим Просмотр: «Категория». Нажимаем по пункту «Система и безопасность» .

Находим раздел архивация и восстановление и кликаем по ссылке «Восстановление файлов из архива». Напоминаю, что файл у вас получится только при настроенном архивировании и при наличии самого архива:

Еще один способ восстановить файлы, удаленные из корзины – это использование программы Recuva (Как восстановить удаленные файлы ). Качаем ее с официального сайта: http://www.piriform.com/recuva. либо сами ищем в Интернете.
Тут я дам вам несколько советов. Если вы хотите восстановить файл данным способом, то:
1. Ничего не устанавливайте и не удаляйте с того раздела, с которого был удален нужный файл.
2. Отключите все процессы, связанные с использованием жесткого диска напрямую, например, дефрагментацию.
3. По возможности, отсоедините жесткий диск с компьютера и выполните поиск утраченного файла на нем уже с другого компьютера.
И так, запускаем программу, выбираем тип файла – «Все файлы» и жмем кнопку «Далее» .

Размещение файла выбираем «В корзине» и жмем на кнопочку «Далее» .

Можете включить углубленный поиск и нажать на кнопку «Начать»

Программа находит файлы, ищем нужную нам дату и размер файла, выделяем его птичкой и нажимаем на кнопку «Восстановить»

Выбираем место, куда нужно восстановить удаленный файл.
Совет! Не выбирайте то же самое место, в котором он и находился, иначе рискуете потерять его. Лучше создайте под него отдельную папку и восстановите туда, при чем папку создайте на другом разделе жесткого диска.
Указываем место и жмем кнопку «ОК».


Все, друзья. В данной статье мы разобрали несколько способов, как можно восстановить файлы, удаленные из корзины .
Поделитесь статьёй с друзьями:
Главная » Программы » Как восстановить удаленные файлы из корзины после очистки? Программа для восстановления файлов
 Приветствую вас, друзья! Сегодня вы узнаете как восстановить удаленные файлы из корзины, а именно – что делать, если случайным образом были удалены очень важные файлы? И удалены не просто в корзину, откуда их не составит труда восстановить, а из корзины после очистки. Согласитесь, проблема серьезная! Друг недавно удалил пару песен из корзины и не знал как их можно вернуть. Так вот Андрюха, статья специально по твоему вопросу.
Приветствую вас, друзья! Сегодня вы узнаете как восстановить удаленные файлы из корзины, а именно – что делать, если случайным образом были удалены очень важные файлы? И удалены не просто в корзину, откуда их не составит труда восстановить, а из корзины после очистки. Согласитесь, проблема серьезная! Друг недавно удалил пару песен из корзины и не знал как их можно вернуть. Так вот Андрюха, статья специально по твоему вопросу.
Перед тем как восстановить удалённые файлы из корзины, нам придется прибегнуть к программам для восстановления данных. Давайте разберем, что к чему, и я продемонстрирую как это правильно делать, например, на базе программы Recuva. Это очень простая программа, у нее доступный легкий интерфейс, поэтому я и беру ее для примера, так как она подойдет даже для самых неопытных пользователей ПК. Скачать ее можно по этой ссылке .
Минутку внимания, друзья! Предлагаю вам ознакомится с еще более полезными статьями на тему вируса под названием SVCHOST.EXE netsvcs или почему компьютер выключается сам по себе. Так же я публиковал статьи где рассказывал как узнать модель ноутбука и как слушать музыку в контакте на айфоне. а так же как проверить айфон на подлинность. Может быть найдете для себя что-то и уделите моему блогу минутку внимания. Спасибо!
Как только программа открылась, вы сразу же увидите на экране мастер для восстановления файлов. Вы нажали на кнопку «Далее», и программа, соответственно, продолжила работу в этом режиме.

Открывается список самых распространенных типов файлов. Вам необходимо будет выбрать тот тип файла, который вы случайно удалили и хотите вернуть. То есть, если безвозвратно удален ваш вымученный реферат по матанализу, то нужно будет выбрать тип «Документы». В случае, если надо восстановить разные файлы или такого файла, который вы удалили, в списке нет, то смело ставим «Все файлы» и идем дальше.

В случае, если вы точно помните, где хранились потерянные данные, то выбирайте вариант «В указанном месте», с помощью кнопки «Обзор» укажите эту папку. Дело в том, что, указав точное место нахождения бывших файлов, вы упрощаете программе операцию по их восстановлению.
Однако, если вы не помните, в какой именно папке хранился ваш заветный реферат, то рекомендую просто поставить вариант «В корзине». В конце-концов, ведь именно там он и находился в последний раз…

Всё, настройку мы завершили, программа просит вас нажать на кнопку «Начать».

После нажатия запускается анализ диска. Анализ может идти достаточно продолжительное время, всё зависит от скорости работы вашего диска и настроек, которые вы указали ранее.

Итак, программа нашла все удаленные из корзины файлы и выдала их список.

Напротив нужных нам файлов надо поставить галочки и нажать на «Восстановить»

Затем программа показывает окно, в которое надо переместить восстановленные файлы.

После всего этого и начинается собственно восстановление.
По окончании операции программа показывает окно о том, сколько удаленных файлов было восстановлено и сколько времени было на это потрачено.

Ну что ж, теперь и вы знаете, как восстановить удаленные файлы из корзины. И всё-таки, чтобы лишний раз не переживать, советую более внимательно относится к операциям удаления файлов на компьютере. Ну а если статья вам очень помогла — помогите и мне, поделитесь ею с помощью социальных сетей, просто нажмите на кнопочки. Так же не забывайте задавать свои вопросы в комментариях. МИРА ВСЕМ!
С Ув. Евгений Крыжановский
Как восстановить удаленные файлы из корзины после очистки? Программа для восстановления файлов
Удалённые файлы в операционной системе Windows помещаются в специальную системную папку — корзину. Там они хранятся до момента очистки корзины или восстановления этих документов. Данная функция реализована во избежание случайного удаления пользовательской информации. Чтобы восстановить данные из корзины, выделите необходимые файлы, кликните правой кнопкой мыши на любом из них, и в контекстном меню нажмите «Восстановить». Удалённые документы будут возвращены в свои исходные каталоги.
В случае, когда требуется восстановить удалённую информацию и поместить её в другую папку, выделите и перетащите документы в необходимый каталог. Они будут перемещены (копии не останутся в корзине).
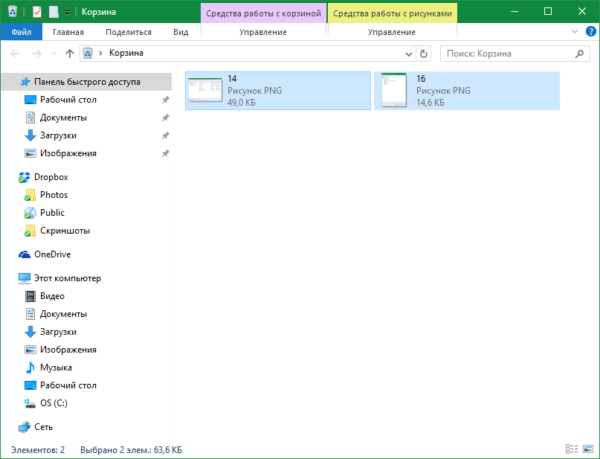
Обратите внимание! Документы, которые были удалены с использованием комбинации «Shift + Del», не попадают в корзину. Их восстановление производится только с использованием специализированных программ.
Восстановление удалённых из корзины файловЕсли после удаления данных в Windows корзина уже была очищена, воспользоваться прямым методом восстановления уже не получится. Но это не означает, что данные были удалены безвозвратно. При удалении файлов не происходит их мгновенное стирание с жёсткого диска компьютера. Место, на котором хранилась информация, помечается системой как свободное. В дальнейшем на него могут быть записаны новые данные, и только тогда стираются удалённые документы.
Поэтому с момента удаления важно совершать минимальное количество операций записи на диск. Также при восстановлении желательно использовать внешний диск или флешку для записи полученной информации. При сохранении на том же диске, новая информация может повредить исходную. Для восстановления данных используйте одну из специальных утилит, например Handy Recovery или EraseUs Data Recovery Wizard.
Программа Handy RecoveryУстановка приложения производится в несколько этапов, с помощью мастера. Запустите «setup.exe» и следуйте подсказкам установщика. На первом шаге рекомендуется закрыть все используемые в данный момент приложения. Если на компьютере небольшой объём оперативной памяти, воспользуйтесь этим советом и нажмите кнопку «Далее». На современных компьютерах закрытие других приложений не является обязательным.

После этого будет отображена информация об утилите, включающая в себя описание её функций и список изменений в последней версии. Перейдите на следующий этап. Откроется лицензионное соглашение, прочтение которого необходимо будет подтвердить, отметив флажок «Да, я согласен со всеми условиями».
Снова кликните «Далее» и выберите каталог установки приложения. Логическая структура папок в Windows устроена таким образом, что корзина находится в системном разделе. В большинстве случаев это локальный диск C. Чтобы данные программы не перезаписали файлы, которые вы желаете восстановить из корзины, рекомендуется устанавливать её в другой раздел (например, на диск D). Ещё лучшим решением будет установка на внешний носитель.
На следующем шаге установщик спросит о необходимости создавать ярлык на рабочем столе. После этого перейдите к непосредственной распаковке и копированию утилиты на компьютер. Когда процесс будет завершён, приложение предложит показать информацию от разработчиков и произвести первый запуск. Отметьте требуемые опции и нажмите «Готово».

Первое окно, которое отображается после запуска программы — ограничения бесплатной версии. Пробный вариант утилиты работает в течение 30 дней. Кроме того, в день можно восстановить только один удалённый файл. Но если вы восстанавливаете небольшое количество удалённых изображений или текстовые документы, лицензионные ограничения не повлияют на работу. Интерфейс приложения имеет предварительный просмотр информации, откуда можно скопировать необходимые данные.

При первом включении также отображаются полезные советы. Их переключение производится при помощи кнопки «Следующий». Чтобы отключить отображение советов при запуске программы, снимите флажок «Показывать при запуске» и кликните «Закрыть».

После этого вы сможете выбрать диск или раздел, на котором находилась удалённая информация. Так как данные были удалены из корзины, выберите системный диск. Кликните «Анализ» для поиска удалённой информации.

Важно! Если вы хотите ускорить поиск, нажмите «Отмена». В интерфейсе программы вы сможете отметить только корзину, не сканируя для этого целый диск.
Откроется главное окно приложения, в котором будет отображён текущий прогресс сканирования. Когда оно будет завершено, вы сможете просмотреть дерево каталогов на выбранном диске. Среди них будут и удалённые. Для доступа к корзине перейдите в папку «$Recycle.Bin». В случае на скриншоте видно, что в корзине находится три удалённых папки, одна из них имеет вложенные каталоги.
Найдите удалённые документы, которые вы желаете восстановить. Внизу под их списком находится раздел предварительного просмотра, из которого можно копировать текстовую и графическую информацию.

В случае если в папке «$Recycle.Bin» нет информации, которую вы хотите восстановить из корзины, воспользуйтесь расширенным анализом. Для этого перейдите по ссылке в левом нижнем углу приложения. При выборе параметров расширенного анализа поставьте отметку «Поиск файлов, удалённых из Корзины» и кликните «ОК».

Для восстановления найденных удалённых документов кликните на них правой кнопкой мыши и выберите «Восстановить». Появится окно, в котором можно отметить параметры восстановления. Среди дополнительных опций предлагается:

Если вы сохраняете информацию на тот же раздел, с которого она была прочитана, перед переходом на следующий шаг потребуется дополнительное подтверждение. Рекомендуется нажать «Нет» и установить другой раздел для сохранения данных.

В случае отсутствия указанной папки по заданному пути, утилита предложит её создать. Нажмите «Да» для создания каталога и сохранения в него восстановленной информации.

В отличие от Handy Recovery, это приложение имеет современный интерфейс и позволяет быстро фильтровать удалённые данные по их типу. На первом этапе установки выберите язык, на котором будут отображаться следующие этапы установки.

Нажмите «Далее» для начала установки. Затем подтвердите согласие с текстом лицензии, нажав кнопку «Принять».

Выберите папку, в которую будет записана программа. Как и в случае с Handy Recovery, не рекомендуется использовать диск, с которого вы будете восстанавливать данные.

При необходимости, отметьте нужные пункты для создания значков на рабочем столе и в панели быстрого запуска. В следующем окне укажите название папки в меню «Пуск». В ней будут размещены ярлыки установленного приложения.

Перед установкой будут показаны все выбранные опции. Проверьте их правильность и кликните «Установить». В случае если необходимо внести изменения, вы можете вернуться на предыдущие шаги нажатием кнопки «Назад».

На заключительном этапе выберите, желаете ли вы запустить установленное приложение. Также утилита предложит принять участие в программе улучшения поддержки пользователей.

Важно! После активации второй опции программа будет отправлять разработчику статистику использования.
Мастер восстановления данных EraseUs имеет всего два шага. На первом указывается тип электронных документов, которые нужно восстановить. Предлагаемые варианты:
Выберите тип удалённых документов, требующих восстановления, и нажмите «Вперёд».

На втором шаге мастер EraseUs предлагает выбрать расположение удалённых файлов. Отметьте «Общие папки -> Рабочий стол». Затем нажмите «Сканирование» для перехода к поиску удалённых файлов.

По сравнению с другими подобными утилитами, сканирование удалённых файлов производится довольно быстро. Текущий статус отображается в левом верхнем углу программы. Среди удобных функций — возможность поставить процесс на паузу или полностью прервать его. За эти действия отвечают кнопки «Пауза» и «Стоп» справа от строки прогресса.

По окончании сканирования EraseUs Data Recovery Wizard выведет на экран список найденных файлов и папок. В таблице также будет указан объём, дата создания, тип файла и системный путь. Перейдите в каталог «$Recycle.Bin», в котором будут находиться файлы, удалённые из корзины. Текущее сканирование также можно сохранить с помощью ссылки «Экспорт состояния проверки». Если используется эта функция, при следующем сканировании будут проверяться только изменённые секторы диска. Скорость операции значительно возрастёт.

Обратите внимание! Чтобы в результатах поиска отображались только данные определённого типа, используйте меню фильтров в верхней части окна приложения.
Найдите данные, которые вы желаете восстановить. Если среди найденных файлов нет тех, которые вам необходимы, воспользуйтесь другим методом анализа. Для этого нажмите кнопку «Глубокое сканирование», которая находится в нижнем левом углу экрана программы. Этот способ требует большего количества времени, но позволяет выявить максимальное количество удалённой информации.

Выберите необходимые данные и нажмите «Восстановление». Если отмечен один удалённый файл, он будет открыт в окне предварительного просмотра. При восстановлении текстовой информации вы сможете скопировать её прямо из этого окна. Если тип исходных данных другой, выберите папку, в которую будут сохранены полученные документы.

 Как сделать скриншот экрана
Как сделать скриншот экрана  Отключаем автозапуск программ в Windows
Отключаем автозапуск программ в Windows  Способы восстановления удаленных сообщений ВКонтакте
Способы восстановления удаленных сообщений ВКонтакте  Как восстанавливать удаленную переписку в Одноклассниках
Как восстанавливать удаленную переписку в Одноклассниках