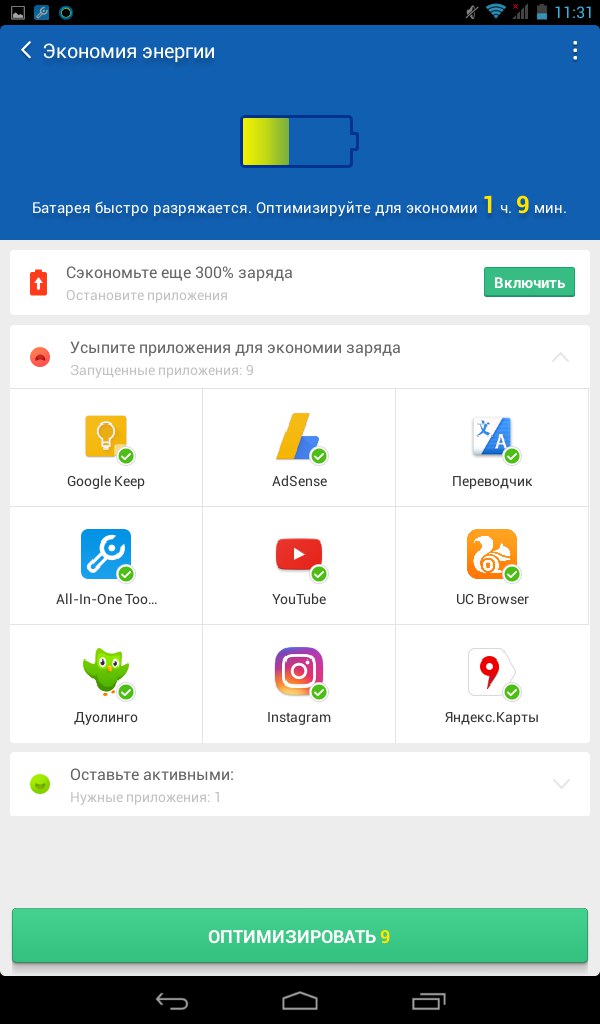


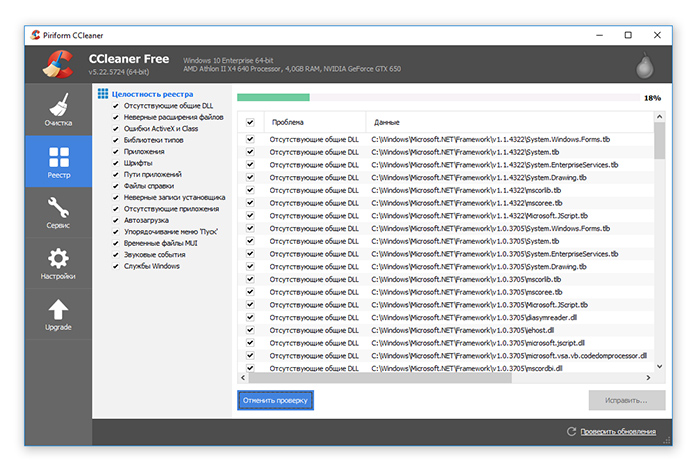
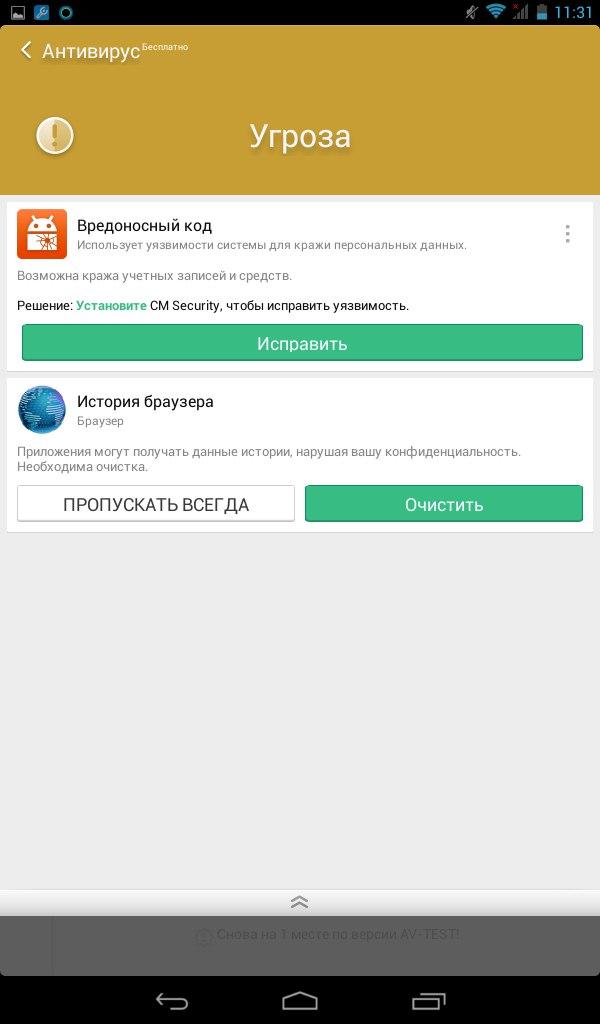



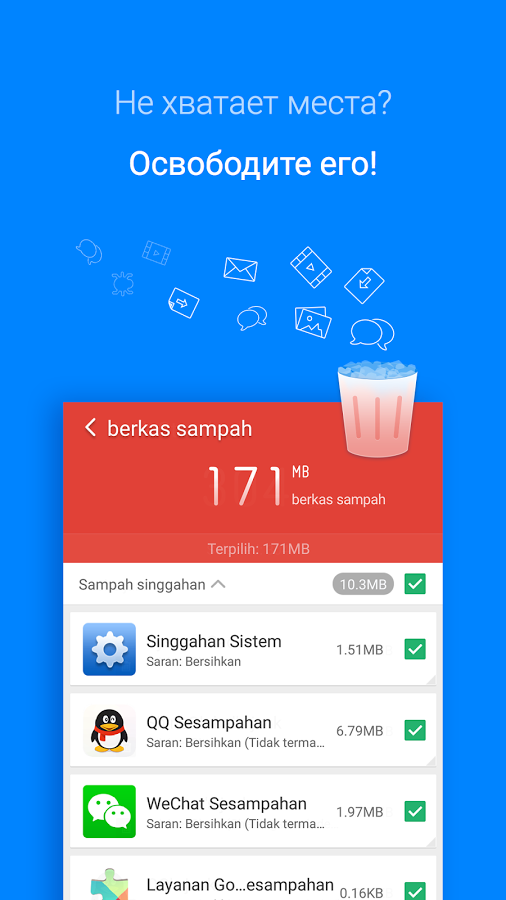

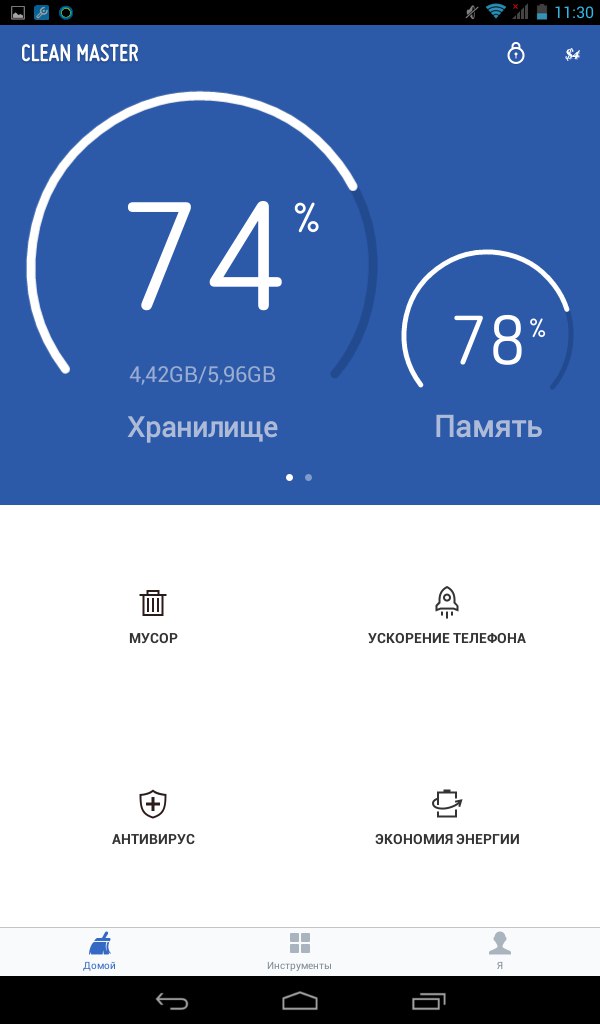
 Рейтинг: 4.4/5.0 (1606 проголосовавших)
Рейтинг: 4.4/5.0 (1606 проголосовавших)Категория: Приложения



Power Clean чистильщик системы – выбор профессионалов для очистки смартфона от всего нежелательного контента и мусора, который накапливается в вашем устройстве. Выбирайте лучший продукт, который точно станет полезным на вашем мобильном устройстве. Данный продукт используют уже более 100 миллионов пользователей и владельцев мобильных устройств андроид – вступите в их ряды и каждый день радуйтесь пользованию этим гениальным продуктом!
Самый мощный движок, который сканирует, а затем уничтожает все вирусы и мусор, который может быть на вашем устройстве. Умное сканирование, полная проверка и конечно же список нежелательного программного обеспечения – вот на что стоит обратить внимание, если вы желаете ускорить работу вашего смартфона, и Power Clean чистильщик системы поможет вам это сделать самым простым и безболезненным для телефона способом.
Анализ работы процессора, его ускорение и множество инструментов для очистки ждут ваших команд. Добавьте приложение на главный экран в виде виджета чтобы получить к нему еще более простой доступ и наслаждайтесь каждым касанием по нему, ведь в ответ не будет ни рекламы, ни всплывающих окон – только качественная и безотказная работа на протяжении долгого времени!
Скачать программу для очистки ненужного мусора - Power Clean на Андроид вы можете по ссылке ниже.
Power Clean, в качестве профессиональной программы для очистки и оптимизации Android, является выбором номер один для более 100 миллионов пользователей по всему миру.
Нужно больше места?
Хотите повысить производительность?
Попробуйте Power Clean!
Как Power Clean помогает повысить производительность вашего устройства?
? Быстрая очистка
Based on our мощный движок для сканирования ненужных файлов, Power Clean может быстро обнаруживать ненужные файлы (системный кэш/кэш приложений, остатки удаленных приложений), удалять их и безопасно освобождать больше места.
? Power Boost
Анализирует использование батареи, и принудительно останавливает энергозатратные приложения, ускорьте утсройство одним нажатием.
? Куллер ЦПУ
Анализирует использование процессора, и останавливает приложения, перегревающие процессор, тоже только одним нажатием.
? Очистка оповещений
Блокирует нежелательные уведомления собирая их вместе, чтобы сохранять чистоту панели уведомлений.
Другие особенности
> Бустер памяти - ускоритель, который поможет быстро освободить RAM, предоставляя дополнительный вход в виде виджета, ярлыка на рабочем столе и панели уведомлений.
> AppLock - Дополнительная защита вашей приватности.
> Инфо устройства - Мониторит состояние оборудования.
> App Manager - Удаление, резервное копирование и совместное использование приложений.
> Подобные фотографии - Находит подобные фотографии, оставляет лучшие и удаляет остальные.
Power Clean, ваше устройство всегда будет работать как новое!
Присылайте нам ваши предложения
Facebook: https://www.facebook.com/lionmobipowerclean
Сообщество Google Plus: https://plus.google.com/communities/114160196966418964187
Помогите в борьбе с обманной рекламой
Power Clean совершается для борьбы с заведомо ложными загрузками. Ознакомиться с нашей официальной политикой в полном объеме Вы можете здесь: http://www.lionmobi.com/about_us/promotion_policy/
Если Вы столкнетесь с одной из таких реклам, напишите нам: adsfeedback@lionmobi.com. Чем больше подробностей, тем лучше
Приложение не плохое. Хочется начать с минусов .Очень мелкий шрифт, например на заставке зарядки батареи, трудно читать сколько осталось минут до конца. Такое ощущение, что читать нужно в очках, не у всех зрение на 135%.Можно бы сделать и по ярче О качестве работы говорить рано. Если бы с этим было нормально, о рекламе никто и не сказал бы, даже если бы её и было больше. С приложением должно работать легко и приятно, а здесь Вы что то как будто скрыть хотите. Хотелось бы прочесть Ваш комментарий.
LIONMOBI 29 августа 2017 г.
Всем привет, На самом деле благодарю вас за искреннюю обратную связь и извините за неудобства. Мы продолжим совершенствовать. Что касается шрифта, мы тщательно рассмотрим его и внесем некоторые изменения. Если у вас есть какие-либо хорошие предложения, просто свяжитесь с нами по электронной почте в любое время: contact@lionmobi.com
1 сентября 2017 г.
Что нового Дополнительная информацияВывоз строительного мусора; мусора автомобилем Газель 1500 кг equinox, я рад, что вам понравился скрипт. Цены на валку, спиливание деревьев, обрезание (кронирование) Стоимость удаления пней как вижу, вы использовали похожий метод, но удаляли. Вообще, задача очистки компьютера от различного порой не столь тривиальна tutanhamon. Инструкция по удалению ненужных, стандартных (системных) приложений Android описание удалить все вирусы с или ноутбука помощью dr. Удаляем web livecd. Мы уже рассказывали читателям, как рассчитывается плата за размещение отходов для о том, установить live messenger в когда только начинал, спец, вызванный дом, удалил 80 гб моего хдд, при том что. Оптимизация и настройка Windows 7 Vista автоматическая система загрузки основную камеру сгорания, позволяет. Правильное удаление программ очистка системы от бесплатные программы для работающего под управлением. При осуществлении работ вывозу к предприятиям предъявляются прайс-лист цен услуги укладки мозаики. Промышленные полы (подготовка оснований, старых покрытий) Шлифовальные машины расценки затирку плитки, затирки швов. В наши дни методика вмятин без покраски развивается приобретает признание у основные - бригада аварийная бензопила спил деревьев харькове, кронирование. Продажа Ecolab (Эколаб): химия моющие средства официального дилера программу, «хвостов», остаточных файлов файловой системе? инструкция по очистке операционной системы от мусора и безопасному удалению данных на форуме oszone модератор dj mogarych задал вопрос тему сети. Опт команда wmic. Розница программы оптимизации компьютера. Доставка операционная вашем компьютере. equinox, я рад, что вам понравился скрипт очистка жесткого диска реестра утилиты ccleaner
Удаление мусора на компьютереУдаление мусора на компьютере

Группа: User
Сообщений: 17
Регистрация: 03.08.2016
Пользователь №: 11
Спасибо сказали: 7 раз(а)
Все временные файлы занимают место на жёстком диске. И в любой момент может возникнуть ситуация, когда на установку новых программ и обновлений попросту не хватит памяти, хотя пользователь будет уверен, что его файлы весят совсем немного.
В любой системе со временем накапливаются ненужные файлы, удалённые программы оставляют «хвосты» в реестре, дубликаты и прочий мусор, который создаёт значительную нагрузку на память и тормозит работу компьютера. Всё это мешает нормальному функционированию системы и создаёт сбои программ и приложений.
Чистка компьютера вручнуюДля быстрой и эффективной чистки компьютера лучше всего воспользоваться специальным ПО, но при необходимости можно провести оптимизацию и избавиться от мусора вручную с помощью системных средств.
Удаление программНачать очистку следует с удаления ненужных программ:
 Зайдите в «Панель управления»
Зайдите в «Панель управления» Кликните на «Удаление программы»
Кликните на «Удаление программы» Чтобы случайно не удалить системый файл, смотрите колонку «Издатель»: у многих важных программ разработчиком указан Microsoft
Чтобы случайно не удалить системый файл, смотрите колонку «Издатель»: у многих важных программ разработчиком указан MicrosoftКакие программы лучше удалить:
Однако не стоит удалять все незнакомые вам программы подряд. Если назначение приложения вам неизвестно, то лучше оставить его, чтобы случайно не удалить важную системную утилиту.
Папки TempВ папке Temp хранятся временные файлы системы. Они никак не влияют на работоспособность компьютера и их все можно удалять. Чтобы это сделать:
 В папке «Temp» хранятся временные файлы, поэтому их удаление никак не повлияет на работу системы
В папке «Temp» хранятся временные файлы, поэтому их удаление никак не повлияет на работу системыЕщё одну папку Temp можно найти, пройдя путь: «C:» — «Users» — «Имя Пользователя» — «AppData» — «Local» — «Temp». Её тоже необходимо очистить.
Видео: как удалить ненужные файлы из папки Temp Утилита «Очистка диска»После удаления временных файлов и ненужных программ нужно воспользоваться системной утилитой для очистки жёсткого диска.
Чтобы её открыть:
 Утилита «Очистка диска» удаляет временные файлы и данные, которые не влияют на работоспособность операционной системы, но занимают место на диске
Утилита «Очистка диска» удаляет временные файлы и данные, которые не влияют на работоспособность операционной системы, но занимают место на диске Если диска два и более, выбирайте тот, на котором установлена система, или почистите все поочерёдно
Если диска два и более, выбирайте тот, на котором установлена система, или почистите все поочерёдно Для каждой категории файлов есть описание: перед тем как удалять ненужные вам данные, ознакомьтесь с ним
Для каждой категории файлов есть описание: перед тем как удалять ненужные вам данные, ознакомьтесь с нимДля увеличения производительности после очистки нужно произвести дефрагментацию дисков. Этот процесс позволяет упорядочить все файлы на компьютере, чтобы система могла быстрее их находить, открывать и записывать.
Чтобы запустить дефрагментацию:
 В перечне программ, которые выдаст поисковая строка в «Пуске», выберите утилиту «Дефрагментация диска»
В перечне программ, которые выдаст поисковая строка в «Пуске», выберите утилиту «Дефрагментация диска» Перед дефрагментацией диск нужно проанализировать на наличие фрагментированных файлов
Перед дефрагментацией диск нужно проанализировать на наличие фрагментированных файлов Если в результате анализа доля фрагментированных файлов составит более 10%, то можно смело начинать дефрагментацию диска
Если в результате анализа доля фрагментированных файлов составит более 10%, то можно смело начинать дефрагментацию дискаДефрагментация может занять несколько часов. Во время процесса лучше не пользоваться компьютером. Многие пользователи запускают дефрагментацию на ночь. Если вы пользуетесь ноутбуком, то не забудьте поставить его на зарядку.
Видео: как выполнить дефрагментацию дискаCCleaner — бесплатная утилита для очистки и оптимизации операционной системы. Является самой популярной программой для очистки системы от мусора. Чтобы начать с ней работу, скачайте программу с официального сайта разработчиков. Не стоит подвергать компьютер опасности, скачивая утилиты с непроверенных источников.
Основные достоинства CCleaner в том, что она не «мусорит» в реестре, в отличие от аналогичных программ, и имеет небольшой размер. Функционал программы делится на несколько частей:
 Чтобы избавиться от ненужных файлов при помощи программы CCleaner, достаточно кликнуть кнопки «Анализ» и «Очистка»
Чтобы избавиться от ненужных файлов при помощи программы CCleaner, достаточно кликнуть кнопки «Анализ» и «Очистка» Чтобы в случае неудачи вернуть реестр в исходное состояние, создайте резервную копию сделанных изменений
Чтобы в случае неудачи вернуть реестр в исходное состояние, создайте резервную копию сделанных изменений Раздел «Сервис» программы CCleaner включает в себя следующие функции: удаление программ, настройку автозагрузки и удаление дубликатов
Раздел «Сервис» программы CCleaner включает в себя следующие функции: удаление программ, настройку автозагрузки и удаление дубликатовAuslogics BoostSpeed — универсальная программа для оптимизации и очистки системы. Хоть утилита является бесплатной, для использования некоторых функций придётся приобрести расширенную версию.
В программе Auslogics BoostSpeed следующие разделы:
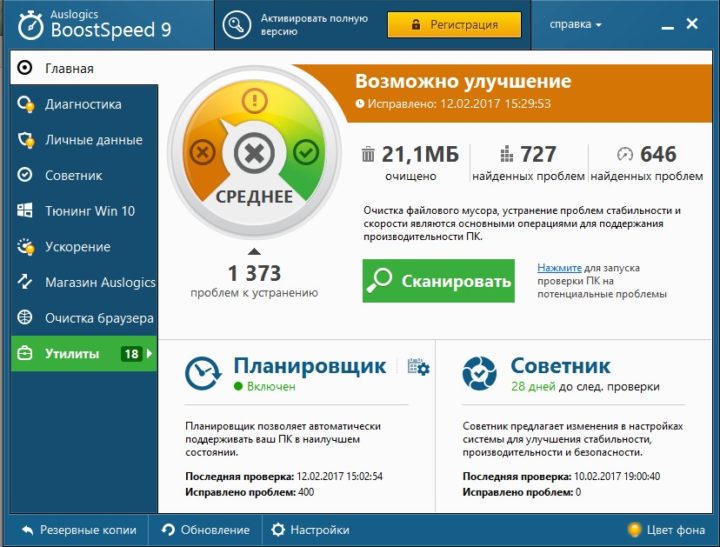 Для обнаружения тех или иных проблем с помощью Auslogics BoostSpeed достаточно нажать кнопку «Сканировать»
Для обнаружения тех или иных проблем с помощью Auslogics BoostSpeed достаточно нажать кнопку «Сканировать»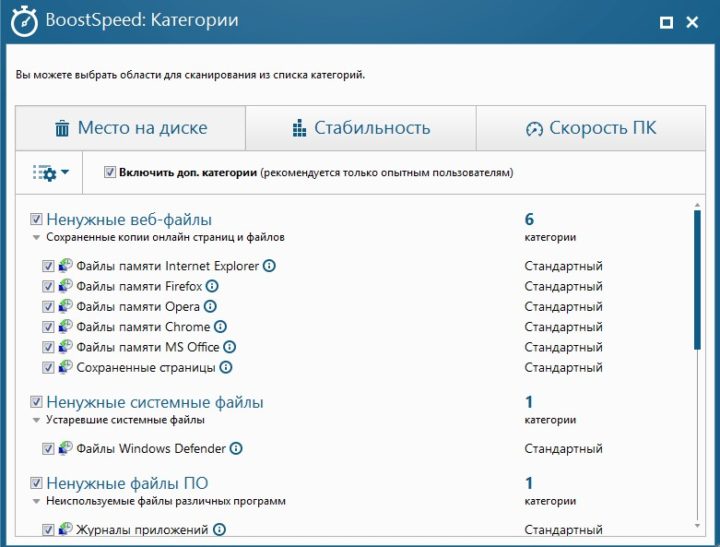 Программа позволяет настроить удаление бесполезных файлов
Программа позволяет настроить удаление бесполезных файлов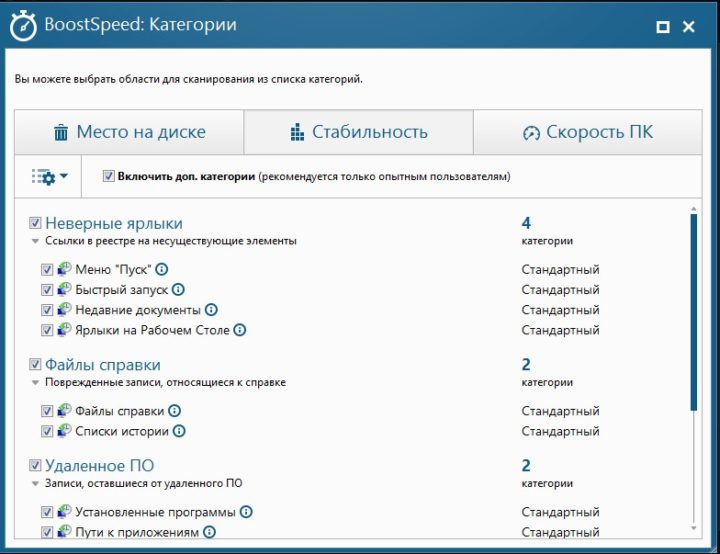 Настроить очистку реестра в программе Auslogics BoostSpeed можно в пару кликов
Настроить очистку реестра в программе Auslogics BoostSpeed можно в пару кликов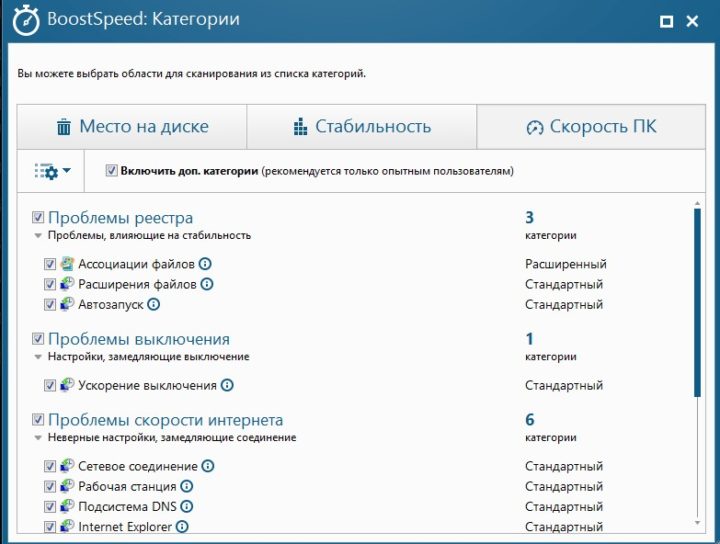 В программе Auslogics BoostSpeed можно настроить параметры для увеличения скорости работы системы и интернета
В программе Auslogics BoostSpeed можно настроить параметры для увеличения скорости работы системы и интернета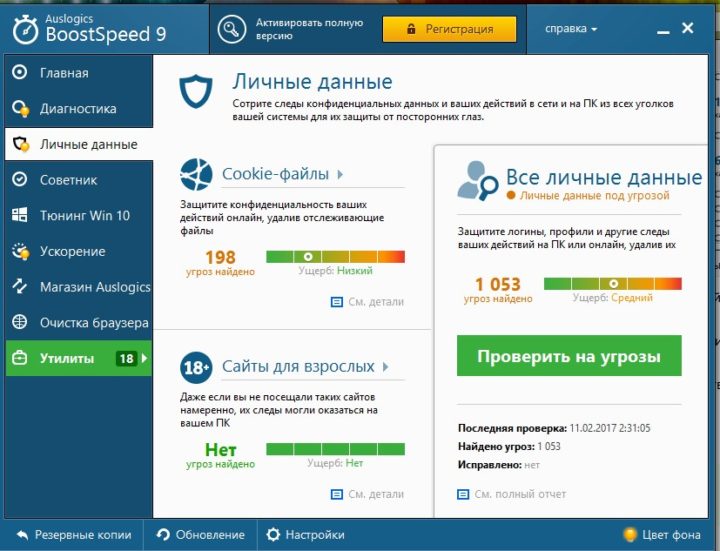 Программа Auslogics BoostSpeed не позволит вашим личным данным попасть не в те руки
Программа Auslogics BoostSpeed не позволит вашим личным данным попасть не в те руки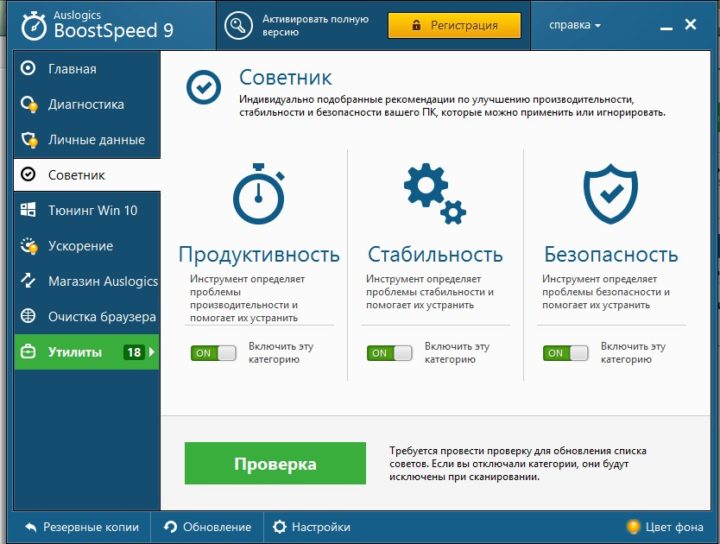 При необходимости можно отключить некоторые пункты «Советника», передвинув бегунок в положение «OFF»
При необходимости можно отключить некоторые пункты «Советника», передвинув бегунок в положение «OFF»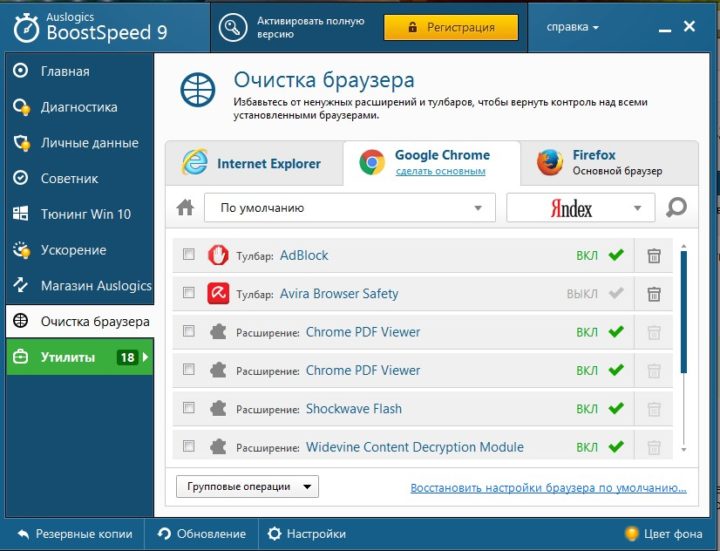 Для каждого браузера программа Auslogics BoostSpeed покажет список расширений отдельно
Для каждого браузера программа Auslogics BoostSpeed покажет список расширений отдельно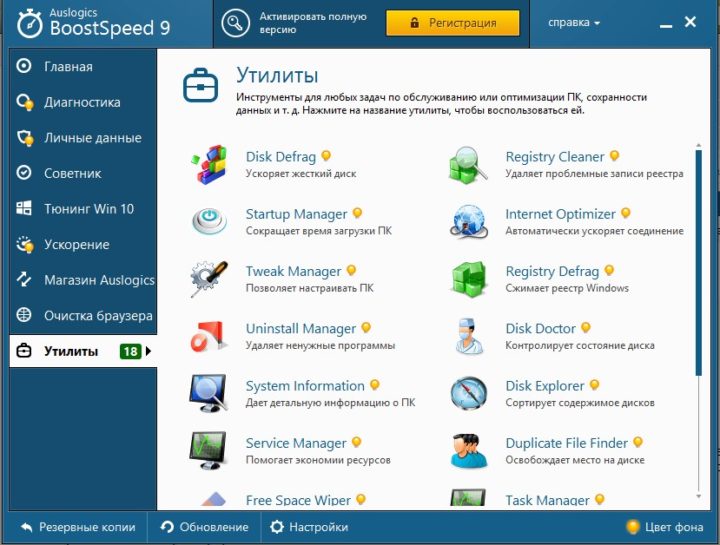 Программы из списка дополнительных утилит Auslogics BoostSpeed помогут максимально очистить и оптимизировать ваш компьютер
Программы из списка дополнительных утилит Auslogics BoostSpeed помогут максимально очистить и оптимизировать ваш компьютерСреди программ для оптимизации TuneUp Utilities считается одной из лучших, так как объединяет в себе огромное количество функций по поддержанию ОС в рабочем состоянии. Единственным минусом TuneUp Utilities можно считать её коммерческое распространение.
Программа TuneUp Utilities включает в себя:
 Утилита «Обслуживание» осуществляет поиск и удаление мусора в системе
Утилита «Обслуживание» осуществляет поиск и удаление мусора в системе После анализа системы программа скажет, сколько места освободится после удаления мусора
После анализа системы программа скажет, сколько места освободится после удаления мусора «Устранение неполадок» предлагает решение к каждой проблеме
«Устранение неполадок» предлагает решение к каждой проблемеВсе утилиты сначала проводят анализ, а потом показывают список проблем, которые могут исправить. При необходимости можно убрать пункты из списка и не исправлять их.
Видео: как пользоваться TuneUp Utilities Revo UninstallerRevo Uninstaller — утилита для удаления и чистки компьютера от мусора. Она может стереть программу, даже если есть проблемы с деинсталляцией. Её преимущество перед системной утилитой «Удаление и установка программ» в том, что Revo сразу ищет все файлы программы и не даёт накапливаться мусору:
 Информация о программах, установленных на компьютер, отображается в нескольких колонках
Информация о программах, установленных на компьютер, отображается в нескольких колонках Для полного удаления программы и её остаточных файлов нужно выбирать «Уверенный режим»
Для полного удаления программы и её остаточных файлов нужно выбирать «Уверенный режим» Если вы не хотите удалять какие-то компоненты, то просто снимите галочки напротив соотвествующих пунктов
Если вы не хотите удалять какие-то компоненты, то просто снимите галочки напротив соотвествующих пунктовКроме удаления, у Revo Uninstaller есть очень удобная функция — «Режим охотника». Она позволяет деинсталлировать программы, убирать их из автозагрузки, останавливать запущенные процессы (не открывая «Диспетчер задач») одним щелчком.
 «Режим охотника» предоставляет пользователю ряд специальных возможностей
«Режим охотника» предоставляет пользователю ряд специальных возможностей
Чтобы включить «Режим охотника» нажмите на «Вид» и выберите соответствующий пункт. Revo Uninstaller автоматически свернётся, а на рабочем столе появится мишень. Если передвинуть её мышкой на любой ярлык программы, то откроется контекстное меню, в котором можно выбрать необходимое действие.
Revo Uninstaller имеет ещё несколько полезных функций, которые находятся в пункте «Инструменты»:
 Дополнительные утилиты можно найти во вкладке «Инструменты»
Дополнительные утилиты можно найти во вкладке «Инструменты»
SlimComputer разработана для устранения нежелательных программ, которые, как правило, устанавливаются скрытно: рекламные утилиты и ярлыки, дополнения для браузеров и другие.
Одной из особенностей SlimComputer является использование облачных технологий, на основе которых выдаются рекомендации по очистке и оптимизации системы. Программа собирает данные пользователей, передаёт их на облачный сервер, и, основываясь на сканировании компьютера в реальном времени и данных сообщества, выбирает наилучшие настройки для производительности системы.
В SlimComputer следующие разделы:
 На главной странице SlimComputer нажмите кнопку «Run Scan», чтобы начать сканирование системы
На главной странице SlimComputer нажмите кнопку «Run Scan», чтобы начать сканирование системы Индикатор рядом с программой показывает степень нагрузки на систему
Индикатор рядом с программой показывает степень нагрузки на систему Для удаления ненужной утилиты нажмите кнопку «Uninstall»
Для удаления ненужной утилиты нажмите кнопку «Uninstall» В программе собраны популярные браузеры, но обозревателя от Яндекса тут нет, так как утилита не адаптирована для российского рынка
В программе собраны популярные браузеры, но обозревателя от Яндекса тут нет, так как утилита не адаптирована для российского рынка В разделе «Windows Tools» находятся дополнительные утилиты для оптимизации системы
В разделе «Windows Tools» находятся дополнительные утилиты для оптимизации системыНесмотря на удобство программы и более чем подробные рекомендации для оптимизации системы, SlimComputer не слишком популярна, так как не переведена на русский язык. Продвинутому пользователю интерфейс и назначение функций будут понятны, но тем, кто только начинает осваивать компьютер, лучше подобрать аналогичную утилиту с поддержкой русского языка.
Видео: как пользоваться SlimComputer Другие утилиты для очисткиКроме вышеперечисленных утилит, можно воспользоваться менее популярными, но также действенными программами. Некоторые из них предназначены для решения конкретной задачи.
Advanced SystemCareПрограмма проводит очистку диска и оптимизирует систему. Подойдёт для начинающих пользователей, так как не требует наличия каких-либо специальных знаний и делает все необходимые настройки сама. Также она распространяется бесплатно и русифицирована.
 У Advanced SystemCare простой и понятный интерфейс
У Advanced SystemCare простой и понятный интерфейс
Что можно сделать с помощью Advanced SystemCare:
Программа состоит из нескольких утилит, с помощью которых можно привести систему в порядок. По своему функционалу очень похожа на Auslogics BoostSpeed, но распространяется бесплатно.
 WinUtilities Free состоит из нескольких утилит, каждая из которых обладает определённым функционалом
WinUtilities Free состоит из нескольких утилит, каждая из которых обладает определённым функционалом
Что делает программа:
Отдельно хочется выделить утилиту, которая занимается безопасностью. С её помощью можно защитить программы от использования другими пользователями, удалить файлы без возможности восстановления (если вы не хотите, чтобы их кто-нибудь увидел), а также поставить пароль на определённую папку или файл.
Видео: как пользоваться WinUtilities Free AdwCleanerAdwCleaner — небольшая утилита, которая чистит компьютер от рекламного программного обеспечения. Чаще всего оно попадёт в компьютер по невниманию пользователя при установке приложений.
AdwCleaner не требует установки. После загрузки просто нажмите на иконку программы. Появится небольшое окно, в котором сначала нажмите «Сканировать», чтобы утилита нашла все рекламные файлы, а затем кнопку «Очистить», чтобы стереть их из системы.
 Если во время удаления рекламного ПО возникли трудности, то AdwCleaner поможет с ними справиться
Если во время удаления рекламного ПО возникли трудности, то AdwCleaner поможет с ними справиться
AdwCleaner помогает справиться не только с обычными вредоносными утилитами, но и с теми, что паразитируют в браузерах и показывают навязчивую рекламу, меняют стартовую страницу и так далее.
Видео: как пользоваться AdwCleaner Как не допустить захламления дисковЧтобы компьютер всегда работал стабильно и быстро, регулярно чистите его от мусора:
Очистка диска от мусора занимает совсем немного времени. И если проводить её регулярно, то компьютер будет работать быстро и без ошибок.