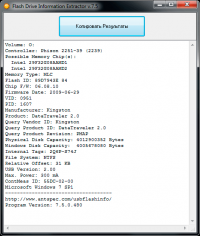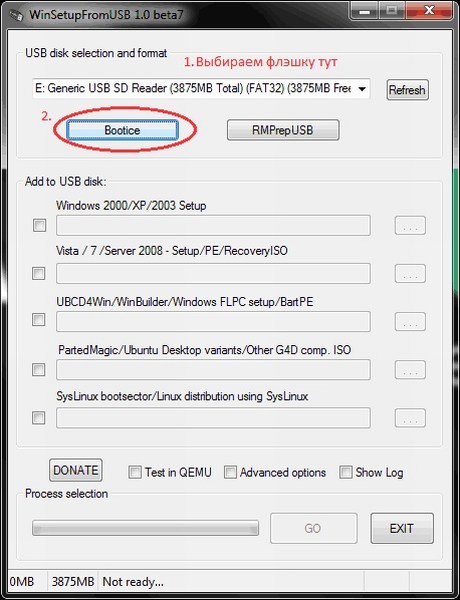










 Рейтинг: 4.7/5.0 (1655 проголосовавших)
Рейтинг: 4.7/5.0 (1655 проголосовавших)Категория: Программы
У вопроса, вынесенного в заголовок данной статьи, имеется два возможных варианта ответа, в зависимости от того, что конкретно требуется пользователю в данный момент.
Как записать программу на флешку. Вариант первыйСамый простой из этих вариантов - это когда нужно просто перенести файл какой-либо программы, например, её инсталлятор, на флешку и ничего более. Сделать это можно элементарно, используя стандартные функции операционной системы, либо какие-нибудь сторонние инструменты. Проще всего при этом использовать Проводник Windows или какой-то другой файловый менеджер. При этом скопировать программу на флэшку можно массой различных способов. Естественно, первое, что следует при этом сделать - это подключить к компьютеру саму флешку.
Кстати, всё здесь написанное в равной степени может относиться как к обычным USB-флешкам, так и к флеш-картам. В данном вопросе какой-либо принципиальной разницы между ними нет.
 Далее можно выделить в Проводнике нужный нам файл и в зависимости от версии операционной системы выбрать в меню (стандартном меню; контекстном меню, вызываемом правой кнопкой мыши; кнопкой на панели, etc.) пункт «Копировать в. ». И в открывшемся окошке, где требуется указать пункт назначения для копируемого файла, найти свою флешку.
Далее можно выделить в Проводнике нужный нам файл и в зависимости от версии операционной системы выбрать в меню (стандартном меню; контекстном меню, вызываемом правой кнопкой мыши; кнопкой на панели, etc.) пункт «Копировать в. ». И в открывшемся окошке, где требуется указать пункт назначения для копируемого файла, найти свою флешку.
Ещё один способ - использовать перетаскивание, так называемый метод «drag-n-drop». Нужно просто выделить файл левой кнопкой и, не отпуская её, перетащить мышкой в нужное место - папку, флешку, etc. - и там отпустить. Если использовать при этом Проводник Windows, то слева в нём будет показано дерево папок и устройств компьютера, в котором можно запросто найти и нужную нам флешку.
Ещё один способ, возможный в Проводнике некоторых версий Windows - это использовать меню «Отправить». Выделить нужный файл правой кнопкой мыши и в появившемся контекстном меню найти строчку «Отправить. ». Если задержать курсор мыши над этой стройкой, она развернётся в более подробный список, в котором в качестве одного из вариантов будет и флешка, на которую нам нужно скопировать файл.
Существует ещё один, универсальный, способ копирования, который работает всегда и везде, независимо от версий операционной системы или используемых файловых менеджеров - метод «копипаст».
Слово «копипаст» происходит от английского сочетания «copy-paste» в буквальном переводе означающего «копировать-вставить».
Для его использования нужно выделить искомый файл и выбрать в меню «Копировать » (обратите внимание: не «Копировать в. », а просто «Копировать»). Затем перейти в нужную папку (в нашем случае - флешку) и выбрать в меню опцию «Вставить ». Всё, файл будет скопирован в нужное нам место.
Гораздо удобнее для копипаста использовать не функции меню, а сочетания «горячих клавиш». При этом комбинация клавиш «Ctrl+C» будет соответствовать команде «Копировать», а сочетание « Ctrl+V» - команде «Вставить».
Это всё, что нужно, если пользователю требуется лишь просто копировать файл программы на флешку.
Как записать программу на флешку. Вариант второйНо гораздо чаще в ответ на вопрос из заголовка требуется немного другое. Нужно не только скопировать туда программу, но при этом сделать так, чтобы эта программа могла работать с этой флешки. Чисто теоретически, в этом ничего сложного нет, но при практическом применении удастся такое далеко не всегда, так как нужно учитывать несколько важных моментов.
Допустим, у вас в Windows уже установлена нужная программа или игра. Тогда можно попробовать просто скопировать её файлы и папки на флешку (любым из способов, которые были описаны выше). Но далеко не факт, что при этом она будет работать. Либо другой вариант - работать она будет, но только тогда, когда флешка присоединена именно к вашему компьютеру. Ни с каким другим ПК она работать не захочет.
Причин такому поведению может быть целых три. Первая - файлы, нужные программе, при её установке скопировались не только в её собственную папку, но и в другие системные директории. Поэтому при простом копировании на флешку можно скопировать не всё, что программе необходимо для работы, а разбираться в деталях обычно достаточно сложно и долго. Вторая причина - программе для работы нужны какие-то системные файлы, которые в вашей Windows есть, а в других, например, у вашего друга, может не оказаться. И третья - программа при установке слишком глубоко прописывается в операционной системе, и при попытке запустить её с флешки её связи с операционкой разрываются, и возникают всевозможные ошибки, либо программа вообще отказывается работать.
Впрочем, попробовать никто не запрещает. Находите на системном разделе диска папку с файлами нужной программы и копируете её целиком на флешку. Любым из способов, которые мы описали выше. И пробуете запустить её с флешки. Работает, без глюков и сбоев - радуетесь, что всё удачно получилось. Если нет - думаете о других вариантах.
Ещё один, компромиссный, способ, который можно попробовать. Подключите к компьютеру свою флешку и запустите программу на инсталляцию. В качестве папки назначения укажите флешку, и программа установится на неё. Теперь работать она будет с этой флешки, но, скорее всего, только тогда, когда флешка подключена именно к вашему компьютеру, с другими ПК может и не заработать. Опять же, попробовать никто не запрещает.
И наконец, как сделать всё правильноДля того, чтобы программы гарантировано работали с флешек и других подключаемых устройств, нужно использовать их портативные - так называемые «портабельные» - версии (Portable ). Это версии, которые специально адаптированы для такой работы. Для их установки нужно всего лишь перенести папку с такой программой на флешку и найти в ней стартовый файл для запуска. Часто такие версии идут упакованными в архив, который нужно просто распаковать на флешку.
Необходимо заметить, что портативные версии программ можно использовать не только с флешек, но и со стационарного жёсткого диска. Если такие программы разместить в отдельной папке на разделе, отличном от того, где установлена операционная система, то можно серьёзно сэкономить время и усилия при последующих переустановках Windows - в дальнейшем уже не придётся эти программы заново устанавливать и настраивать. Они останутся полностью готовыми к работе ещё с прошлой установки системы. Останется лишь вытащить на Рабочий стол (или любое удобное место) ярлыки к их стартовым файлам.
К глубокому сожалению, далеко не все программы сейчас имеют портативные версии. Но у многих всё же они есть. Есть такие и в нашем каталоге софта. Для их поиска обращайте особое внимание на слово «Portable » на странице файлов любой программы.
Как записывать программы на флешкуВключите компьютер, дождитесь полной загрузки операционной системы. Найдите на корпусе свободный USB разъем и вставьте в него флешку. Подождите несколько секунд. Начнется автозапуск, это значит, что флеш-карта принята и компьютер готов считывать и записывать информацию. Совет: если вы используете флеш-карту, полученную от стороннего человека, за секунду до вставки нажмите и удерживайте клавишу shift. Это позволит вам отменить автозапуск. В случае, если флеш-карта заражена вирусом, запускающимся с помощью файла autorun.exe, вы предотвратите заражение компьютера.
Откройте на компьютере папку, в которой находится программа, которую вы желаете перенести на флешку. Чаще всего это форматы .exe. msi. zip. rar. iso (образ диска). Щелкните по файлу правой кнопкой, откройте свойства. Узнайте размер файла. Внимание: не стоит путать установочный файл и установленную программу. Уже установленную программу не удастся скопировать на флешку, она не запустится, так как каждая программа, установленная на компьютере, записывается в реестре и имеет жесткую привязку к конкретной операционной системе.
Зайдите в «Мой компьютер». Щелкните правой кнопкой по иконке вашей флешки. Откройте её свойства, сравните количество свободного места на флешке и размер файла: если файл слишком велик и его размер больше, чем может вместить карта, попробуйте удалить ненужные данные с карты, иначе запись произвести не удастся. Компьютер сможет записать только часть требуемого файла и выдаст диалоговое окно, сообщающее о том, что том переполнен. Частично записанную программу считать в дальнейшем не получится.
Если всё в порядке и места хватает, снова откройте папку, где хранится установочный файл программы. Щелкните на нем правой кнопкой мыши, скопируйте его. Затем откройте флешку, щелкните правой кнопкой на любом пустом месте внутри неё и выберите «Вставить». Не вынимайте флешку, пока копирование не завершится, иначе операция не будет выполнена. Во время операции не производите извлечение флеш-карты, это прервет процесс записи с сделает файл нечитаемым.
Как только копирование завершилось, переведите курсор в правый угол панели задач, выберите пункт «Безопасное извлечение устройства», затем найдите в списке свою флеш-карту. Компьютер прекратит передачу информации на флешку, и её можно будет безопасно извлечь. Извлеките флеш-карту из компьютера. Вы записали программу на флеш-карту. При подключении её к любому другому компьютеру с подходящей ОС её можно будет прочесть и установить.
Установка программ на флешкуПрактически у каждого из нас есть флешка. Флешка нужна нам, что бы обмениваться важными данными. Но, кроме того что флешку можно использовать как носитель информации, на нее можно установить большое количество программы, которые всегда будут у Вас под рукой. Установка программ на флешку – довольно простая задача. Бесплатные программы для USB флешки можно скачать из интернета.
Зачем нужно устанавливать программы на флешкуПредставьте, что все необходимые Вам программы Вы сможете иметь при себе, держа их на флешке. На любом компьютере (на работе, у друзей, в интернет кафе) у Вас будут все нужные программы. Удобно, не правда ли? Вам только нужно вставить флешку и запустить программу.
Кроме того, Вы не оставите следов своей работы в компьютере, в который Вы вставили флешку. Некто не увидит, какие страницы Вы посещали в интернете, или какие документы редактировали.
Главный минус хранения программ на флешке – потеря самой флешки. Если Вы потеряете флешку, то тот, кто ее найдет, сможет просмотреть все Ваши данные, в том числе и все что открывалось через программы с флешки. Но эта проблема решаема.
Для защиты флешки и программ можно поставить пароль на флешку или хранить программы и данные в зашифрованном контейнере .
Что нужно для установки программ на флешкуЧто бы установить программы Windows на флешку. нужно 3 вещи: сама флешка, программа для запуска портативных программ с флешки, портативные программы.
Лучше использовать флешку объемом не менее 4 ГБ, что бы хватило места для установки программ и хранения данных. Хотя Вы можете создать специальную флешку, только для хранения на них всех программ. Как выбрать флешку читайте в статье как выбрать флешку .
На выбранную флешку будет установлена специальная программа, через которую Вы будите скачивать, устанавливать и запускать портативные программы. Такой программой является PortableApps.com. C помощью PortableApps.com Вы можете скачать и установить различные бесплатные программы на свою флешку.
Установка PortableApps.com на флешкуУстановка PortableApps.com не вызывает никаких проблем. Нужно скачать дистрибутив PortableApps.com с официального сайта и запустите процесс установки. Программа переведена на русский. Перед началом установки вставьте флешку в компьютер.
На одном из этапов установки нужно будет указать папку, где будет установлена программа. Нажмиет кнопку “Обзор…” и укажите путь к флешке.

Затем рядом с буквой диска пропишите вручную название папки, где будет храниться программа. Я назвал папку “Портативные программы”.

Завершите процесс установки и запустите PortableApps.com.
Обращу ваше внимание, что PortableApps.com необязательно устанавливать на флешку. Вы можете установить ее на компьютер. Все скаченные программы могут храниться и запускаться через PortableApps.com как с флешки, так и с компьютера.
Установка программ на флешкуПосле первого запуска PortableApps.com, программа выйдет в интернет и через небольшой промежуток времени (20 – 30 секунд) выведет список различных бесплатных программы для флешки. В списке более 100 различных программ, разбитых по категориям.

В списке указаны названия, программ, краткое описание, размер дистрибутива программы и занимаемое место после установки. Вам остаётся только выбрать нужные программы и отметить их галочкой. После этого нажмите кнопку “Далее”. Начнется скачивание программ.

Скачивание программа может длиться несколько минут. Это зависит от количества устанавливаемых программ и скорости интернета. По завершению загрузки, Вам поочередно будут автоматически запускаться все дистрибутивы скаченных программ, что бы Вы их установили.
Работа с установленными программами через PortableApps.comПосле установки всех программ, они будут отображены в виде списка в окне PortableApps.com. Нажмите на нужную программу из списка, и она запуститься.

Справа от списка программ расположено меню. В меню есть папки, в которых Вы можете хранить музыку, видео или документы, которые будут созданы через установленные портативные программы.
В меню “Управление приложениями” Вы можете установить, обновить или загрузить новую программу.
В меню “Настройки” можно изменить тему программы, сортировку установленных программ и т.д. Разобраться в настройках PortableApps.com не составит труда.
Что бы выключить PortableApps.com нужно, нажать на крестик внизу экрана программы, а рядом расположена кнопка, чтобы безопасно извлечь флешку.
ЗаключениеБесплатные программы для флешки очень легко установить. С такой флешкой, все необходимые Вам программы будут всегда под рукой. Нужно только вставить флешку в компьютер и запустить нужную программу.
23 Комментарии Установка программ на флешку Навигация записейИсточники: http://howto.mydiv.net/view-kak-zapisat-programmu-na-fleshku.html, http://www.kakprosto.ru/kak-877161-kak-zapisyvat-programmy-na-fleshku, http://pctoall.ru/kompyuternye-kursy/besplatnye-kompyuternye-kursy-dlya-prodvinutyx-polzovatelej/ustanovka-programm-na-fleshku-besplatnye-programmy-dlya-usb-fleshki.html
Комментариев пока нет!

Программы на флешке / 150 приложений на USB - Данный диск предлагает современному пользователю ПК простой и элегантный способ подготовки портативного комплекта необходимых программ, записанных на USB-накопитель, который можно иметь при себе. Теперь, просто вставив флешку в компьютер, Вы сможете запустить нужное приложение, не устанавливая его в систему. Предлагаемый сборник свободно распространяемого программного обеспечения содержит свыше ста пятидесяти портативных приложений для настольного компьютера, охватывающих все основные области его применения.
Для удобства программы распределены по следующим разделам: Аудио, Безопасность, Видео, Графика, Интернет, Офис, Система, в которых Вы найдете приложения для конвертирования аудио- и видеофайлов; проигрыватели, редакторы, просмотрщики; офисные приложения, антивирусы; программы для работы с Интернетом и графикой; полезные инструменты для диагностики системы и устранения возникших в ее работе неполадок, а также многое другое. Все программы снабжены краткими описаниями и скриншотами.
Удобная программная оболочка диска позволяет с легкостью находить, выбирать и записывать нужные приложения на USB-накопитель, а затем использовать его как автономный диск ПК, снабженный собственным пользовательским меню, которое автоматически встраивается в системный трей для быстрого доступа к программам и личным папкам. Интуитивно понятный интерфейс диска предусматривает такую удобную функцию, как визуальное отображение объема USB-накопителя, а также свободного и требуемого для записи выбранных программ пространства.
Год выпуска: 2008
Платформа: Windows
Язык интерфейса: Русский
Доп. информация:
1. Безопасность.
-avast! 4 Home Edition
-AVG Anti-Virus 8.0.1323 Free
-Avira AntiVir Personal 8.1.0.460
-AVPTool
-Comodo Firewall Pro
-Dr.WEB CureIt!
-KeePass 1.11
-Outpost Firewall FREE
-Spyware Terminator 2.2.2.438
-XP-AntiSpy 3.96-8
2. Графика и текст.
-AbiWord 2.6.3
-Adobe Reader 8.1.2
-bred3.0.3
-Dicto
-ICE Book Reader Rus
-IrfanView 4.10
-Paint.NET.3.31
-Picasa 2.7 build 37.36
-Punto Switcher
-XNView 1.93.6 Final
-Apple Safari for Windows 3.1.1
-Download Master 5.5.3.1131
-eMule Plus 1.2d
-Firefox 3.0 Final
-ICQ 6
-IE7Pro 2.3 Final
-Maxthon 2.1.1.1717
-Miranda IM 0.77 Final
-Mozilla Thunderbird 2.0.0.14
-Opera 9.50 Final
-Orbit Downloader 2.7.1
-QIP 2005 (8060)
-Skype 3.80.139
-uTorrent 1.7.7
-Adobe Flash Player
-AIMP 2.11 и 2.50.235 RC1
-CDBurnerXP 4.0.024.439
-DivX 6.8.3.9
-DVDFab HD Decrypter 5.0.3.0 (June 6, 2008)
-InfraRecorder 0.45
-iTunes 7.6.2.9
-jetAudio 7.1.0 Basic
-K-Lite Codec Pack Full 3.9.5
-Media Player Classic 6.4.9.1.55 (12.06.2008)
-MPlayer 2008-06-16
-VideoInspector 1.12.0.112
-VirtualDub 1.8.1
-Winamp 5.53.1938 Final Free
-Windows Media Player 11
-XviD4PSP 5.032
-7z
-Auslogics Disk Defrag
-CCleaner 2.08.588
-CPU-Z 1.45 RU
-FAR
-Freelaunch 1.0 Final
-NET.Framework ALL
-Registry Trash Keys Finder 3.8.0
-RightMark Audio Analyzer 6.1.0
-SIW 2008.06.04
-Unlocker 1.8.7
-ViewFD 2.2.4
Установка:
1. Монтируем образ/диск в виртуальный/физический привод
2. В появившемся окне выбираем программы или группу программ которые нужно перенести на носитель
3. Выбираем внизу экрана путь к накопителю ВАЖНО-программы копируются по разделам в корневой каталог, по другому запустить не удается Если такой вариант не подходит-делаем банальное Copy—>>Paste (любым менеджером файлов) в нужный каталог но тогда не получим удобного простого интерфеса и соответственно читать данный пункт нет необходимости
4. Под строкой выбора накопителя сможем увидеть на сколько МБ вы выбрали программ и сколько осталось свободно на накопителе
5. После того как выбрали нужные программы нажимаем кнопку “Синхронизация”, в правом нижнем углу можно увидеть какие файлы копируютс а по центру внизу-общий прогресс копирования
6. После окончания операции заходим на накопитель запускаем файл usbsoft.exe и видим просто интерфейс со списком всех групп и выбранных программ.
Заранее огромное спасибо за ответ на столь глупый вопрос.
Kaktuz Гуру (4056) 6 лет назад
Щелкните правой кнопкой мышки по файлу или папке, которую хотите перенести в другое место, то есть скопировать. В открывшемся списке нажмите на пункт «Копировать».
После этого нужно открыть на компьютере то место, в которое Вы хотите перенести файл или папку. Это может быть Локальный диск D, Мои документы, флешка или дискета.
Затем щелкните правой кнопкой мышки по пустому месту (по белому полю) и из списка выберите пункт «Вставить».
Вот и все. Теперь этот файл или папка есть в двух местах — и в том месте, откуда мы его взяли и там, куда перенесли.
То есть если разобраться, получается следующее: Вы открыли место, из которого хотите взять файл (например, открыли флешку). нажали по нужному Вам файлу правой кнопкой мышки, выбрали из списка пункт «Копировать». затем открыли место, куда хотите перенести этот файл (например, открыли Мои документы). нажали по пустому правой кнопкой мышки и выбрали пункт «Вставить». В общем-то, ничего сложного.
А теперь я покажу, как это делается на примере. Только переносить мы будем не один файл или одну папку, а несколько сразу.
Для того чтобы скопировать несколько файлов (папок). нужно сначала их выделить. Вот как это делается:
Поместите стрелку (курсор) на пустое место рядом с файлами и папками, которые хотите перенести.
Нажмите левую кнопку мыши и, не отпуская ее, обведите прямоугольником необходимые файлы, папки. Когда они закрасятся цветом, это будет означать, что файлы и папки выделены. Отпустите левую кнопку мыши.
А теперь скопируем выделенные файлы и папки:
Щелкните правой кнопкой мыши по любому выделенному значку (файлу, папке). Откроется список, из которого нужно выбрать пункт "Копировать".
Затем нужно открыть на компьютере то место, в которое Вы хотите поместить эти файлы и папки. Это может быть Локальный диск D, Мои документы, флешка или дискета.
И, наконец, нажмите правой кнопкой мыши по пустому месту (по белому полю) и из появившегося списка выберите пункт "Вставить".
Всё! Файлы и папки, перенеслись в новое место. То есть они теперь в двух местах: и там, где были изначально, и в новом месте
Не пугайтесь, все не так сложно, как кажется на первый взгляд. Нужно только чуть-чуть потренироваться. Удачи!
Андрей Рогов Мастер (1624) 6 лет назад
Nagawanas Мыслитель (6650) 6 лет назад
установочные файлы можно
Dima Просветленный (40798) 6 лет назад
открываешь папку флешки и просто перетаскиваешь программу во флешку
Valdis Rubin Знаток (354) 6 лет назад
Для начала скачай программу на комп, потом вставь флешку в комп, зайди в мой компьютер (my computer) там будет блок G. F: из них 2-ух будет где-то флешка и кидаете эту программу туда в блок и всё =)
Анна Мастер (1230) 6 лет назад
скачайте инсталяшки. то бишь установочные файлы
Salvatore Мастер (1655) 6 лет назад
Вызываешь, шаристого типа как правило толстого потного урода, с запахом из рта и он тебе всё сделает, небесплатно конечно
Светлана Кудинова Мастер (1205) 6 лет назад
Для начала;
С компа на флешку не скачивают а копируют и вставляют на съемный диск, или вырезают и вставляют на съемный диск. Я делаю так, просто копирую на флешку папку в которой находятся установочные файлы. А дальше уже устанавливаю туда, куда требуется.