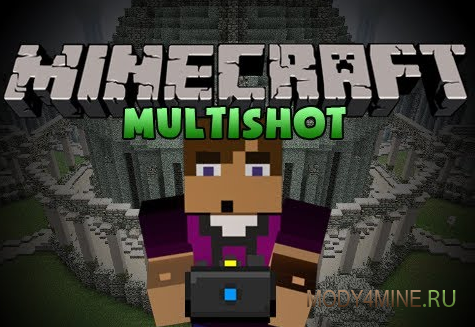



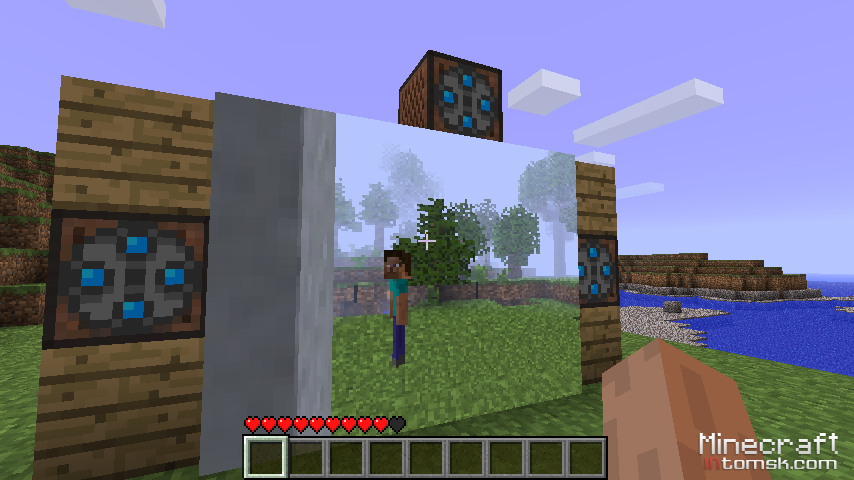



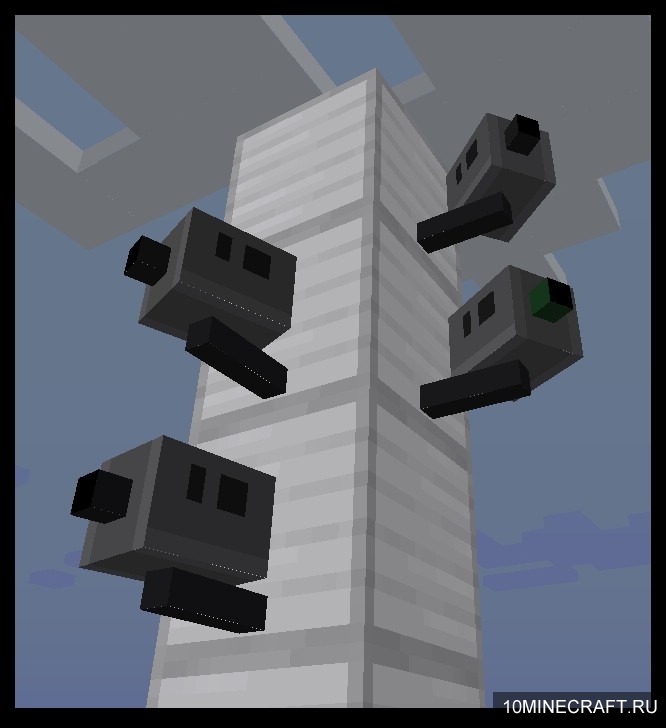

 Рейтинг: 4.4/5.0 (1692 проголосовавших)
Рейтинг: 4.4/5.0 (1692 проголосовавших)Категория: Моды

Мод BauerCam. позволяет устанавливать камеры видео наблюдения в своем дворе или доме, в майнкрафт 1.11.2. Ставить камеры можно где угодно, смотреть что отображают камеры нужно на компьютере, который нужно скрафтить. Количество камер не ограничено. Используйте кнопки «J», «K» и «L», чтобы наклонить камеру для дополнительного погружения.
- Убедитесь, что вы уже установили Minecraft Forge и Minema Mod.
- В меню «Пуск» введите % appdata% и нажмите «Выполнить».
- Скачайте мод на камеру майнкрафт 1.11.2 через Яндекс диск по прямой ссылке ниже.
- Поместите мод, который вы только что загрузили (файл .jar), в папку «mods ».
- Готово
Рекомендуем скачать файл Мод на динозавров для майнкрафт 1.11.2. уверены, он Вам понравится!


Мод на спиннер майнкрафт [1.7 10, 1.11.2, 1.12]

Мод на майнкрафт на Портал Ган

Карта с телепортом для майнкрафт [1.7.10] [1.7.2] [1.6.4]

Уровни в RPG для Minecraft 1.11

Мод на Флеша и супергероев для Майнкрафт 1.10.2

Отличная альтернатива Camera Studio, новый мод на камеру CMDCam для Minecraft позволит одновременно управлять игроком и наблюдать действия со стороны. В его функции входит увеличение и уменьшение масштаба, создание точек привязки и отображение пути съемок. Свободно управляйте персонажем и взаимодействуйте с миром во время съемок. Интересной функцией мода CMDCam является привязка и следование камеры за любым объектом в Майнкрафт: персонажем, вещью или блоком.
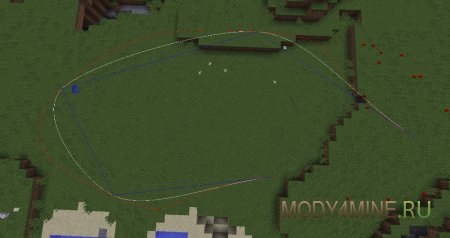 Траектория движения для камеры
Траектория движения для камеры
Траектория движения
Разработчик CreativeMD постарался сделать удобное управление и массу команд для настройки процесса. Прежде чем приступить к освоению профессии кинооператору и скачать мод на камеру на Майнкрафт 1.7.10 или 1.10.2, рекомендуем изучить команды управления съемками.
Ключевые особенности
Кэм Студия – мод для тех, кто использует Майнкрафт для создания видео-контента. Он предлагает большое количество возможностей управления камерой и множество продвинутых настроек.
Например, вы можете изменить весь характер игры ( свой ??путь и скорость движения курсора ) программы поведения с tikkeleta команд. Может также быть в состоянии точно настроить время дня. если они присутствуют, могут независимо от даты. продолжительности и ночью друг от друга могут быть установлены.
Фото и видео: Руководство :
Начните с положения и ориентации камеры. Чтобы сделать это, положил свой ??характер в нужное положение. установите курсор в нужном направлении и ввести команду/cam p (это приведёт к созданию точки p1). Смените своё местоположение и повторите процесс ещё пару раз, чтобы создать вторую и третью позицию (p2 и p3).
Далее нужно указать путь. то есть, движения точек Камера P1 до P2 -то время. Доступно 3 вида опционов. линейная. круговая и гладкой линии. Например, команда/cam sp (плавный линейный путь) и запустите движение камеры с помощью команды /cam start. С указанными выше установками ваша камера преодолеет путь за 5 секунд – если вы хотите указать больший промежуток времени, введите его после команды /cam start (например, /cam start 15s ).
Вы можете хранить в любом месте без перезагрузки все изменения. Например, если вы измените вторую точку ,вид ориентации/cam goto p2. затем смените направление курсора и используйте команду /cam p2. чтобы сохранить изменения.
войти/cam start. чтобы протестировать измененный вариант, и учтите, что в этой раз будет использован тот промежуток времени, который был указан последним.
Produktregistrierungsverfahrenist очень важно. Предположим, вы хотите. чтобы удалить с пунктом 2. Введите/cam undo p2. затем смените своё положение и зарегистрируйте новую точку 2 с помощью команды /cam p2. При запуске движения (/cam start ) камера продолжит двигаться по пути p1-p2-p3, так как путь был создан до удаления второй позиции. Теперь введите /cam sp и только после этого запускайте движение: порядок точек изменится, и вы преодолеете путь p1-p3-p2.
Доступ возможность установления целевых показателей. которые должны быть направлены в камеру во время всего движения. Для разработки этой цели. находятся там, где она есть, и введите команду/cam target. Теперь запустите движение (/cam start ): камера направлена на указанную вами точку.
Наконец kaikelias готовы. чтобы начать движение в нужном длины тау ( например,CAM начать 5м ), нажмите клавишу F1 и запустите вашу программу для записи видео.
Чтобы начать строительство с самого начала пути. используйте/cam clear .
Список команд :
/cam: отображает текущие настройки камеры.
/cam p<число>: создаёт/изменяет указанную вами точку, с учётом вашего текущего местоположения и направления курсора. Точки могут быть созданы в любом порядке – число используется лишь в качестве идентификатора.
/cam undo p<число>: удаляет указанную точку. Учтите, что новая точка с тем же названием, окажется в конце пути. Чтобы сохранить порядок, используйте команду /cam p<число> .
Пример: / Видео отмены Р1
/cam goto p<число>: быстрое перемещение в указанную точку. Команда сработает, только если между вами и указанной позицией, нет твёрдых блоков.
Пример: / Видео перейти Р1
/cam target: сохраняет текущую позиции в качестве цели, на которую будет направлена камера в течение всего пути.
/cam undo target: удаление цели, созданной с помощью предыдущей команды.
/cam orient on|off|target: изменяет режим ориентации камеры. on – направление камеры устанавливается отдельно для каждой камеры (т.е. стандартный режим), off – свободное перемещение мыши во время движения, и target – использование цели (см. выше). Введя команду /cam target вы автоматически включаете режим target.
Пример: / Видео L P1 P2
/cam l: создание линейного пути из предпоследней созданной точки в последнюю.
/cam l создаст путь p2-p3.
/cam cr|cl p<число1> p<число2> [h<отрицательное или положительное число>] [<число с плавающей запятой>]: создаёт круговой путь из точки p<число1> в точку p<число2>. Опция cr – движение направо, cl - налево. Значение h определяет вертикальное движение камеры, что позволяет создавать спиралевидный путь (значение измеряется в блоках и, по умолчанию, равно 0). Последний аргумент – число с плавающей точкой – количество совершаемых кругов (по умолчанию, 1). При повторном вводе команды, можно обойтись без точек и лишь ввести параметры высоты/поворотов.
Например: / видео зр P1 P2 P3 P5 P6 - камера путь. проходящий от P1 до P2. то P5. P3. и, наконец, P6.
/cam sp: создание плавного линейного пути через все созданные точки в порядке их регистрации. При создании новой точки, необходимо ввести эту команду заново, иначе она не будет учтена при следующем запуске движения.
/cam sp. чтобы создать плавный линейный путь из p1 в p2 и далее в p3.
/cam start [<значение>s|m|h]: запускает движение камеры в течении указанного времени. Если не вводить конкретное значение, будет использовано стандартное значение – 5 секунд – или последнее использованное. Время может быть выражено в секундах, минутах и часах.
/cam pause: также останавливает движение камеры, но при следующем вводе /cam start. движение продолжится с текущей точки, а не с самого начала.
/cam resume: продолжает движение, остановленное с помощью предыдущей команды.
/cam clear: удаляет все изменения и позволяет начать создание пути с чистого листа.
/cam save <имя>: сохраняет все изменения (точки, путь и время) под указанным названием в папке с игрой.
/cam load <имя>: загружает сохраненные с помощью предыдущей команды настройки.
/cam list: отображает список всех сохраненных вами настроек.
/cam bind: привязывает команды камеры с командами гибкого времени, т.е. при запуске /cam start, pause, resume и stop, вы одновременно запускаете соответствующие функции для управления циклом дня и ночи. Теперь эту опцию можно включить и в меню настроек.
/cam unbind: отменяет привязку команд камеры с командами гибкого времени. Привязку можно отключить и в меню настроек.
/cam default: восстанавливает стандартные настройки мода. Для того, чтобы изменения вступили в силу, необходимо перезапустить игру.
/et: отображает информацию о командах гибкого времени.
/et <значение>s|m|h [<значение>s|m|h]: изменяет продолжительность каждого цикла дня и ночи. Если вы ввели один аргумент, он будет поровну разделён между днём и ночью, если же два – первое значение соответствует дню, второе - ночи. Время можно ввести в секундах, минутах и часах. Однако учтите, что команда не меняет течение времени, а лишь задаёт параметры.
/et pause: временная остановка команды гибкого времени.
/et resume: продолжение остановленной команды гибкого времени.
Как установить мод Кэм Студия для Minecraft:
Конечно же, при желании скрины в МайнКрафт ПЕ можно делать при помощи некоторых кнопок либо использовать для такого дела специальный софт - BlockLauncher’a. Однако все это очень долго. Если вы хотите сделать снимок экрана с игрой максимально быстро, тогда этот мод то, что нужно! Создав камеру, вы сможете бить ею о землю, тем самым создавая скрины.
Идентификатор нового предмета, а также рецепт крафта:

КАМЕРА: (500), крафтится из одного стекла и семи досок.

Сделанные скриншоты можно найти по адресу /storage/emulated/0/Pictures/BlockLauncher/
Скачать мод Camera Craft
 Порой удивительно наблюдать за тем, как именно мододелы создают интересные развлечения и модификации. Сегодня у нас появилась возможность предложить вам мод CMDCam для Майнкрафт 1.11.2, который кардинально меняет всю систему управления камерой и прочими интересными элементами.
Порой удивительно наблюдать за тем, как именно мододелы создают интересные развлечения и модификации. Сегодня у нас появилась возможность предложить вам мод CMDCam для Майнкрафт 1.11.2, который кардинально меняет всю систему управления камерой и прочими интересными элементами.
К примеру, теперь вы без проблем сможете насладиться приятным развлечением и наблюдать за своими действиями в Майнкрафт 1.11.2 со стороны.
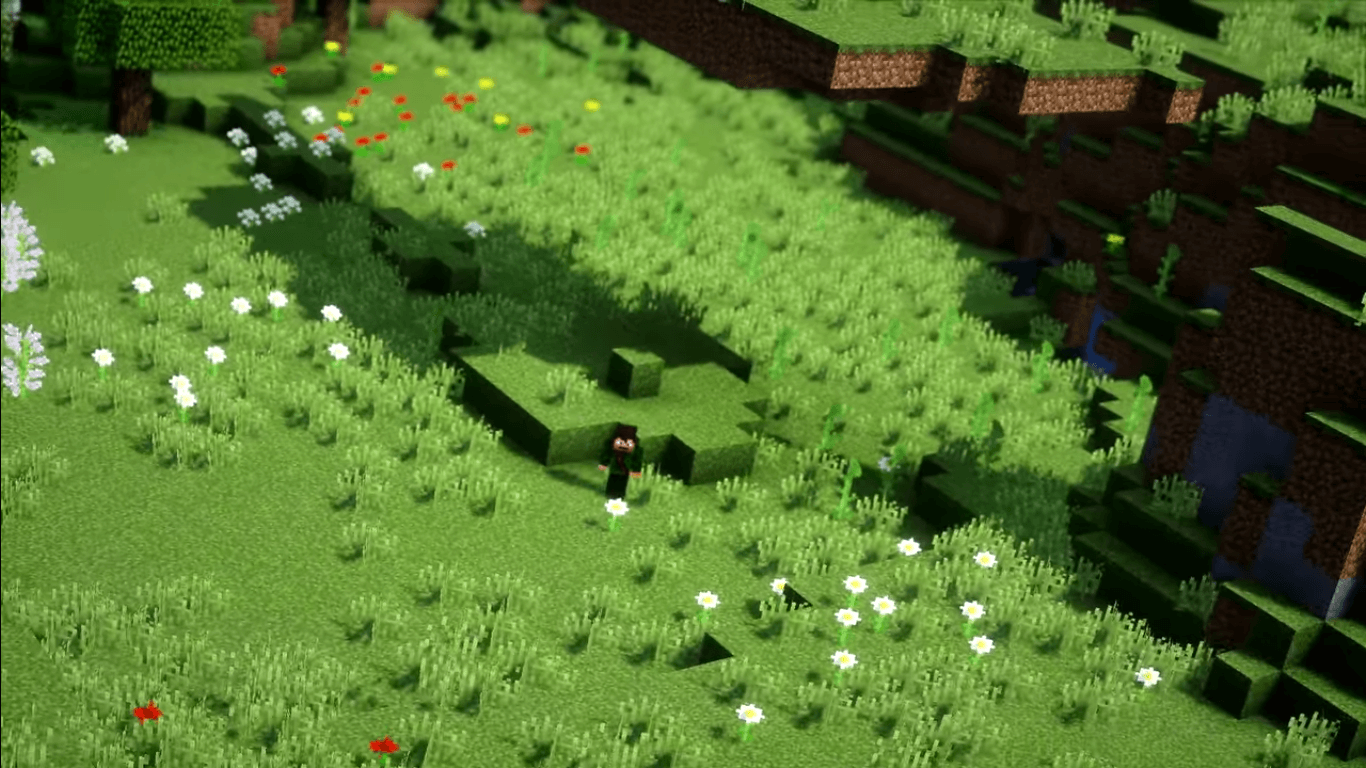 Камеру можно прикреплять определенному углу обзора, делать ее совершенно свободной или искать новые и амбициозные пути следования за вашим персонажем. Осталось только разобраться в функционале и можно начинать свое приключение. Желаем вам хорошего настроения!
Камеру можно прикреплять определенному углу обзора, делать ее совершенно свободной или искать новые и амбициозные пути следования за вашим персонажем. Осталось только разобраться в функционале и можно начинать свое приключение. Желаем вам хорошего настроения!
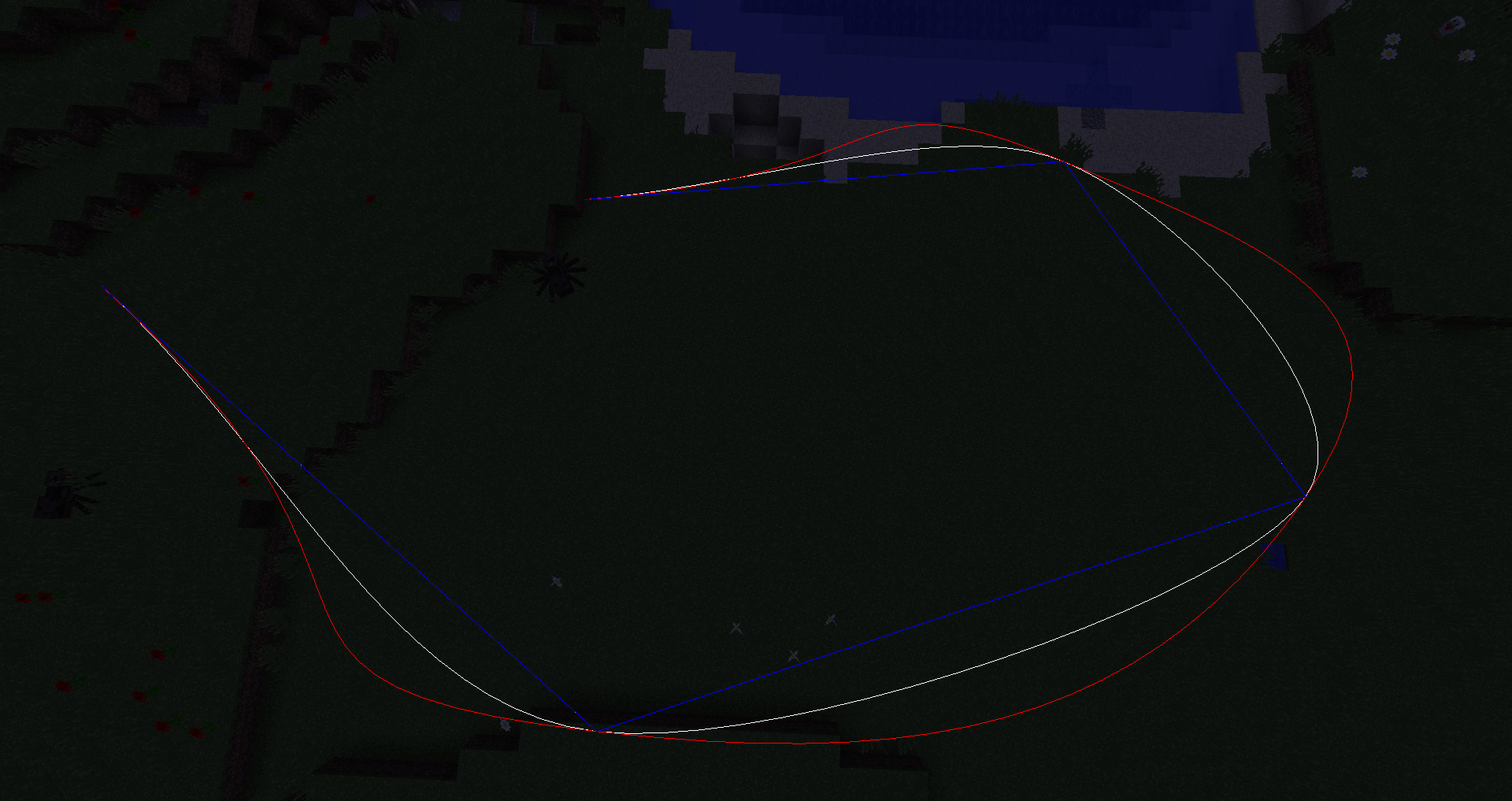
Как установить модификацию:
Первый шаг: скачайте и установите Minecraft Forge (В лаунчере можно выбрать версию с ним).
Второй шаг: скачайте пакет с модификацией.
Третий шаг: скопируйте пакет мода CMDCam в раздел .minecraft/mods (если данной папки не существует, установите Forge ещё раз или создайте её сами).
NastushkaNushka 27/07/2017 19:14
Прикольный мод, мне нрав!
nikitameteor1 12/07/2017 21:47
nikitameteor1 12/07/2017 21:46
DAN93 23/06/2017 13:08
Yliana_TV 10/06/2017 16:14
TheCoolGreen 15/05/2017 11:34
mangal 03/05/2017 15:26
скачайте этот мод он классный я отвечаю
mangal 03/05/2017 15:24

© 2017. TLauncher
Выберите платформу: