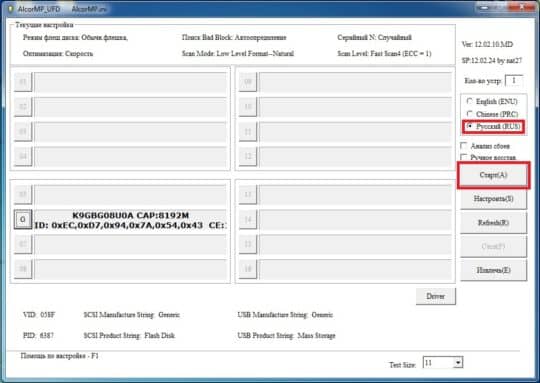



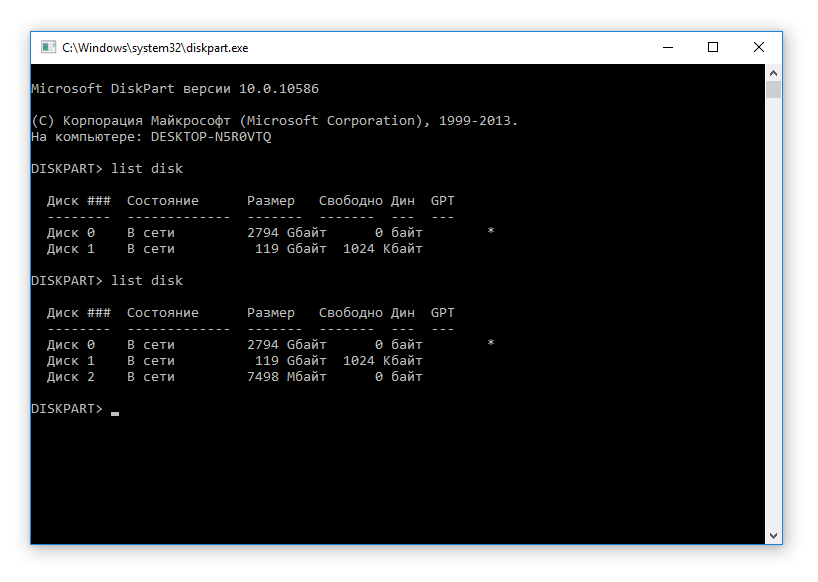

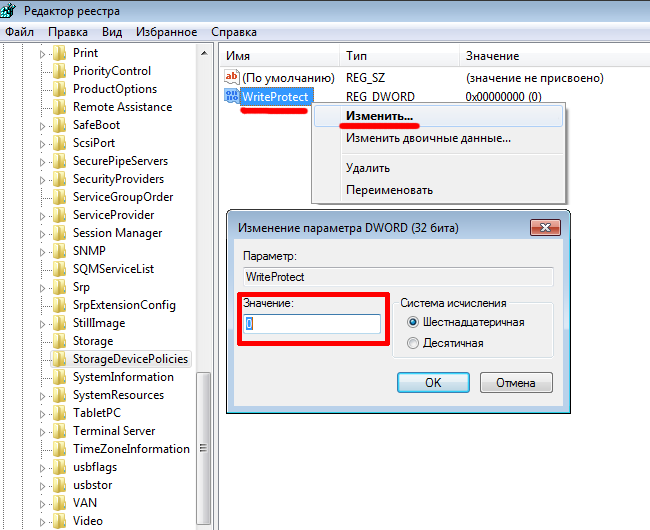

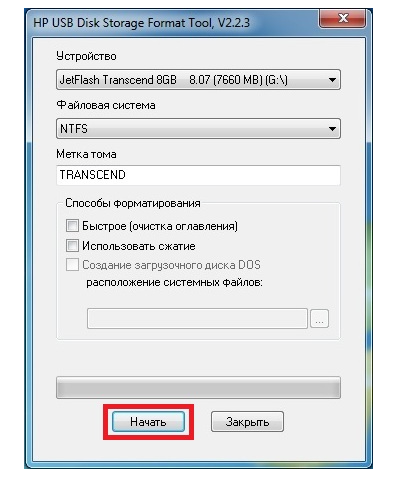


 Рейтинг: 4.1/5.0 (1304 проголосовавших)
Рейтинг: 4.1/5.0 (1304 проголосовавших)Категория: Программы
 Давно прошли те времена, когда необходимо было передвигать рычажок, чтобы защитить данные на дискете. На сегодняшний день подобная защита утратила свою популярность, лишь небольшая часть USB-накопителей снабжены таким устройством. Но бывают случаи, что она просто необходима и при попытке записать на флеш-память информацию. При этом на экране появляется сообщение, что USB-накопитель защищен от записи.
Давно прошли те времена, когда необходимо было передвигать рычажок, чтобы защитить данные на дискете. На сегодняшний день подобная защита утратила свою популярность, лишь небольшая часть USB-накопителей снабжены таким устройством. Но бывают случаи, что она просто необходима и при попытке записать на флеш-память информацию. При этом на экране появляется сообщение, что USB-накопитель защищен от записи.
Если флажок установлен возле слова Lock, тогда запись информации на USB-накопитель невозможно осуществить. Это значит, что изначально следует проверить положение блокировки. На сегодняшний день такие флешки встречаются очень редко. Обычно на самом накопителе написано руководство для отключения защиты от записи.
Также есть защита, устанавливаемая программным методом. Ее можно задавать на системном уровне.
Чтобы правильно отключить защиту на USB-накопителе, необходимо следовать определенному алгоритму:
• следует применить специальную программу;
• если нет никакого результата, тогда следует проверить флеш-память антивирусной программой;
• затем можно попробовать отформатировать USB-накопитель, после чего проблема должна устраниться;
• если это не помогло, тогда следует провести ручную проверку реестра.
Для снятия с USB-накопителя защиты от записи существует несколько специальных программ:
1. Jet Flash Recovery Tool. Эта утилита предназначается только для флеш-памяти от фирм Jet Flash, A-DATA и Transcend.
2. HP USB Disk Storage Format Tool. Этой утилитой можно пользоваться для отключения защиты на любых USB-накопителях.
3. Apacer Repair. Эта программа предназначена для работы с флеш-памятью Apacer.
В интернете такие утилиты можно с легкостью найти, но скачивать их следует только с проверенных источников.
Снятие защиты вручную
Если ни одна утилита не смогла помочь, тогда стоит проверить нет ли блокировки в реестре.
Для этого необходимо зайти в «Пуск» и выбрать «Выполнить». В появившемся окне следует прописать Regedit. После этого необходимо пройти по такому пути: HKEY_LOCAL_MACHINE\SYSTEM\CurrentControlSet\Control\StorageDevicePolicies.
Здесь требуется найти параметр White Protect, которому можно задать два значения:
1. Если стоит значение 0, тогда юзер может свободно пользоваться флешкой.
2. В случае значения 1, разрешается только считывание данных, а запись на флешку блокируется.
Здесь необходимо поставить нужное значение и все должно заработать. Если в папке Control нет такой директории, его следует создать.
Запись опубликована 14.04.2015 автором katrinas11 в рубрике Ремонт. Отблагодари меня, поделись ссылкой с друзьями в социальных сетях:
Сегодня столкнулся с такой проблемой при работе с флешкой, пытаясь записать файлы на флеш накопитель выскакивает ошибка «Диск защищен от записи, Снимите защиту или воспользуйтесь другим диском «. Знакомая ситуация. а теперь рассмотрим несколько причин, изза которых может возникнуть эта ошибка. И попробуем снять защиту с флешки несколькими программами.
Как выяснилось данная ошибка может возникать в нескольких случаях:
Первое что нужно сделать, это обязательно про сканировать ваш накопитель, на наличие вирусов и зараженных файлов. Обычно после проверки, проблема решается в 70 % из всех случаев. Если у вас еще нет антивируса в системе, то можно выбрать подходящий из этой статьи (Лучший бесплатный антивирус 2014 года ). Далее после сканирования на вирусы, можно приступать к следующим шагам приведенных ниже.
Начнем с осмотра вашего флеш накопителя, и проверим нет ли случайно на ней переключателя. На рисунках показаны несколько флешек, с переключателя для защиты от записи на флешку. Если вы его обнаружили, нужно только передвинуть его в состояние открытого замочка, и все должно заработать.


Далее если нет переключателя, воспользуемся специальными программами, которые позволят снять защиту с флешки на считанные секунды.
Внимание: это программа произведет форматирование вашей флешки, что приведет к потере всех данных записанных на устройстве. Сделайте резервную копию файлов, с перед запуском утилиты.
USB Disk Storage Format Tool — скачиваем и запускаем программу, она автоматически определит вашу модель вашей флеши подключенную к компьютеру.В списке Устройство будет отображаться имя флешки, в поле файловая система выставляем NTFS, ставим галочку на Быстрое форматирование (очистка оглавления) и жмем Начать.

Далее в появившемся окне жмем ДА. и начнется процесс форматирования и устранения ошибок в файловой системе накопителя. После форматирования, устройство будет готово к использованию, и вы сможете без проблем записывать информацию любых размеров и форматов на флеш-память.
Это основные методы, которые помогут вам ответить на вопрос как снять защиту с флешки, надеюсь я помог вам разобраться и решить эту ерундовую проблему. Если же что то не получается, то оставляйте свои комментарии, будет копать в другом направлении :).
Эпоха дискет уже канула в лету, сейчас люди повсеместно используют накопители нового поколения – флэшки. Этот девайс компактный и может вместить в себя большой объем данных. Но даже флешки далеки от совершенства. Довольно часто при работе с флэш-носителями возникают различные проблемы. Например, наиболее распространенная ошибка связана с тем, что во время работы с носителем информации ОС пишет «Диск защищен от записи». Что это обозначает, и как снять защиту с флешки от записи? Об этом мы поговорим в этой статье.

Защита флэш-накопителя может иметь под собой аппаратную или же программную подоплеку. Именно по этой причине есть множество способов, как снять защиту от записи. Поговорим же о каждом поподробнее.
Если вы не знаете, как снять защиту с карты памяти или флешки, то сначала обратите свое внимание на корпус устройства. Вероятнее всего корень проблемы — механическая защита. Каждая MicroSD карта и некоторые флэшки имеют на корпусе особый переключатель. Он отвечает за активацию защиты от записи. Наверняка в кармане переключатель изменил свое положение, что и привело к проблемам. Исправляется все очень просто. Необходимо всего лишь изменить положение переключателя.
Кроме этого, стоит проверить работоспособность флэшки. Для этого попробуйте подключить ее к другому порту. А лучше и вовсе испытать накопитель на другом ПК, если такая возможность имеется. Если все в порядке, то проблема кроется в ПО.
Если устройство работает корректно и механический переключатель имеет правильное положение, надо знать, как снять защиту с диска программным путем. Сделать это можно несколькими способами. Разберем их подробнее.
Форматирование NTFSПо умолчанию флешка форматируется в FAT32. Тем не менее данная файловая система имеет одно ограничение, о котором мало кто знает: максимальный объем записываемых данных не должен превышать планки в 4 ГБ. Отсюда выходит довольно неоднозначная ситуация. С одной стороны, запись разрешена, но с другой стороны из-за FAT32 залить на флеш-накопитель крупный файл нельзя.
Чтобы снять защиту от записи с флешки необходимо форматнуть накопитель и изменить систему файлов с ФАТ32 на NTFS. Там нет никаких ограничений касательно объема записываемых данных. Поэтому вопрос о том, как разблокировать флешку отпадет сам собой. Чтобы поменять файловую систему необходимо подключить накопитель к ПК и зайти в «Компьютер». Перед тем как отформатировать флешку сохраните ее содержимое на свой ПК.
Отыщите там свой девайс и кликните по нему ПКМ. В выпадающем списке выберите пункт «Форматировать». Откроется новый диалог, в котором около надписи «Файловая система» нужно задать вариант NTFS. Сделав это, нажмите на «Начать». Запустится процесс форматирования, в ходе которого все данные с накопителя будут удалены и файловая система изменится на NTFS.
Рекомендуется вынимать флешку из USB-разъема через «безопасное извлечение». Тем не менее если речь идет о NTFS, то это не рекомендация, а строгое правило, которого обязательно нужно придерживаться. В обратном случае вы рискуете навредить своему девайсу.
Реестр WindowsНи для кого не секрет что реестр – это настоящая палочка-выручалочка для любого пользователя ОС Виндовс. С помощью данного раздела можно решить практически любую проблему. Блокировка накопителя данных не является исключением. Как исправить эту проблему? Чтобы снять защиту с флешки или МикроСД, необходимо произвести следующие манипуляции:
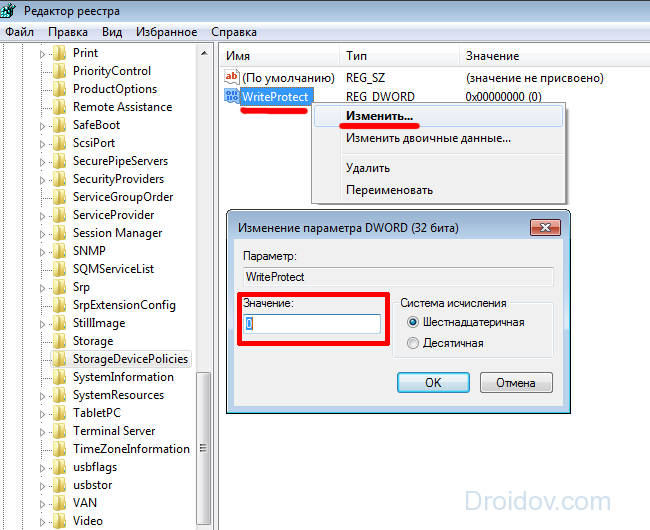
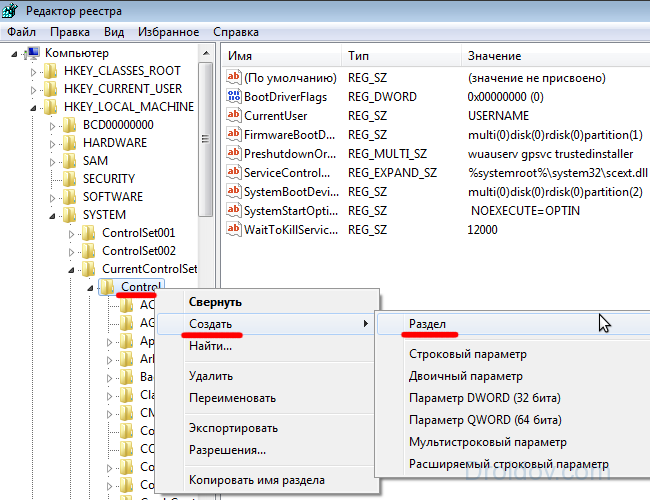
Иногда раздела StorageDevicePolicies может попросту не оказаться на вашем ПК. Как можно снять защиту с флешки в таком случае? Просто создайте StorageDevicePolicies вручную. Нажмите ПКМ по предыдущей директории (в нашем случае это Control), после в появившемся меню кликните на «Создать», а потом выберите «Раздел». Система предложит ввести имя. Вбиваем туда StorageDevicePolicies, после чего создаем раздел.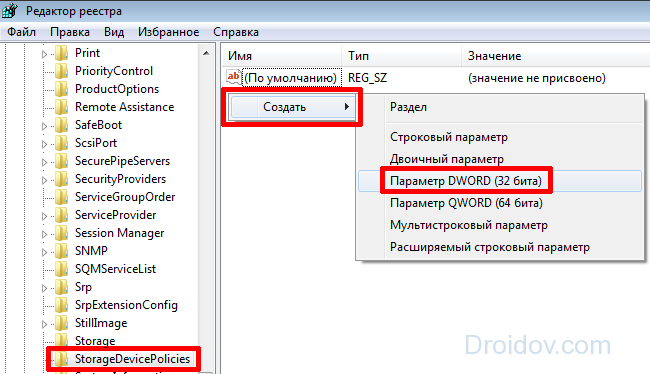
Далее необходимо перейти в появившуюся директорию и кликнуть ПКМ по меню, которое расположено справа. В появившемся списке кликаем на «Создать», после чего выбираем вариант «Параметр DWORD». Характеристику битность выбираем в зависимости от вашей системы (64 или же 32 бита). Новый параметр называем WriteProtect и задаем ему значение 0. Опять же, перезагружаем ПК и проверяем записывается ли информация на флэшку.
Групповая политикаВ случае если диск защищен и исправить это через реестр не удалось, необходимо проверить групповую политику. Возможно, именно она запрещает записывать данные на носитель. Чтобы проверить политику, необходимо сделать следующее:
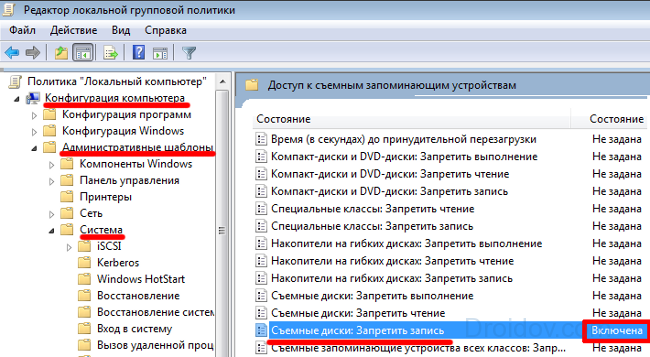

Очередной способ как снять защиту, если флешка защищена от записи, заключается во взаимодействии с командной панелью. Чтобы восстановить корректную работу флэш-накопителя, руководствуемся вот этой инструкцией:
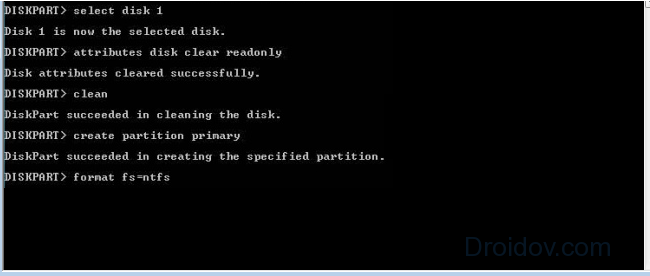
После проведения всех вышеописанных действий уведомление о том, что флешка защищена от записи больше не должно вас беспокоить.
Программное обеспечениеПроизводители флэш-накопителей заботятся о своих клиентах, создавая специальные утилиты, которые способны восстановить проблемные устройства. Если вы столкнулись с тем, что флэшка не форматируется, не записывается и пр. то просто воспользуйтесь фирменной программой. Стоит подметить, что при выборе софта для восстановления функциональности флешки надо обратить внимание на компанию-производителя. Если вы используете девайсы от фирмы Transcend, то вам подойдет программа под названием JetFlash Recovery, владельцам флешек от Silicon Power надо использовать USB Flash Drive Recovery и т.д. Скачать утилиту можно на официальном сайте производителя.
Кроме этого, существует уйма сторонних программ, которые также позволяют решить проблемы с записью. Среди подобных утилит стоит выделить D-Soft, Flash Doctor и пр. Как правило, процесс восстановления флешки с помощью данных программ прост и незамысловат. Необходимо настроить параметры форматирования и клинкуть на «Старт». По окончании очистки защита флэш-накопителя деактивируется, и вы сможете записывать на устройство различную информацию.
Если ни один из вышеперечисленных методов не помог, то наверняка корнем проблемы является вредоносное программное обеспечение, которое «поселилось» на вашем накопителе. На просторах Всемирной паутины много вирусов. И некоторые из них способны блокировать запись на флэшку.
Что делать если на накопителе вирус? Избавьтесь от него с помощью одного из современных антивирусов. Устройте проверку диска, после чего удалите потенциально опасные файлы. После этого проблема с записью должна решиться.
04 мая 2014 Полезное Комментарии: 14

Привет. В этом посте мы поговорим о том, как снять защиту флешки от записи известными способами, чтобы понять какие из них считаются самыми рабочими.
Оказывается, не только я один столкнулся с такой проблемой, потому что с любой флеш картой могут возникнуть проблемы и, не смотря, что она совсем еще новая информацию на нее записать будет невозможно.
Причиной написания этого поста послужил следующий случай. Надеюсь, вы подходите со всей ответственностью к вопросу по сохранению данных ваших сайтов, лично я да, особенно этот вопрос для меня стал остро звучать после того, как я потерял все файлы на жестком диске компьютера, читайте статью «Как я выкинул новый винчестер ».
После таких неприятностей мне пришлось хранить важные для меня файлы не только в одном месте, но и на других носителях, а USB флешка намного практичнее ушедших в прошлое CD или DVD дисков.
Вот вы создали сайт и, конечно же, позаботились о резервном копировании всех его файлов, если нет тогда незамедлительно это сделайте, а то вдруг ваш хостинг загнется (почему я выбрал Mchost ) или еще хуже заблокирует ваш сайт по требованию Роскомнадзора :), а у вас даже резервных файлов не будет перенести сайт на другой хостинг.
Что вы тогда будите делать? Согласитесь, что обидно все потерять, лично мне будет жалко будет потраченного времени.
Поэтому рекомендую файлы хранить не только на HDD носителях, но и Flash накопителях. Теперь я все данные блога (база данных MySQL, картинки и остальные файлы wordpress) записываю на флешку и храню ее в защищенном месте, так сказать дополнительная защита блоге не помешает.
После того как произойдет несколько обновлений площадки (добавятся новые посты или произойдут изменения в дизайне), я достаю флешку и перезаписываю все файлы.
Тоже самое я по привычке захотел сделать в один из трудовых будней, но вместо того, чтобы папка перенеслась на съемный носитель выскочило непонятно сообщение: «Диск защищен от записи. Снимите защиту или воспользуйтесь другим диском». подробности на скрине.

С чего-то вдруг моя флешка стала, защищена от записи, и на нее нельзя файлы как записать, так и удалить. Предлагаю вместе со мной решить эту необычную проблему и снять защиту с флешки.
Причины, почему флешка защищена от записиПробежавшись по форумам, я нашел ряд причин, из-за которых могут возникнуть такие неприятности с usb накопителями:
Первое. Поломка или сбой. Как банально бы это не звучало, но у всех вещей есть свой срок службы и ничто не застраховано от механических повреждений.
Как вариант загнуться еще флешка может от программного сбоя, если вы используете неправильное ее извлечение из компьютера.
То есть не стоит тупо вытаскивать карту из разъема usb когда вам вздумается, а нужно сначала в трее рабочего стола кликнуть кнопкой мыши по значку «Безопасное извлечение устройств и дисков». а затем выбрать «Извлечь SD Card» и только после этого достать флешку.
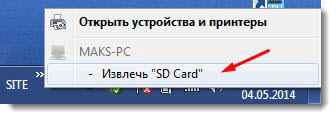
Второе. Вирусы. С каждым днем хакеры изобретают все новые и новые вирусы, и если вы не защищаете свой ПК программными антивирусами или не обновляете их базы, то возможно один из вредителей пробрался к вам на флешку и вызывает сбой данных.
Третье. Lock. На большинстве носителей, но не на всех, есть маленький переключатель «Lock», так вот он служит для того, чтобы механически включать или отключать защиту с флешки от записи.
Достаточно его передвинуть в другое положение, как показано стрелочкой, и такая карта автоматически блокируется.
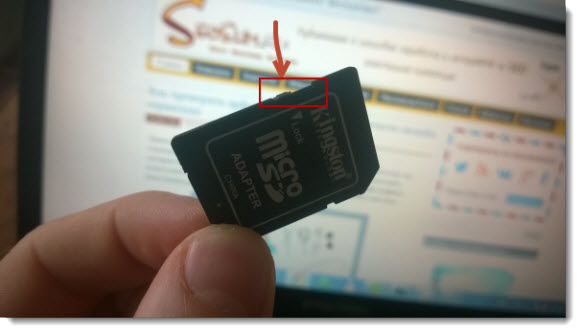
Как видно на снимке, на моей карте Kingston был передвинут рычажок в положение, которое блокирует ее от записи или удаления данных.
Программы для снятия защиты с флешкиЕсли в вашем случае не одна из описанных выше причин блокировки Flash не подходи, тогда можно еще попробовать снять защиту используя сторонние программы, которых в сети полно.
JetFlash Recovery Tool. Популярная программа для отладки флеш карт. Все что вам нужно это вставить глюченую флешку, далее запустить программу и нажать кнопку «Start» и если повезет, тогда через пару мгновений вы сможете вернуть к жизни свой usb накопитель.
Конечно же, это не панацея от всех проблем, но по различным отзывам она снимала защиту с флешек Transcend, удачно возвращая их к жизни.
AlcorMP. Еще одна программа для возобновления работы карт памяти, которые работают на контроллере Alcor.
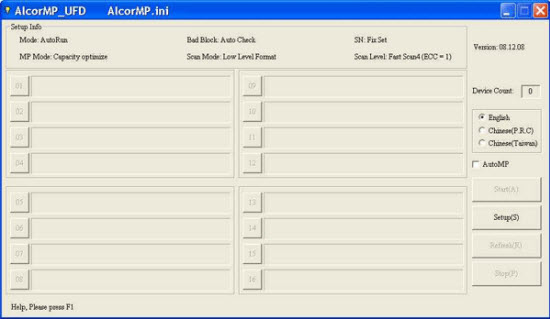
Работать с этой утилитой надо осторожно, так как из-за неправильных действий вы можете навсегда потерять возможность вернуть к жизни Flash карту. Пошаговую инструкцию можете прочитать вот здесь .
HP USB Disk Storage Format Tool. Самая популярная программа, которая позволит форматировать любые флеш карты (Sandisk, Microsd и др.) самым качественным образом.
Вся прелесть этой утилиты заключается в том, что она способна форматировать накопитель на низком уровне, а это и есть решение по восстановлению файловой структуры носителя информации.
В заключении поста хотелось бы добавить, что если не один из выше описанных способов вам не подошел, тогда стоит еще попробовать снять защиту с флешки обратившись к профессионалам по программированию. Ведь только они могут разобраться в этой проблеме и выполнить работу на приемлемом для вас уровне.
Не исключено, что если виной тому окажется поломка внутренних компонентов флешки, скорее всего вы лишитесь всех данных.
Поэтому всегда используйте накопители информации по их прямому назначению, используйте антивирусные программы и защищайте их от механических повреждений и тогда с подобными проблемами вы никогда не столкнетесь.
На этом у меня все, буду рад если вы расскажете в комментариях свою историю, как вам удалось снять защиту с флешки от записи, так как с такого рода проблемой сталкивается каждый пятый интернет пользователь. Пока!
С уважением, Максим Войтик

Флеш-карты считаются наиболее удобными переносными накопителями информации, заменившими собой устаревшие дискеты и диски. Небольшая флешка может поместиться в самом маленьком кармане, тогда как её ёмкость может в разы превосходить объём хранимых данных любого другого мобильного цифрового носителя. К сожалению, пользователи флешек часто сталкиваются с ситуациями, когда карта не работает или не в состоянии сохранить нужную информацию. В данном случае приходится говорить о наличии защиты от записи. Какова причина невозможности записать на флеш-карту информацию? Как снять защиту от записи с флешки? Какие способы снятия защиты существуют?
Причины ошибкиФлеш-карта может быть защищена от записи и выдавать ошибку по самым разным причинам – программным или аппаратным. Защита флешки может срабатывать на уровне самого носителя (например, пароль) или компьютерного устройства (защита от копирования информации на съёмные носители и т. п.) Среди наиболее распространённых причин возникающей ошибки:

Очевидно, что такое большое разнообразие причин требует применения наиболее подходящего способа их устранения в каждом отдельном случае.
Механическое снятие защиты от записи с флешкиПрактика показывает, что наиболее частой причиной срабатывания функции защиты от записи флешки становится нахождение специального рычажка в положении «защита».

Такой механизм можно найти на флешках самых разных моделей, а предназначен он для сохранения находящейся на носителе информации (защита от случайного стирания или перезаписи). Устранить возникшую проблему в данном случае довольно просто: необходимо лишь переключить рычажок в другое положение.

Если данный способ устранения ошибки неприменим, остаётся искать программную или аппаратную причину её возникновения. Один из наиболее подходящих для этого способов - снятие защиты с флешки с помощью командной строки (cmd) и команды diskpart путём полного форматирования флешки (удаления всей находящейся на ней информации). Последовательность действий в данном случае должна быть следующей:


Ещё один надёжный способ снятия защиты от записи с флешки – использование реестра. Вызвать нужную панель можно путём нажатия Win+R, после чего необходимо прописать команду regedit.

Далее переходим в разделStorageDevicePolicies (путь: HKEY_LOCAL_MACHINE\SYSTEM\CurrentControlSet\Control\StorageDevicePolicies). Если его нет, создаём одноимённый раздел: нажимаем «Control», выбираем «Создать», нажимаем «Раздел» и называем его StorageDevicePolicies.

Затем создаём параметр DWORD (32 бита) и называем его WriteProtect.

После убеждаемся в том, что значение данного параметра равно нулю (при необходимости меняем на «0» и сохраняем изменения).

Теперь нам остаётся выйти из реестра, извлечь флешку из USB-порта и перезагрузить компьютерное устройство. Как только компьютер вошёл в рабочий режим, пробуем записать на флешку какую-либо информацию. Защита снята, поэтому ошибка больше появляться не должна.
Программные способы снятия защиты от записи с флешкиСпособ снятия защиты от записи флеш-карты или диска через реестр называется программным. К их числу также относят ряд других методов, позволяющих устранить возникшую проблему. Так, частой причиной блокировки может выступать запрет на запись информации на съёмные устройства со стороны групповой политики файловой системы. Проверить это можно с помощью того же реестра:
Если вы не решаетесь самостоятельно форматировать накопитель, можно прибегнуть к использованию утилит, которые разрабатываются специально для снятия защиты от записи флеш-карт. Такие программы находятся в свободном доступе, а скачать на свой ПК можно прямо с официальных сайтов разработчиков. Среди наиболее популярных приложений:
Интерфейс таких утилит довольно прост и понятен, поэтому работать с ними сможет пользователь любого уровня подготовки.