



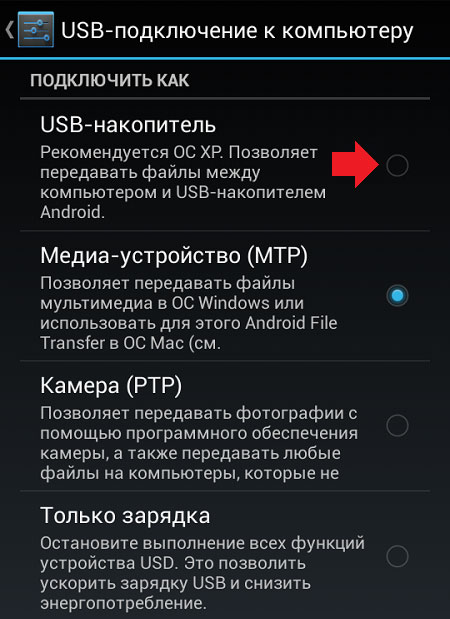




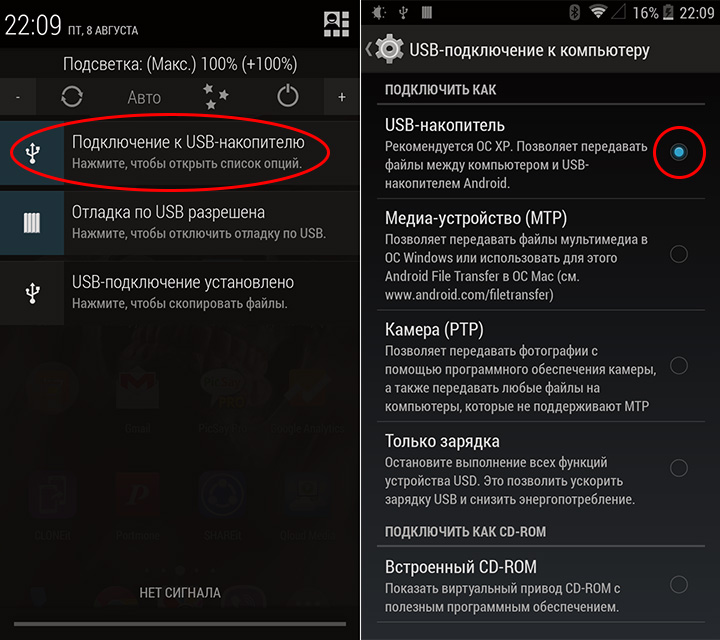

 Рейтинг: 4.3/5.0 (1410 проголосовавших)
Рейтинг: 4.3/5.0 (1410 проголосовавших)Категория: Драйверы
USB (Universal Serial Bus) – дословно «универсальная последовательная шины». Это последовательный интерфейс для передачи данных, который широко используется в электронике и вычислительной технике, и мобильные устройства на основе операционной системы Android – не исключение. Однако не всегда всё происходит достаточно гладко, могут возникать те или иные проблемы.
Однако, всё по порядку. Сначала давайте разберемся, какие существуют виды USB-разъемов. Всего их пять:

Слева направо: microUSB, miniUSB, B-type, A-type «мама», A-type «папа».
microUSB – самый небольшой из разъемов, используется в миниатюрных электронных устройствах вроде смартфонов, телефонов, планшетных компьютеров, электронных книг и так далее. В последнее время приобрел наибольшее распространение среди Android-устройств благодаря своей универсальности, практически вытеснив miniUSB.
miniUSB – несколько больше microUSB, но также используется в небольших электронных устройствах. В брендовых планшетах и смартфонах на Android практически не используется на сегодняшний день, хотя ранее был широко распространен. Впрочем, встречается в китайских девайсах, более того, благодаря дешевизне и простоте, некоторые более именитые китайские производители возвращаются к miniUSB, после некоторого периода установки microUSB в свои устройства. Чаще всего встречается в фотоаппаратах, камкордерах и так далее.
B-type – разъем, который чаще всего можно встретить в принтерах, сканерах и другой компьютерной периферии, когда размер особого значения не имеет.
A-type «мама» (приемник) – разъем, который устанавливается на персональных компьютерах и иногда на планшетах, для подключения коннектора A-type. Также этот тип разъема можно увидеть в USB-удлинителях и USB OTG кабелях.
A-type «папа» (коннектор) – для подключения в соответствующий приемник A-type.
Отдельно стоит упомянуть расширение спецификации USB 2.0 – USB OTG (USB On The Go), которое предназначено для лёгкого соединения периферийных устройств USB между собой. Это особенно актуально для планшетных компьютеров, смартфонов, электронных книг и других устройств на основе Android, так как при поддержке данной спецификации и при наличии соответствующего переходника-удлинителя USB OTG к мобильному устройству напрямую можно подключить флэш-накопители, фотоаппараты, внешние USB HDD и так далее.

Существует также некоторое количество проприетарных USB-разъемов, которые создают отдельно взятые компании, но постепенно такая практика уходит в прошлое – рынок в целом склоняется в сторону универсальных разъемов, и это несомненный плюс.
Теперь разберемся, что делать, если при подключении Android-устройства через USB-кабель к компьютеру, мобильный аппарат не определяется, а только заряжается (последнее свидетельствует о работоспособности разъема в целом – питание на него подается).
Для начала, перепроверяем, стоит ли галка в пункте «Настройки» — «Подключение к ПК» — «Спрашивать». Если она установлена, пробуем снять её и поставить заново.
Если это не помогло, пробуем использовать другой USB-кабель (чудеса китайской индустрии особенно склонны к выходу из строя), подсоединить его к другому USB-порту компьютера (настоятельно рекомендуется использовать порты, которые находятся сзади системного блока, если речь идёт о настольном ПК, так как данные порты непосредственно, без удлинителей, распаяны на материнской плате), в конце концов – попробовать другой компьютер для подключения, если есть такая возможность. Если ничего из вышеперечисленного не помогло, можно попробовать заменить флэш-карту на другую. Также не рекомендуется пользоваться никакими лишними переходниками или удлинителями – очень часто в них кроется причина неполадки.
Всё еще есть проблемы с подключением к ПК через USB? Не беда, идёт дальше. Запрещаем или удаляем Task Killer, если он установлен, или добавляем «Синхронизацию с ПК» в список исключений – данное приложение может банально запрещать устройству синхронизироваться с компьютером. Также можно попробовать включить «Отладку USB». Данный пункт находится в меню «Настроки» — «Приложения» — «Разработка»:



Если проблемное устройство – мобильный гаджет от Samsung, и компьютер его «не видит» ни через Kies, ни через Odin, то стоит попробовать полностью удалить Kies, все старые драйвера Samsung и Samsung PC Studio, после чего установить Kies заново. То же самое касается и аппаратов HTC с фирменной программой HTC Sync.
Может также помочь выбор драйвера для USB-устройства вручную. Для этого переходим в «Диспетчер устройств» в «Панели управления» Windows. Ищем проблемное устройство – оно будет отображаться с восклицательным знаком. Нажимаем на нём правой кнопкой мыши и выбираем «Обновить драйвер» — «Выбрать установку драйвера с компьютера» — «Выбрать драйвера из уже установленных». В списке выбираем универсальный контроллер USB – составное USB-устройство (иногда может подойти и драйвер от Microsoft). После этого система самостоятельно установит выбранный драйвер и устройством можно будет пользоваться в режиме USB-флэшки. Если вдруг выдало ошибку с «Синим экраном смерти», то необходимо перезагрузить компьютер в безопасном режиме, не отключая устройство. После загрузки Windows в безопасном режиме, ищем в «Диспетчере устройств» наш мобильный аппарат, нажимаем на нём правой кнопкой и удаляем драйвер. После этого можно попробовать «подсунуть» системе другой драйвер для работы с подключенным к USB девайсом – после чего оно может определиться нормально.
Как вариант, можно установить Android USB Driver. Также большинство программ для синхронизации Android-устройства с персональным компьютером, вроде HTC Sync или Samsung Kies, устанавливают свои драйвера. Важно – рекомендуем отключать антивирусные программы на компьютеры во время установки драйверов.
Иногда может помочь сброс к заводским настройкам (так называемый wipe) через настройки мобильного девайса, или же через режим Recovery. Сброс удалит все установленные пользователем приложения и восстановит стандартные заводские настройки.
Драйвера для устройств, перед тем как их переустановить, очень желательно еще и корректно удалить с персонального компьютера. Они зачастую скрываются в «Диспетчере устройств», как только девайс отключается или подает команду на скрытие. Часто «одноименные» драйвера могут конфликтовать из-за несоответствия версий. Что ж, приступим к очистке списка неиспользуемых устройств, что часто может быть причиной «неработоспособности» Android-гаджета при его подключении посредством USB. Во-первых, отключаем все внешние USB-устройства от компьютера. Создаем переменную среду DEVMGR_SHOW_NONPRESENT_DEVICES со значением 1. Чтобы сделать это, кликаем правой кнопкой мышки на «Мой компьютер», выбираем «Свойства», «Дополнительно», нажимаем «Переменные среды». В открывшемся окне вверху нажимаем кнопку «Создать». В поле «Имя переменной» вводим:
В поле «Значение переменной» вводим, соответственно, 1. Нажимаем два раза «Ок», чтобы закрыть меню.
Создав данную переменную, «Диспетчер устройств» будет показывать все установленные в системе драйвера, в том числе скрытые или когда-либо подключавшиеся к персональному компьютеру.
Заходим в «Диспетчер устройств», в пункте меню «Вид» выбираем «Показывать скрытые устройства». Теперь можно приступать к очистке операционной системы от разного «хлама». Для начала открываем раздел «Дисковые устройства». Нюанс в том, что при каждом подключении новой флешки для неё ставится новый драйвер, причем он ставится даже если подключить ту же самую флешку, но в другой USB-порт. Драйвера всех отключенных сменных носителей можно смело удалять, так как при подключении их к компьютеру драйвера для них будут установлены заново. Среди этих драйверов можно обнаружить и драйвер вашего Android-устройства, возможно установленный неправильно, и возможно даже не один. Данные записи также смело можно удалять, так как они могут вызывать неполадки – в любом случае, при переподключении имеющегося Android-девайса драйвер для него будет установлен заново или будет выдан запрос на установку пользователем. В разделе «Скрытые» устройства можно удалять абсолютно все скрытые (серые) устройства, так как это не что иное, как неудачные попытки поставить драйвер для какого-либо девайса, и они точно не нужны в системе. В разделе «Тома запоминающих устройств» также можно удалить все скрытые (серые) записи, так как это «буквы», присвоенные подключаемым ранее флешкам – в любом случае, при новом подключении флеш-накопителя, они будут присвоены заново. В разделе «Контроллеры универсальной последовательной шины USB» можно удалить все скрытые (серые) устройства. После выполнения очистки операционной системы от ненужных драйверов перезагружаем компьютер. После перезагрузки подключаем Android-девайс, он будет обнаружен операционной системой Windows как новое устройство, и для него автоматически будут установлены драйвера, или же вы можете установить нужные драйвера вручную. После еще одной перезагрузки компьютера все проблемы с конфликтными драйверами должны уйти в прошлое.
 Некоторые уже в курсе, что я приобрел себе чуть больше года назад планшет – Samsung Galaxy Tab 2. Для подключения его к компьютеру через USB я использовал программное обеспечение от компании Samsung – Kies, которое мне не совсем было по душе. Но я задался вопросом, как можно обойтись без этого и подключить любоеAndroid-устройство через интерфейсUSB. Как я выяснил, это оказалось проще простого.
Некоторые уже в курсе, что я приобрел себе чуть больше года назад планшет – Samsung Galaxy Tab 2. Для подключения его к компьютеру через USB я использовал программное обеспечение от компании Samsung – Kies, которое мне не совсем было по душе. Но я задался вопросом, как можно обойтись без этого и подключить любоеAndroid-устройство через интерфейсUSB. Как я выяснил, это оказалось проще простого.
Для примера я буду приводить свой планшет. Хотя данная инструкция подойдет практически для любого Android-устройства.
Все что нам необходимо – это любое Android-устройство, от любого производителя, компьютер с USB-входам и найти необходимые драйвера для данного устройства. Но перед тем, как искать эти самые драйвера, Вы должны включить Отладку USB на своем устройстве, это делается в настройках девайса. Для этого зайти в настройки устройства и включите данный пункт (у меня Параметры-ОтладкаUSB ):

После того, как Вы включили данный пункт, вставьте свое устройства в USB-порт компьютера, после чего, система Вам должна выдать сообщение о том, что найдено новое оборудование, для которого необходимо установить необходимый драйвер. Если у Вас имеется DraverPackSolution, то он укажет, что за драйвер Вам необходим. При помощи него я нашел название драйвера и скачал его в сети Интернет (Samsung USB Mobile Device). Скачал, установил, затем заново подключил свое устройство в USB-порт и все отлично стало определяться (самое главное правильно найти название драйвера для своего

Теперь Вы можете удалять со своего устройства данные, а также записывать на него информацию, используя интерфейс Windows. Кстати, скриншот с моего Android-устройства, что присутствует в данной статье, сделан при помощи Android SDK, то есть, со среды Windows, что является очень удобно, в следующей статье я Вам расскажу, как с интерфейса операционной системы компьютера можно сделать скриншот с любого Android-устройства.
Поделиться в соц. сетях:







подключение андроида к пк через usb драйвера September 5, 2017, 9:27 am
в распакованном на ПК архиве Azilinka. Android смартфона в. Продолжить чтение
10 июн 2015 . Что делать, если телефон не подключается по USB к. Загрузка драйвера MTP для Windows XP. Выбор режима подключения USB на Android ТВ к ПК как подключить компьютер или ноутбук к телевизору. Продолжить чтение
31 авг 2013 . Установить драйвер Android на ПК не всегда просто и легко. Укажите путь к папке где расположена папка с USB драйверами. Продолжить чтение
6 авг 2017 . Мы рассматривали другие хитрости настройки Андроида в отдельной статье. При подключении телефона/кпк к пк через usb кабель, аппарат не Драйвера также установятся при установке программ различных. Продолжить чтение
Универсальный ADB драйвер для Windows упрощает подключение и получение root на Android планшетах и смартфонах. 
Нажмите [Выполнить поиск драйверов на этом компьютере], чтобы указать место. 7 Андроид устройства могут не распознаваться через usb. Ссылка .Продолжить чтение
13 авг 2015 .. драйвера Intel® USB для устройств Android *, с помощью которого вы сможете подключить ваше устройство с ОС Windows* к вашему. 7 июн 2016 . Если устройство не распознаётся на другом ПК – попробуйте заменить шнур. 2 Настройки USBподключения к компьютеру на Андроид. Если у вас слетели драйвера USB портов, компьютер может не видеть.
Как подключить 3G USB модем планшета или смартфона Android правильным образом ваш планшет (смартфон) и не установить для него драйвер .
Найдено 84 файла по запросу «скачать драйвер для андроид для соединения пк по usb »
Скачать Драйвер Для Андроид Для Соединения Пк По UsbЭтот документ поможет вам установить пакет драйвера Intel® USB для устройств Android*, с помощью которого вы сможете подключить ваше устройство с ОС Windows* к вашему устройству с ОС Android на базе процессора Intel® Atom™.Системные требованияАппаратные требования: Мобильное устройство Android на базе процессора Intel Atom, за исключением SoFIA Кабель micro-USB - USB (кабель, используемый для зарядки устройства)Поддерживаемые операционные системы компьютера:Windows® 10 (32/64-разрядная)Windows 8.1 (32/64-разрядная) Windows 8 (32/64-разрядная) Windows 7 (32/64-разрядная) Windows Vista (32/64-разрядная) Windows XP (только 32-разрядная)Поддерживаемые операционные системы устройства Android: Android 2.3.7 – Gingerbread (ГБ) Android 4.0.x – Ice Cream Sandwich (ICS) Android 4.4 – Kit Kat Android 5.x – LollipopДействия установкиВнимание: Во время процесса установки не подключайте устройство Android к компьютеру.Загрузите установочный пакет с сайта https://software.intel.com/ru-ru/android/toolsЗапустите установщик и, если необходимо, примите условия функции контроля учетных записей (UAC).Появится следующий экран. Нажмите кнопку «Next», чтобы продолжить. (Если установщик обнаружит устаревшую версию драйвера, примите предложение для его удаления.) Появится следующий экран. Прочитайте и примите условия лицензионного соглашения Intel с конечным пользователем об использовании драйвера Intel USB для Android (EULA). Вам будет предложено выбрать компоненты, как трансформеры 2014 скачать игру показано на рисунке ниже. Щелкните на кнопку «Next» (Далее) чтобы продолжить. Выберите путь для установки и нажмите «Install» (Установить). Начнется установка драйверов USB для Android. Для ее выполнения может потребоваться несколько минут. После завершения установки во всплывающем окне нажмите OK, а затем «Готово», чтобы закрыть программу установки. Поддерживаемые профили USBПосле установки пакета драйверов для USB подключите ваше устройство Android к компьютеру с помощью кабеля micro-USB - USB. Далее представлены профили USB, используемые пакетом драйверов USB Intel для Android:ADB (Android Debug Bridge). Это отладочный интерфейс Android. Он, главным образом, используется для обновления флэш-памяти и отладки.MTP (Media Transfer Protocol): Это протокол Windows пол маккартни скачать торрент для передачи медиа-файлов.PTP (Picture Transfer Protocol): Это протокол для пересылки изображений из цифровых фотоаппаратов в компьютеры.RNDIS: Эта функция создает виртуальный канал Ethernet, используя телефонную сеть.CDC Serial (Modem AT Proxy): Эта функция создает канал связи с модемом для использования команд AT через виртуальный коммуникационный порт:Поиск и устранение неисправностей1/ Устройство не определяется совершенноЭти драйверы предназначены только для устройств Intel®. Если вы используете устройство, произведенное одним из OEM-поставщиков, пожалуйста, получите драйверы непосредственно с веб-сайта изготовителя или воспользуйтесь ссылками, которые предлагаются Google здесь.2/ У меня возникли ошибки в Диспетчере устройств WindowsОткройте Диспетчер устройств Windows: Вы можете обнаружить элемент USB Mass Storage вместо ADB Device. В этом случае нажмите значок устройства Mass Storage правой кнопкой мыши и выберите ‘Удалить’. Затем отсоедините устройство от компьютера и вновь запустите программу установки драйверов.Вы можете увидеть значок устройства Android с желтым восклицательным знаком. В этом случае нажмите значок устройства Android правой кнопкой мыши и выберите ‘Удалить’. Затем инструкция pioneer deh p4950mp отсоедините устройство от компьютера и вновь запустите программу установки драйверов.3/ Портативное устройство отображается, но нет профиля Android Debug Bridge (ADB)Возможно, вы не включили параметр «Отладка USB». По умолчанию параметры для разработчиков на вашем телефоне скрыты. Откройте меню настроек на своем телефоне и найдите раздел О телефоне. Пролистайте и найдите элемент "Сборка". Нажмите его пять раз и вы должны увидеть небольшой диалог, сообщающий, что вы активировали функции для разработчиков. Вернитесь в главное меню настроек и откройте Параметры для разработчиков, а затем включите ВеDebugging.4/ Я все еще использую Windows XP. После активации MTP не появляется всплывающий диалог, который должен открыть доступ к файловой системе телефона или пересылке медиа-файлов.По умолчанию MTP не поддерживается в ОС Windows XP. Вы должны установить приложение Windows Media Player 10 или его более новую версию.Дополнительные вопросы и поддержка Для получения другой поддержки в отношении поиска и устранения неисправностей размещайте свои вопросы на форуме поддержки Intel для разработчиков Android на странице: (https://software.intel.com/ru-ru/android)
84357 статей по запросу «скачать драйвер для андроид для соединения пк по usb » USB Drivers for Android для Android - скачать бесплатно | USB.Скачать USB Drivers for Android бесплатно на freeSOFT. скачать драйверы, необходимые для подключения вашего Android-устройства к компьютеру. которой вы сможете вручную настроить соединение с компьютером.
Проблемы подключения по USB - 4PDAНет соединения по USB с ПК Samsung i5800. ОС и прошивка: Android 2.1, официальная - JG3 Описание проблемы: Однажды при подключении к.
Инструкции по установке драйвера Intel® USB для устройств.2 июл 2012. Этот документ поможет вам установить пакет драйвера Intel® USB для устройств Android*, с помощью которого вы сможете.
Компьютер не видит телефон через USB | remontka.pro10 июн 2015. Что делать, если телефон не подключается по USB к. Скачать MTP для XP можно с официального сайта Microsoft. Загрузка драйвера MTP для Windows XP. версиях Android, имеется больше режимов подключения по USB и. при подключении не появляется выбор типа соединения?
Установить драйвер Android на ПК - Android +131 авг 2013. Установить драйвер Android на ПК не всегда просто и легко! О том как установить и где скачать драйвера читайте в этой статье. Подключите Nexus к компьютеру при помощи USB кабеля;. 3. Перейдите в меню.
Еще искали (25):В настоящем руководстве описан процесс установки и настройки бесплатных инструментов, позволяющих реализовать передачу экрана Android-устройства на компьютер через USB-кабель. Существует много программ для решения этой задачи, но большинство из них, кроме того, что платные, еще и требуют наличие root’a в устройстве на Android. Еще одним преимуществом есть то, что нижеописанный инструмент не нуждается в установке дополнительного программного обеспечения на устройство Android. Инструкция, в первую очередь, написана для операционной системы Windows, но все нижеописанное справедливо и для других операционных систем (MacOS, Linux), так как упоминаемое в статье ПО кроссплатформенное.
Пошаговая инструкцияВам понадобится следующее программное обеспечение:
Скачайте и установите "Java" на компьютер. Для работы приложения "Droid at Screen" достаточно скачать пакет "JRE".

Перед скачиванием инсталлятора установите переключатель в положение "Accept License Agreement". Обязательно скачивайте файл, содержащий в названии разрядность вашей системы Windows.

Найдите на странице загрузки "Android SDK Tools" раздел "SDK Tools only" и нажмите на загрузку, как показано на картинке.

Рекомендация! Во время установки укажите путь установки в корень системного диска для упрощения доступа к папке с ADB-драйверами.

После установки должен автоматически запуститься "Android SDK Manager". Нажмите "Deselect All", отметьте позицию "Android SDK Platform-tools" и нажмите на кнопку "Install 1 package…".

Установите переключатель в "Accept License" и нажмите на кнопку "Install". Дождитесь завершения установки.

Распакуйте и запустите апплет "Droid at Screen". Выберите команду "ADB > ADB Executable Path" в главном меню программы.

Укажите путь к установленным на 2-м шаге ADB-драйверам: войдите в папку с "Android SDK Tools", подпапку "platform-tools", выберите файл "adb.exe" и нажмите "ОК".

Возьмите ваше Android-устройство, зайдите в:
(для Android 2+) "Настройки > Приложения > Разработка" и включите опцию "Отладка USB".

(для Android 4+) "Настройки > Для разработчиков > ВКЛ (справа вверху)" и включите опцию "Отладка по USB".

Соедините Android-устройство с компьютером USB-кабелем. Если драйвера USB уже присутствуют в системе Windows, должно появиться окно с экраном вашего гаджета. На панели слева расположены полезные кнопки поворота и масштабирования экрана подключенного устройства на компьютере.

Если Windows не обнаружит ваше устройство, вам нужно скачать и установить драйвера для USB (обычно можно скачать на сайте производителя вашего устройства в разделе "Поддержка").