
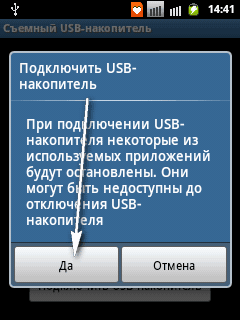
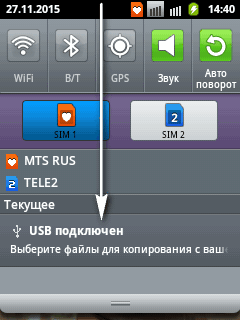


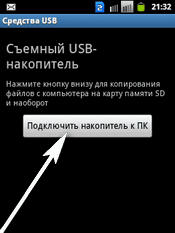

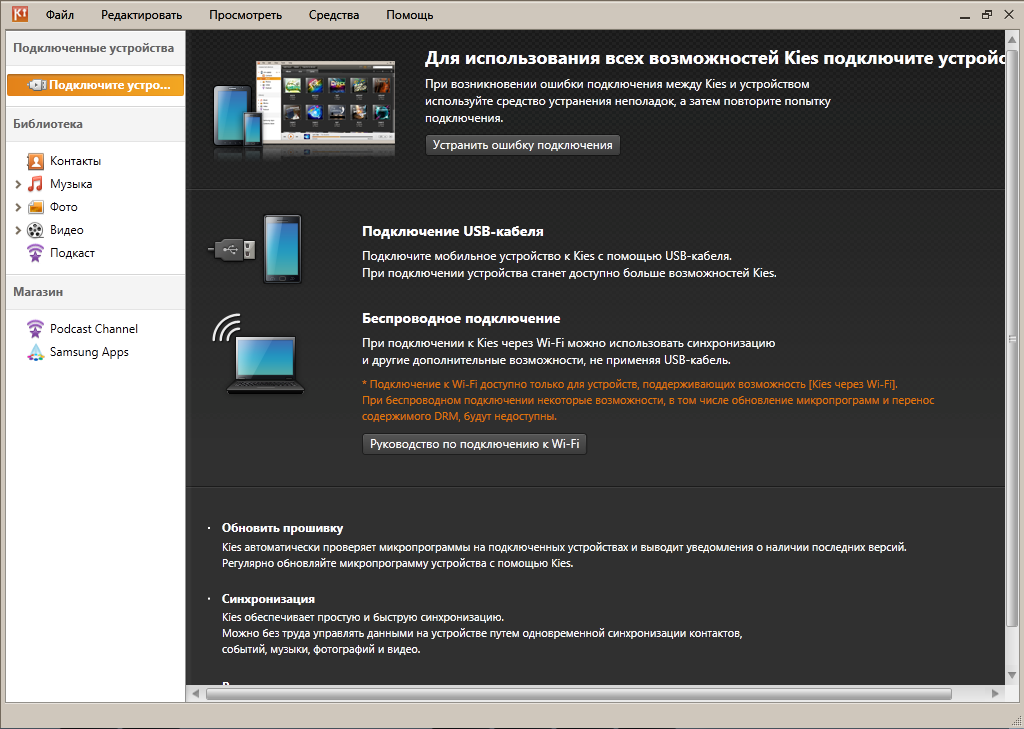
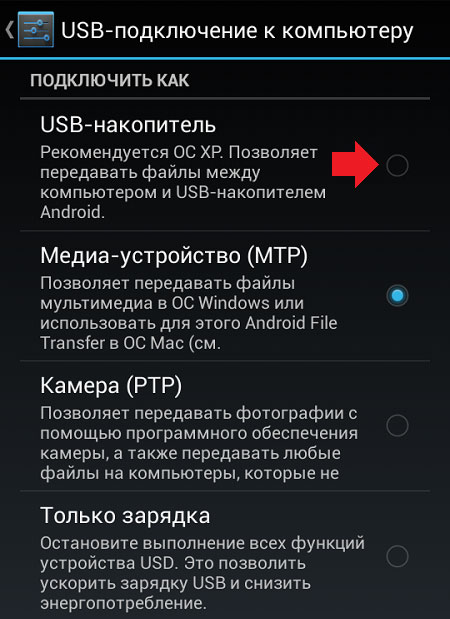


 Рейтинг: 4.9/5.0 (1605 проголосовавших)
Рейтинг: 4.9/5.0 (1605 проголосовавших)Категория: Драйверы
Функция USB - модем позволяет использовать интернет сотового оператора с телефона на компьютере.
Некоторые модели серии Galaxy не поддерживают данную функцию.
01. Подключите устройство к компьютеру с помощью USB 2.0/3.0 кабеля.
02. На устройстве выберите: Меню > Настройки > Вкладка Подключения > Модем и мобильная точка доступа > Отметьте пункт USB - модем .
В зависимости от модели устройства могут быть следующие варианты.
а) Меню > Настройки > Дополнительные настройки/Другие сети > Модем и мобильная точка доступа > Отметьте пункт USB - модем .
в) Меню > Настройки > Сеть > Модем > Отметьте пункт USB - модем .
Когда функция будет включена, в верхней части экрана появится символ функции USB-модема.

03. Через некоторое время после включения функции на компьютере определится новое подключение сети, которое можно увидеть в панели инструментов.
Если после включения функции, на компьютере возникают какие - либо ошибки, то для их устранения необходимо обратиться к разработчику операционной системы компьютера.

СКУПКА СТИРАЛЬНЫХ МАШИН В МОСКВЕ 8 (495) 669-15-46
Мобильные новостиКаталог модифицированных прошивок Samsung
-------------------------------------------------------------------------------------------------------------------
-- Иногда, чтобы увидеть ссылку, нужно нажать спасибо в сообщении с файлом и обновите страницу --->

Приветствуем на droidium.ru. В данной инструкции мы расскажем, как подключить Samsung Galaxy S GT-I9000 по USB к компьютеру или ноутбуку, как юсб накопитель. В настоящее время все Android устройства (телефоны, смартфоны и планшеты) могут быть подсоединены с помощью USB кабеля.
Если у Вас что-то не получится, задайте вопрос в комментариях. Итак, как подключить к компьютеру Samsung Galaxy S GT-I9000 по USB. Перед подключением не забудьте установить все компьютерные драйверы для материнской платы, необходимые для подключения вашего устройства к компьютеру через USB.
Подключение Samsung Galaxy S GT-I9000 по USB к компьютеруПодключите одним концом входящий в комплект USB кабель к компьютеру, а другим к Samsung Galaxy S GT-I9000. После этой манипуляции должен появиться значок USB в строке состояния гаджета, если устройство было опознано.
В Android 4 на большинстве прошивок подключение по USB происходит автоматически, поэтому для начала просто попробуйте присоединить Samsung Galaxy S GT-I9000 к USB компьютера. Если подключения не произошло, то вы можете попробовать подключить гаджет к компьютеру в режиме USB следующим способом.
Подключите USB кабель к Samsung Galaxy S GT-I9000 и к компьютеру. Перейдите в настройки смартфона и выберите раздел ‘Память’. Далее найдите настройки подключения по USB, где надо выбрать устройство как MTP. Появится сообщение, что USB подключен, либо нажмите на ‘Присоединить USB как накопитель’ если это необходимо. После этого появится диалоговое окно подтверждения. Нажмите ‘OK’.

Для старой версии Андроид 2.1 подключение осуществляется следующим образом. На главном экране при помощи касания пальца опустите вниз строку состояния, которая находится сверху. Затем нажмите ‘Подключение по USB’. И USB режим буден подключен.
Для Android 2.3 всё немного сложнее. Опустите вниз панель уведомлений, нажмите ‘Подключить как USB накопитель’. Затем нажмите кнопку ‘Ok’. Когда зеленый Android значок станет оранжевым, это означает, что гаджет перешел в режим USB накопителя. В Windows он должен отобразиться в виде съемного USB накопителя, которому будет назначена буква диска.

Обновленная инструкция: Как подключить Samsung Galaxy S GT-I9000 к компьютеру по USB Скачать

Смартфоны Samsung Galaxy S, Ace и планшеты Galaxy Tab очень популярны в России и являются главными конкурентами устройств от Apple. Но не все владельцы этих устройств от Самсунг в курсе, что их смартфон или планшет можно подключить к компьютеру в качестве USB-модема и выйти через него в Интернет при необходимости. К сожалению, есть некоторые модели в серии Galaxy, которые не поддерживают такую функцию. В основном это планшеты без 3G/4G-модуля. Но таких немного. С остальными моделями Самсунг Гэлакси таких проблем не возникает.
Как включить режим модема на Самсунг Гэлакси?1. Подключите и настройте мобильный интернет на Вашем телефоне или планшете.
2. С помощью комплектного кабеля USB подсоедините аппарат к компьютеру или ноутбуку на Windows 7, Windows 8 или Windows 10. При этом, операционная система начнёт поиск и установку драйвера.
Если вдруг драйвер не был найден и установлено, то установите программу Kies, но при этом её не запускайте.
3. На своём телефоне или планшете Galaxy перейдите в раздел Настройки >>> Модем и мобильная точка доступа :
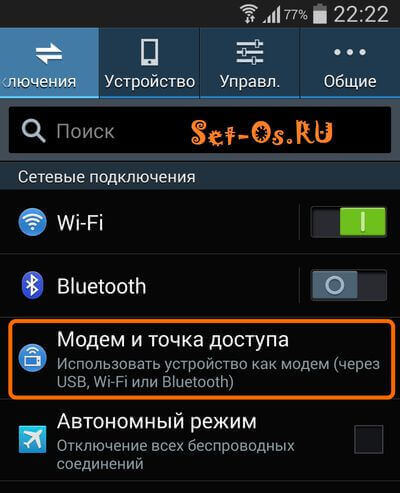
На некоторых версиях Андроид этого пункта может не быть, тогда нужно зайти в «Дополнительные настройки» или «Ещё».
4. Поставьте галочку на пункте USB — модем .
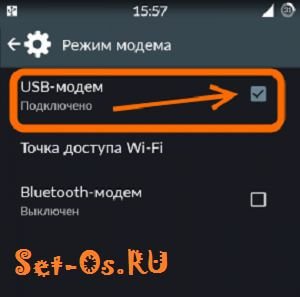
Если функция включилась удачно, то в области уведомлений вверху экрана появится соответствующий значок.
5. После этого на компьютере в Сетевых подключения должно появится дополнительное Подключение по локальной сети с доступом в Интернет.
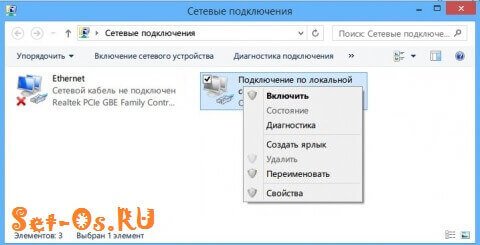
Минус такого решения в том, что в Интернет можно выпустить только один компьютер или ноутбук. А вот плюс в том, что Ваш Samsung Galaxy будет при этом ещё и подзаряжаться.
Это тоже интересно:
Перед тем как задать вопрос с проблемой, читаем под спойлером " ✔ Способы решения ".
Кроме того, настоятельно рекомендуем ознакомиться с:
☛ Решение проблем с файлами на карте памяти ☚
☛ темой обсуждения Вашего устройства ☚
☛ Включаем отладку по USB ☚
☛ FAQ по Вашему устройству ☚
☛ FAQ по Android OS ☚
Возможно, что возникшая у Вас проблема непосредственно связана с конкретной моделью устройства,
широко известна и ее решение давно найдено.
БУДЬТЕ ЛЮБЕЗНЫ ВНИМАТЕЛЬНО ПРОЧИТАТЬ СЛЕДУЮЩЕЕ!
Почему мой такой важный пост удалили?
Вероятно, он не соответствует правилам форума. Удаляется без предупреждения следующее:
1. Флуд, оффтоп (п.4.18 ПФ)
2. Провокации, оскорбления и наезды на участников темы (п.4.8-4.9 ПФ)
3. "Апы" (сообщения типа "ответьте мне, пожалуйста" и им подобные) (п.4.13 ПФ)
4. Вопросы, ответы на которые даны в шапке (кроме случаев, когда рецепт из шапки не помогает и вы явно указали это) (п.4.4 ПФ)
5. Вопросы "почему мой пост удалили" в ветке обсуждения (п.4.21 ПФ)
6. Устные благодарности (п.5.1-5.2 ПФ)
перед созданием сообщения, скопировать и заполнить то, что ниже:
-Краткое описание проблемы:
-Устройство / Модель:
-Операционная система и прошивка:
-Предпринимались действия:
Если вы хотите добавить изображение ,пожалуйста, прочитайте Как убирать изображения под спойлер .
Существует пять видов USB-разъемов:
Слева направо: micro USB, mini USB, B-type, A-type разъем, A-type коннектор
micro USB — используется в самых миниатюрных устройствах вроде плееров и мобильных телефонов;
mini USB — также часто обнаруживается на плеерах, мобильных телефонах, а заодно и на цифровых фотоаппаратах, КПК и тому подобных устройствах;
B-type — полноразмерный разъем, устанавливаемый в принтерах, сканерах и других устройствах, где размер не имеет очень принципиального значения;
A-type (приемник) — разъем, устанавливаемый в компьютерах (либо на удлинителях USB), куда подключается коннектор типа A-type;
A-type (вилка) — коннектор, подключаемый непосредственно к компьютеру в соответствующий разъем.
Разъем microUSB 3.0
Разъем USB Type-C
Подробнее про стандарт USB
✔ Способы решения
Что необходимо сделать в первую очередь
1) Попробовать заменить кабель.
2) Воткнуть в другой USB-порт (желательно сзади системного блока, так как эти порты распаяны непосредственно на материнской плате).
3) Пробовать другой ПК.
4) Отключить все USB устройства(как внешние, так и внутренние(например кардридер))
Альтернативные способы подключения к ПК при помощи сторонних программ.
Попробуем поставить галку в настройки/приложения/разработка/Отладка USB .
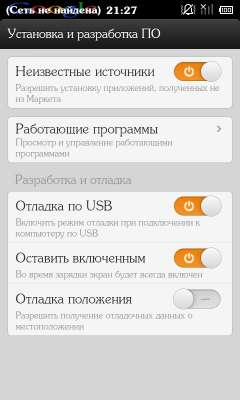

Внимание! Если вы никак не можете найти похожий пункт, значит у вас установлена прошивка 4.1 и выше, где он скрыт. Для доступа к нему необходимо в разделе "О телефоне"(у Вас может называться иначе) несколько раз(около 10) нажать на "Номер сборки". После этого пункт "Для разработчика" должен появиться.
Включение отладки в особо запущенных случаях.
Как вернуть варианты выбора при подключении девайса?
Решение проблем с драйвером МТР. Решение общих вопросов с драйверами.
Корректное удаление драйверов устройства с компьютера
Драйвера устройств обычно скрываются в менеджере устройств как только устройство отключится или подаст команду на скрытие (несмотря на то, что они по прежнему установлены в системе). Очень часто "одноименные" драйвера конфликтуют из-за несоответствия версий и пр.
Методика очистки списка не используемых устройств: (Уже многими опробовано и даёт хорошие результаты когда ничего уже не помогает "увидеть" работоспособное "устройство".
0. Отключите от компьютера все внешние USB-устройства.
1. Создайте переменную окружения с именем DEVMGR_SHOW_NONPRESENT_DEVICES со значением равным 1.
Для этого: 1.1. Щелкните правой кнопкой на значке «Мой компьютер» (My Computer) и выберите пункт «Свойства» (Properties).
1.2. В открывшемся диалоговом окне перейдите к вкладке «Дополнительно» (Advanced) и нажмите на кнопку «Переменные среды» (Environment Variables).
1.3. На расположенной в верхней части диалогового окна панели «Переменные среды» нажмите на кнопку «Создать» (New).
1.4. В поле «Имя переменной» наберите (лучше скопируйте отсюда) DEVMGR_SHOW_NONPRESENT_DEVICES, а в поле «Значение переменной» введите 1.
1.5. Два раза подряд нажмите на кнопку «OK».)
Созданная переменная окружения разрешит менеджеру устройств показывать все установленные в системе драйвера устройств (как скрытых, так и всех, когда-либо подключавшихся к компьютеру).
2. Вызовите менеджер/диспетчер устройств:
3. Щелкните правой кнопкой на значке «Мой компьютер» (My Computer), выберите пункт «Свойства» (Properties) и перейдите к вкладке «Оборудование» (Manage).
4. Нажмите на кнопку «Диспетчер устройств» (Device Manager), раскройте меню «Вид» (View) и выберите команду «Показать скрытые устройства» (Show Hidden Devices).
5. Начинайте "зачистку" системы от "хлама":
5.1 Раздел "Дисковые устройства" Каждый раз, когда вы подключаете новую флешку, ставится новый драйвер. Каждый раз, когда вы подключаете ту же флешку, но к другому порту USB, ставится новый драйвер. Драйвера всех в настоящее время отключенных сменных носителей в этом разделе можно смело удалить - они сами поставятся заново при подключении флешек и прочих USB-носителей. Среди этих скрытых и неиспользуемых драйверов будет и драйвер "Вашего устройства" (возможно "неудачный" и не один). Он должен называться "Ваше устройство" USB Device, но он не всегда определяется правильно и поэтому имя может быть другое. Смело удаляйте всё, что относится к "Вашему устройству" в этом разделе. При первом же подключении "Вашего устройства" новый драйвер от текущего установится сам или попросит Вас его установить.
5.2 Раздел "Другие устройства" Здесь можно удалить все СКРЫТЫЕ (серенькие) устройства - это все ваши неудачные попытки поставить "что-то". Они вам точно не нужны.
5.3 Раздел "Тома запоминающих устройств" Здесь можно удалить СКРЫТЫЕ (серенькие) "тома запоминающих устройств" -это "буквы" ваших флешек -они вам не нужны, т.к. присвоятся заново при подключении флешки..
5.4 Раздел "Контроллеры универсальной последовательной шины USB": Здесь можно удалить все СКРЫТЫЕ (серенькие) устройства: "Ваше устройство" Device USB Driver, Запоминающее устройство для USB, Неизвестное устройство и другие.
5.5 Перезагрузите компьютер.
6. После всех этих удалений попробуйте заново подключить "ваше устройство". Он должен обнаружиться как новое устройство и Windows установит к нему драйвера или вы их установите сами ( на некоторых устройствах нужно устанавливать драйвера без подключения по USB, т.е. подключать после установки драйвера).
6.1 Перезагрузите компьютер.
Обычно такая процедура устраняет все проблемы в конфликтных драйверах "вашего устройства".
7. спасибо за предоставленную информацию Alex_1959, :yes2:
При подключении к ПК через usb кабель, аппарат не определяется, а только заряжается
1) Попробовать заменить кабель.
2) Воткнуть в другой USB-порт (желательно сзади системного блока, так как эти порты распаяны непосредственно на материнской плате).
3) Пробовать другой ПК.
4) Отключить все USB устройства(как внешние, так и внутренние(например кардридер))
5) Установить галку "Настройки\Подключение к ПК\Спрашивать". Если установлена - снять и поставить заново.
6) Попробовать другую флеш-карту.
7) Запретить/удалить таск-киллер (если таковой установлен), либо добавить "Синхронизацию с ПК" в список исключений.
8) Стараться не пользоваться переходниками/удлинителями
9) Установить драйвер latest_usb_driver_windows.zip ( 8,28 МБ )
Драйвера также установятся при установке программ различных производителей для синхронизации устройств с ПК (HTC Sync, Samsung Kies и т.д.). ВАЖНО. при установке драйверов обязательно отключать антивирусное ПО на ПК.
10) Cделать wipe через настройки кпк (сброс к заводским установкам) либо через рекавери (зайти в ClockworkMod recovery и выполнить wipe data/factory reset). Это удалит все установленные приложения и восстановит настройки по умолчанию.
11) Перезагрузить кпк и/или ПК.
12) Удалить на ПК установленные драйвера и соответствующее ПО (например, HTC Sync), перезагрузить ПК, установить драйвера вновь, еще раз перезагрузить ПК.
13) воспользоваться советом, указанным здесь .
14) Выключить кпк, достать аккумулятор, симку и карту памяти на 15-30 минут.
15) Почистить разъемы в аппарате Проблемы подключения по USB (Пост #19849241) и FAQ для Samsung Galaxy Ace GT-S5830i Проблемы подключения по USB (Пост #20080680).
16) Обновите Windows Media Player Проблемы подключения по USB (Пост #20228084)
17) Для владельцев Samsung: обновите KIES и в нем нажать "обновить драйвера" Проблемы подключения по USB (Пост #20192608)
18) Как подключить смартфон к UBUNTU по USB? Проблемы подключения по USB (Пост #20478060)
19) Возможные причины проблем подключения Samsung Galaxy S III (G
T-I9300) к ПК под Windows и их решение.
20) Для тех у кого комп перестал видеть планшет ( телефон) Проблемы подключения по USB (Пост #24022682)
21) Нет подключения к Kies по USB: Проблемы подключения по USB (Пост #26358851)
22) Перепрошить.
23) Поход в сервис-центр.
При подключении по USB вообще ничего не происходит
1) Попробовать заменить кабель. Попробовать аккуратно пошевелить кабель в разъеме смартфона.
2) Воткнуть в другой USB-порт (желательно сзади системного блока, так как эти порты распаяны непосредственно на материнской плате).
3) Пробовать другой ПК.
4) Отключить все USB устройства(как внешние, так и внутренние(например кардридер))
5) Попробовать почистить разъем
В процессе наполнения.
Сам спросил-сам ответил. Решение своей проблемы от самого пользователя
Обычно решение проблемы, прямо или косвенно, отражено в шапке.
• Однонаправленная синхронизация. На одном из устройств формируется такая же структура папок и файлов, как и на устройстве-источнике. Данные передаются при появлении новых данных в источнике.
• Копия источника. На устройстве-потребителе формируется точно такая же структура, как и на источнике. Все несоответствия при синхронизации удаляются.
• Синхронизация имеющихся данных. Работает по структуре первой папки, выполняется двунаправленная синхронизация с другой папкой.
Современное приложение для синхронизации Android с ПК может дать широкие возможности по совместному использованию компьютерных устройств. Например, можно получить прямой доступ к файловым системам и пользовательским данным, организовать автоматическое перемещение файлов мультимедиа и фотографий, а также открыть для себя многие другие интересные возможности.
Возможности приложений-синхронизаторов для Samsung SM-G532G/DS Galaxy J2 Prime Duos TD-LTE / Galaxy J2 AceБольшинство современных программ не предусматривает непосредственного соединения двух или более устройств – никакого шнура не потребуется. Более того, метод со шнуром вообще не всегда применим. Например, во многих приложениях поддерживается синхронизация Андроид телефонов, что может быть сделано только по беспроводной связи. Как правило, устройства синхронизируются, когда они одновременно находятся в одной и той же Wi-Fi сети. Именно по Wi-Fi и передаются все данные.
В отличие от большинства других приложений, синхронизаторы обычно являются двухкомпонентными. Один из компонентов инсталлируется на компьютер, другой – на мобильное устройство. Получатся связка, действующая по тому же принципу, что и сервер-клиент. Обе части программы занимают совсем немного памяти – всего несколько мегабайт. В большинстве случаев пользователь получает следующий набор возможностей: согласование календаря, бэкап контактов, возможность набора СМС на ПК, передачу мультимедийных данных.
Благодаря синхронизации также значительно упрощается установка приложений, полученных на мобильное устройство не через сервис Google Play. Предлагаем ознакомиться с популярными синхронизаторами для Samsung SM-G532G/DS Galaxy J2 Prime Duos TD-LTE / Galaxy J2 Ace, представленными в нашем каталоге.
© Pantich MobyWare Production 2010 - 2017 все права защищены