








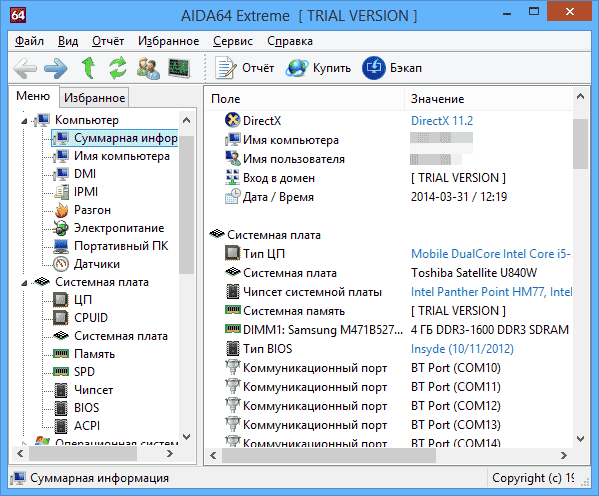

 Рейтинг: 4.8/5.0 (1640 проголосовавших)
Рейтинг: 4.8/5.0 (1640 проголосовавших)Категория: Программы
Как узнать характеристики своего компьютера
Вы приобрели новенький компьютер или ноутбук и хотите сверить основные характеристики с теми, которые написаны в паспорте; или Вам нужно узнать, какая видеокарта установлена на устройстве, или узнать основные параметры сети. В общем, какой бы не был повод, в статье мы рассмотрим несколько способов, которые помогут узнать основные характеристики компьютера.
Сделать это можно как с помощью утилит, встроенных в операционную систему, так и с помощью специальных программ.
Чтобы посмотреть основные характеристики компьютера этим способом, зайдите «Пуск» – «Панель управления». Дальше перейдите в раздел «Система».

В следующем окне будут показаны основные сведения о компьютере: тип и частота процессора, объем оперативной памяти, разрядность системы. Дальше можете перейти по ссылке «Диспетчер устройств».

В диспетчере устройств можно посмотреть, какое оборудование установлено на компьютере, как оно работает, удалить, обновить или откатить драйвера.

Сведения о системе
Посмотреть характеристики компьютера можно и с помощью встроенной утилиты «Сведения о системе». Для этого нажимаем комбинацию клавиш Win+R и в окне «Выполнить» прописываем команду msinfo32. кликаем «ОК».

Открывается главное окошко. На вкладке «Сведения о системе» можно посмотреть основные параметры системы.

Откройте и другие вкладки. Если открыть «Компоненты» – «Дисплей». можно ознакомиться с параметрами установленной видеокарты.

Открыв «Компоненты» – «Сеть» – «Адаптер» прочтите про параметры подключенной сети.

Также можно воспользоваться еще одной стандартной утилитой «DirectX». Это средство диагностики, которое поможет Вам получить сведения об установленных компонентах и драйверах, а в случае неполадок сообщит об этом.
Чтобы открыть средство диагностики DirectX, наберите Win+R и впишете в строку команду dxdiag. нажмите «ОК».

При первом использовании DirectX появится информационное окошко с предложением проверить наличие цифровой подписи в драйверах. Можете нажать «Да».
На вкладке «Система» можно посмотреть, какая установлена операционная система на компьютере и версия BIOS, тип и частоту процессора, объем оперативной памяти и файла подкачки.

На вкладке «Экран» отображены параметры установленной видеокарты. Здесь же можно посмотреть, какие драйвера для нее установлены. Если некоторые программы у Вас выполняются очень медленно или вообще не выполняются, обратите внимание на параметры DirectDraw, Direct3D или ускорения текстур AGP – они должны быть включены.

На вкладке «Звук» отображается информация о динамиках. Если у Вас не работает мышка или джойстик, перейдите на вкладку «Ввод» и убедитесь, что оно там отображается. В противном случае выполните повторную установку устройства, следуя рекомендациям производителя, или выньте и вставьте обратно устройство USB.

Узнать характеристики своего компьютера можно и с помощью специальных программ. Самая распространенная среди пользователей – это AIDA64. Также можно воспользоваться программами PC Wizard и Everest, или бесплатной программой CPU-ID и CPU-Z.
Используйте различные способы, и я уверенна, Вы узнаете про характеристики своего компьютера или ноутбука много нового.

Добрый день. Многих пользователей интересует вопрос: — Как узнать характеристику компьютера. То есть, какая у вас система, материнская плата, видеокарта, платы оперативной памяти и прочие характеристики КП.
Как это сделать, я уже рассказал на примере программы Speccy. Очень удобная программа, рекомендую. Но, подобных программ много, и в данной статье, мы рассмотрим несколько методов, как это сделать. Как с помощью системы, так и с помощью стороннего софта.
Характеристика компьютера смотрим с помощью системыЯ буду рассказывать на примере Windows 10. В остальных системах, всё происходит похожим путём. Итак, для начала, нужно посмотреть, какая же, собственно, у вас установлена система.
1. Для этого, войдём в панель управления через «Пуск». В Windows 10 нужно кликнуть по этой кнопке правой клавишей мыши. Затем, выбираем «Система». В других версиях Windows выберем «Панель управления», «Крупные значки», «система».

Полученная информация — довольно скудная, но, из неё нам становится ясно, что у нас установлена Windows 10 64 разрядная, оперативная память на 6 Гб, процессор АМВ.
2. Также применим одну из утилит системы «Сведения о системе». Для этого, в строку поиска введём слово «Сведения о системе». Поиск найдет утилиту с таким же названием, запускаем её.

Также, можно нажать Win + R и в строку поиска ввести msinfo32.exe. Другой способ, выберем «Пуск», затем «Все программы», «Стандартные».
Далее «Служебные» и затем запускаем эту утилиту. Скажу сразу, программа немного запутана. Но, при желании, разобраться в ней можно и узнать много интересного о системе и узлах компьютера.

3. Мне больше нравится работать с диспетчером устройств. Для его вывода, начинаем в строке поиска «Диспетчер устройств».

У нас откроется диспетчер. Он нам покажет, какие программы устройства находятся на нашем компьютере: видеокарта, процессор, адаптеры, звуковая карта и прочее. Правда, без описания каждого из этих устройств.

Также, проверить характеристики можно и из BIOS, но мы сейчас этого делать не станем, а начнём смотреть более удобные сторонние программы, вроде упомянутого нами Speccy.
ASTRA32 программа о характеристике компьютераASTRA32 довольно удобная программа, которая много расскажет нам о нашем компьютере. Она платная, но для ознакомления, нам подойдёт и демо версия. Астра имеет простой и понятный интерфейс.
Итак, скачаем программу с официального сайта. Нам предлагают два варианта, с инсталлятором, и без инсталлятора. То есть, с обычной установкой, и портативная. Я скачаю портативную. Распаковываем архив. Перед этим, создайте для программы отдельную папку, т.к. распакуется несколько файлов (отдельная папка нужна, чтобы вы в дальнейшем в этих файлах не запутались).
Итак, запускаем файл astra32 от имени администратора, как показано на скриншоте, используя контекстное меню:

У нас открывается окно программы, где показаны общие данные о вашем ПК. Меню в левой колонке так и называется, «Общая информация». Как видите, в общей информации нам дают данные об процессоре, материнской плате, оперативной плате, всех дисках и дисководов, которые установлены на вашем компьютере.

Данные про видео карту, звуковые данные, операционную систему, сеть и порты. Также, мы можем выбрать из левой колонки любую нужную нам плату компьютера и получить о ней больше данных. К примеру, я выберу «Материнская плата».

Можно узнать название платы, версию установленного BIOS, число, когда его установили, имя чипсета, производителя чипсета и прочее. То есть, как раз то, что мы искали. Так же, мы можем пройтись по всем узлам и узнать подробную информацию про них.
Например, вы желаете узнать побольше информации про установленные платы оперативной памяти. Выбираем меню «Модули памяти», затем нужную плату памяти,

и в правом окне, вы получаете подробную информацию именно про эту плату. Как видите, получается довольно подробная информация.
Бесплатная программа PC-WizardОтличный софт, и, что самое главное – бесплатный! PC-Wizard считалась одной из лучших программ для того, чтобы узнать характеристики, конфигурацию ПК. В ней также есть различные тесты по узлам компьютера.
Дизайн схож с ASTRA32, но, в левой колонке вместо простого меню, изображены ярлычки, показывающие различные устройства. Довольно элегантно выглядит. Я думаю, вы разберётесь в её функционале без особого труда.

Скачать PC-Wizard. Также, как и прошлый софт, можно скачать установочную и портативную версии. К сожалению, эта программа перестала обновляться. Также, данная программа не работает в Windows 10. Поэтому, мы более подробно рассмотрим всемирно известную программу Аида.
AIDA64 подробная характеристика компьютераЭто очень хорошая программа для просмотра характеристик ПК, по праву считается одной из лучших. Из недостатков – она платная, но у неё есть 30 дневной бесплатный период для ознакомления с программой.
На сайте программы много различных версий, я загружу портативную пробную бизнес версию. Но, вы можете загрузить экстрим версию. Её, для простого пользователя, будет вполне достаточно. AIDA64 скачать.
Скачиваем после надписи Download Locations по первой ссылке. Теперь, перед распаковкой, создайте специальную папку, и распаковываем программу в неё, т.к. у данной программы много файлов, и вы можете в них запутаться (если вы файлы многих программ будете распаковывать в одну папку, и файл какой-нибудь из программ нечаянно удалите, скорее всего, эта программа не запустится).
Для запуска портативной версии, запускаем от имени администратора через контекстное меню файл с ярлычком aida64, как на скриншоте.

У нас появляется окно программы с двумя столбцами. Как видите, на начальном этапе компоненты в обоих окнах друг друга дублируют.

Например, проверим плату оперативной памяти. Для этого, в левом столбце выбираем память, и видим, что у меня занято и свободно на данный момент примерно одинаковое количество памяти, (занято чуть больше, а это уже не очень хорошо).

Можно проверить чипсет, БИОС, системную плату, ЦП и многое другое. Аида хорошо тестирует на работоспособность различные узлы. Поэтому, переходим на вкладку Тест, находящуюся в самом низу левой колонки. Выбираем, к примеру, «Чтение из памяти» и смотрим, с какой скоростью ваш компьютер читает из платы оперативной памяти.

Если вы желаете обновить тест, нажмем на меню обновить (круглая стрелка), и данные будут обновлены. У меня это происходит быстро, у вас, возможно, будет обновляться медленнее.
AIDA64 даёт много информации, всю её описывать довольно долго. Поэтому, я даю вам ознакомительное видео про аиду64, где парень довольно точно описывает ключевые моменты программы.
Видео AIDA64 как пользоватьсяЯ думаю, одним из данных методов определения характеристики вашего компьютера, вы воспользуетесь. Лично мне больше других нравится именно AIDA64, хотя она и платная. Успехов!
P.S. Всех Россиян поздравляю с наступающим Днём России! Счастья вам и благополучия!
С уважением, Андрей Зимин 11.06.2017.
2017/06/13 в 05:08
Насчёт наличия компьютера дома у каждого, Вы слегка промахнулись, по статистике ООН дома имеют компьютер только 39% населения планеты, остальные (в основном жители Африки и юго-восточной Азии с добавленными сюда азиатскими республиками СССР) не могут себе позволить компьютер по бедности, при этом 87% не имеющих компьютер не знают как им пользоваться.
Ответ для Волк-одиночка
2017/06/13 в 12:11
Как говорится, слегка не считается! Я имел в виду по большей части Россию, Украину, и Белоруссию, главных пользователей моего сайта.
Ответ для Андрей
ГЛАВНАЯ | БИЗНЕС | SEO ПРОДВИЖЕНИЕ | О КОМПЬЮТЕРАХ | КОМПЬЮТЕРНОЕ ЖЕЛЕЗО | ПРОГРАММЫ | СТАТЬИ | ЛУЧШИЕ СТАТЬИ | ЭТО ИНТЕРЕСНО!
Друзья! Я уже четыре года работаю над сайтом, трачу на него своё личное время и частицу души. Поэтому, у меня к вам большая просьба - не воруйте статьи! Большое спасибо!
Читая этот блог, вы даёте ваше согласие на использование файлов Cookie. В противном случае, покиньте данный блог.

У вас установлено расширение AdBlock или AdGuard. Добавьте, пожалуйста, мой сайт в белый список и тем самым, вы внесете свой вклад в его развитие. Спасибо за понимание! Инструкция как отключить AdBlock

Есть несколько способов как узнать характеристики компьютера. Узнать аппаратную конфигурацию своего компьютера дело несложное. Получить ее можно и без установки различных программ. В операционной системе Windows для этого используют определенные команды. Но более подробную информацию покажет специальный софт.
Существуют как платные так и свободно распространяемые аналоги программ. Еще можно узнать характеристики компьютера, воспользовавшись услугами онлайн сервисов. Рассмотрим все перечисленные варианты.
Как узнать характеристики своего компьютера часть 1 Через Управление компьютеромНаводим курсор мышки на ярлык ( Компьютер ). Кличем по нему правой кнопкой ( ПКМ ). В появившемся контекстном выбираем пункт ( Управление ).

В диалоговом окне ( Управление компьютером ) выбрать ( Диспетчер устройств ).

Нажав ( Диспетчер устройств ) в диалоговом окне будут отображены устройства компьютера. Если нажать на треугольник рядом с устройством, то можно будет увидеть его название.

Кличем левой кнопкой мышки ( ЛКМ ) на кнопку ( Пуск ). Далее в меню ( Пуск ) подводим указатель мышки к вкладке ( Компьютер ). Жмем правую кнопку мышки( ПКМ ). Выбираем, в появившемся контекстном меню ( Свойства ). Здесь мы сможем увидеть краткие характеристики ПК.


Как и в предыдущем примере выбираем ( Свойства ). Далее в открывшемся окне выбрать ( Счетчики и средства производительности ).

В следующем диалоговом окне выбрать ( Отображение и печать подробных сведений о производительности компьютера и системы ).

В этом диалоговом окне можно увидеть более подробные характеристики ПК.

Нажимаем кнопку ( Пуск ). Выбираем вкладку ( Выполнить ). Или комбинация клавиш ( Win+R ).

В появившемся диалоговом окне ( Выполнить ) набираем команду ( msinfo32 ). Жмем ( ОК ).

В диалоговом окне ( Сведения о системе ) можно узнать характеристики компьютера.

Тот же результат можно получить пройдя путь ( Пуск>Все программы>Стандартные>Служебные>Сведения о системе ).
Команда dxdiagТак же как и в предыдущем примере вызываем диалоговое окно ( Выполнить ). В нем набираем команду ( dxdiag ) и нажимаем ( ОК ).

Далее появится диалоговое окно ( Средство диагностики DirectX ), в котором нажимаем ( Да ).

В следующем диалоговом окне ( Средство диагностики DirectX ), в его верхней панели, перемещаясь по вкладкам ( Система, Экран, Звук ) можно узнать характеристики своего компьютера.


Рассмотрим несколько бесплатных программ. Вот первая из них Speccy. С помощью этой программы можно узнать версию операционной системы, полную информацию о процессоре, объем операционной памяти и количество занятых слотов, узнать данные жесткого диска, материнки, видео карты и др. В программе отображаются температура процессора и видеокарты.
Установка и запуск Speccy.
Еще две бесплатные утилиты GPU-Z и CPU-Z. Первая программа показывает информацию графического процессора (видеокарты), а вторая дает информацию об оперативной памяти и центральном процессоре.
GPU-Z - небольшая и удобная программа, при помощи которой можно максимально подробно получить информацию о видеокарте и ее графическом процессоре. Поддерживает работу с картами NVIDIA и ATI.

CPU-Z определит процессор, материнскую плату, оперативную память, видеокарту, установленную в системе.

Вот адрес сайта, где можно скачать эти программы ( http://cpuz.ru ).
Получить полную информацию о своем компьютере поможет программа AIDA64. Скачать ее можно по адресу ( http://www.aida64.com ). Производитель предоставляем возможность воспользоваться 30-дневным пробным периодом для своей продукции. В этот период можно оценить AIDA64 бесплатно.
Смотрим видео как скачать программу AIDA64 бесплатно.

Узнать характеристики компьютера помогут онлайн сервисы. Один из них Ma-Config.com расположен по адресу ( http://www.ma-config.com/ru ).

Услуг, которые предлагает это сервис, вполне достаточно для определения конфигурации ПК. Здесь можно определить аппаратное и программное обеспечение компьютера, и сохранить эту информацию в PDF. Сделать анализ системы на недостающие драйвера и установить их. Можно отслеживать температуры и напряжения процессора, графической карты и других компонент компьютера. Узнать причину падений Windows в синий экран.
Смотрим видео как с помощью Ma-Config.com узнать характеристики компьютера.
Если вы пользователь, который хочет научиться работать за компьютером самостоятельно, то вы должны знать, как узнать характеристики своего компьютера с помощью стандартных средств Windows, а так же пользоваться программами, которые показывают подробную информацию о «железках» установленных в компьютере.
Более детальную информацию об устройствах, которые находятся в компьютере, вы не сможете посмотреть через стандартные средства. Но в 90% этой информации хватает для поставленной задачи.
Без установки программЕсли у вас нет под рукой специальной программы, то можно воспользоваться стандартными средствами Windows. Для этого нажимаем правой кнопкой мыши по «Компьютеру» и в выпадающем меню нажимаем «Управление».


Откроется окно «Управления компьютером», слева нажимаем «Диспетчер устройств». После этого в правой части окна появятся устройства, которые находятся в вашем компьютере.


Как посмотреть характеристики компьютера, вам так же поможет штатная утилита, которая показывает часть информации об устройствах. Для этого заходим «Пуск» – «Все программы» — «Стандартные» – «Служебные» — «Сведения о системе».


Так же можно воспользоваться dxdiag. Для этого заходим в «Пуск» -«Выполнить» или сочетания клавиш Win + R и вводим dxdiag. После того когда ввели, нажимаем Enter.


Откроется окно «Средство диагностики DirectX». В этом окне вы увидите: модель компьютера, изготовитель компьютера, версия Bios, параметры процессора и память.

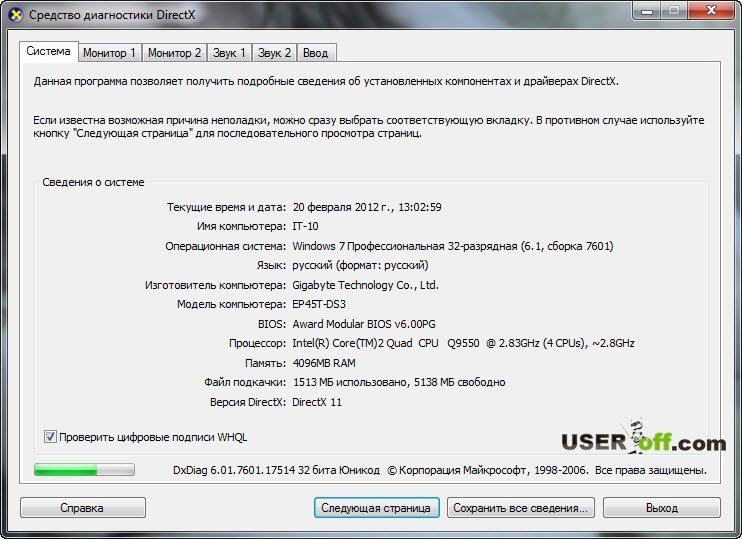
Если перейти во вкладку «Монитор», то можно посмотреть тип микросхем и изготовителя видеокарты.

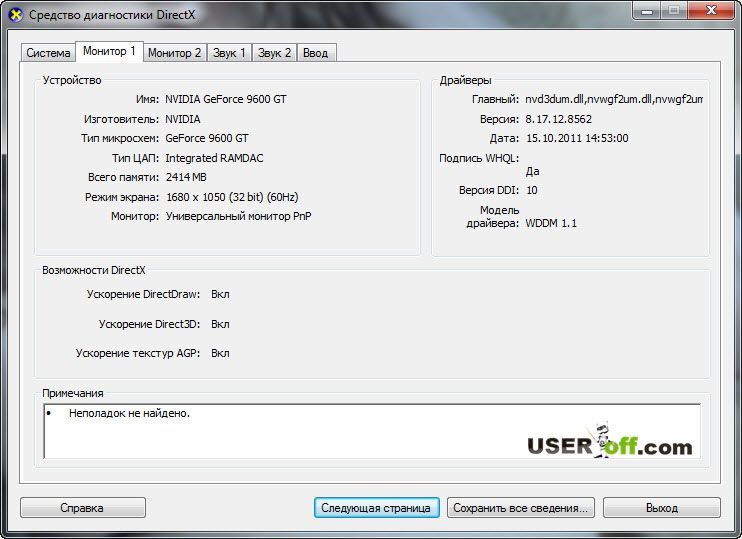
Думаю, вы уже заметили, что эти утилиты не показывают более развернутую информацию. Из-за того что в Windows нет более подробной информации об установленных устройствах, созданы разные программы, которые показывают детальную информацию об устройствах в компьютере. Из этих программ есть платные и бесплатные, мы рассмотрим одну из бесплатных программ, которая отображает техническую информацию об устройствах.
Информация выше относится не только, как узнать характеристики своего компьютера в Windows 7, но и для других систем.
Бесплатная программа CPU-ZПрограмма называется CPU — Z, с помощью нее можно узнать следующие параметры:
Так же хочу отметить, данная программа не требует установки, что облегчает ее использование для пользователя.
Скачать программу можно здесь. официальный сайт программы www.cpuid.com. После того когда скачали файл, разархивируете его в удобное для вас место. Теперь открываем папочку и запускаем файл cpu — z.exe. При запуске необходимо немного подождать, так как программа будет сканировать устройства компьютера. Далее я покажу и расскажу, как узнать характеристики своего компьютера с помощью данной программы. Вы можете узнать характеристики компьютера в любой другой системе, хоть я и показываю, как узнать характеристики компьютера в Windows 7.


Когда закончится сканирование, появится главное окно программы. Теперь давайте немного расскажу про вкладки, которые есть в программе (для наглядности приведу скриншоты каждой вкладки).
CPU (процессор) – информация о процессоре.


Caches (кэш) – информация о кэше процессора. Думаю эта вкладка вообще должна быть во вкладке CPU, ведь эта информация относится к CPU ??. Видимо в ней не хватила места.


Mainboard (мат.плата)– информация о материнской плате.


Memory (память)– информация об оперативной памяти.


SPD – углубленная информация об оперативной памяти в каждом слоте.


Graphics (графика)– немного информации о видеокарте.


About – информация о программе.


Вы наверно заметили, что во вкладке «Графика» не слишком много информации о видеокарте. Это вызвано тем, что эти же разработчики сделали программу, которая выводит подробную информацию о графическом устройстве.
Подробная информация видеокартыПрограмма называется GPU-Z, скачать данную программу можно здесь. После запуска программы откроется главное окно, вкладка «Graphics Card».
Скриншот характеристики моей видеокарты через эту программу смотрите ниже.


Вы также можете воспользоваться другими программами, такими как: Aida 64, Everest и т.д. Если появились вопросы, то пишите в комментариях.
В дополнение к этой статье даю ссылки, которые касаются этой темы:
Добрый вечер, Александр. Я воспользовалась этим уроком. И кажется получила то, что искала.?
WMVideo8 Encoder DMO,0×00600800,1,1,wmvxencd.dll,6.01.7600.16385
WMVideo9 Encoder DMO,0×00600800,1,1,wmvencod.dll,6.01.7600.16385
MSScreen 9 encoder DMO,0×00600800,1,1,wmvsencd.dll,6.01.7600.16385
DV Video Encoder,0×00200000,0,0,qdv.dll,6.06.7601.17514
Кодек Cinepak, изготовленный корпорацией Radius,0×00200000,1,1,qcap.dll,6.06.7601.17514
Кодек Intel IYUV,0×00200000,1,1,qcap.dll,6.06.7601.17514
Кодек Intel IYUV,0×00200000,1,1,qcap.dll,6.06.7601.17514
Microsoft Video 1,0×00200000,1,1,qcap.dll,6.06.7601.17514
Теперь поищу у вас программу для определения кодека закодированного файла.