










 Рейтинг: 4.7/5.0 (1631 проголосовавших)
Рейтинг: 4.7/5.0 (1631 проголосовавших)Категория: Программы
Обновления (синхронизация) виджетов в smart tv internet tv

Доброго времени суток уважаемые пользователи нашего сайта. Если вы стали счастливым обладателем телевизора Samsung Smart TV. и хотите расширить его возможности с помощью различных пользовательских виджетов и приложений которых нет в Samsung Smart TV Apps, и наслаждаться просмотром фильмов, телевидения с различных ресурсов. Для того что бы установить виджет на телевизор, нужно выполнить некоторые действия о которых я и расскажу в данной статье. Есть много различных способов установки виджетов в телевизор. Я же расскажу о наиболее популярном и намой взгляд самым удобным способе. А именно с помощью, локальных веб серверов.
И так, устанавливаем сервер TheDark SmartTV Media Center/Server или XSMART Box на компьютер либо другой скачать можно здесь. О том как пользоваться программой XSMART Box вы можете узнать посмотрев данное видео. После установки одной из программ. Запускаем её на компьютере и нажимаем на кнопку «Список виджетов», открывается окно, в которое и перекидываем скачанные отсюда виджеты в zip формате. После того как вы закинете виджеты в папку. В программе будет IP адрес который вам нужно будет ввести на телевизоре для синхронизации приложений.
Дальше в телевизоре входим под учетной записью develop. Я ниже описал подробные инструкции, о том как это сделать на разных моделях телевизоров. В том числе и с подробными картинками о том что и как делать.
Теперь важно. После всех проделанных действий выходим из Smart-TV обязательно иначе виджеты не появятся.
Потом заходим опять и идём в конец списка…
ВАЖНО. Все описанные способы установки, приводят к удалению всех ранее установленных
пользовательских виджетов с красной полоской « user »
Установка виджетов на Samsung Smart TV 2015 (J Серия)
Инструкция по установке приложений на Samsung Smart TV J-серии (2015 года)
1) Готовим USB-Flash (флешку), форматируем раздел в FAT32.
2) После успешного форматирование, создаем папку userwidget
3) Загружаем в папку (userwidget) нужные вам Виджеты .
4) После этого USB-Flash готова, осталось её подключить к Телевизору.
5) После подключение USB-Flash, вам нужно быть в разделе Smart вашего телевизора, USB-Flash определит ваш телевизор и будет устанавливать приложение, сверху экрана будет видно как устанавливаются виджеты.
6) После успешной установки виджетов, перейдите в раздел Мои APP и вы увидите ваши виджеты, запускаем и радуемся просмотром.
Инструкции по созданию нового пользователя Develop в телевизорах Samsung Smart TV (H,F,E,D,C)
ВАЖНО: Все описанные ниже способы установки, приводят к удалению всех ранее установленных
пользовательских виджетов с красной полоской «user»
1. Нажать и удерживать до появления меню кнопку B (зеленая) или нажать кнопку Menu если она есть на пульте
2. в Меню выбрать Smart Hub — Уч. зап. Sasmsung — Вход
3. (однократно) выбрать на экране кнопку «Войти»
4. (однократно) ввести в поле ID слово: develop (точно как написано), снять галочку и нажать Далее
5. выбрать кнопку на экране Develop
6. нажать кнопку Smart Hub, выбрать верхнюю панельку, для входа в полный SmartHub
7. На значке любого приложения (кроме рекомендованных сверху) нажать и удерживать 1 секунду кнопку Enter, появится контекствное меню
8. (однократно) выбрать IP Settings, нажать на пульте кнопку Keypad, ввести первые цифры IP адреса (например 192) сервера (см сервер на компьютере), затем нажать кнопку ОК, повторить ввод для всех четырех чисел
9. (однократно) повторить пункт 7, выбрать Start User App Sync
10. закрыть появившееся сообщение и контекстное меню кнопкой Return.
11. при отсутствии проблем установленные виджеты появятся через несколько секунд(!), возможно они будут на втором экране, о чем говорит кнопка «Мои App (1/2)», нажмите на кнопку со значком Обновить рядом чтобы увидеть их.
Создание нового пользователя «DEVELOP»
Создайте в теливизоре нового пользователя
Нажимаем кнопку на обычном пульте Menu (или кнопку Misc на сенсорном, стрелками подводим к кнопке Menu на экранном пульте)
Выбираем пункт меню «Функции Smart»
Выбираем «Уч. зап. Samsung», выбираем «Вход»
Вводим «Эл.п.»: Develop
Вводим «Пароль» включая восклицательный знак: sso1029dev!
Ставим галочку «Запомнить пароль»
Нажимаем «Вход»
Выходим из меню
Совет. По пункту: Вводим «Эл.п.»: Develop — пользователя набирал: develop (не с заглавной буквы, с заглавной не принимало).
Далее по поводу пароля: поле пароль у меня не было активно, запомнить пароль тоже, поэтому после ввода пользователя develop, если поле пароль не активно — сразу нажимаем ввод и выполняется вход под пользователем develop.
Далее добавлю то, чего не было в инструкции в шапке:
— Заходим в Smart Hub
— Далее идем в пункт Дополнительные приложения (находится внизу)
— Затем идем в пункт Настройки (справа в верхнем углу)
— Заходим в меню IP настроек
— Вводим адрес (ищем в интернете или 213.155.22.226 или 46.236.194.14)
— Жмем ввод
— Затем идем в строку Синхронизация (тоже в настройках, находится ниже) и видим шкалу загрузки виджетов.
И самое главное, перед всеми этими операциями убедитесь, что сервер TheDark SmartTV Server готов к работе. Иначе, будет выдавать ошибку при синхронизации.
Для серии « E » инструкция выглядит такСоздание нового пользователя «DEVELOP»
Создайте в теливизоре нового пользователя
Нажмите кнопку SmatHub на пульте.
Нажмите красную кнопку A (вход)
В поле «Уч.зап.Samsung» введите develop. Пароль подставится сам.
Нажмите кнопку «вход»
Установка/обновление виджетов
Добавить новый IP адрес:(ищем в интернете или пишим свой)
Войдите под develop
C помощью клавиши Tools откройте раздел «Сервис»
Откройте меню «Настройки (Settings)»
Выберете опцию «Разработка (Developer)»
Выберете Настройка «IP-адреса серв.» (IP Address setup)
Впишите IP — или этот: (ищем в интернете или 213.155.22.226 или 46.236.194.14)
Обновите список виджетов:
Войдите под develop
C помощью клавиши Tools откройте раздел «Сервис»
Откройте меню «Настройки (Settings)»
Выберите опцию «Разработка (Developer)»
Выберите «Синхронизация приложений пользователя» (Synchronize user applications)
Создание нового пользователя «DEVELOP»
Создайте в теливизоре нового пользователя
Нажмите кнопку на пульте SMART HUB.
Нажмите на красную кнопку A для входа.
Создайте пользователя с именем: develop
Установите ПИН код: PIN code (6-ти значное число)
Нажмите «OK». Вы находитесь в режиме «Develop»
Установка/обновление виджетов
Нажать синию кнопку «D»
Выберите последнию строчку «Developer» и нажмите «OK»
Потом зайдите в «Server IP» и впишите IP — (ищем в интернете или 213.155.22.226 или 46.236.192.20)
Потом нажмите «Synchronize».
Установятся виджеты
Выходим из установки в меню.
нажимаем красную кнопку A и выходим с пользователя Develop.
Теперь важно! Выходим из Smart-TV обязательно, иначе виджеты не появятся.
Заходим опять и идём в конец списка — там появились установленные виджеты.
Создание нового пользователя «DEVELOP»
Создайте в теливизоре нового пользователя
Нажмите Internet@TV кнопку на пульте.
Найдите и откройте «Settings» меню.
Создайте нового пользователя.
Выберете тип пользователя: «develop»
Установите ПИН код: «PIN code»
Установка/обновление виджетов
Включите и выключите телевизор. И войдите по новым пользователем:
Зайдите Internet@TV
Нажмите на красную кнопку A для входа.
Выберете пользователя develop и введите ПИН код, выбранный в предыдущем пункте.
Нажмите «OK»
Добавить новый IP адрес:
Войдите под develop
Откройте меню «Settings widget»
Выберете опцию «Developer»
Выберете «IP Address setup»
Впишите IP — (ищем в интернете или 213.155.22.226 или 46.236.192.20)
Обновите список виджетов:
Войдите под develop
Откройте меню «Settings widget»
Выберете опцию «Developer»
Выберете «Synchronize user applications»
Подтвердите свой выбор.
Нажмите «OK»
Установка виджетов на телевизоры Samsung Smart TV для ( H. F. E. D )
Инструкции в КАРТИНКАХ по созданию нового пользователя Develop в телевизорах Samsung Smart TV (H,F,E,D)
ВАЖНО: Все описанные ниже способы установки, приводят к удалению всех ранее установленных
пользовательских виджетов с красной полоской «user«
1. Нажать на пульте кнопку MENU. Если пульт сенсорный, нажать ещё, выбрать меню.
2. Выбрать Функции SMART.

3. Выбрать Уч.зап.Samsung


5. Ввести логин develop. Пароль оставить пустым. Если потребует пароль, ввести sso1029dev! (С восклицательным знаком)

6. Выбрать любое приложение и держать долго кнопку OK на пульте, пока не появится Доп.меню. Установка Выбрать IP

7. Ввести IP адрес

8. Снова выбрать любое приложение и держать долго кнопку OK на пульте, пока не появится Доп.меню. Выбрать запуск приложения синхронизации (Start User App Sync)

9. После всех проделанных действий выходим из Smart-TV обязательно иначе виджеты не появятся.

1. Нажать на пульте кнопку MENU. Если пульт сенсорный, нажать ещё, выбрать меню.
2. Выбрать Функции SMART.

3. Выбрать Уч.зап.Samsung


5. Ввести логин develop. Пароль оставить пустым. Если потребует пароль, ввести sso1029dev! (С восклицательным знаком).

6. Нажать на пульте Smart Hub. Выбрать Доп.прилож.

7. Выбрать Парам. Выбрать IP Setting.

8. Ввести IP адрес.

9. Выбрать Парам. Выбрать запуске приложения синхронизации.(Start App Sync)

10. После всех проделанных действий выходим из Smart-TV обязательно иначе виджеты не появятся.


1. Входим в Смарт Хаб, нажимаем красную кнопку А пульта. В поле Уч.зап.Samsung вводим логин:develop. Пароль подставится сам. Нажимаем кнопку «вход». В левом нижнем углу появится портрет человечка с надписью develop .

2. Нажимаем кнопку Tools пульта — откроется раздел Сервис — выбираем: Настройки (Settings) — далее:Разработка (Developer) — ставим галку Принимаю — ОК, далее кликаем — IP-адреса серв. (IP-адрес Настройка)

3. В появившееся окно вводим IP-адрес

4. Далее Переходим в Синхронизацию приложений пользователя -Ввод — Идет процесс синхронизации с индикацией соответствующей шкалой — после окончания: выходим из Смарт Хаба и снова заходим. Установленные приложения появятся в конце списка.
Установка для серии « D » 2011 годаПример настройки модели Samsung D7000.
Для начала необходимо подключить ТВ к сети. Включите телевизор, нажмите на пульте MENU. затем Сеть. далее Настройки сети и нажмите Enter. Запустите настройку кнопкой Пуск, укажите тип сетевого подключения: Кабель. Проверьте состояние сети: MENU — Сеть — Состояние Сети. должно быть написано « Подключение выполнено ».
1. Выполните вход в SMART HUB нажатием одноименной кнопки на пульте. При подключении к сети Интернет SMART HUB предупредит об обновлении и запросит принять 2 соглашения, выберите оба разаПринять .

2. Создайте учетную запись разработать:
выполните вход, нажав красную кнопку 
в строке Уч. зап. Samsung введите develop. задайте Любой шестизначный Пароль и нажмите кнопкуСозд. уч. зап. :

3. Выполните вход под учетной записью разработать:
нажмите красную кнопку 
выберите пользователя develop. введите Пароль и нажмите кнопку Вход :

4. Пропишите адрес сервера приложений:
нажмите на пульте синюю кнопку D 
выберите Пункт Разработка :

зайдите в Меню Настройка IP-адреса серв. :


нажмите кнопку Синхронизация приложений пользователя, пояится сообщение об успешной установке приложения
ОБЯЗАТЕЛЬНО перезайдите в SMART HUB, дважды нажав одноименную кнопку на пульте управления, иначе необходимое нам приложение не появится в списке
в конце списка виджетов появится приложения, который можно для удобства перенести в начало списка

Видео инструкция по установке виджетов на телевизор Samsung Smart TV на примеры Локального веб сервера XSMART Box 1.60.1
Скачать XSMART Box 1.60.1 можно здесь . Выбрать нужные и новые виджеты можно тут .
Так же рекомендуем ознакомится с предыдущими статьями по теме:
Для просмотра цифрового ТВ на экране компьютера:
1. Cкачайте специальную программу-проигрыватель (22,0 МБ)
(это самораспаковывающийся архив, собран на основе VLC-плеера).
При установке программы укажите папку и нажмите кнопку «Извлечь».
2. После установки программы на рабочем столе появится значок: ![]()
3. Запустите программу.
Выберите закладку «Local Network -> Network streams (SAP)», затем двойным щелчком мышки выберите нужный канал для просмотра.
Для просмотра других каналов, в разделе меню «Вид» выберите пункт «Плейлист» или нажмите кнопки Ctrl + L.
Перечень каналов будет обновляться автоматически с сервера.
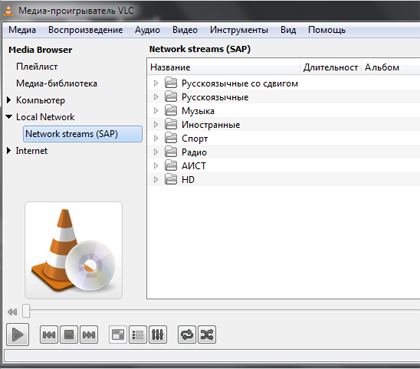
Если у вас возникли затруднения с просмотром каналов — обратитесь к разделу «Популярные вопросы» .
Для просмотра цифрового ТВ на экране телевизора вам будет необходима специальная ТВ-приставка. По вопросам приобретения обращайтесь по тел. 20-20-20 или в наш офис по адресу ул. Юбилейная, 31Ж.
Телеканалы из публичного Интернета и из локальных сетей ваших операторов можно смотреть прямо со Smart TV телевизоров.
На сегодняшний день наше приложение доступно на Smart TV телевизорах: Samsung, LG, Philips, Sony (через OperaTV Store).
Марки и серии телевизоров, на которых можно смотреть приложение ViNTERA.TV:
Samsung SmartTV. Серии: 14TV_STANDARD3, 14TV_STANDARD1, 14TV_PREMIUM, 14TV_ENTRY, 13TV_STANDARD, 13TV_PREMIUM, 12TV_7Group, 12TV_6Group, 12MFM_6Group, 11TV-7Group, 11TV-6Group,11TV-5Group,11AV-6Group, 11AV-5Group, 10TV
LG SmartTV: 2012/2013/2014/2015
Sony SmartTV через приложение OperaTV Store.
Philips SmartTV Модели: xxPUS8xx9/12, xxPKG9xx9/60, xxPUS7909, xxPUK7909, xxPFS8xx9, xxPFS9xx9, xxPFK65x9, xxPFS65x9, xxPFT65x9, xxPUG6900, xxPFT5xx9, xxPFT6609, xxPFT6709, xxPFT69x9, xxPUTxxx9
Также приложение можно смотреть на Blu-ray плеерах Samsung серий 12AV_BD, 13AV_BD, 14AV_BD.
При этом не используются ни компьютер, ни какие-либо приставки. Эту услугу платформа ViNTERA.TV реализует через специальное приложение ViNTERA.TV к Smart TV телевизорам.
Так выглядит «иконка» этого приложения на Smart TV телевизорах. ![]()
В использовании это приложение не сложнее, чем обычный телевизор, поэтому этот сервис доступен широкому зрителю.
В отличие от аналогичного сервиса с просмотром на РС (через сайт) просмотр через Smart TV полностью открыт и не требует регистрации. Тем не менее регистрация на сайте может быть удобной и полезной вам, поскольку позволяет добавлять или изменять плейлисты вашего локального провайдера прямо через форму сайта, пользоваться другими сервисами платформы ViNTERA.TV, получать специальные предложения и т.д.
Если вы являетесь владельцем любого Smart TV телевизора Samsung (2010- 2013 г .г. выпуска), то Вам достаточно после нажатия кнопки Smart TV  на пульте телевизора зайти в магазин приложений “ApplicationStore” и в разделе «Видео» найти и скачать приложение ViNTERA.TV. Через несколько секунд можете насладиться просмотром любимых ТВ-каналов. Если Вы владелец Smart TV телевизора Samsung 2014, то Вы можете найти приложение ViNTERA.TV в "Сategories" в разделе "Видео". В телевизорах LG (2012-2013) приложение ViNTERA.TV находится в разделе "Smart World", а в 2014 - в разделе "Apps&Games". В телевизорах Philips приложение ViNTERA.TV нужно искать в "App Gallery".
на пульте телевизора зайти в магазин приложений “ApplicationStore” и в разделе «Видео» найти и скачать приложение ViNTERA.TV. Через несколько секунд можете насладиться просмотром любимых ТВ-каналов. Если Вы владелец Smart TV телевизора Samsung 2014, то Вы можете найти приложение ViNTERA.TV в "Сategories" в разделе "Видео". В телевизорах LG (2012-2013) приложение ViNTERA.TV находится в разделе "Smart World", а в 2014 - в разделе "Apps&Games". В телевизорах Philips приложение ViNTERA.TV нужно искать в "App Gallery".
Вот так выглядит основная страница меню приложения ViNTERA.TV

Для комфортного просмотра ТВ-каналов скорость доступа в Интернет должна быть:
не ниже 2 Мбит/с – для SD каналов;
не ниже 3 Мбит/с – для HD каналов;
не ниже 4 Мбит/с – для 3D каналов.
Как правило, при просмотре ТВ-каналов через локальную сеть провайдера скорость доступа - до 100 Мбит/с, поэтому для просмотра этих ТВ-каналов на Smart TV телевизорах нет никаких ограничений, кроме ограничений, связанных с локальной сетью вашего провайдера.
 1-ое нажатие - Воспроизведение в малом экране; 2-ое нажатие – Воспроизведение в полном экране, и.т.д.
1-ое нажатие - Воспроизведение в малом экране; 2-ое нажатие – Воспроизведение в полном экране, и.т.д.
 Кнопки верх/вниз на центральной большой клавише переключают ТВ-каналы в режиме малого экрана.
Кнопки верх/вниз на центральной большой клавише переключают ТВ-каналы в режиме малого экрана.
 Кнопки влево/вправо переключают последовательно разделы верхнего меню: «Интернет ТВ», «ТВ провайдера», «Избранное», «Настройки».
Кнопки влево/вправо переключают последовательно разделы верхнего меню: «Интернет ТВ», «ТВ провайдера», «Избранное», «Настройки».
 Последовательное нажатие зеленой кнопки переключает размеры экрана 4:3/14:9/16:9.
Последовательное нажатие зеленой кнопки переключает размеры экрана 4:3/14:9/16:9.
 Нажатие жёлтой кнопки добавляет ТВ-канал в «Избранное», если Вы находитесь в разделе «Интернет ТВ», или удаляет ТВ-канал, если Вы находитесь в разделе «Избранное».
Нажатие жёлтой кнопки добавляет ТВ-канал в «Избранное», если Вы находитесь в разделе «Интернет ТВ», или удаляет ТВ-канал, если Вы находитесь в разделе «Избранное».
 Нажатие синей кнопки включает или выключает режим 3D из полноэкранного режима, если ТВ-канал вещает в режиме 3D.
Нажатие синей кнопки включает или выключает режим 3D из полноэкранного режима, если ТВ-канал вещает в режиме 3D.
 Нажатие красной кнопки включает программу передач ТВ-канала, если рядом с ним стоит красный значок EPG.
Нажатие красной кнопки включает программу передач ТВ-канала, если рядом с ним стоит красный значок EPG.
 Back или Return– Нажатие кнопки возвращает в предыдущий экран приложения или выходит из приложения.
Back или Return– Нажатие кнопки возвращает в предыдущий экран приложения или выходит из приложения.