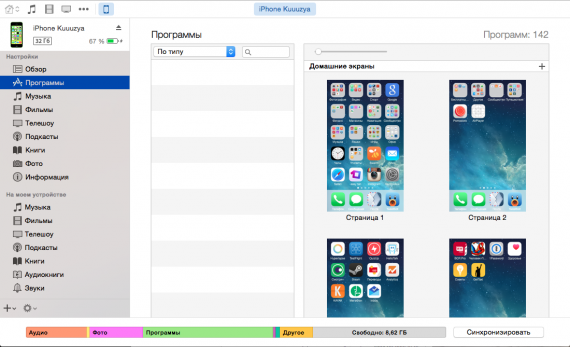




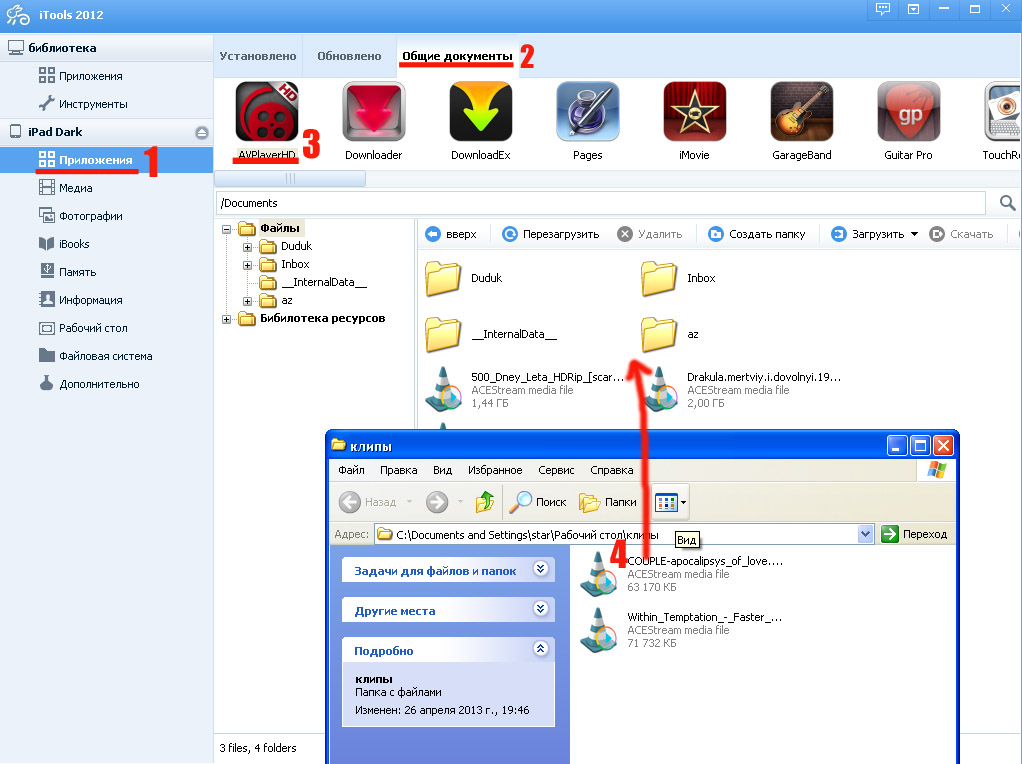
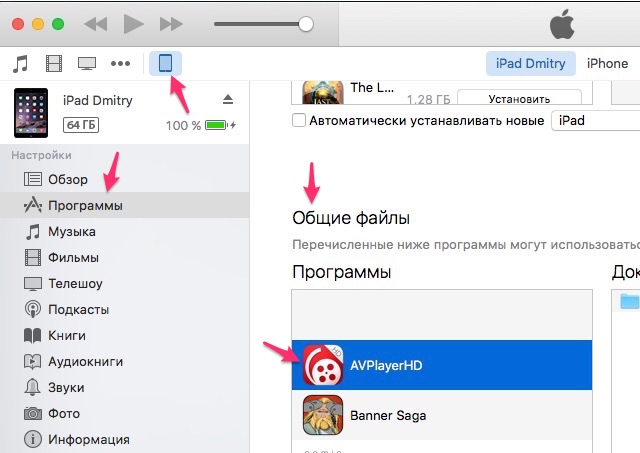


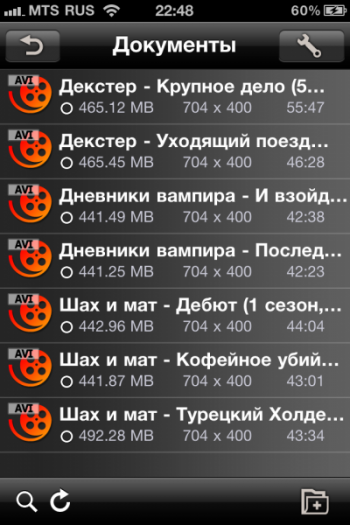
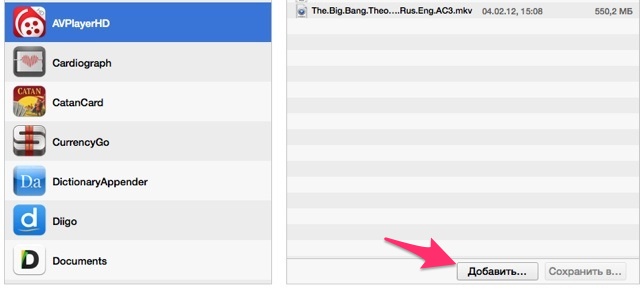
 Рейтинг: 4.7/5.0 (1693 проголосовавших)
Рейтинг: 4.7/5.0 (1693 проголосовавших)Категория: Приложения
Краткое описание:
видеоплеер.
Описание:
Вы любите смотреть видеофильмы на вашем iPhone/iPod Touch при этом вам не нравится, что перед просмотром фильма надо либо искать рип в формате, поддерживаемом iTunes, либо конвертировать что-то самому? Попробуйте AVPlayer, который может играть почти любой компьютерный формат видео файлов, таких как AVI, Xvid, Divx, WMV и других. Никаких преобразований. Только перетащите файлы по USB или по Wi-Fi. От себя могу сказать, что перепробовал кучу разных аналогов и без колебаний остановился на AVPlayer: программа действительно делает свое дело замечательно, главное - знать меру и не пытаться смотреть рипы 1080р на айфоне.
У меня из-за этого плеера второе дыхание на просмотр фильмов/сериалов открылось. Так раньше либо надо было правильный рип качнуть откуда-то с торрентов в формате mp4, причем процентах в 80ти обязательно релизер вырежет оригинальную дорожку, хотя в источнике она была, а я фильмы стараюсь исключительно в оригинале с сабами смотреть, благо знание языка позволяет. Хорошо, если релизер дорожку сохранил, то в половине рипов сабы будут только русские, что неудобно, особенно где-то в метро или где-то в шумной обстановке, где можно реплику пропустить. Попробовал сам освоить мануал по кодированию: ничего сложного, но опять - чтобы сабы приделать, нужно было помучаться, т.е. тупо время. Если что-то криво закодилось/свелось - опять перекодируем (у меня второй сезон "24" рассинхрон шел видео со звуком, я уже задолбался сводить для формата mp4)
А тут - нашел нужный тебе рип (главное - без энтузиазма, не нужно 1080р качать), сабы какие надо качнул из инета. Если сабы не сходятся - на компе прогой Subtitle Workshop тайминги поправил быстро по первой и последней реплике, переименовал сабы, чтобы они как видеофайл назывались, скинул все в одну папку и вперед! Сколько сериалов так отсмотрел - уже и не сосчитать.
Я тут его на втором айпэде потестил - вообще прикольно: рип 720р летает без проблем, все-таки там видеосистема и/или проц реально пошустрее. Теперь уже забыл, когда последний раз на компе фильмы смотрел.
Некоторые полезные советы/заметки по программе (с форума и личного опыта):
- плейлиста, чтобы видео/айдио файлы из разных папок были в одном списке и соответственно по очереди воспроизводились, нет, надеюсь, что пока;
- если субтитры загружены в ту же папку, что и видеофайл с таким же названием, но при этом либо не выдаются на экран, либо выдаются какие-то странные кракозябры, попробуйте изменить кодировку субтитров в программе (для этого просто нажмите на файл субтитров в медиабраузере плеера и поиграйтесь с кодировками. Иногда Auto - не самый лучший вариант).
- сообщения в теме о результатах тестирования плеера с различными видеофайлами (делайте поправку а) на версию программы (программа реально стала работать быстрее по сравнению с первыми версиями), б) на устройство, на котором производилось тестирование. Лично у меня на iPhone 4 тормоза начинаются только от рипов 720р и выше и то - не всегда):
Языки: русский. Упрощенный китайский, Японский, английский, испанский, корейский, немецкий, польский, традиционный китайский, турецкий, французский
Разработчик: EPLAYWORKS
Совместимость: Требуется iOS 6.0 или более поздняя версия. Совместимо с iPhone, iPad и iPod touch.
Домашняя страница: http://eplayworks.com
iTunes Store: https://itunes.apple.com/ru/app/avplayer/id395680819
Что нового в версии 2.84
- Supports the APFS file system on IOS 10.3.
- Fixed a crash problem when unlocking folder on 2.83 version.
Что нового в версии 2.82
- Supports DivX codec officially.
- Supports IPV6 only network.
Что нового в версии 2.81
- Fixed H/W decoder unstable state after entering background mode.
- Fixed H/W decoding performance degradation issue on old devices such as iPhone3GS,iPhone4.
Что нового в версии 2.8
- Supports playback by AVPlayer in Web Browser. (IOS 8.0 or later)
- Fixed a bug related to audio.
- Fixed other minor bugs.
Что нового в версии 2.62
-Fixed a bug on Dolby Digital audio channel layout.
-FIxed an update issue on 32 bit device
-Fixed FTP streaming bug
Что нового в версии 2.61
-Minor bug fixes
-Decoder optimization and changed to 64 bit architecture
Что нового в версии 2.6
- Support iPhone 6 and iPhone 6 plus resolution
- Fulll 64-bit support
- Fixed webdav issues on windows 7
- Fixed a crash bug when playing a video on Google Drive
- Minor bug fixes
Что нового в версии 2.6
- Support iPhone 6 and iPhone 6 plus resolution
- Fulll 64-bit support
- Fixed webdav issues on windows 7
- Fixed a crash bug when playing a video on Google Drive
- Minor bug fixes
Что нового в версии 2.5
- Fixed audio issues on iOS 8
- Performance optimization.
- Supports the HTTPS protocol for streaming and downloading
- Fixed the Dropbox streaming problem.
Что нового в версии 2.1
-Stability Improved.
-Audio Sync Improved
-Fixed other bugs
Что нового в версии 1.51
-Changed Hybrid Decoder Off by default
-Fixed Audio Problem
-Fixed Password Reset Problem
-Able to select audio stream on QuickTime Format
Что нового в версии 1.50
★ Improved Decoding Performance
- Support H/W decoding for MKV and AVI (720P supported on iPhone3GS/iPodTouch4, 1080P supported on IPhone4 / 4S)
- Fixed many bugs
Сообщение отредактировал maxipon - 29.03.17, 23:31
Причина редактирования: Обновление версии.
Известно, что ни на смартфоне, ни на таблете компании Apple нельзя просматривать MKV- и AVI-фильмы. О том, какие именно видеоформаты поддерживает iPhone, iPad мы уже писали ранее. В той же статье, в качестве решения проблемы отсутствия поддержки iOS-устройствами популярных форматов, был предложен вариант конвертирования видео посредством специальных программ – конвертеров. Тем не менее, если конвертация видео – это не подходящий для вас вариант, обратите внимание на существующие плееры, с помощью которых возможно, минуя процесс конвертации, сразу же скинуть MKV- и AVI-фильмы на iPad или iPhone.
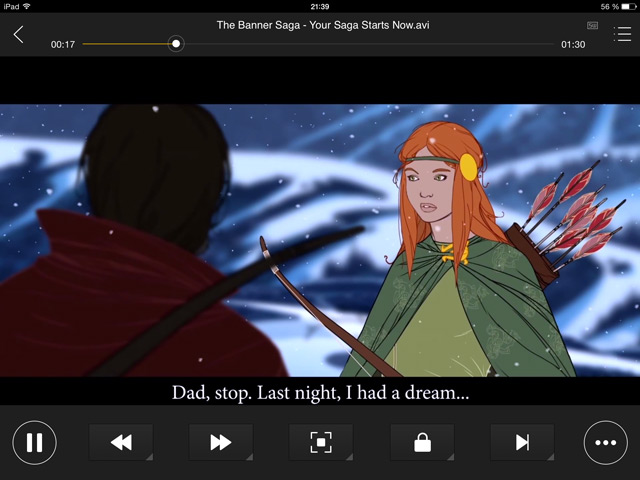
В App Store можно обнаружить множество разнообразных плееров, воспроизводящих AVI, MKV, FLV, MOV, MP4/M4V, WMV, VOB, 3GP и другие расширения, форматы. Наиболее популярными из них являются платные программы AVPlayer от Eplayworks и GoodPlayer от Hustmobile. В настоящее время оба приложения плохо адаптированны под вышедшую в прошлом месяце iOS 8, периодически вылетают, но, вполне вероятно, это лишь временное явление.
Как скинуть и запустить MKV- и AVI-фильмы на iPad или iPhone через iTunesЗагрузка MKV- и AVI-фильмов на iPad или iPhone с помощью плееров происходит схожим образом, неважно какой вы выбрали.
Шаг 1. Устанавливаем из App Store приглянувшийся плеер.
Шаг 2. Подключаем девайс к компьютеру и запускаем iTunes.
Шаг 3. В iTunes в разделе «Устройства» кликаем по имени вашего девайса и переходим в раздел «Программы» на вашем iPad или iPhone.
Шаг 4. В разделе программы проматываем список установленных приложений до списка «Общих файлов». Представленные в одном из двух столбцов программы могут использоваться для переноса различных файлов с вашего компьютера на iPad или iPhone. Во втором столбце отображается список документов, использующихся приложением. Внизу второго столба кликаем по кнопке «Добавить файл» и указываем путь к фильму.
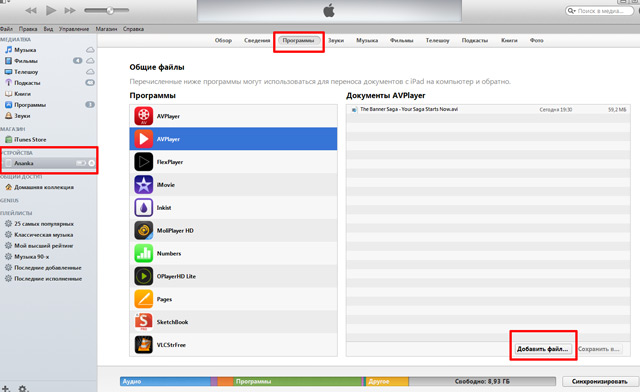
Шаг 5. Синхронизируем устройство с компьютером, на девайсе запускам установленный плеер и в папке, которая в разных программах может называться «Загрузки», «Видео» или «Документы», ищем фильм и смотрим.
К примеру, интерфейсы MoliPlayer и AVPlayer Pro (изображения кликабельны):
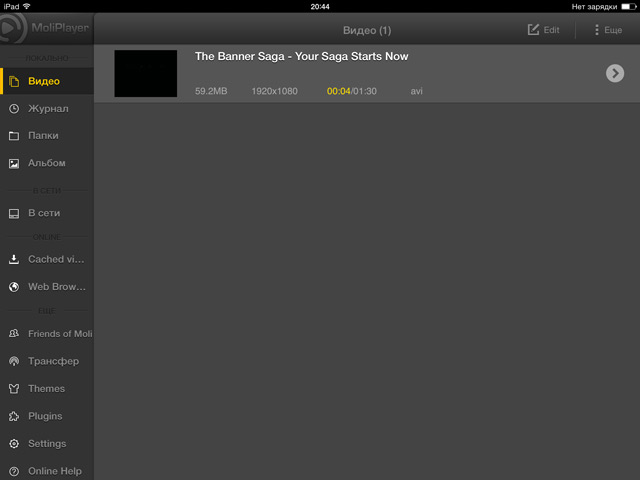

В случае необходимости удаления фильма, сделать это можно из плеера, а не через iTunes. Опять-таки у разных программ кнопка delete имеет свое место.
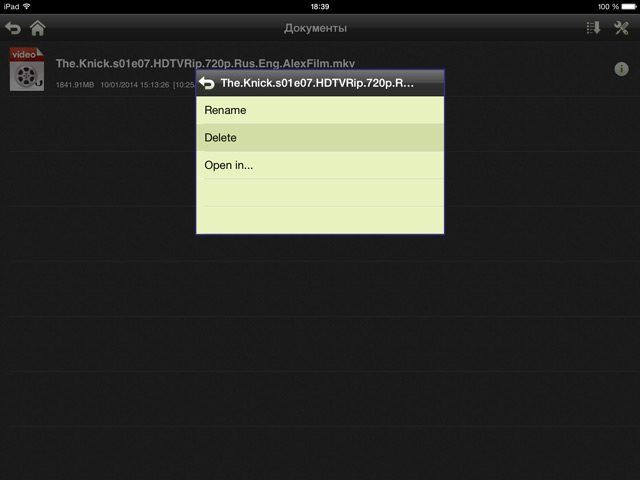
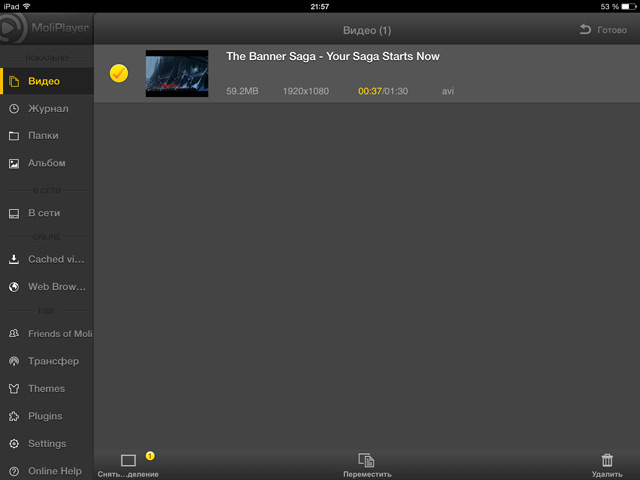
Помимо добавления фильмов через iTunes, смотреть MKV- и AVI-фильмы на iPad или iPhone можно подключившись напрямую к локальной сети. Некоторые плееры, как например MoliPlayer, подключается автоматически, другие приложения требуют настройки.

Также ряд программ позволяет смотреть видео непосредственно из сети, вставляя в плеер web-ссылку. При желании можно подключиться к FTP-серверу или медиасерверу.
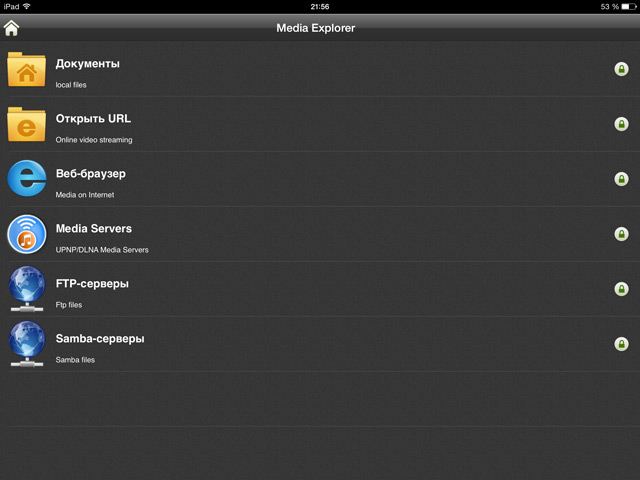
К перечисленным способам иногда добавляют «облачный», предлагая скинуть фильм, например, в Dropbox. Тем не менее на практике этот способ оказался нежизнеспособным: после загрузки фильма в облачное хранилище с компьютера, приходиться слишком долго ждать, пока он станет доступен для мобильного девайса, да и смотреть кино через подобные клиенты – сущее наказание.
В итоге предлагаем вам установить плеер на ваш iPhone или iPad. Некоторые плееры распространяются бесплатно, а другие платные программы в App Store иногда имеют Lite-версии, позволяющие попробовать и оценить плеер, прежде чем думать о его покупке. Ниже представлен список популярных приложений с ведущими в App Store ссылками:Если вы не нашли ответа на свой вопрос или у вас что-то не получилось, а в комментаряих ниже нет подходящего решения, задайте вопрос через нашу форму помощи. Это быстро, просто, удобно и не требует регистрации. Ответы на свой и другие вопросы вы найдете в данном разделе.
В предыдущих обзорах мы уже говорили о том, что есть масса удобных и функциональных способов смотреть фильмы в форматах mp4, avi и mkv на устройствах под управлением iOS — iPad. iPhone. iPod. Сегодня мы познакомим вас с двумя простыми способами, имеющими большое количество преимуществ. Мы рассмотрим их оба и в итоге вы сами сможете выбрать тот, который больше всего нравится и подходит именно вам.
Что такое AVPlayerЛучший плеер, который даёт наиболее широкую поддержку различных форматов и типов видео, в том числе avi и mkv, это программа AVPlayer для iOS, которую вы можете скачать в магазине App Store. Для воспроизведения видео avi вам также совсем необязательно использовать конвертеры вроде Aleesoft Free ipad Video Converter. Относительно своих аналогов, AVPlayer выделяется тем, что смотреть фильмы более удобно за счёт наличия большого выбора способов работы с файлами.
Основные возможности AVPlayer Для того чтобы смотреть фильмы, сериалы и любое другое видео avi или mkv на iOS при помощи этого плеера, вам не нужно прибегать к сложным процессам синхронизации в iTunes. Загружать видео вы можете с компьютера при помощи кабеля, по беспроводной сети Wi-Fi, из ваших персональных облачных хранилищ или даже напрямую воспроизводить из интернета, имея прямую ссылку на видео avi.
Для того чтобы смотреть фильмы, сериалы и любое другое видео avi или mkv на iOS при помощи этого плеера, вам не нужно прибегать к сложным процессам синхронизации в iTunes. Загружать видео вы можете с компьютера при помощи кабеля, по беспроводной сети Wi-Fi, из ваших персональных облачных хранилищ или даже напрямую воспроизводить из интернета, имея прямую ссылку на видео avi.Файлы, которые вы загрузили в память плеера на вашем iPhone или iPad, вы можете переименовывать, сортировать по папкам и удалять просмотренные прямо из меню приложения. В настройках вы можете задать персональные параметры для воспроизведения фильмов avi и отображения тех или иных элементов. Поддержка и правильная настройка управления жестами поможет сделать просмотр видео на iPhone максимально удобным.
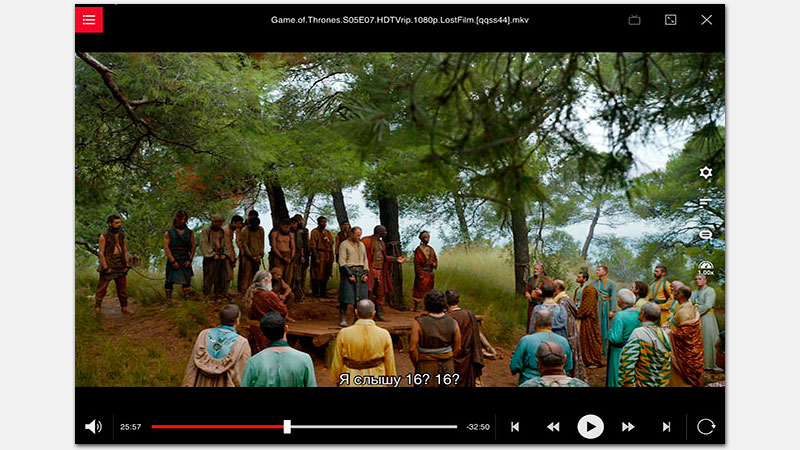 Во время воспроизведения видео вам будут доступны перемотка, включение и отключение субтитров, в случае если они были предварительно прикреплены к исходному видео, регулировка скорости воспроизведения и смена соотношения сторон изображения на экране.
Во время воспроизведения видео вам будут доступны перемотка, включение и отключение субтитров, в случае если они были предварительно прикреплены к исходному видео, регулировка скорости воспроизведения и смена соотношения сторон изображения на экране.
Прямо во время просмотра плеер может регулировать настройки изображения: яркость, контраст, интенсивность цветов и другие параметры. В любой момент вам будет также доступна функция AirPlay, если вы захотите продолжить просмотр на большом экране, при помощи Apple TV или компьютера под управлением MacOS.
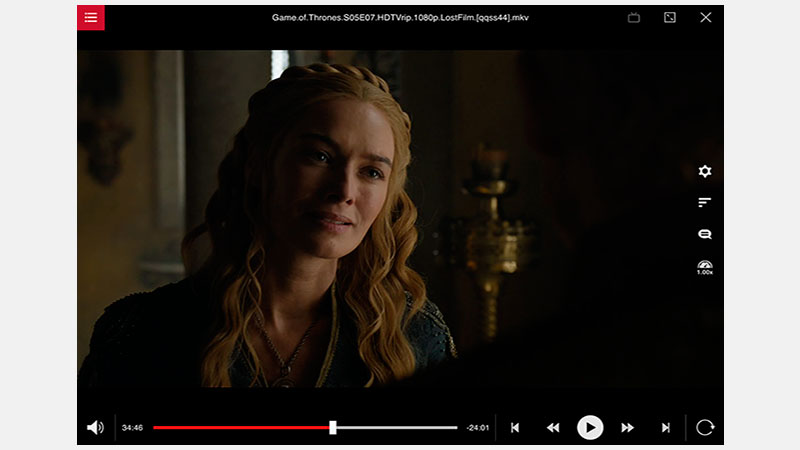 Как загрузить видео в AVPlayer
Как загрузить видео в AVPlayer
Для загрузки видео в память плеера вы можете воспользоваться компьютером, кабелем USB и программой iTunes. Подключив ваш iPhone или другой гаджет на iOS к компьютеру при помощи кабеля, запустите iTunes и откройте вкладку управления вашим устройством.
В пункте Программы, там, где вы обычно управляете установкой приложений, найдите меню Общие файлы и выберите в нём AVPlayer. В правой части экрана вы увидите окно Документы AVPlayer, куда вам и нужно загрузить ваши видео простым перетаскиванием. По завершении загрузки фильмов в плеер, следить за которой можно в верхней части окна iTunes, вы можете отключить устройство от компьютера и, запустив приложение, начать смотреть видео.
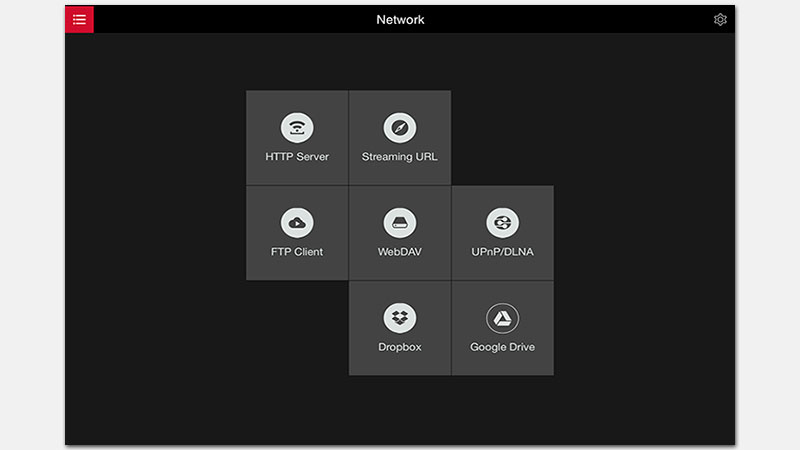
Если у вас нет желания прибегать к помощи iTunes и кабелей, но при этом и компьютер и iPad подключены к сети Wi-Fi, вы можете воспользоваться встроенной в видеоплеер AVPlayer функцией Wi-Fi Transfer. Для этого запустите плеер в вашем iPhone/iPad и выберите пункт Wi-Fi Transfer. В открывшемся меню выберите HTTP Server и ничего не меняя и не вписывая в настройки соединения, нажмите кнопу Start.
После этого вы увидите инструкцию и адрес, по которому вам нужно перейти в любом интернет-браузере на вашем компьютере. По этому адресу откроется простое меню, состоящее из двух кнопок: Одна из них открывает проводник, чтобы вы могли выбрать видео из памяти вашего компьютера, вторая начинает загрузку выбранного файла в память вашего iPhone или другого гаджета. По окончании загрузки, можете закрыть меню и начать смотреть фильм или повторить процедуру, чтобы загрузить ещё несколько файлов.
Из интернетаВ видеоплеере AVPlayer присутствует возможность загрузки фильмов напрямую из интернета. Для такой загрузки вам потребуется открыть меню Wi-Fi Transfer и в пункте Streaming URL ввести адрес видеофайла. Стоит заметить, что зайти на сайт таким образом не получится. Поэтому ссылка, вписываемая в адресную строку этого меню должна быть прямой, то-есть в её конце должно содержаться имя того файла, который вы собираетесь скачать в плеер, иначе программа ничего не сможет сделать и выдаст вам сообщение об ошибке.
Из облачных хранилищЕсли у вас есть аккаунты в сервисах облачного хранения файлов Dropbox и Google Drive, и там хранятся какие-либо видео или фильмы в форматах avi или mkv, то вы можете загрузить их прямо в видеоплеер на своё iOS-устройство. Для этого в меню Wi-Fi Transfer выберите соответствующий пункт и при необходимости пройдите авторизацию, используя свой логин и пароль Dropbox или Google. После этого вы увидите полный список файлов и папок, содержащихся в вашем хранилище, и сможете загрузить их в память вашего гаджета iOS — iPhone или iPad.
Для чего нужен Aleesoft Free ipad Video ConverterВ том случае, если вы собираетесь воспроизводить ваши видео на большом экране, используя функцию AirPlay и Apple TV, то вам пригодится Aleesoft Free ipad Video Converter. Дело в том, что в силу некоторых ограничений просмотра, корректная работа AirPlay гарантирована компанией Apple только в том случае, если ваши фильмы и сериалы сохранены в формате mp4. Поддержка avi и mkv в iOS и на Apple TV отсутствует.
Скачав бесплатный Aleesoft Free ipad Video Converter на официальном сайте, вы сможете легко конвертировать ваши видео в совместимые форматы. Aleesoft Free ipad Video Converter лучший вариант для быстрой и качественной конвертации. В нём содержатся готовые настройки для всех iOS-устройств.
Все знают для чего в основном используется iPad. На нем очень удобно лазить по WEB-сайтам, читать книги. На iPad-е есть довольно интересные игрушки, которые не позволят вам заскучать в дороге. Музыку на iPad-e слушать не очень удобно, так как его приходится держать в руках, а размеры из-за экрана у него не самые маленькие (сравните со специальными mp3-плеерами), зато смотреть фильмы на таком экране намного приятнее, чем на том же смартфоне. Особенно где-то в дороге. Но здесь кроется некая неприятность. iPad изначально понимает лишь специальный формат видео и вы не сможете посмотреть на нем фильмы, например, в формате avi. И вот тогда на помощь приходят сторонние программы, которые умеют воспроизводить большинство видеоформатов.
Сначала я попробовал несколько бесплатных программ типа Flex. Возникали различного рода проблемы. Некоторые воспроизводили avi, но не могли воспроизвести mkv и наоборот. Мысль использовать разные плееры под разные видеофайлы мне не очень нравилась. Один из плееров радостно показывал баннеры во время просмотра фильма. Ну то есть смотрите вы фильм, а сверху или снизу на черных полосах вам показывают рекламу. Замечательное зрелище. И тут я наткнулся на плеер AVPlayer. который не был бесплатным, но стабильно висел в топе лучших приложений AppStore. Рискнул, купил. Оказалось, что это - отличный плеер. Мне еще не попадалось видео, которое он не смог бы воспроизвести. Читает и avi, и mkv, и mpg. Правда в видеофайлах качества HD возможны подтормаживания. С другой стороны..зачем смотреть HD - видео на iPad. Ну и для ооочень дальней дороги я бы все-таки порекомендовал заливать фильмы родного для iPad формата, так как они меньше напрягают процессор и меньше сажают батарею. Это совет, чтобы надольше хватило. Но сейчас давайте все-таки рассмотрим AVPlayer .
Вот так выглядит основное меню программы:
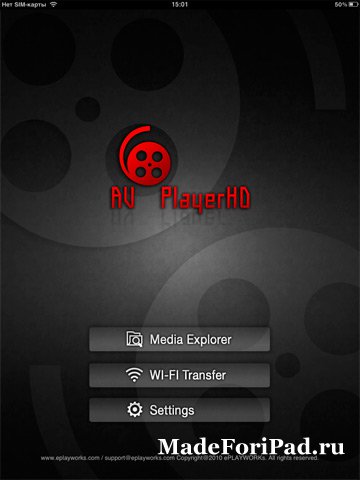
Если зайти в Settings, то все настройки там на русском языке. А настроек очень много, поэтому я не буду их рассматривать здесь, посмотрите сами. Настройки в принципе стандартные для плееров, ну вроде включения субтитров или изменения параметров отображения. Еще можно настроить жесты, но я с этим не экспериментировал. Обычно я смотрю кино, а не вожу по экрану пальцами
Довольно забавен пунктик Wi-Fi Transfer, особенно если у вас настроена Wi-Fi сеть. У меня она настроена, все подключилось и вот что вывело:
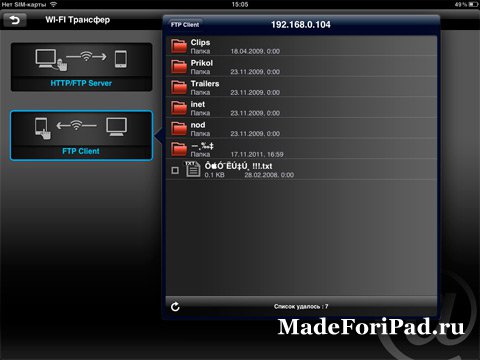
Иероглифы - это названия папок и файлов на русском. То есть русские названия он не понимает. Имейте ввиду. Зашел внутрь папки Clips:
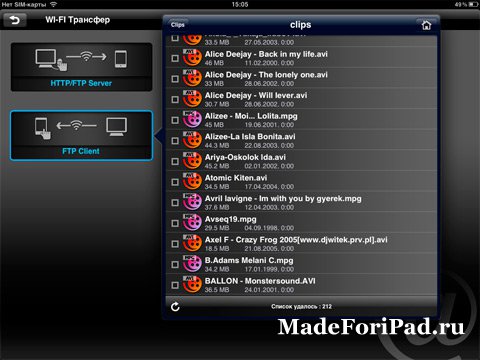
Вообще я изначально думал, что можно будет прямо через Wi-Fi посмотреть фильмы, но при выборе файла программа просто предлагает вам его скачать:
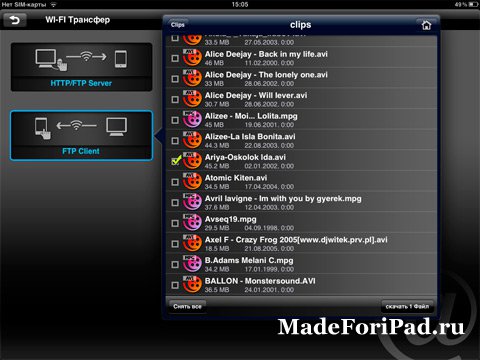
Кому-то это будет удобнее использования iTunes для этих же целей.
А вот я зашел в пункт Media Explorer:
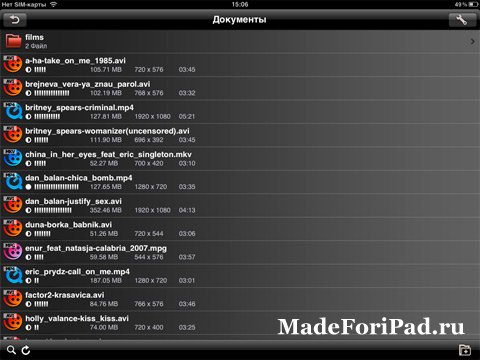
То есть видно, что в плеере можно создавать папки, как я сделал папку под фильмы. Клипы пока валяются просто в корне, все никак не наведу порядок. Здесь же можно перемещать и удалять файлы просто помечая их. Все очень удобно.
Вот содержимое папки Films:
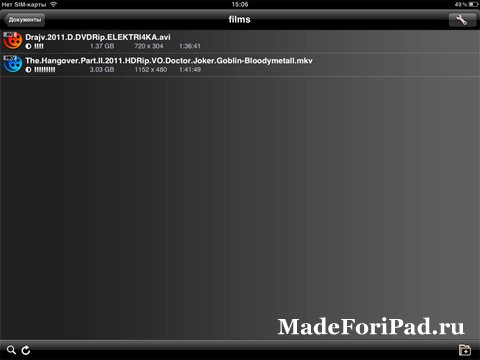
Тут два фильма. "Драйв" и "Мальчишник2. Из Вегаса в Бангкок". Обратите внимание на размер второго фильма. 3 Гигабайта, а воспроизводится отлично.
Ну и наконец примеры видео. Это Dan Balan - Justify sex. Клип в HD-качестве, разрешение 1920х1080. Четырехминутный клип весом 352мб. Идет неплохо, хотя некоторые подтормаживания имеются (если сильно всматриваться):
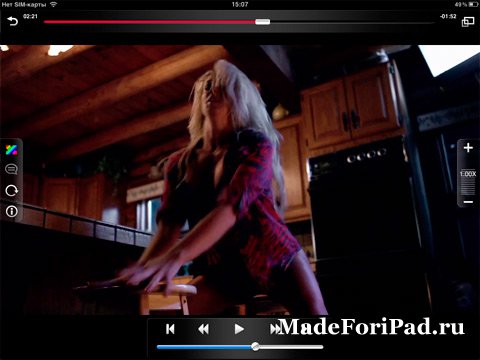
Поверх картинки вы видите меню плеера. Здесь есть настройки регулировки громкости звука, также можно перемотать видео в любое место, переключиться на другое видео по списку. Слева вынесены основные настройки плеера. Это меню можно убрать простым тапом пальца по экрану.
Вот это же видео уже без меню:

Темновато, но клип сам по себе темный. А вот клип Никита - Искусаю. Тормозов нет совершенно. Качество великолепное:


А это фильм "Мальчишник2. Из Вегаса в Бангкок" со включенными субтитрами:

При повороте iPad-а изображение также поворачивается:

Вообщем этот плеер обязательно должен быть в коллекции киномана - обладателя iPad. Ну и всем другим он будет не лишним, особенно если вы часто путешествуете. Одно удовольствие смотреть кино на таком экране, поверьте мне.
![]()
Как закачать видео с компьютера на iPad с помощью iTunes
Большой экран iPad идеально подходит для вывода видео и на нем действительно очень удобно смотреть фильмы, сериалы, клипы, передачи и тд. Но человек, впервые севший за планшет от Apple будет несколько ошарашен, так как сходу разобраться, каким образом закачать видео с компьютера на iPad практически.
![]()
Air Video - смотрим на iPad видео с любого компьютера
Еще совсем недавно мы говорили про передачу файлов между iPad и компьютером посредством FTP. Такой способ обмена файлами довольно удобен, действительно поддерживается очень многими приложениями, но все же имеет некоторые недостатки. Скачивание книг или музыки не доставляет особых неудобств ввиду мал.
![]()
VLC for iOS - бесплатный видеоплеер для iPad
Возрадуйтесь, владельцы iPad-ов, не успевшие обзавестись хорошим платным медиа-плеером. На вашей улице сегодня праздник. После длительного перерыва отличный видеоплеер «VLC for iOS» вновь появился в «App Store». Напомню, что примерно два года назад он был удален из данного магазина по причинам несоо.
![]()
EVGPlayer. Универсальный всеядный медиа-плеер для iPad
Что чаще всего ищут пользователи продвинутых мобильных устройств от компании «Apple» во всемирной паутине? Какие вопросы чаще всего задают нам в «Twitter»? Да, и друзья при встрече донимают этом делом не слабо. Речь идет о том, какой мультимедийный плеер для «iOS» самый лучший. Причем, обычно идет р.
![]()
Видео в iOS 7
До официального выхода операционной системы iOS 7 остались считанные дни. Но ее предрелизную версию можно установить уже сейчас. Чем я вчера и занимался и даже написал небольшую инструкцию по прошивке на iOS 7 GM и откату обратно на iOS 6.1.3 (а это пока еще можно сделать без особых проблем), посмот.