



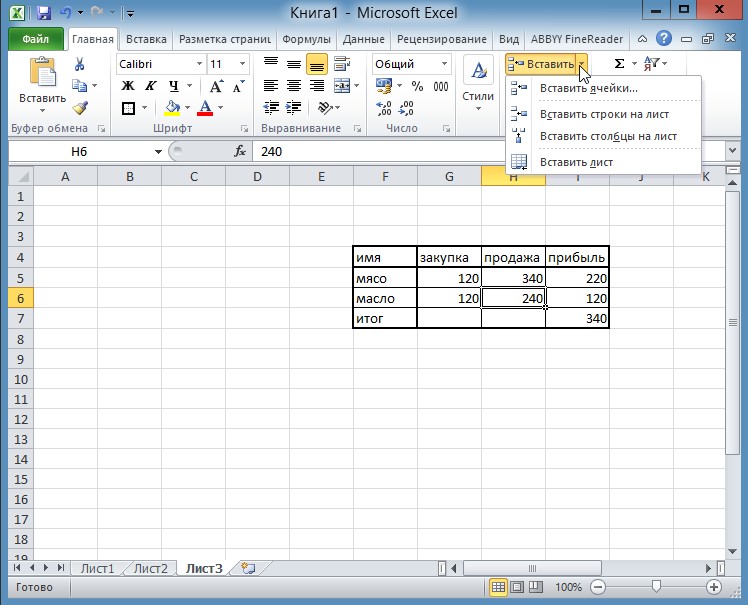
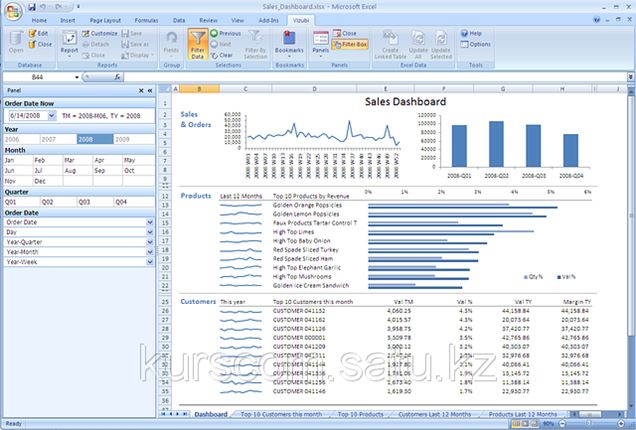
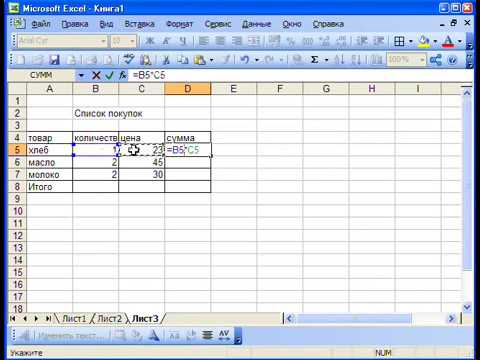


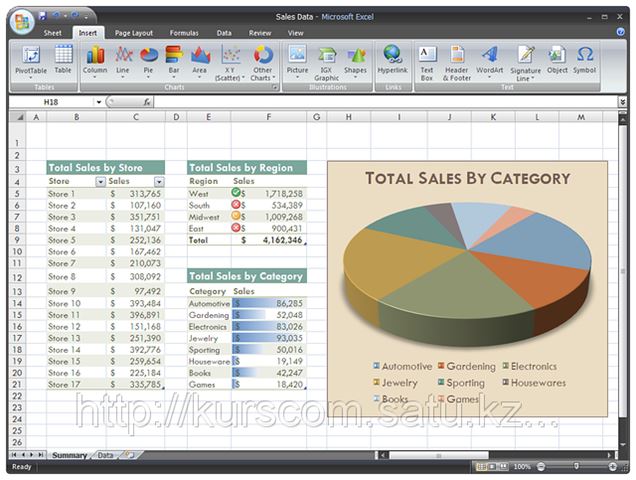

 Рейтинг: 4.0/5.0 (1683 проголосовавших)
Рейтинг: 4.0/5.0 (1683 проголосовавших)Категория: Программы
Самоучитель Excel 2010 это интерактивное обучающее пособие с помощью которого вы сможете научится пользоваться всеми функциями и возможностями этой программы.
 Самоучитель Microsoft Office Excel 2010
Самоучитель Microsoft Office Excel 2010
Содержание самоучителя разделено по темам. С помощью этих тем работа с эксель для чайников и новичков покажется простой.
 Данные темы упрощают работу с экселем для чайников
Данные темы упрощают работу с экселем для чайников
Работа с таблицами Excel
Ролик немного медленно подгружается, имея большой вес, отвечающий за качество видео. Зато, отчетливо видно всё до мельчайших деталей и без напряги читается текст. Лучше всего, скачайте урок к себе на компьютер, а потом смотрите и учитесь сколько угодно.
Компьютерная грамотность, пожалуй, на сегодня, сама необходимость в бизнесе. Бумажная волокита уходит в лета, но писать и читать всё-таки приходится. Получить полные знания по школьной программе невозможно!
Но, не всё так плохо! Предприимчивые педагоги записали для нас видео уроки, представляющие каждому обучающему необходимые знания, облегчающие повсеместный труд.
Как удержаться на работе без знаний офисных программ
Работая над оформлением документов, то и дело натыкаешься на трудности с расчётами, составлением таблиц и форматированием текста. Чтобы справиться с закавыками, приходиться обращаешься к сотрудникам, и проставляться перед ними за оказанную помощь, то есть, делиться своей зарплатой.

Зачем же тогда работать, если львиную долю своей получки отдавать своим помощникам? Такая ситуация, меня лично не умиляет, и вас, думаю, тоже. А мчаться на курсы повышения профессиональной компетентности катастрофически не хватает времени, собственно, и желаньица особого нет. Так, за курсы, тоже отстёгивать надо, и не мало.
Так вот, чтобы не париться самому, не мучить коллег и не брать работу на дом, Андрей Сухов, офисный работник с пятнадцатилетним стажем, записал видеокурс по основам работы и возможностей инструментов, офисных программам: Excel, Word, One Note и PowerPoint. Скачивайте и учитесь!

Видеокурс поможет вам освоить пакет офисных программ Microsoft Office 2010, который как известно, значительно отличается от предыдущей версии интерфейсом и функционалом. Вы узнаете о особенностях и нововведениях Microsoft Office 2010, научитесь работать с новым интерфейсом, функциями, данными и таблицами и другими возможностями.
Обучающий видеокурс Microsoft Excel (2010)
Содержание видеокурса Microsoft Excel (2010):
Общий обзор "Microsoft Excel 2010"
• Новое в "Microsoft Excel 2010"
• Рабочее пространство "Microsoft Excel 2010"
• Лента "Microsoft Excel 2010"
• Меню "Файл"
• Режимы просмотра
Работа с документами в "Microsoft Excel 2010"
• Создание документа
• Сохранение документа
• Открытие документа
• Сохранить и отправить
• Сведения о файле
• Книга
Работа со столбцами и строками
• Строки
• Столбцы
• Операции над строками и столбцами
Работа с ячейками
• Ячейки
• Работа с диапазоном ячеек
• Настройка маркера выделения
• Автозаполнение ячеек
• Имена ячеек
• Примечания к ячейкам
Формулы и функции
• Обзор Формул
• Копирование формул
• Массивы
• Работа с мастером функций
Работа с данными
• Таблицы "Microsoft Excel 2010"
• Работа с таблицами
• Сортировка данных
• Строка итогов
• Вычисляемые столбцы
• Фильтрация данных
Работа с диаграммами
• Обзор диаграмм
• Изменение диаграммы
• Настройка осей диаграммы
• Параметры шкалы диаграммы
• Подписи данных
Год выпуска: 2011
Автор: Teachvideo
Формат: F4V, кодек MPEG4
Продолжительность: более 80 минут
Язык: Русский
Размер архива rar: 420 Мб
Для более быстрого и удобного бесплатного скачивания рекомендую вам установить программу skymonk с поддержкой докачки.
Скачать видеокурс Microsoft Excel (2010)
 Популярность программы Excel растет с каждым годом и все больше людей хотят получить информацию по работе в Excel .
Популярность программы Excel растет с каждым годом и все больше людей хотят получить информацию по работе в Excel .
В интернете вы можете найти массу уроков, заметок и других материалов по работе в Excel, но пока я не встречал более-менее систематизированного пошагового руководства для начинающих, то есть видеоуроков, которые были бы ориентированы на самых-самых начинающих пользователей, делающих первые шаги в изучении программы Excel.
Некоторое время назад я записал пошаговый мини-курс, в котором попытался максимально доступным языком объяснить принципы работы в этой программе. Этот курс бесплатный и доступен всем желающим.
Если вы ищите информацию по работе в Excel, то обратите внимание и на мой курс. Буду рад, если вы оцените этот курс в комментариях к его видеоурокам.
Интересные заметки и видеоуроки по этой теме:
Не упустите возможность сделать доброе дело:
нажмите на кнопку социальной сети, в которой вы зарегистрированы, чтобы другие люди тоже получили пользу от этого материала. СПАСИБО !
http://pcsecrets.ru/os/optimizaciya-programm-na-kompyutere-prostye-pravila.html Оптимизация программ на компьютере. | Компьютер для начинающих. Обучение работе на компьютере
[…] факту пользователю нужен был лишь Word и очень изредка Excel. Это означает, что при установке пользователь мог […]
https://ok.ru/profile/578417542160 наталья Гапонова
Мне необходимо очень быстро научиться работать в Ecsel
https://www.facebook.com/app_scoped_user_id/10202902749324270/ Ismayil Ismayilov
Spasibo tebe Andrey, ocen interesno i polezno. Blaqodaryu tebe. Udaci tebe.
http://facebook.com/profile.php?id=100002150304114 Nerses Khachatryan
Благодарю тебя, Андрей, за проделанную тобой работу. Много полезного нахожу в твоих уроках при подготовке к занятиям по информатике. Особенно нравятся видео уроки. Главное доходчиво и понятно. Желаю тебе и в дальнейшем плодотворной работы, а нам интересных и познавательных уроков.
http://vk.com/id132077179 Валентина Зарюта
Спасибо, Андрей! Я как раз пытаюсь освоить эту программу и Ваши уроки очень кстати .
Microsoft Excel – чрезвычайно полезная программка в разных областях. Готовая таблица с возможностью автозаполнения, быстрых расчетов и вычислений, построения графиков, диаграмм, создания отчетов или анализов и т.д.
Инструменты табличного процессора могут значительно облегчить труд специалистов из многих отраслей. Представленная ниже информация – азы работы в Эксель для чайников. Освоив данную статью, Вы приобретете базовые навыки, с которых начинается любая работа в Excel.
Инструкция по работе в ExcelКнига Excel состоит из листов. Лист – рабочая область в окне. Его элементы:

Чтобы добавить значение в ячейку, щелкаем по ней левой кнопкой мыши. Вводим с клавиатуры текст или цифры. Жмем Enter.
Значения могут быть числовыми, текстовыми, денежными, процентными и т.д. Чтобы установить/сменить формат, щелкаем по ячейке правой кнопкой мыши, выбираем «Формат ячеек». Или жмем комбинацию горячих клавиш CTRL+1.
Для числовых форматов можно назначить количество десятичных знаков.

Примечание. Чтобы быстро установить числовой формат для ячейки - нажмите комбинацию горячих клавиш CTRL+SHIFT+1.
Для форматов «Дата» и «Время» Excel предлагает несколько вариантов изображения значений.

Отредактируем значение ячеек:


Для удаления значения ячейки используется кнопка Delete.
Чтобы переместить ячейку со значением, выделяем ее, нажимаем кнопку с ножницами («вырезать»). Или жмем комбинацию CTRL+X. Вокруг ячейки появляется пунктирная линия. Выделенный фрагмент остается в буфере обмена.

Ставим курсор в другом месте рабочего поля и нажимаем «Вставить» или комбинацию CTRL+V.

Таким же способом можно перемещать несколько ячеек сразу. На этот же лист, на другой лист, в другую книгу.
Чтобы переместить несколько ячеек, их нужно выделить:

Чтобы выделить столбец, нажимаем на его имя (латинскую букву). Для выделения строки – на цифру.
Для изменения размеров строк или столбцов передвигаем границы (курсор в этом случае принимает вид крестика, поперечная перекладина которого имеет на концах стрелочки).

Чтобы значение поместилось в ячейке, столбец можно расширить автоматически: щелкнуть по правой границе 2 раза.

Чтобы сохранить ширину столбца, но увеличить высоту строки, нажимаем на ленте кнопок «Перенос текста».

Чтобы стало красивее, границу столбца Е немного подвинем, текст выровняем по центру относительно вертикали и горизонтали.

Объединим несколько ячеек: выделим их и нажмем кнопку «Объединить и поместить в центре».

В Excel доступна функция автозаполнения. Вводим в ячейку А2 слово «январь». Программа распознает формат даты – остальные месяцы заполнит автоматически.
Цепляем правый нижний угол ячейки со значением «январь» и тянем по строке.

Апробируем функцию автозаполнения на числовых значениях. Ставим в ячейку А3 «1», в А4 – «2». Выделяем две ячейки, «цепляем» мышью маркер автозаполнения и тянем вниз.

Если мы выделим только одну ячейку с числом и протянем ее вниз, то это число «размножиться».
Чтобы скопировать столбец на соседний, выделяем этот столбец, «цепляем» маркер автозаполнения и тянем в сторону.
Таким же способом можно копировать строки.
Удалим столбец: выделим его – правой кнопкой мыши – «Удалить». Или нажав комбинацию горячих клавиш: CTRL+"-"(минус).
Чтобы вставить столбец, выделяем соседний справа (столбец всегда вставляется слева), нажимаем правую кнопку мыши – «Вставить» - «Столбец». Комбинация: CTRL+SHIFT+"="
Чтобы вставить строку, выделяем соседнюю снизу. Комбинация клавиш: SHIFT+ПРОБЕЛ чтобы выделить строку и нажимаем правую кнопку мыши – «Вставить» - «Строку» (CTRL+SHIFT+"=")(строка всегда вставляется сверху).
Как работать в Excel: формулы и функции для чайниковЧтобы программа воспринимала вводимую в ячейку информацию как формулу, ставим знак «=». Например, = (2+3)*5. После нажатия «ВВОД» Excel считает результат.

Последовательность вычисления такая же, как в математике.
Формула может содержать не только числовые значения, но и ссылки на ячейки со значениями. К примеру, =(A1+B1)*5, где А1 и В1 – ссылки на ячейки.

Чтобы скопировать формулу на другие ячейки, необходимо «зацепить» маркер автозаполнения в ячейке с формулой и протянуть вниз (в сторону – если копируем в ячейки строки).

При копировании формулы с относительными ссылками на ячейки Excel меняет константы в зависимости от адреса текущей ячейки (столбца).

Чтобы сделать ссылку абсолютной (постоянной) и запретить изменения относительно нового адреса, ставится знак доллара ($).

В каждой ячейке столбца С второе слагаемое в скобках – 3 (ссылка на ячейку В1 постоянна, неизменна).

Значительно расширяют функционал программы встроенные функции. Чтобы вставить функцию, нужно нажать кнопку fx (или комбинацию клавиш SHIFT+F3). Откроется окно вида:

Чтобы не листать большой список функций, нужно сначала выбрать категорию.
Когда функция выбрана, нажимаем ОК. Откроется окно «Аргументы функции».

Функции распознают и числовые значения, и ссылки на ячейки. Чтобы поставить в поле аргумента ссылку, нужно щелкнуть по ячейке.

Excel распознает и другой способ введения функции. Ставим в ячейку знак «=» и начинаем вводить название функции. Уже после первых символов появится список возможных вариантов. Если навести курсор на какой-либо из них, раскроется подсказка.

Дважды щелкаем по нужной функции – становится доступным порядок заполнения аргументов. Чтобы завершить введение аргументов, нужно закрыть скобку и нажать Enter.
Аргумент функции КОРЕНЬ – ссылка на ячейку A1:

ВВОД – программа нашла квадратный корень из числа 40.