



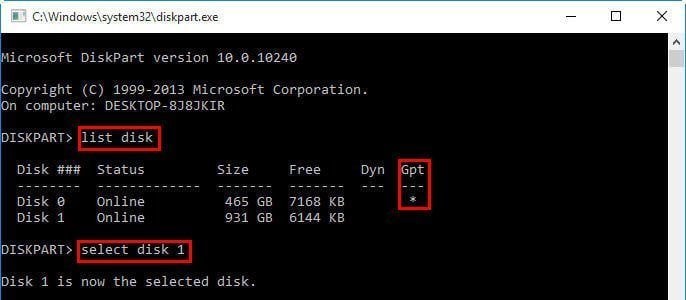


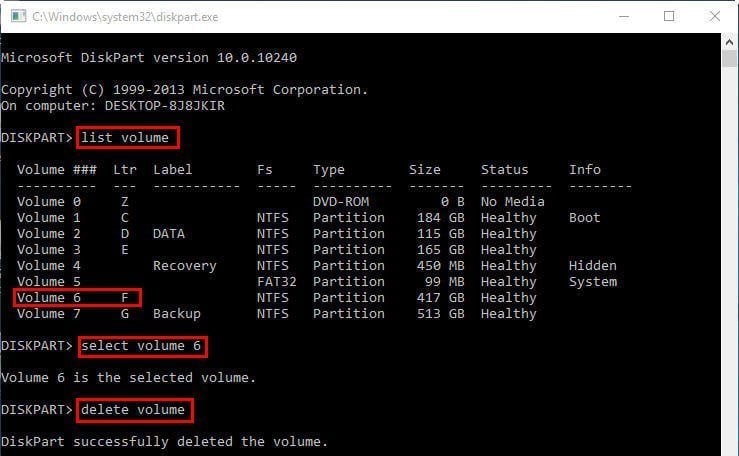



 Рейтинг: 4.0/5.0 (1603 проголосовавших)
Рейтинг: 4.0/5.0 (1603 проголосовавших)Категория: Торрент-файлы
 Macrorit Disk Partition Expert - бесплатная версия программы для проведения различных операций с разделами жёсткого диска. В отличие от многих подобных приложений, эта программа работает гораздо быстрее, и предлагает защиту данных при осуществлении любых действиях с дисками.
Macrorit Disk Partition Expert - бесплатная версия программы для проведения различных операций с разделами жёсткого диска. В отличие от многих подобных приложений, эта программа работает гораздо быстрее, и предлагает защиту данных при осуществлении любых действиях с дисками.
Функциональные возможности и инструменты Disk Partition Expert позволяют пользователю изменять размеры и перемещать разделы, копировать разделы на незанятое пространство жёсткого диска, конвертировать основной раздел в дополнительный, скрывать, форматировать и удалять разделы.
Кроме того можно изменять буквы и метки разделов, выбирать активный раздел из имеющихся, производить полную очистку разделов без возможности восстановления данных, проверять на наличие ошибок и дефрагментировать при помощи системных средств, производить тестирование поверхности диска в выбранной зоне, а также просматривать его содержимое. Любые внесённые изменения можно отменить, пока они не были применены.
Беспрецедентная скорость работы (на 300%) обеспечивается за счёт применения лучшего алгоритма перемещения данных, с наименьшими затратами производительности процессора.
К недостаткам бесплатной версии стоит отнести отсутствие функции объединения разделов, невозможность конвертирования файловой системы NTFS в FAT 32 и отсутствие возможности создания загрузочного диска.


Версия : 4.3.5
Статус программы : Freeware Операционная система : Windows XP / Vista / 7 / 8
Язык интерфейса : Английский
Автор : Canada Macrorit
Описание:
Создаем загрузочную флешку.
Итак приступим. Для начала создаем образ дистрибутива и подготавливаем флешку, для
этого делаем следующие манипуляции:
Вставляем флешку в компьютер, запускаем командную строку от имени администратора.
Теперь вводим следующие
команды:
1.diskpart
2.list disk
3.select disk 1(тот номер диска, которому соответствует ваша флешка, то что показывает команда list disk,
предпологается что он равен 1)
4.clean
5.create partition primary
6.select partition 1
7.active
8.format fs=fat32 или format fs=NTFS
9.assign
10.exit
Копируем установочные файлы с образа нужной вам системы на флешку.
Зарегистрирован [ 24 ноя 2015, 09:08 ] · Скачан: 1 раз(а)
192.46 КБ · Хэш f22c6926fbe0993a403f702724e19e627a739543
Нет (DHT включён)
6.2 ГБ ![]()
6.2 ГБ ![]()
701.17 МБ ![]()
5.91 МБ ![]()
Diskpart 5.0.2920.0 [Английский]
Название программы: Diskpart
Версия программы: 5.0.2920.0
Последняя Версия программы: 5.0.2920.0
Адрес официального сайта: http://www.microsoft.com/download/en/details.aspx?id=23711
Язык интерфейса: Английский
Лечение: не требуется
Тип лекарства: не требуется
Системные требования:
Описание:
Создаем загрузочную флешку.
Итак приступим. Для начала создаем образ дистрибутива и подготавливаем флешку, для
этого делаем следующие манипуляции:
Вставляем флешку в компьютер, запускаем командную строку от имени администратора.
Теперь вводим следующие
команды:
1.diskpart
2.list disk
3.select disk 1(тот номер диска, которому соответствует ваша флешка, то что показывает команда list disk,
предпологается что он равен 1)
4.clean
5.create partition primary
6.select partition 1
7.active
8.format fs=fat32 или format fs=NTFS
9.assign
10.exit
Копируем установочные файлы с образа нужной вам системы на флешку.
Подскажите,т.е. потом закидываем образ одного дистрибутива,или можно несколько образов?
Добавлено спустя 3 минуты 13 секунд:
И если можно несколько образов,то надо, наверное,меню-лист прописывать?Или это происходит автоматом?Поподробнее пожалуйста можно.
Врать не буду.У меня несколько флешек.Одна с Windows, другая с RescueUSB. Совмещать не пробовал,так как флешки больше 4-гиг у меня нет для экспирементов.Я могу только догадываться,что прописывать ни чего не надо.Как с жёсткого диска,если на винте стоит 2-ве системы,то при загрузки должен появиться выбор какой системе загрузиться.И единственное что можно сделать это выставить время задержки меню выбора перед загрузкой.Так что пробуйте и отпишитесь!
Добавлено спустя 2 минуты 24 секунды:
Cпасибо,порадовал к Новому году

Эта консольная утилита впервые появилась в Microsoft Windows 2000 для серверных систем и в Windows XP для настольных. До ее появления использовался fdisk, история которого имеет корнями MS-DOS. Очень странно, но на самом деле мало кто знает о ее существовании. Ведь в Windows есть прекрасный инструмент с графическим интерфейсом – “Управление дисками”. Но в некоторых случаях diskpart имеет гораздо больше возможностей.
Немного о DiskpartВ первую очередь diskpart обеспечивает возможность работы из коммандной строки и возможность получения комманд из стандартного интерфейса ввода, что дает возможность писать скрипты, подающие этой программе на вход набор комманд. Соответственно используя эту возможность можно весьма широко автоматизировать процесс работы с дисками.
Во вторую очередь, в отличие от “Управления дисками”, diskpart представляет больше возможностей, так как не блокирует потенциально опасные действия пользователя. «Управление дисками» имеет ряд ограничений, наложенных Microsoft, а эта программа вообще считает, что если о ней знают, то это признак профессионализма и пользователь отдает себе отчет в том, что он делает.
Что может diskpartС помощью diskpart можно подготовить любой диск, равно как внутренний так и внешний, включая флешки. Ограничение для флешек – нельзя создать несколько разделов.
Более подробно о diskpart можно прочесть на официальном сайте Microsoft
Операции с DiskpartОперации, которые необходимо провести для подготовки загрузочной флешки с помощью Diskpart:
Подготовленная с помощью diskpart флешка может использоваться для установки некоторых операционных систем. Но не всех. Для установки необходимо на эту флешку просто скопировать файлы из распакованного образа ISO. Но, повторимся, такой вариант работает не всегда, так как загрузчик, установленный diskpart, фактически не знает какие файлы запускать для старта установки.
Осторожно — не все правда о Microsoft DiskpartВ интернете часто пишут что этот способ позволяет создать загрузочную флешку, но это не так. Diskpart позволяет только сделать флешку загрузочной, но не рабочей. Для того что бы флешка стала установочной или рабочим Live диском необходимо правильно загрузить на нее файлы из образов. Простое копирование не сделает загрузочную флешку рабочей.
Мы уверены, что другие наши материалы также будут интересны:



Многие современные ноутбуки, нетбуки поставляются без DVD привода, и установить Windows без устройства чтения дисков представляется для многих, серьезной проблемой. В решении вопроса установки Windows без DVD привода, поможет загрузочная флэшка (загрузочный USB диск, USB HDD диск)
Этот способ создания BOOT USB может применяться для подготовки установочной флэшки с Windows XP, Windows Vista, Windows 7
Создавать загрузочную флэшку будем в 2 этапа:
Этап 1. Подготовка Загрузочной флэшки
Вставьте вашу флэшку в компьютер.
Открываем консоль (сочетание клавиш WIN+R, или Пуск-Выполнить-CMD), запускаем утилиту DiskPart. Убедитесь, что вы вошли с правами Администратора!
Далее в командной строке следует выполнить ввод следующих команд:
C:\diskpart //запускаем утилиту diskpart
DISKPART> list disk //просмотр списка дисков. (ниже представлен рисунок)
DISKPART> select disk # //выбор флэшки, # – номер диска из списка
DISKPART> clean //очистка диска
DISKPART>create partition primary //создание раздела на диске
DISKPART>active //назначение раздела активным
DISKPART>format fs=ntfs quick //форматирование диска
DISKPART>assign //назначение диска в системе, присвоение имени диска
DISKPART>exit //выход из контекста утилиты diskpart
Должно получиться так:

После проделанных действий, ваш USB-накопитель (флэшка) должен появиться в проводнике Windows с назначенной на него буквой.
Этап 2.
На этом этапе вам понадобиться установочный диск Windows и DVD-привод. Если у Вас нет DVD-привода, воспользуйтесь ISO образом установочного диска Windows и виртуальным DVD-приводом.
В консоли введите команду
xcopy f:*.* /s /e /f /i x:
В данной команде: f: – DVD-привод, x: – usb-флэш
После ввода команды начнётся копирование данных с установочного диска на флэшку в том же виде как есть на диске, то есть, с полным сохранением структуры файлов и каталогов.
После окончания копирования, можно извлечь флэшку из компьютера. Перед Вами полная копия установочного диска с системой Windows на флэшке USB
При копировании файлов, может быть отказано в доступе.
У меня это было связано с включенным антивирусом.
Отключив его и сбросив атрибут «Только чтение» в свойствах уже созданного на флэшке файла autorun.inf, установочные файлы были успешно скопированы с образа на флэшку.
Если же Вы не хотите утруждать себя «возней» в командной строке,
воспользуйтесь GUI-утилитой Windows 7 USB/DVD Download Tool
или утилитой Rufus
РФ направила проект резолюции по миротворцам в Донбассе в Совбез ООН
Россия направила Генеральному секретарю ООН Антониу Гутеррешу и председателю Совбеза организации проект резолюции об учреждении миссии по содействию защите наблюдателей ОБСЕ в Донбассе. Об этом.
Украинские власти хотят переименовать военную операцию в Донбассе
Готовящийся на Украине законопроект о реинтеграции Донбасса предполагает замену определения "антитеррористическая операция" на определение "операция по обороне Украины", заявил.
Для российских концертов Робби Уильямса нашли новый разогрев
Организаторы концертов Робби Уильямса, который пройдут в Москве и Санкт-Петербурге в первой половине сентября 2017 года, объявили, кто будет разогревать певца.