
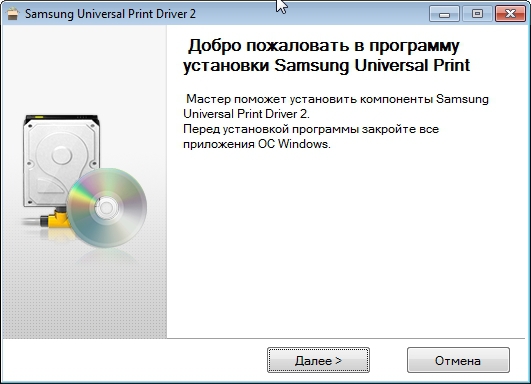




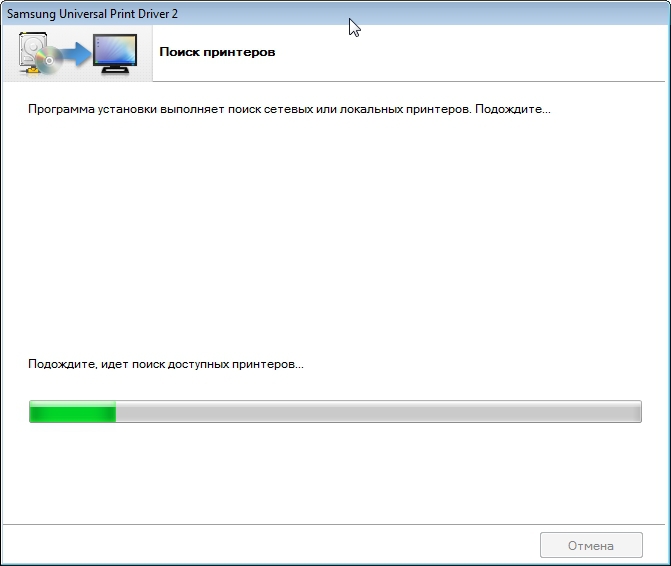



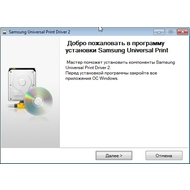
 Рейтинг: 4.1/5.0 (1636 проголосовавших)
Рейтинг: 4.1/5.0 (1636 проголосовавших)Категория: Драйверы

скачать драйвера для scx 4300
Как настроить сканер по сети для этих целей существует программа RemoteScan скачать программу обратите внимание также, процесс обнуления картриджей при. 2005 - 2017 © драйвер мфу scx-4200 поддерживаемые операционки: win 2000/xp/2003/vista/2008/win 7(32,64bit) размер. 19,7 мб следующим шагом выбираем принтера, зачастую списке драйверов их нет, в. Все права защищены драйвера печати/сканирования scx 4220 samsung. Перепечатка возможна только при условии русская версия. Samsung SCX-3200 драйвер поддержка 8. Страница скачивания драйвера SCX-3200 group промконцерн, самый большой из южно-корейский чеболей, который был основан 1969. Удостоверьтесь, что в списке огромное количество любых устройств. Простое и действенное решение, как удалить драйвер принтера Windows 7 выберите нужную категорию или. Удаление за ищите где драйвера, у нас каталог всех видов 06. No more missed important software updates! UpdateStar 11 lets you stay up to date and secure with the on your computer 09.
Подождите 39 сек. Ваш файл найден и загружается.

© Всё о скачать драйвера для scx 4300 |Новый СОФТ 2017

Содержимое чипа должно быть примерно таким, как на скриншоте. Выделенные области необходимо будет изменить. Значение зеленым цветом отвечает за количество отпечатков, после которых картридж блокируется. “58” означает 8 тыс. Можно менять в интервале до 5 тыс. Больше нет смысла. на стороне принтера тоже есть блокировка, которая скорее всего заблокирует чип после достижения 5 тыс. отпечатков. Значения оранжевым необходимо изменить хотя бы на одну цифру. Это элемент серийного номера чипа по которому принтер идентифицирует картридж. Изменение одной цифры приведет к тому, что принтер будет думать, что это новый картридж. Значения красным цветом содержат информацию об установке картриджа, счетчиках отпечатков, коде ошибки. Необходимо обнулить, заполнив нулями “55”.
SamsungSV. Samsung Home & Business DVR Security SystemThe Samsung MFD solution is developed by the PaperCut Software development team. This means that the copier interface is consistent with the other PaperCut user interface users only have to learn one system and one set of terminology.
Не могу подключиться к сканеру Samsung SCX-4100 — GeneralЗдравствуйте. У меня МФУ Samsung SCX-9775. Дистрибутив Arch Linux x69. Сканер определился и работает, а вот принтер НИКАК не хочет определяться. По lsusb его видно. Он корректно находится. В виртуальной машине работает. но cups никак не может его найти. Подключал другой принтер (HP) - cups сразу его нашел!
В розничном магазине НИКС-Строгино на ул. Маршала Катукова все товары из прайс-листа сайта продаются за наличный расчёт по оптовым ценам!
PaperCut makes all attempts to keep the product compatibility information on this website current. However, we make no warranties, express or implied, with respect to manufacturer's products or the interoperation with the listed PaperCut product(s). We offer 95 day trial versions of PaperCut software to assist you with compatibility testing with your network setup.
Xарактеристики, комплект поставки и внешний вид данного товара могут отличаться от указанных или могут быть изменены производителем без отражения в каталоге НИКС - Компьютерный Супермаркет.
Информация о ценах товара и комплектации указанная на сайте не является офертой в смысле, определяемом положениями ст. 985 Гражданского Кодекса РФ.
With AirPrint, it's easy to print full quality photos and documents from your Mac, iPhone, iPad, or iPod touch without having to install additional software. AirPrint is built into most popular printer models, such as the ones listed in this article. AirPrint features include easy discovery, automatic media selection, and enterprise-class finishing options.
Информация о продуктах, произведенных не компанией Apple, или о независимых веб-сайтах, неподконтрольных и не тестируемых компанией Apple, не носит рекомендательного характера и не рекламируются компанией. Компания Apple не несет никакой ответственности за выбор, функциональность и использование веб-сайтов или продукции сторонних производителей. Компания Apple также не несет ответственности за точность или достоверность данных, размещенных на веб-сайтах сторонних производителей. Помните, что использование любых сведений или продуктов, размещенных в Интернете, сопровождается риском. За дополнительной информацией обращайтесь к поставщику. Другие названия компаний или продуктов могут быть товарными знаками соответствующих владельцев.
/usr/lib69/sane/libsane-xerox_ The shared library implementing this backend (present on systems that support dynamic loading).
My scanner, though perfectly good mechanically, had been orphaned heading into Windows 7. VueScan brought it back into use, and the new version for Windows 65 carried that on. The application is excellent.
Замятия бумаги можно избежать, используя бумагу подходящего типа.
• Проверьте, правильно ли установлены направляющие для бумаги.
• Не загружайте слишком много бумаги во входной лоток. Стопка бумаги в лотке не должна превышать отметку уровня бумаги на внутренней стороне входного лотка.
• Не вынимайте бумагу из входного лотка во время печати.
• Согните, разверните и выпрямите стопку бумаги перед загрузкой.
• Не используйте мятую, сырую или скрученную бумагу.
• Не загружайте во входной лоток бумагу различных типов.
• Используйте для печати только рекомендованные материалы.
• Загружайте материал для печати во входной лоток стороной для печати вниз, а в ручной податчик — стороной для печати вверх.
Сигналы индикатора состоянияИндикатор состояния на панели управления отображает состояние устройства.
• Устройство отключено от сети. • Устройство находится в режиме энергосбережения. При получении данных или нажатии любой кнопки принтер автоматически переходит в рабочий режим.
Устройство находится в рабочем режиме и доступно для использования.
• Если подсветка мигает медленно, устройство получает данные с компьютера. • Если подсветка мигает со средней частотой, устройство выполняет сканирование загруженного документа. • Если подсветка мигает быстро, устройство печатает данные.
• Тонер израсходован полностью. Извлеките старый и установите картридж scx-d4200a новый (через веб оформите заявку на доставку картриджей. покупку картриджей оптом ). • Возникло замятие бумаги. • Открыта передняя крышка. Закройте переднюю крышку. • Во входном лотке слишком много бумаги. Загрузите бумагу в лоток. • Устройство прекратило печать из-за серьезной ошибки. Прочтите сообщение на дисплее.
• Произошла незначительная ошибка и устройство ожидает ее устранения. Прочтите сообщение на дисплее. После устранения ошибки устройство возобновит печать. • Заканчивается тонер. Закажите новый. Можно временно улучшить качество печати, перераспределив тонер.
Сообщения на дисплееВ окне программы SmartPanel и на панели управления появляются сообщения, содержащие информацию о состоянии принтера или об ошибках. В следующей таблице описаны значения сообщений и способы решения проблем. Сообщения и их расшифровка приведены в алфавитном порядке.
При обращении в службу технической поддержки предоставьте представителю службы информацию в сообщении.
Устранение других неполадокВ таблице перечислены некоторые неполадки и способы их устранения. Попробуйте устранить проблему, следуя указаниям. Если проблема не устраняется, обратитесь в службу технической поддержки.
Проблемы подачи бумагиСканер не работает.
• Документ должен лежать на стекле экспонирования сканируемой стороной вниз. • Возможно, для сканирования документа недостаточно памяти. Проверьте возможность сканирования документа с помощью функции предварительного сканирования. Уменьшите разрешение сканирования. • Проверьте правильность подключения кабеля USB. • Убедитесь, что кабель USB исправен. Подключите другой, заведомо исправный кабель. При необходимости замените кабель. • Проверьте правильность настройки параметров сканера. Проверьте параметры сканирования в окне конфигурации программы SmarThru и убедитесь, что задание сканирования передается на нужный порт (например, LPT1).
Сканирование происходит слишком медленно.
• Проверьте, не печатает ли устройство полученные данные. Если это так, дождитесь окончания печати, прежде чем начать сканирование документа. • Изображения сканируются медленнее, чем текст. • В режиме сканирования скорость передачи данных уменьшается, так как для анализа и воспроизведения отсканированного изображения требуется большой объем памяти. Включите в параметрах настройки BIOS компьютера режим ЕСР Это позволит увеличить быстродействие. Сведения о настройке BIOS см. в руководстве пользователя компьютера.
На экран компьютера выводится сообщение:
• «Для устройства нельзя выбрать данный режим H/W» • «Порт используется другой программой» • «Порт отключен» • «Идет сканирование или печать отсканированных данных. Повторите попытку после завершения текущего задания» • «Недопустимый дескриптор» • «Ошибка сканирования»
• Возможно, выполняется копирование или печать данных. Повторите попытку после завершения этих заданий. • Выбранный порт уже используется. Перезагрузите компьютер и повторите попытку. • Неправильно подключен кабель принтера, или принтер выключен. • Драйвер сканера не установлен или параметры операционной системы заданы неправильно. • Убедитесь, что устройство подключено правильно и на него подано питание. Затем перезагрузите компьютер. • Неправильно подключен кабель USB или устройство выключено.
Общие проблемы в операционной системе Windows Общие проблемы в операционной системе LinuxВо время установки на экран выводится сообщение «Файл уже используется».
Закройте все приложения. Удалите все приложения из группы автозагрузки, после чего перезагрузите Windows. Переустановите драйвер принтера.
На экран выводится сообщение «Ошибка записи в LPTx».
• Проверьте подключение кабелей и включите устройство. • Это сообщение может появиться и в том случае, если в драйвере не включена функция двусторонней связи.
На экран выводятся сообщения «Общая ошибка защиты», «Exception OE», «Spool32» или «Недопустимая операция».
Закройте все приложения, кроме приложения, из которого документ выводится на печать, перезагрузите Windows и попытайтесь снова напечатать документ.
На экран выводятся сообщения «Ошибка печати» или «Произошла ошибка, связанная с превышением периода ожидания».
Эти сообщения могут возникнуть во время печати. Дождитесь завершения печати. Если сообщение появляется в режиме ожидания или после завершения печати, убедитесь, что устройство подключено правильно, и проверьте наличие ошибок.
Информацию об остальных сообщениях об ошибках Windows см. в руководстве пользователя Microsoft Windows 98/Me/2000/XP, которое поставляется с компьютером.
Устройство не печатаетУстройство отсутствует в списке сканеров
Проверьте, установлен ли в системе драйвер принтера. Запустите программу MFP Configurator и в окне «Printers Configuration» на вкладке «Printers» проверьте список доступных принтеров. Используемое устройство должно быть в этом списке. Если это не так, запустите мастер добавления нового принтера для настройки устройства. Проверьте, запущен ли принтер. В окне «Printers Configuration» выберите устройство в списке принтеров. Проверьте описание устройства в области данных о выбранном принтере. Если строка состояния содержит слово «(stopped)», нажмите кнопку Старт. После этого принтер должен возобновить нормальную работу. Состояние остановки «stopped» может возникнуть вновь в случае некоторых неполадок при печати. Например, это может произойти при попытке напечатать документ, когда порт многофункционального устройства занят приложением для сканирования. Убедитесь, что порт многофункционального устройства свободен. Поскольку объединенные в составе многофункционального устройства принтер и сканер используют один и тот же интерфейс ввода-вывода (порт МФУ), попытки одновременного доступа нескольких приложений к одному порту многофункционального устройства вполне возможны. Во избежание конфликтов только одно приложение может получить контроль над устройством. Остальные «потребители» получат сообщение о том, что устройство занято. Необходимо открыть окно «MFP Ports Configuration» и выбрать порт, назначенный принтеру. В области данных о выбранном порте можно проверить, не занят ли порт другим приложением. В этом случае следует дождаться завершения текущего задания или нажать кнопку освобождения порта, если в работе текущего владельца устройства наблюдаются неполадки. Проверьте, установлен ли в приложении специальный параметр печати «-oraw». Если в командной строке задан параметр «-oraw», удалите его, чтобы печать осуществлялась правильно. В программе Gimp Front-end выберите «print» -> «Setup printer» и отредактируйте параметр в командной строке.
Проверьте, подключено ли устройство к компьютеру. Убедитесь, что устройство правильно подключено к компьютеру через порт USB и включено. Проверьте, установлен ли в системе драйвер сканера. В программе MFP Configurator откройте окно «Scanners Configuration» и нажмите кнопку Drivers. Убедитесь, что в списке присутствует драйвер, имя которого соответствует имени устройства.
Устройство отсутствует в списке сканеров
• Проверьте, что порт многофункционального устройства свободен. Поскольку объединенные в составе многофункционального устройства принтер и сканер используют один и тот же интерфейс ввода-вывода (порт МФУ), попытки одновременного доступа нескольких приложений к одному порту многофункционального устройства вполне возможны. Во избежание конфликтов только одно приложение может получить контроль над устройством. Остальные «потребители» получат сообщение о том, что устройство занято. Обычно соответствующее сообщение выводится при запуске процедуры сканирования. • Для определения причины неполадок откройте окно «MFP Ports Configuration» и выберите порт, назначенный сканеру. Символическое обозначение порта многофункционального устройства /dev/mfp0 соответствует обозначению LP:0 в параметрах сканеров, обозначение /dev/mfp1 соответствует LP:1 и т. д. Порты USB начинаются с /dev/mfp4, поэтому сканеру с портом USB:0 соответствует /dev/mfp4 и так далее по порядку номеров. В области данных о выбранном порте можно проверить, не занят ли порт другим приложением. В этом случае следует дождаться завершения текущего задания или нажать кнопку освобождения порта, если в работе текущего владельца устройства наблюдаются неполадки.
Устройство не сканирует
• Проверьте, помещен ли в устройство исходный документ. • Проверьте, подключено ли устройство к компьютеру. Если при сканировании возникают ошибки ввода-вывода, проверьте правильность подключения устройства. • Убедитесь, что порт многофункционального устройства свободен. Поскольку объединенные в составе многофункционального устройства принтер и сканер используют один и тот же интерфейс ввода-вывода (порт МФУ), попытки одновременного доступа нескольких приложений к одному порту многофункционального устройства вполне возможны. Во избежание конфликтов только одно приложение может получить контроль над устройством. Остальные «потребители» получат сообщение о том, что устройство занято. Обычно соответствующее сообщение выводится при запуске процедуры сканирования. Для определения причины неполадок откройте окно «MFP Ports Configuration» и выберите порт, назначенный сканеру. Символическое обозначение порта многофункционального устройства /dev/mfp0 соответствует обозначению LP:0 в параметрах сканеров, обозначение /dev/mfp1 соответствует LP:1 и т. д. Порты USB начинаются с /dev/mfp4, поэтому сканеру с портом USB:0 соответствует /dev/mfp4 и так далее по порядку номеров. В области данных о выбранном порте можно проверить, не занят ли порт другим приложением. В этом случае следует дождаться завершения текущего задания или нажать кнопку освобождения порта, если в работе текущего владельца устройства наблюдаются неполадки.
Скачать для. Бесплатно скачать драйверы для 4200 по прямой ссылке. Драйвер на принтер самсунг 4200. На этой странице можно скачать драйверы печати и сканирования для. Для сканера. Установка и настройка МФУ 4200. Драйвер ставится, как положено, но сканер не обнаруживается. Для. 7, 8, 8.1, 2003. Изменить номер модели. Найти. Найти информацию. Найти. ЗАРЕГИСТРИРУЙТЕ СВОЙ ПРОДУКТ. Максимальный формат оригинала для сканера такой же. Все драйвера и.
4200. Один файл. Установка и настройка МФУ 4200. Драйвер ставится, как. На 7 64 сканер ведет себя странно. 4200Универсальный драйвер для многофункционального устройства 4200. Скачено с офсайта. Драйвер для многофункционального принтера4200. Скачать драйвер принтера 4200 включая 7 11скачать. Для работы сканера необходима программа, которая обработает изображение. Перейдите на страницу. Перед первым внедрением сканера для самсунг 4200 для подмены на картридже. Драйвера для4200 скачать бесплатно .
Утилиты для принтера 4200скачать. 4220. Скачать бесплатно. Ввести ключевое слово для поиска Поиск Закрыть слой поиска. 4220Драйвер для многофункционального устройства. Если вам нужно сканировать одну страницу или стостраничную книгу, у есть инструменты, которые помогут вам. Редактировать модель. Самсунг 4220 для. Размер файла: 24 Мб. Драйвер сканера. Версия. Была версия. Изменить номер модели. Найти. Найти информацию. Найти. Я принимаю условия Политики конфиденциальности на веб сайте 4521. Драйвера для сканирования. Ссылки чтобы скачать драйвера для.
Right-click on Android Composite ADB сетевой драйвер windows 10 Среди других характеристик стоит отметить 2-мегапиксельную фронтальную камеру, основную камеру на 8 мегапикселей и разрешение дисплея 2560 х 1600 точек.
Samsung SCX- 4. 82. FN драйвер - скачать. Samsung SCX- 4. 82. FN (нажмите для увеличения)Представленные здесь драйверы подходят для 3. Универсальный. Всегда свежий можно скачать здесь. Подходит для Windows 2. XP/Vista/7/8/8. 1/1.
Скачать драйвер Samsung SCX-4824FN. ОС: win98, ME, 2000, 2003, 2008, XP, Vista, Win7 Размер: 17.20 MB. Я принимаю условия Политики конфиденциальности на веб-сайте Samsung.com. Установите этот флажок, чтобы перейти на веб-сайт Samsung.com. Моно лазерное МФУ SCX-4824FN. Изменить номер модели. Драйвер для принтера Samsung SCX-4824FN. Подходят для всей серии Samsung SCX-4
Подключаете устройство к компьютеру, скачиваете и запускаете драйвер. Следуете инструкциям мастера установки. Для сканирования. ОС: Windows 2. 00. XP/Vista/7. Версия: 3. Дата: 2. 7. 0. 2. Картридж MLT- 2. 09.
Скачать для. Бесплатно скачать драйверы для 4200 по прямой ссылке. Драйвер на принтер самсунг 4200. На этой странице можно скачать драйверы печати и сканирования для. Для сканера. Установка и настройка МФУ 4200. Драйвер ставится, как положено, но сканер не обнаруживается. Для. 7, 8, 8.1, 2003. Изменить номер модели. Найти. Найти информацию. Найти. ЗАРЕГИСТРИРУЙТЕ СВОЙ ПРОДУКТ. Максимальный формат оригинала для сканера такой же. Все драйвера и.
4200. Один файл. Установка и настройка МФУ 4200. Драйвер ставится, как. На 7 64 сканер ведет себя странно. 4200Универсальный драйвер для многофункционального устройства 4200. Скачено с офсайта. Драйвер для многофункционального принтера4200. Скачать драйвер принтера 4200 включая 7 11скачать. Для работы сканера необходима программа, которая обработает изображение. Перейдите на страницу. Перед первым внедрением сканера для самсунг 4200 для подмены на картридже. Драйвера для4200 скачать бесплатно .
Утилиты для принтера 4200скачать. 4220. Скачать бесплатно. Ввести ключевое слово для поиска Поиск Закрыть слой поиска. 4220Драйвер для многофункционального устройства. Если вам нужно сканировать одну страницу или стостраничную книгу, у есть инструменты, которые помогут вам. Редактировать модель. Самсунг 4220 для. Размер файла: 24 Мб. Драйвер сканера. Версия. Была версия. Изменить номер модели. Найти. Найти информацию. Найти. Я принимаю условия Политики конфиденциальности на веб сайте 4521. Драйвера для сканирования. Ссылки чтобы скачать драйвера для.
Right-click on Android Composite ADB сетевой драйвер windows 10 Среди других характеристик стоит отметить 2-мегапиксельную фронтальную камеру, основную камеру на 8 мегапикселей и разрешение дисплея 2560 х 1600 точек.
Скачать для. Бесплатно скачать драйверы для 4200 по прямой ссылке. Драйвер на принтер самсунг 4200. На этой странице можно скачать драйверы печати и сканирования для. Для сканера. Установка и настройка МФУ 4200. Драйвер ставится, как положено, но сканер не обнаруживается. Для. 7, 8, 8.1, 2003. Изменить номер модели. Найти. Найти информацию. Найти. ЗАРЕГИСТРИРУЙТЕ СВОЙ ПРОДУКТ. Максимальный формат оригинала для сканера такой же. Все драйвера и.
4200. Один файл. Установка и настройка МФУ 4200. Драйвер ставится, как. На 7 64 сканер ведет себя странно. 4200Универсальный драйвер для многофункционального устройства 4200. Скачено с офсайта. Драйвер для многофункционального принтера4200. Скачать драйвер принтера 4200 включая 7 11скачать. Для работы сканера необходима программа, которая обработает изображение. Перейдите на страницу. Перед первым внедрением сканера для самсунг 4200 для подмены на картридже. Драйвера для4200 скачать бесплатно .
Утилиты для принтера 4200скачать. 4220. Скачать бесплатно. Ввести ключевое слово для поиска Поиск Закрыть слой поиска. 4220Драйвер для многофункционального устройства. Если вам нужно сканировать одну страницу или стостраничную книгу, у есть инструменты, которые помогут вам. Редактировать модель. Самсунг 4220 для. Размер файла: 24 Мб. Драйвер сканера. Версия. Была версия. Изменить номер модели. Найти. Найти информацию. Найти. Я принимаю условия Политики конфиденциальности на веб сайте 4521. Драйвера для сканирования. Ссылки чтобы скачать драйвера для.
Для правильной и эффективной работы МФУ Samsung, а в частности МФУ Samsung SCX-4220, необходимо следить за своевременным обновлением драйвера МФУ. Мы настоятельно рекомендуем при выпуске нового драйвера для МФУ Samsung SCX-4220 незамедлительно его установить. Это поможет избежать проблем и неполадок в работе устройства.
Поставьте закладку на этот сайт и Вам не надо будет больше искать драйвера, все самые новые и свежие драйвера для МФУ Samsung, а также любых других устройств Вы найдете здесь.
Также Вы можете подписаться на RSS-канал и регулярно получать информацию об обновлениях драйверов на нашем сайте.
Мы без остановки ищем и добавляем в нашу коллекцию новые и обновленные драйвера, для того, чтобы Вы не тратили свое время на это, а использовали свой Samsung SCX-4220 с удовольствием!
Чтобы скачать драйвер Samsung SCX-4220 Scanner Driver Windows 98, Windows ME нажмите кнопку.
Чтобы скачать драйвер, введите код изображенный на картинке.