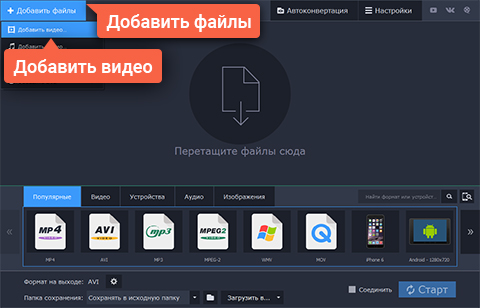

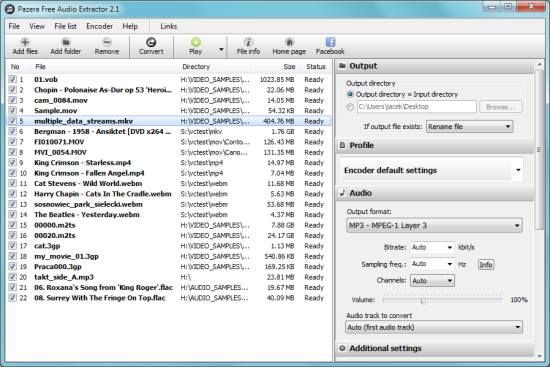



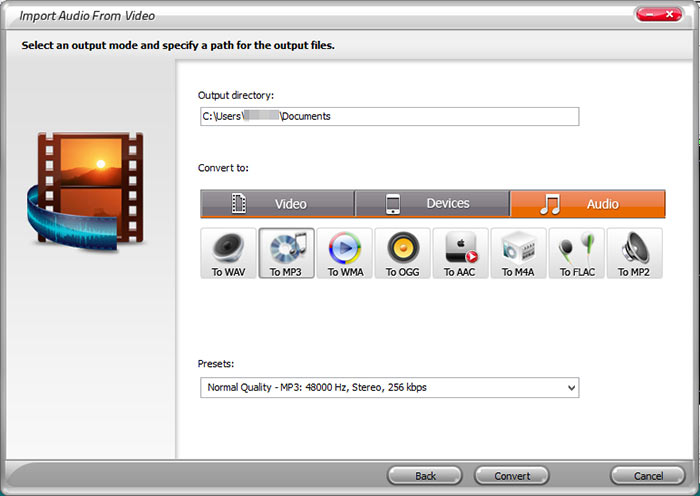


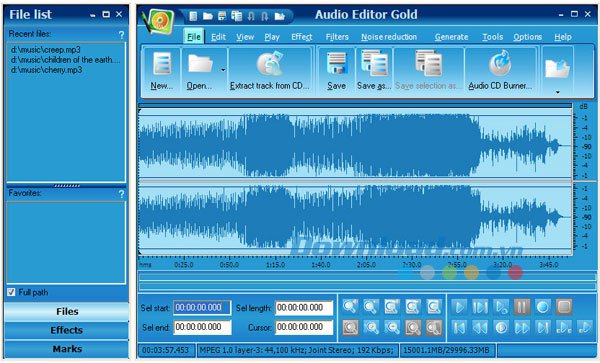
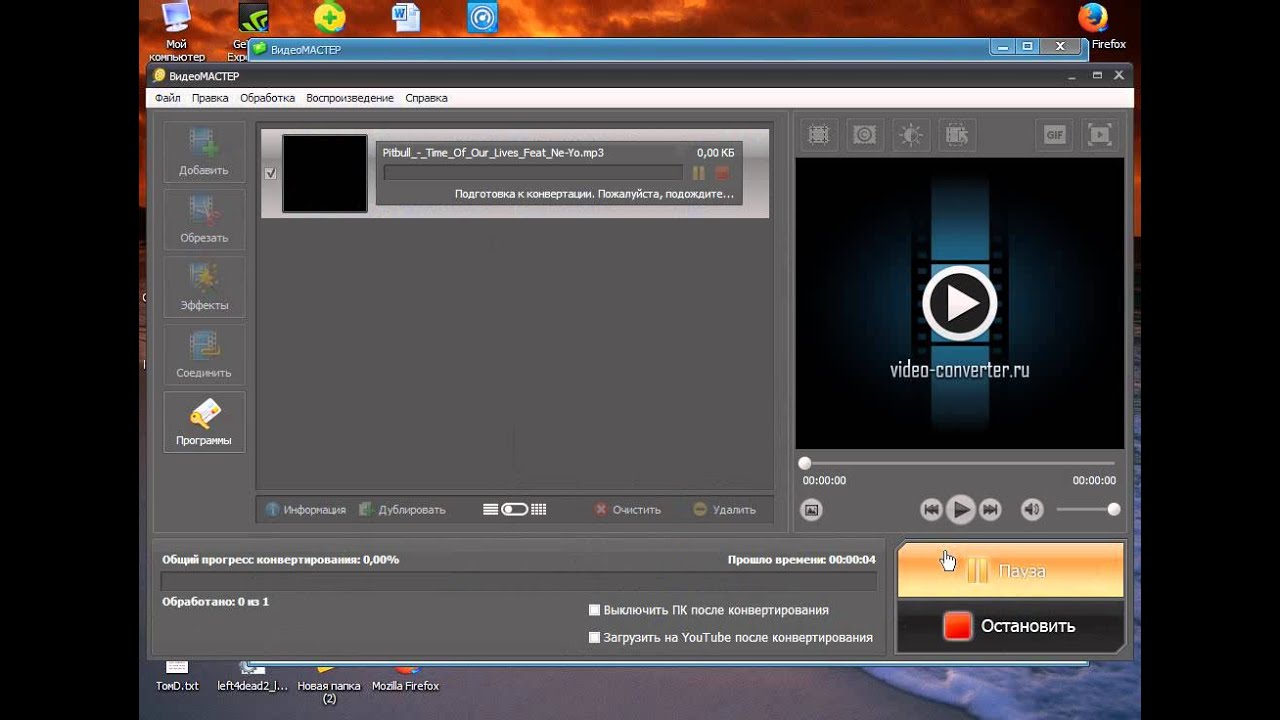
 Рейтинг: 4.1/5.0 (1658 проголосовавших)
Рейтинг: 4.1/5.0 (1658 проголосовавших)Категория: Программы
Вопрос, как извлечь звук из видео, является активно обсуждаемым на тематических форумах. Пользователи интересуются, как извлечь понравившийся саундтрек из фильма или, например, музыку из клипа? Казалось бы, довольно тривиальная задача - извлечь звук из видео, однако не все так просто. Утилит, позволяющих извлекать музыку из видео файлов в настоящее время достаточно много. Сейчас мы постараемся рассказать, как извлечь звук из видео с помощью программы ВидеоМАСТЕР.
Шаг 1. Скачайте и установите программу ВидеоМАСТЕР.Скачать видео конвертер можно с официального сайта программы. Процедура загрузки файла займет у вас не более пяти минут, после чего вы сразу же сможете приступить к установке программы. Чтобы обеспечить быстрый и удобный доступ к программе, создайте ярлык ВидеоМАСТЕРа на рабочем столе.

После того, как к Вы скачали и установили ВидеоМАСТЕР, необходимо его запустить. Далее загрузите ролики, в которых нужно извлечь звук из видео. Для этого нажмите кнопку Добавить в левом верхнем углу программы. Вы можете загружать файлы по одному или всю папку целиком. Программа оснащена встроенным видеоплеером, где можно просмотреть все загруженные ролики.

Для того, чтобы извлечь звук из видео откройте раздел меню Конвертировать для в нижней части программы. Во вкладке Форматы выберите пункт Аудиоформаты. Далее нажмите кнопку с изображением нужного формата. Программа ВидеоМАСТЕР поддерживает следующие аудиоформаты: AAC, AC3, FLAC, M4A, MP3, OGG, WAV, WMA. Если вы хотите извлечь конкретный аудиофрагмент из фильма, например, монолог главного героя, рекомендуем предварительно обрезать видео с помощью программы ВидеоМАСТЕР, а затем извлечь звук из видео в обрезанном видео фрагменте. Если нужно, вы можете вручную отредактировать настройки выходного аудио файла в разделе Параметры. В частности можно выбрать кодек, частоту, битрейт.

Когда все настройки аудио установлены, можно приступать к процедуре извлечения аудио из видео. Укажите папку, в которую будет сохранен аудио фрагмент. Затем нажмите кнопку Конвертировать в правом нижнем углу программы. Скорость конвертации будет зависеть от размера и характеристик входного файла. По окончании процедуры конвертации вы сразу же сможете прослушать извлеченный аудио фрагмент.
Программа поддерживает:
Windows 7, 8, 10; Windows XP, Vista
Отличный видео конвертер. Очень красивый и удобный интерфейс, огромное множество форматов, масса возможных настроек. Настоящий "комбайн" для работы с видео: всё, что нужно - прямо под рукой! Особенно понравилась функция создания видео для сайта со встроенным плеером.
Василий Захаров, г. Москва
Я просто в восторге от ВидеоМАСТЕРа! Скачивала много конвертеров - большинство оказались неудобные или работали с ошибками. Когда попробовала ВидеоМАСТЕР - сразу поняла, что такое хороший конвертер видео. Программа выручает во многих ситуациях.
Ольга Львова, г. Новосибирск
Конвертируйте видео любых форматов, записывайте DVD,
размещайте ролики в Интернет. Попробуйте новый ВидеоМАСТЕР!

© 2017 AMS Software - универсальный видео конвертер "ВидеоМАСТЕР"
автор: bronze | 21-09-2016, 15:20 | Просмотров: 705
Понравилась песня в фильме, но вам никак не удается найти её на просторах интернета? Больше это не станет проблемой! Из статьи вы узнаете о том, как извлечь звук из видео и сохранить его как аудиофайл на ПК при помощи приложения «ВидеоМАСТЕР».
Шаг 1. Скачайте и установите софт
Загрузить файл-установщик можно с официальной страницы приложения. Ввиду компактности программы, едва ли эта процедура отнимет у вас много времени. После завершения скачивания приступайте к установке софта на компьютер. Если вы предполагаете, что в дальнейшем будете неоднократно возвращаться к работе с ним, то не забудьте создать ярлык на рабочем столе. В таком случае вы всегда сможете быстро запускать «ВидеоМАСТЕР».
Шаг 2. Добавьте файлы для работы
«ВидеоМАСТЕР » скачан и установлен? Значит, теперь вы можете приступить к работе с программой. Запустите ее двойным щелчком мыши. Нажмите по опции «Добавить » и загрузите ролики, из которых хотите извлечь аудиодорожки. Софт позволяет добавлять файлы по одному или сразу целую папку. Также в приложение есть плеер, в котором можно просмотреть все выбранные материалы.
Шаг 3. Извлекаем звук
Для извлечения музыки из видео перейдите в раздел «Конвертировать в формат », который представлен в нижней части программы. Во вкладке «Форматы » найдите строку «Аудиоформаты ». Выберите нужное расширение из представленного списка. Так звук можно сохранить в формате AAC, AC3, FLAC, M4A, MP3, OGG, WAV или WMA.
Как правило, софт по умолчанию отделяет сразу всю аудиодорожку от загруженного файла. Если же вам нужен только какой-то конкретный фрагмент, например, диалог главных героев, то вы можете перейти в меню обрезки и указать конкретную часть, которую нужно оставить. Также софт позволяет настраивать будущий аудиофайл: выбирать кодеки, частоту, битрейт композиции.
Шаг 4. Запустите конвертацию
Когда все настройки будут завершены, все, что вам останется — это запустить конвертацию и извлечь аудио из видео. Для этого укажите папку, в которую будет сохранен отмеченный вами аудио фрагмент. А затем щелкните по большой кнопке «Конвертировать » в нижней правой части экрана. Здесь следует сразу же учесть, что скорость сохранения аудио напрямую зависит от размера и характеристик исходного файла. Когда конвертация будет завершена, вы сразу же сможете прослушать файл в проигрывателе Windows.
Другие новости по теме:
Извлечение аудиодорожки из видео – полезная функция для людей, которые делают видеомонтаж. Кто-то занимается этим на профессиональном уровне, а кто-то в развлекательных целях, поэтому возможность удобно обрезать звук из видео должна быть у каждого. Для этого предлагается использовать различные программы.
Аудио конвертер: Вырезать звуковую дорожку из видео
Существует множество сервисов и программ, позволяющих вырезать из видео звук. Одни элементарные, другие для людей, разбирающихся в вопросе.

Начнем с первой группы людей. Для примера возьмем онлайн-сервис «Аудио конвертер». Его использование окажется простым даже для новичка:
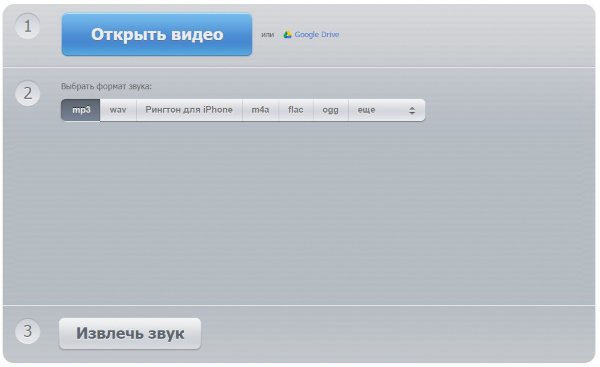
Теперь аудиозапись вырезана и установлена на ваш компьютер. В дальнейшем запись можно использовать для создания собственных видео или игр. Качество ее зависит от выбранного ранее формата.
Как в Sony Vegas Pro отделить звук от видео?
Вегас – удивительный редактор, который позволяет вырезать из видео звук всего за несколько минут. Не нужно сложных инструментов и каких-то дополнительных навыков:

СОВЕТ! Если вам необходимо обрезать только часть звуковой дорожки, то поставьте маркер в месте разделения трека, а после нажмите «S». Теперь у вас появилось две отдельных дорожки, одну из которых можно удалить и сохранить только тот фрагмент, который нужен.
Для использования Sony Vegas Pro требуется достаточно мощный компьютер. Если ваш ПК действительно слабоват, то работать в редакторе нужно очень аккуратно, постоянно сохраняясь. Для улучшения производительности перед работой в программе стоит позакрывать все лишнее, включая фоновые программы. Рекомендуем закрыть такие программы, как Skype, torrent, антивирусы и программы для создания скринов.
Не у каждого человека сразу получится успешно воспользоваться услугами Вегас. Программа выглядит необычно для большинства обывателей, поэтому наглядный пример – это лучшее, что поможет вам разобраться. В видео коротко и ясно отображается весь процесс, а комментарии автора помогают не запутаться:
Программы для извлечения звука из видео
Подобных программ на данный момент уже развелось много, однако среди них имеются явные финалисты:
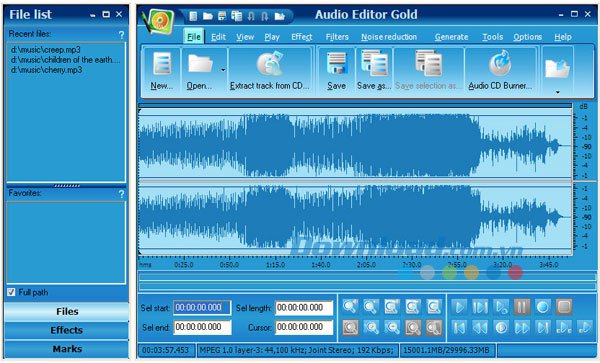
Все программы из списка необходимо скачивать. Приятно, что не все из них платные. Ведь некоторые люди просто хотят сделать красивое видео, связанное с семейным отдыхом или романтическими моментами их жизни, а для других видеомонтаж – это работа, поэтому после пробной версии можно оплатить услуги и продолжить пользоваться программой.
Быстро вырезать музыку из видео можно с помощью онлайн-сервисов, которые извлекают звуковую дорожку и сохраняют её на компьютере отдельно от видеоряда. Но если файл большой по размеру, то удобнее будет использовать видеоредактор, чтобы ускорить процесс обработки ролика.
 Использование онлайн-инструментов
Использование онлайн-инструментов
Если нужно быстро вытащить музыку из видео, то можно использовать сервисы, которые предлагают выполнение этой операции онлайн.
Audio ExtractorСамый простой вариант – загрузка файла и извлечение аудиодорожки через сервис Audio Extractor .
 Когда процедура извлечения будет завершена, кликните по ссылке «Скачать». Аудиодорожка в выбранном формате загрузится на компьютер. Также вы можете сохранить её в Google Drive или Dropbox.
Когда процедура извлечения будет завершена, кликните по ссылке «Скачать». Аудиодорожка в выбранном формате загрузится на компьютер. Также вы можете сохранить её в Google Drive или Dropbox.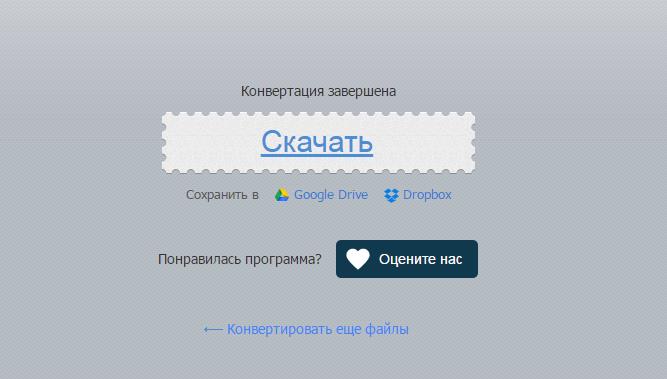
Подобных сервисов много: например, можно выполнить конвертирование в MP3 и другие форматы с помощью сайта Онлайн аудио конвертер. Конвертер здесь такой же, как на описанном выше сервисе, так что принципиальных отличий, кроме названий кнопок, нет. Зато есть одно преимущество: возможность настроить битрейт, то есть повлиять на качество и, соответственно, размер получаемого аудиофайла.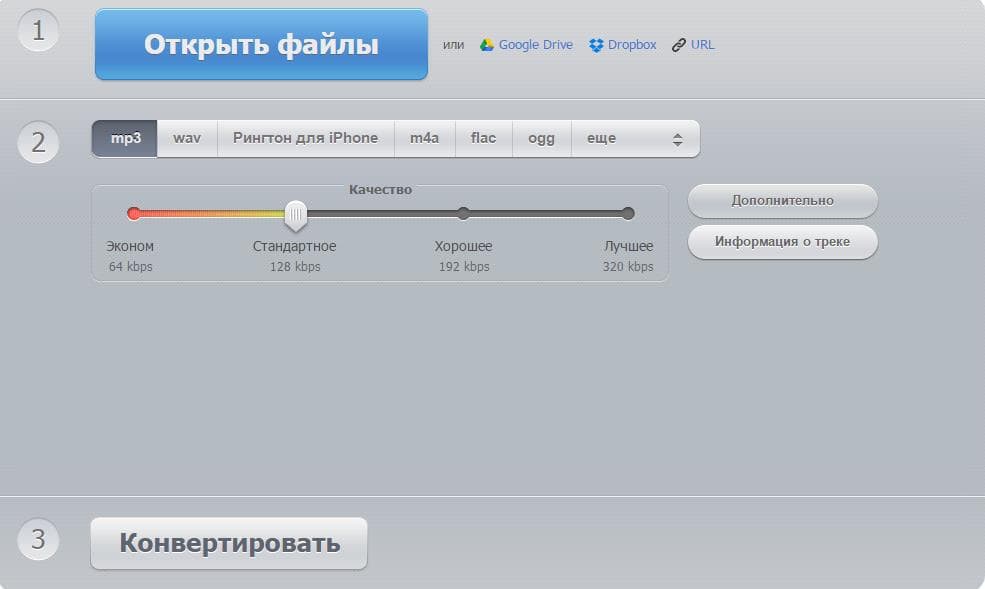
Еще один похожий сервис – MP3Cut. Он хорош тем, что предлагает не просто извлечь звук из видео, а еще и сразу отредактировать дорожку: установить начало и конец фрагмента, который следует сохранить, включить плавное начало и затухание. Из недостатков – чуть меньшее количество форматов, чем на указанных выше сервисах. Но основные форматы присутствуют – MP3, WAV, рингтон для iPhone.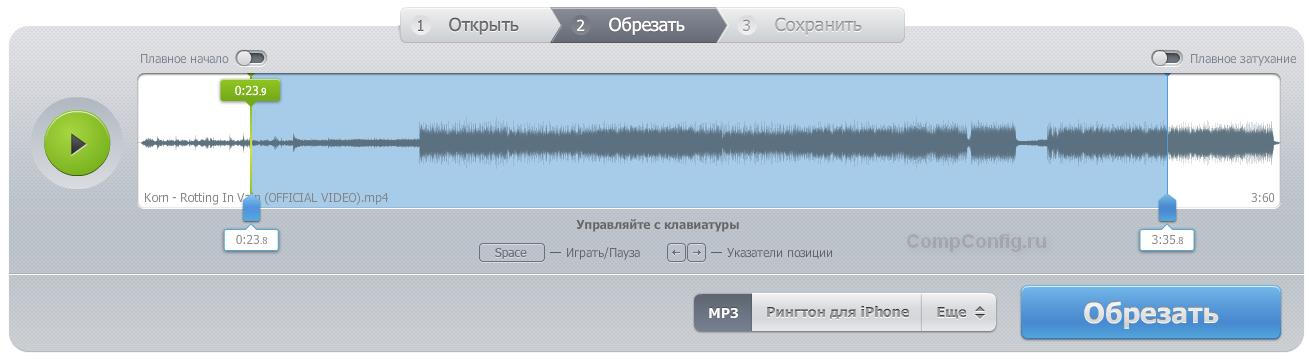
Также можно использовать видео конвертеры – например, Benderconverter .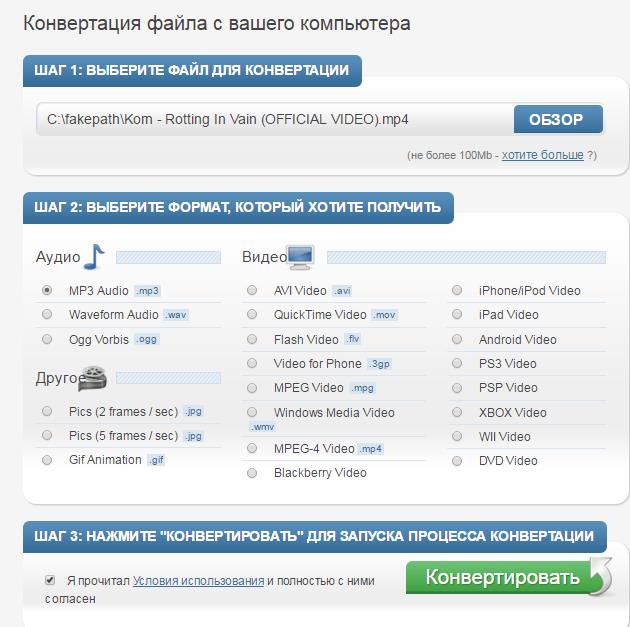
Здесь больше функций для работы с видео, но если вы захотите просто вытащить музыку или закадровый текст, то сможете без труда сохранить его в MP3, WAV или OGG. Ограничение на размер загружаемого файла – 100 Мб.
Применение видеоредакторовМожно найти кучу платного и бесплатного софта, который умеет работать с видео. Это может быть как универсальная программа для конвертирования разных форматов, так и специальная утилита для файлов с конкретным расширением.
Киностудия WindowsЗачем искать сторонние приложения, если в Windows есть программа, которая позволяет редактировать видеофайлы? Раньше использовалось приложение Movie Maker, но, начиная с Windows 7, поставляется Киностудия, которая предлагает больше функций. Сохранение аудио отдельно от видеоряда – одна из самых простых операций.

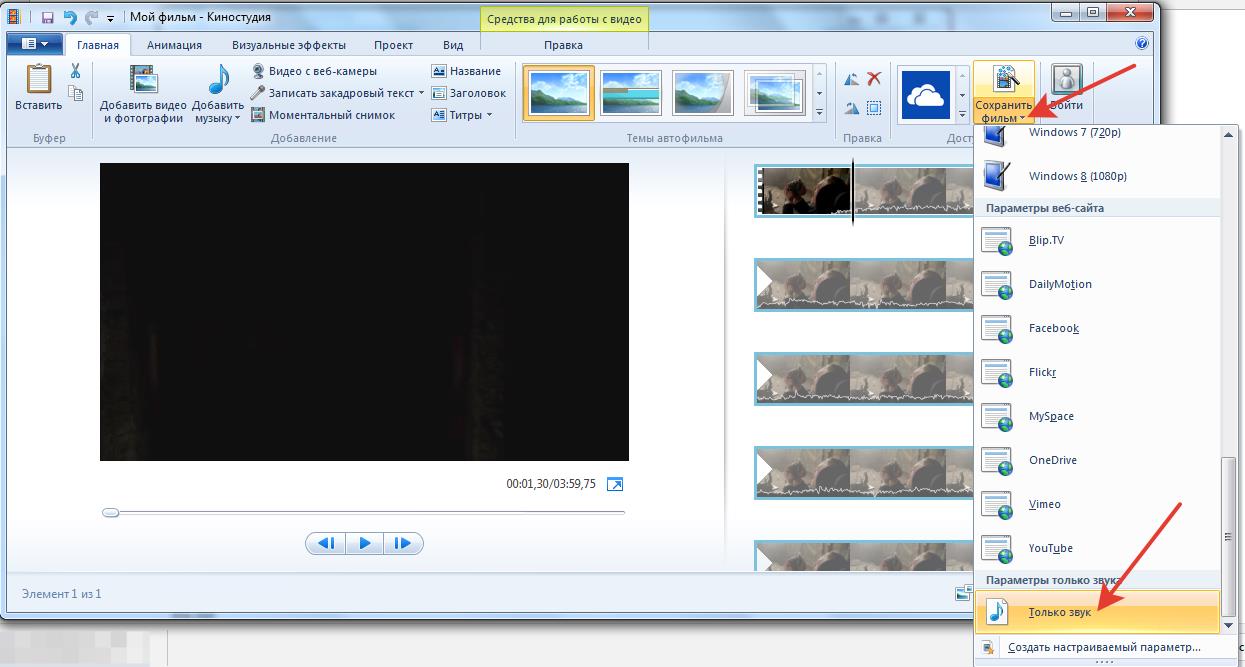
К сожалению, встроенный видеоредактор Windows предлагает ограниченный выбор форматов аудио – MPEG4/AAC и Windows Media Audio. В принципе, в этом нет ничего страшного: можно воспользоваться конвертером и превратить файл в MP3 или любой другой формат аудио.
Извлечение исходной дорожкиЕсли вы хотите получить не конвертированный звук, а исходную дорожку, то придется пользоваться отдельными программами для разных форматов видео. Например, для работы с файлами FLV нужна утилита FLV Extract, MKV – mkvToolNix, AVI – AVI-Mux GUI и т.д. Работают они все по одному принципу: добавить видео, запустить извлечение дорожки, дождаться завершения процесса. Можно попробовать извлечь исходную дорожку с помощью программы YAMB :
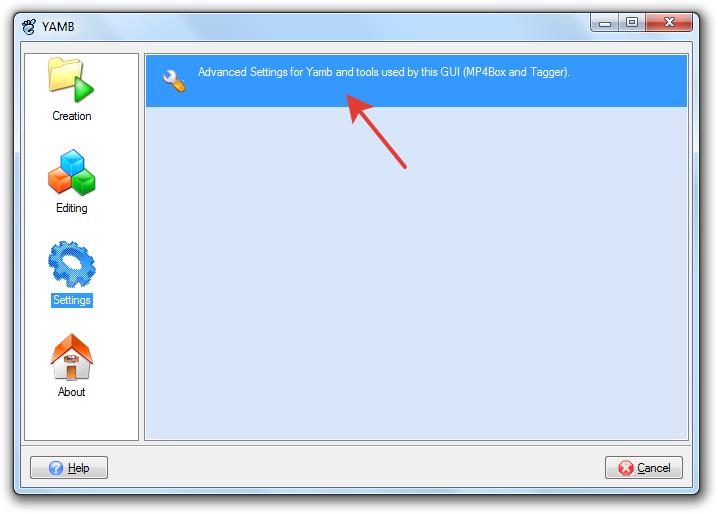
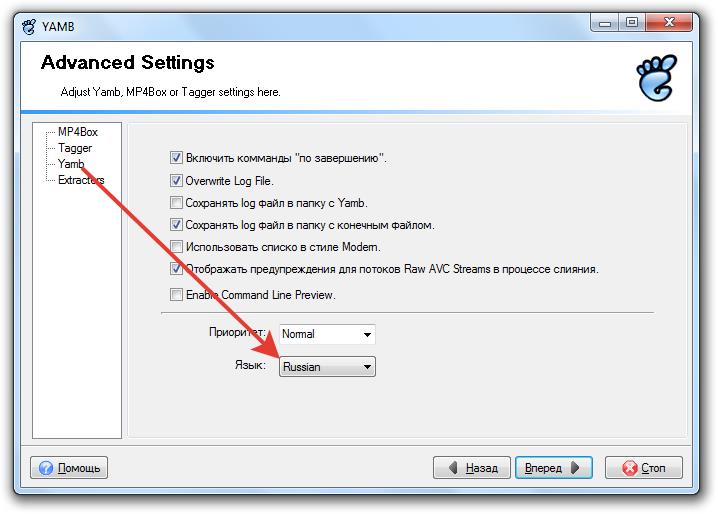
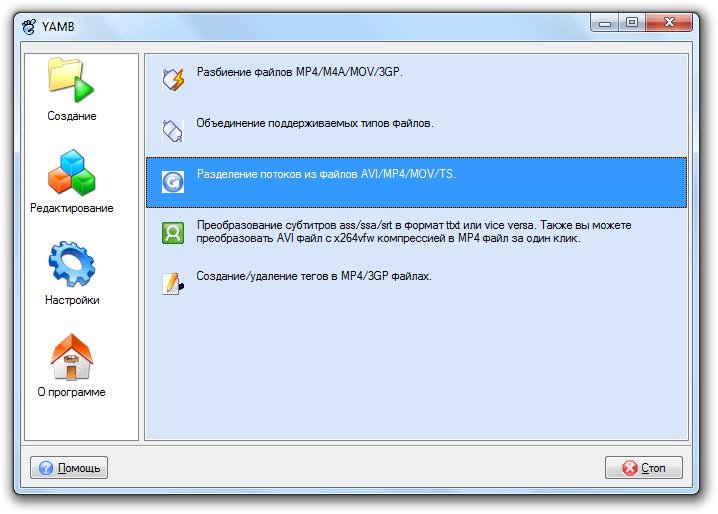
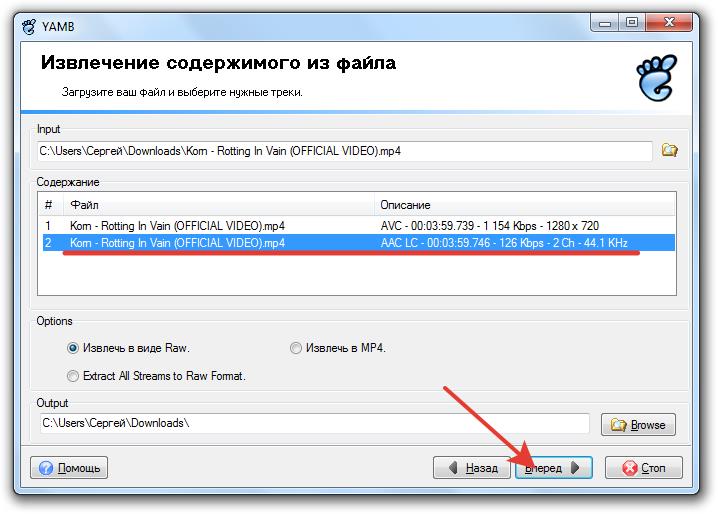
Файл будет сохранен в папку, которая указана внизу окна программы в строке «Output».
Работа с видео на YouTubeПредставленные выше инструменты предполагают, что видео лежит на компьютере или в облачном хранилище. Но если вы хотите вытащить звук из видео на YouTube, то можно пойти другим путем: не скачивать саму видеозапись, а загрузить на компьютер сразу вырезанную аудиодорожку. Сделать это можно с помощью сайта Savefromnet. Порядок простой:
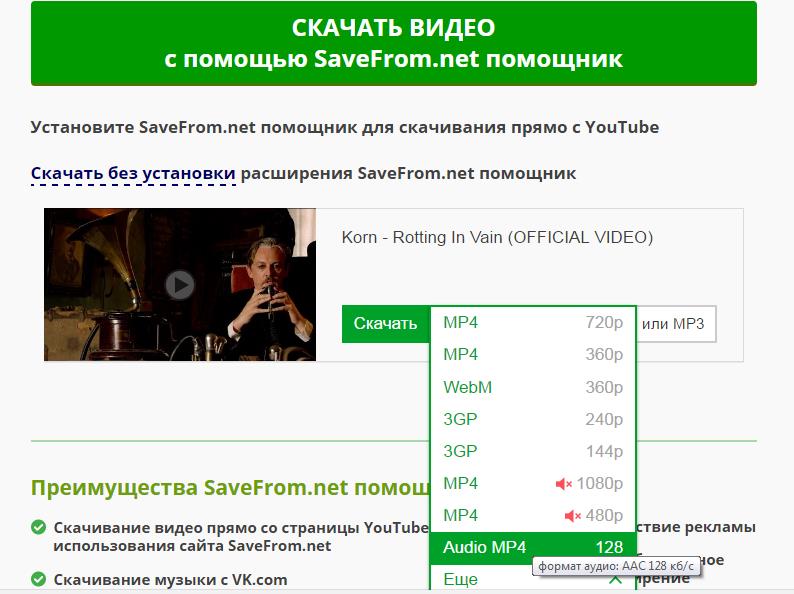 В принципе, можно установить расширение Savefrom.net Помощник, и тогда кнопка «Скачать» появится прямо на YouTube под каждой видеозаписью. Но вместе с помощником устанавливаются другие приложения, так что можно обойтись и функционалом, который предлагает сайт savefrom.net.
В принципе, можно установить расширение Savefrom.net Помощник, и тогда кнопка «Скачать» появится прямо на YouTube под каждой видеозаписью. Но вместе с помощником устанавливаются другие приложения, так что можно обойтись и функционалом, который предлагает сайт savefrom.net.
Единственный недостаток этого способа – отсутствие возможности сохранить аудио в формате MP3. Если для вас это критично, то придется устанавливать программу Ummy Video Downloader. Чтобы перейти на официальный сайт приложения, щелкните по кнопке «HD или MP3» после добавления ссылки на сайт savefrom.net.
Установите Ummy Video Downloader (не забудьте при инсталляции снять галочки с менеджера браузеров, Яндекс.Браузера и сервисов Яндекса, если не хотите добавлять их на свой компьютер). Запустите программу и вставьте ссылку на видео. После обнаружения файла внизу появится строка для выбора формата файла, который будет скачан на компьютер. Выберите MP3 и нажмите «Скачать».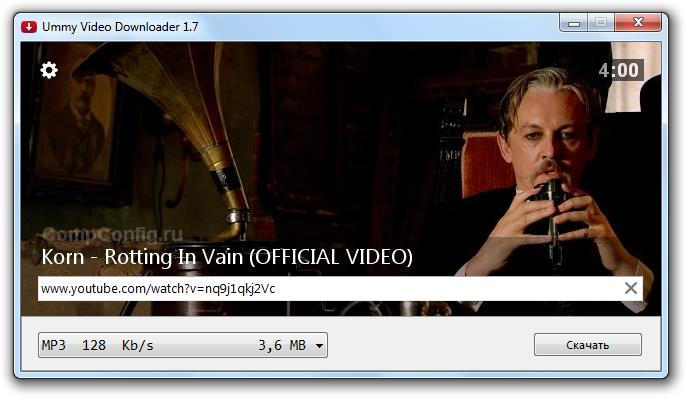
Можно обойтись и без установки Ummy, воспользовавшись сервисом vidtomp3 .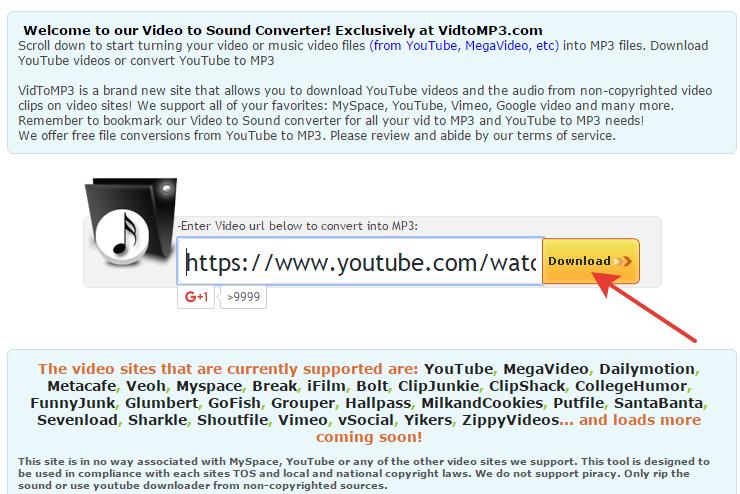
Здесь все предельно просто: вставляете ссылку на ролик на YouTube, нажимаете « Download» и ждете, пока будет создана ссылка для скачивания звуковой дорожки в формате MP3.
 Иногда у пользователей возникает необходимость вытащить из фильма, клипа или другой записи звуковую дорожку, чтобы прослушать её отдельно от видеоряда. Ничего сложного в этой процедуре нет: нужно просто знать, как извлечь звук из видео, и уметь выбрать подходящий программный инструмент для проведения преобразования.
Иногда у пользователей возникает необходимость вытащить из фильма, клипа или другой записи звуковую дорожку, чтобы прослушать её отдельно от видеоряда. Ничего сложного в этой процедуре нет: нужно просто знать, как извлечь звук из видео, и уметь выбрать подходящий программный инструмент для проведения преобразования.
Для начала посмотрим, как вытащить музыку из видео онлайн, используя бесплатные сервисы. Первым сайтов, предоставляющим возможности по извлечению звука, будет http://123apps.com/ru/. Здесь есть инструмент Audio Converter, при запуске которого вы увидите окно с несколькими кнопками.
Разберемся с интерфейсом. Кнопка «Открыть файл» позволяет добавить видео, которое хранится на жестком диске или съемном носителе, подключенном к компьютеру.
Файлы можно также загрузить с облачных сервисов или с других сайтов, вписав URL (видео с YouTube почему-то не добавляется).
Второй шаг после добавления видео – настройка параметров аудио. Можно выбрать формат и битрейт. Рекомендуется выбирать качество как можно лучше, иначе получите отвратительный звук. Если вы извлекаете из видео не музыку, а речь (например, с записи какого-нибудь вебинара, чтобы потом слушать через плеер), то можно выбрать стандартное или хорошее качество.
После настройки параметров можно запускать преобразование – для этого есть кнопка «Конвертировать».
Процесс конвертации занимает немного времени и зависит от размера исходного файла. Например, извлечение музыки из стандартного четырехминутного клипа занимает 2 секунды. Нажав кнопку «Скачать», вы получите аудиофайл с выбранным битрейтом.
Savefrom.netЕсли вы хотите вытащить звук из видео, которое нашли на YouTube, то можно сделать это без лишней конвертации с помощью сервиса Savefrom.net. Мы уже знакомились с возможностями этого онлайн-ресурса в инструкции о том, как сохранить видео с Ютуба. но тогда про звук ничего не говорили. Устраняем упущение:

Есть еще один способ извлечь звук из видео на YouTube – установите расширение для браузера, добавляющее функцию скачивания на видеохостинг, и выбирайте аудиоформат для загрузки.
Программы для работы с видеофайламиВ онлайн извлечении музыки из видео много положительных моментов, но есть и некоторые недостатки:
Кроме того, иногда качество звука теряется в результате перекодировки, поэтому если вы хотите вытащить из видео и сохранить максимально чистую аудиодорожку, то лучше применить для этих целей специальное программное обеспечение, которое распространяется бесплатно.
Начнем с простенькой утилиты, которая называется Xrecode. Это аудио-конвертер, который поддерживает кучу медиаформатов. Скачать его можно в виде портативной утилиты, не требующей установки.
После распаковки и запуска программы вам нужно дождаться, пока счетчик дойдет до значения «0000» и нажать на активную цифру, чтобы пользоваться утилитой без регистрации. В главном окне программы все действия выполняются в четыре шага:

Изначально кодировщик MP3 отсутствует в программе, поэтому вам нужно разрешить утилите скачать его. Нажмите «Ок» в появившемся предупреждении и дождитесь окончания процедуры извлечения звука.
Freemake Video ConverterВсе способы, описанные выше, подразумевают извлечение из видео полной звуковой дорожки. В принципе, это не проблема – получившийся аудиофайл при необходимости можно обрезать. Но можно сразу пойти другим путем и вытащить из продолжительного ролика (например, фильма или сериала) конкретный звуковой фрагмент. Выполнить эту хирургическую процедуру поможет программа Freemake Video Converter, которую можно скачать бесплатно.
Будьте внимательны во время инсталляции Freemake Video Converter и выбирайте выборочную установку, чтобы снять галочки с браузера Амиго и нескольких расширений для браузеров – в противном случае, потом придется удалять эти ненужные вам дополнения.
Перейдем к конвертированию исходного файла:


Не стоит выбирать параметры звука выше, чем они были установлены в исходном файле. Качество звучания вы таким способом не улучшите, а вот размер файла увеличится.
Без кодировки звукаЕсли вас не устраивает качество получаемой звуковой дорожки, то попробуйте вырезать звук из видео с помощью программы YAMB:



Звуковая дорожка будет извлечена из видео без какой-либо перекодировки, то есть вы получит ровно такое же звучание, что было при воспроизведении ролика.
К сожалению, программа YAMB не умеет работать с форматом MKV, поэтому вам придется либо конвертировать фильмы с таким расширением, либо пользоваться возможностями утилиты mkvToolNix.
Работает она по такому же принципу – вы загружаете видеофайл, выделяете звуковую дорожку и запускаете процесс извлечения с помощью кнопки «Начать обработку». Еще один простой способ извлечения звуковой дорожки из видео показан в прикрепленном ролике:
Похожие статьи:Previous Article Порядок запуска Boot Menu для разных моделей материнских плат
Next Article Способы бесплатной активации Windows 7