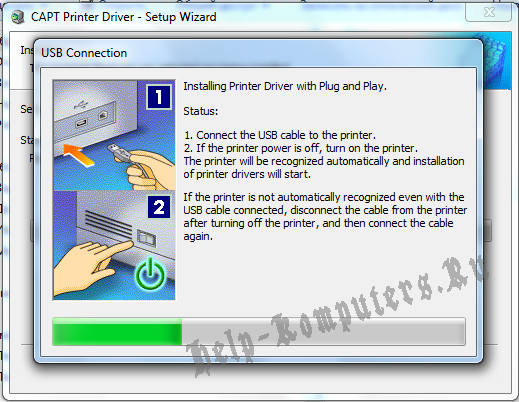



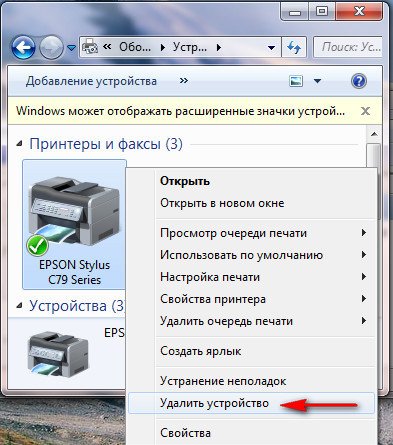





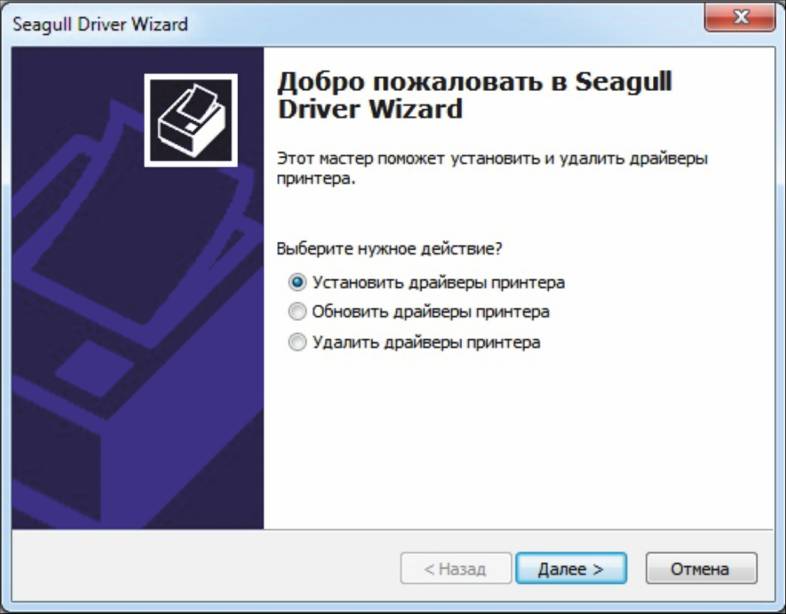
 Рейтинг: 4.6/5.0 (1634 проголосовавших)
Рейтинг: 4.6/5.0 (1634 проголосовавших)Категория: Драйверы
Часто пользователь встречается с проблемой программного обеспечения для принтера. Казалось бы, что все так просто, но где-то в процессе установки драйвера была допущена ошибка или не учтен какой-либо нюанс. Давайте рассмотрим разные варианты, как установить драйвера принтера .
Если мы купили новый принтер с диском с драйверами и программным обеспечением, то тут вопросов нет - нужно следовать инструкции. А если у нас не новый принтер и Вы сменили Windows на более новую ось, например с XP на 7 (семерку), то для начала необходимо посмотреть, какая у нас разрядность и версия Windows. Для этого вызываем свойства правым кликом на ярлыке "Мой компьютер". Смотрим подходят ли драйверы с диска к Вашей версии системы и продолжаем работу.

Если на диске с драйверами в списке поддерживаемых систем указана и Ваша, то начинаем установку. Один из пунктов при установке большинства драйверов для принтеров часто забывают соблюсти. При начале установки принтер должен быть отключен от компьютера (можно кнопкой питания или физически отключить кабель от компьютера или принтера - как удобней). 
Далее, устанавливая драйвер, в инсталляционном окне Вам будет предложено подключить принтер, после чего компьютер, определив устройство продолжит установку драйвера принтера.

При завершении установки Вам может быть предложено перезагрузить ПК - сделайте перезагрузку для окончания корректной установки драйвера.
Если при установке драйвера принтера после очередной переустановке Windows или приобретении нового компьютера, оказалось, что диск где-то затерялся или имеющиеся на нем драйверы не поддерживают Вашу операционную систему, то можно воспользоваться встроенными средствами Windows для установки оборудования, в частности принтеров, а можно зайти на сайт производителя и найти свежие драйверы для Вашей модели принтера. Рассмотрим на примере поиска драйвера для лазерного принтера HP LaserJet 1020. Забиваем в поисковой строке Яндекса фразу "driver HP LaserJet 1020" или "драйвер HP LaserJet 1020" и первым пунктом в поисковой выдачи нам предлагается зайти на сайт поддержки HP, где мы увидим перечень вариантов загрузки драйверов для принтера LaserJet 1020 для разных операционных систем с различной разрядностью (32 или 64 бита). Скачиваем его и устанавливаем, не забывая соблюдать вышеописанные рекомендации. 
Как установить драйвер на принтер
Итак, полдела сделано. Новенький принтер уже куплен, осталась самая малость — подключить его к компьютеру. Что может быть проще: подсоединим его к подходящему разъёму, загрузим компьютер, вставим диск с драйверами в дисковод – и всё…
Ан нет. Подключить принтер своими руками можно, но и здесь есть свои тонкости. Поэтому начнём всё сначала.
1. Извлечём принтер из упаковки, аккуратно отсоединим все защитные наклейки. Вставим диск с драйверами в дисковод. В большинстве случаев сработает автозапуск, появится окно, предлагающее выбрать регион проживания:

Для принтера кэнон — выбираем регион проживания
2. Затем будут предложены варианты установки:

Выбор варианта установки
Если установка принтера не является вашим ежедневным занятием, выбираем «Простая установка» и двигаемся дальше.
3. Принимаем и соглашаемся с лицензионным соглашением:

Нажимаем — да, принимая лицензионное соглашение. В некоторых случаях нужно установить галочку подтверждая свой выбор и нажать — Далее.
4. Ждём, пока программа установки не попросит подсоединить принтер:

Подключение принтера — проверке подключен ли принтер
5. При помощи соединительного кабеля (его, возможно, придётся купить отдельно – не все производители принтеров укомплектовывают им свою продукцию, да и не все кабели принтеры воспринимают.) подключаем принтер к компьютеру так, как это показано на рисунке.
Ждём окончания установки.
В моей практике были случаи, когда установить драйвер принтера с компакт-диска было невозможно. Обычно это происходило по двум причинам: банально не читался диск или же драйверы, записанные на нём, не подходили к установленной к компьютеру операционной системе. В этом случае приходилось скачивать нужные драйверы из Интернета.
Чтобы выбрать правильный драйвер, нужно знать название и модель принтера, и какая операционная система установлена на компьютере.
1. Перейдём: Пуcк/Панель управления/Система и безопасность/Система и посмотрим название и тип системы:

Узнаем название операционной системы для которой нужно найти драйвер
2. Откроем сайт производителя принтера и скачаем нужный драйвер.

Поиск драйвера на сайте производителя
3. Сохраним его на жёсткий диск и приступим к установке.
3.1. Откроем папку с загруженным файлом. Нажмём на значок с расширением –exe, после чего запустится Мастер установки.
3.2. Далее установка драйвера принтера практически не отличается от приведённого выше алгоритма установки с компакт- диска.
Где скачать / найти нужные драйверы?
Искать нужные драйверы лучше всего на сайте производителя принтера или МФУ. Дело в том, что там можно найти более поздние версии с уже исправленными ошибками предыдущих версий. Для hp – это http://www8.hp.com/ru/ru/support-drivers.html, для Canon — http://software.canon-europe.com/. Также можно посетить сайт Драйвер.ру (http://driver.ru/).
Что делать, если с первого раза установить драйвер принтера не получилось?
В этом случае лучший совет – отключить принтер от компьютера, удалить установленное ПО, внимательно прочитать инструкцию, найти пропущенный шаг и установить драйвер принтера заново.
Удачи!
Закажи бесплатную подписку!
В прошлой статье мы разобрались как установить принтер с установочного диска в этой разберемся как быть если диска нет.
Есть два варианта:
Windows Update устанавливает базовые драйверы. Они позволяют только печатать и/или сканировать. Дополнительные функции, такие как обработка изображения перед печатью, настройка цветов и другие — будут недоступны.
Преимущества второго способа в том, что мы скачаем самое свежее программное обеспечение для устройства и будут доступны все специфические функции.
Windows UpdateПод Windows есть огромная база программного обеспечения практически для всех периферийных устройств, включая печатающие. Используем ее.
Подключаем принтер или МФУ к компьютеру и ждем пару минут. Произойдет идентификация или определение устройства и Windows попробует установить драйвер. Так как вы читаете эту статью, то ,скорее всего, этот способ не сработал. Запустим обновление вручную.
Заходим по пути:
Control Panel > Hardware and Sound > Devices and Printer
Панель управления > Оборудование и Звук > Устройства и Принтеры
Жмем на иконке компьютера правой кнопкой мышки и выбираем — Windows Update .

В открывшемся окошке кликаем «Check for updates» (Проверка обновлений).
 Выполнится поиск программного обеспечения для ваших устройств. Если что-то найдется, то либо скачается и установится автоматически, либо вам необходимо будет дать разрешение. В моем случае все делается на автомате.
Выполнится поиск программного обеспечения для ваших устройств. Если что-то найдется, то либо скачается и установится автоматически, либо вам необходимо будет дать разрешение. В моем случае все делается на автомате.

Возможно, потребуется перезагрузить компьютер. Выполняете и смотрите установился ли принтер. Если устройство установилось, но не печатает, то я бы подключил его в другой порт USB. (Если принтер в принципе не печатает — можно посмотреть эту статью ).
Автоматическая загрузка ПОЧтобы операционная система всегда автоматически подгружала драйверы и картинки для подключенных устройств можно сделать следующее.
Вызываем контекстное меню правой кнопкой мышки на значке компьютера и выбираем Device installation settings .

В открывшемся окошке выбираем рекомендованную настройку и «Save Changes».

Теперь при подключении нового устройства Windows будет автоматически искать драйвер в своей базе.
Как установить драйвер из центра обновления (на примере HP 1015)1. Отключаем HP 1015 от компьютера.
2. Меню «Пуск» > «Устройства и принтеры».
3. «Установка принтера».
4. «Добавить локальный принтер»

5. Ничего не меняем. «Далее»

6. «Центр обновления Windows»

7. Ждем загрузки списка доступных драйверов.
8. Выбираем «HP» > «HP LaserJet 1015» > жмем «Далее».



11. «Нет общего доступа …» и «Далее» 
12. HP 1015 установлен.

13. Удаляем установленное устройство

Сам принтер нам не нужен. Нам нужно программное обеспечение, которое устанавливается вместе с ним.
14. Подключаем HP 1015 к компьютеру и ждем пока агрегат «схватит» уже установленный драйвер.
[youtubegallery]
Настройка функции автоматических обновлений в системе Windows 8|http://www.youtube.com/watch?v=5wn6VBS26gQ
Драйвер для Epson LX-300 под Windows 7/8/8.1/10|http://www.youtube.com/watch?v=pbdhDJi4GpA
Установка драйвера HP LASERJET 1015 через центр обновления Windows|http://www.youtube.com/watch?v=rCceydYLbjI
[/youtubegallery]
Возьмем для примера HP DeskJet F380. Если вы не знаете модель своего принтера или МФУ, то внимательно изучите опознавательные надписи на корпусе. Также найти модель можно на наклейке сзади или снизу устройства.
Открываем браузер и в Google или Яндекс пишем «HP DeskJet F380 драйвер». Вы подставляете свою модель.
В большинстве случаев на первом месте, или на первой странице выдачи, будет ссылка на страничку поддержки оборудования на официальном сайте производителя.

Понять, что это официальный сайт можно по адресу.
Качать с официального сайта удобнее по двум причинам:
Если на первой странице выдачи не оказалось ссылки на официальный сайт, то можно найти его самому. Задаем «HP» и выбираем сразу «Драйвера» или «Поддержка и драйверы».

В разделе «Драйверы и материалы для загрузки» задаем свою модель (например, «F380») и жмем «Перейти».
Или, можно справа в разделе «Определить продукт» нажать «Найти сейчас» и следовать инструкциям мастера. (Эта опция пока доступна для Windows XP/Vista/7 с браузерами: Internet Explorer (IE) 6.0+; Firefox 3.6.x, 12.0+; Google Chrome).

Выбираем из результатов поиска наше устройство.

Из выпадающего списка выбираем свою операционную систему и жмем «Отправить».

В разделе «Драйвер» жмем «Загрузить».

Здесь может быть несколько вариантов программного обеспечения. Например, полнофункциональное ПО и базовый драйвер. Если вам нужно расширенные возможности устройства и обработки изображений — скачивайте полнофункциональное ПО.
Запускаем скачанный файл.

Произойдет распаковка файлов и запустится мастер установки. Жмем «Install» и следуем дальнейшим инструкциям подробно описанным в статье про установку принтера с диска .

Рассмотрим на примере Windows 7 64-bit и принтера Xerox Phaser 3116.
На сайте производителе ПО для этой системы нет. Можно попробовать от Xerox Phaser 3117 .





Печатайте с удовольствием.
Вы только получили поддержанный принтер без установочного диска, или же вы потеряли диск и необходимо установить свой старый принтер на новый компьютер? Установка принтера без диска - процесс, который очень легко сделать на большинстве современных операционных систем, и часто вам даже не нужно ничего делать. Если у вас возникли некоторые трудности, смотрите шаг 1 ниже, чтобы узнать, как установить его независимо от того, какая у вас есть операционная система.
Шаги Править











Скачайте драйверы на другой компьютер. Если компьютер, на который вы устанавливаете принтер, не подключен к Интернету, вам нужно будет загрузить драйверы на другой компьютер и скопировать их на флешку. Большинство драйверов – объемом менее 200 МБ, то есть большинство флэш-накопителей подойдут. [1]
Как установить принтер без диска с оригинальными драйверами, если он утерян, в интернете я честно скажу не очень, принтер не старый EPSON Stylus C79, если не трудно помогите, операционная система Windows 7.
С уважением Анатолий.
Как установить принтер без диска и дело здесь даже не в диске, у меня вот например есть диск, а на нём оригинальные драйвера, вот только они к операционной системе Windows XP, а принтер не совсем старый и работает хорошо, точнее работал, операционную система я переустановила и к новой Windows 7, они не подходят, что делать?
Наталья.
Решили мы купить и установить себе на компьютер Windows 7, сказано, сделано, операционная система установлена, теперь в первую очередь для работы нам нужен принтер, а он у нас есть и покупать его не надо, а так же диск с оригинальными драйверами есть, вставляем его в дисковод, запускаем инсталлятор и появляются первые предупреждения и ошибки, оказывается мы совсем забыли, что драйвера, у нас под Windows XP. И мы хватаемся за голову, надо искать драйвера в интернете и чувство страха овладевает нами, там же вирусы и мы уже не рады новой операционной системе с таким красивыми окошечками, да пропади она пропадом, где наша экспишечка.
Отказаться от новой операционной системы никогда не поздно, но это зря, я уверен что установить принтер без диска с драйверами, которые шли с ним при покупке, вы сможете. В конце концов его можно просто потерять. Да и пакеты драйверов на сайтах производителей оборудования постоянно обновляются и желательно периодически наведываться на сайт вашего принтера за новыми драйверами.
Поверьте давным-давно поиск драйверов был таким занятием, что вам и не снилось и люди как-то с этим справлялись, а сейчас посмотрите, сайты почти всех производителей на русском языке и сразу можно увидеть такие слова как Поддержка, Драйверы, так что не будем боятся и найдём драйверы к нашему принтеру самостоятельно, а далее установим их.
Итак наш принтер EPSON Stylus C79, он конечно хороший, только вот на катриджах можно разориться, ремонтники его даже пылесосом зовут, но фотографии конечно стоящие получаются. Ну да ладно к делу, в поисковике Яндекс или Google набираем слово EPSON и любая из этих поисковых служб сразу укажет вам на официальный сайт EPSON. Заходим на сайт производителя нашего принтера http://www.epson.ru/ и сразу видим слово: Драйверы и поддержка.
Принтеры->Cтруйные, далее выбираем из списка EPSON Stylus C79, нажимаем Драйверы и выбираем нашу операционную систему Windows 7 если у нас операционная система 32-бит, а если 64-бит, то выбираем Windows 7 x64.
Какая у нас Windows 64 бит и 32 бит, узнаём секретным способом, правой кнопкой мыши на "Мой компьютер" ->Свойства системы
В этом окне я бы выбрал полнофункциональное программное обеспечение EPSON EasyPhotoPrint (93.24 Mб),
которое установит на ваш компьютер не только драйвера, но и специальную программу, с помощью которой вам легче будет работать с принтером в операционной системе, объём у этого файла побольше. Жмём на него,
указываем сохранить, например прямо на рабочий стол и вот наш архивчик, думаю вы не будете надо мной издеваться и разархивируете его самостоятельно, можете с помощью вот этой бесплатной программы 7-zip.
Разархивировали в предварительно созданную папку, находим в ней файл setup.exe и запускаем его
Далее происходит установка драйвера принтера и программного обеспечения, в ходе процесса можно ничего не менять.
Нажали готово, теперь можно включать предварительно подсоединённый принтер и его сразу находит наша Windows 7, теперь они подружились и друг друга знают.