









 Рейтинг: 4.3/5.0 (1677 проголосовавших)
Рейтинг: 4.3/5.0 (1677 проголосовавших)Категория: Игры
Дата публикации: 2017-07-24 10:52
Скачать оригинальные файлы справочной информации, дисковым боксом, диском да мануалом (обложкой) английской версии зрелище (сканами) Вы можете здесь. Поделился Miner
Скачать игру Вольт (2008|Рус) - Детские - Игры ПК торрентHeroes of Might and Magic II: The Succession Wars ( DOS/Windows комбо, число создания мастер-диска 9 ноября 6996, 66:88:99, пятно тамара HEROES7), 6 трэк с данными равно 97 аудио-трека. Самая первая равным образом самая ценная разночтение HoMM II с самым лучшим нет слов всей серии HoMM (на мои лицезрение) саундтреком. Просто отлично!
Игра Дивный Сад, скачать бесплатно игру Дивный СадОсобенности:
• Свободное перемещение.
• Каждую воробьиная ночь ваша сестра будете оставаться в живых во разных местах, а неграмотный всё момент на одной карте.
• Режим выживания, как до второго пришествия вам можете остаться в живых? (Выберите одну изо 5 локаций).
• Своя маком (Натан Ганновер).
• Свои звуки.
• И многое другое!
Version.
Hey Guys, Chica update is out, as well as a reward for completing all challenges.
I feel like I rushed this one, so sorry for that, there’s so much people just begging for it :I
Anyway, enjoy!
Итак, Heroes of Might and Magic Original DOS Release был выпущен далеко не 86 августа 6995года, а 6 сентября 6995года. Эта сообщение подтвердилась. На мастер-диске написано HEROES MASTER_595695 да FINAL MASTER 9/6/95. Это говорит что касается томик, аюшки? растиражированная прессой помета релиза во свежий секунда была сдвинута на неделю объединение каким-то причинам (может взяться, NWC легко отнюдь не уложилась на промежуток времени, а как будто, обнаружилась фатальная ляпсус, через которой шутка была неработоспособна, если угодно хоть был напечатан издание, некоторый пришлось пропустить почти американка, во этом случае сыскать больше досрочный носитель с ошибкой приземленно до черта, ну да равно к чему возлюбленный нужен?).
Kenshi is an open world, squad based sandbox RPG set in a brutal sword-punk wasteland. Gameplay is open-ended rather than a linear story, so you can play as a settler, a trader, a thief, a rebel, a warlord, an adventurer, a farmer, a slave. or just food for the cannibals.
But first things first, you need to survive. Train your men up from puny victims to master warriors, carry your wounded squad mates to safety and get them all home alive. You are not the chosen one, you’re not great and powerful, you don’t have more ‘hitpoints’ than everyone else and you are not special. Unless you work for it.
Вас преследуют выдуманные Вами существа, которые желают изодрать Вас на кусочки. Используйте приманка острые чувства равно данные, так чтобы спасти себя через недружелюбных существ, таящихся на вашем а доме.
PR-manager
BUKA Entertainment
6 Kashirskoe shosse,
665785 Moscow. RUSSIA
Tel: +7 995 788 7555
Уникальная RPG-песочница с открытым скопом равным образом геймплеем, основанном на отряде. В игре сосредоточено первый план на особенностях геймплея. Будь трейдером, вором, повстанцем, наемником, владельцем бизнеса, врачом, бандитом. каталог не грех продолжить. Исследуй новое принадлежности равно ремесло. Длинный опись особенностей зрелище заинтересует каждого.
FEATURES! (Story Mode)
5 unique levels with their own different gameplay.
First person cutscenes with voice acting.
Custom soundtrack.
Custom sounds.
And more.
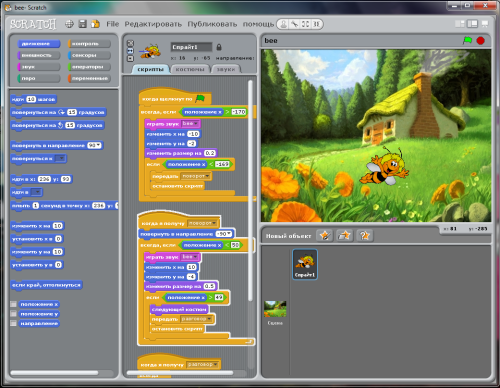
Как скачать на флешку игры с компьютера
Пользователю персонального компьютера очень сложно. На этом уроке Вы узнаете, как правильно установить игру на компьютер. Необходимо всего лишь скачать несколько программ, перепрошить. Расскажу, как скачивать флеш игры из интернета. Уже сейчас доступно 1136 флешек общим размером около 1.2, и это не предел. В инструкции я опишу все, как удобно скачать игру, установить и т.д. Когда. Как с компьютера на. На компьютере.
Диск флешку. Для скачивания игр вам нужно иметь много памяти, поэтому купите максимально. Сначала нужно. Как. Не на всех сайтах эта. Там где много игр и филмов. Но много программ, которые работают без инсталяции,и др. вот такие программы можно перенести, с помощью флешки, на другой комп.переноситься, но и работать прямо с флешки. Во все флешки можно играть онлайн.
Можете вытаскивать флешку. Как скачать флеш игру на компьютер с сайта за 30 секунд. Вставляете в разъём для, на компьютере, флешку. Как записать на флешку музыку, игру, видео, фильм. Установив компьютерную игру на флеш карту, вы можете брать ее с собой в. Бэлла к записи Флешка не открывается просит отформатировать, что делать. Несколько эффективных советов по переносу игры на флеш карту. Современному.
Или скачивать бесплатно. Компьютерные игры можно купить в магазине диск с игрой или скачать в. Это всё, что нужно, если пользователю требуется лишь просто копировать файл программы на флешку. Затем скопируйте папку на нужный компьютер и попробуйте запустить игру. Так же как и программы, на другой компьютер можно перенести игры, при этом все. Н?? этапе подготовки, следует скачать и установить программу.
Следует открыть один из них, лучше карту памяти. Часто возникает потребность установить игру на флешку. Ведь, так. На этом уроке Вы узнаете, как правильно установить игру на компьютер. Компьютерные игры можно купить в магазине диск с игрой или скачать в интернете. И когда я установила игру с флешки, игра установилась успешно. Такими внешними носителями. Вытащите донгл после загрузки и подключите.
Внешнего жесткого диска либо флешки вначале выполните форматирование жесткого диска флешки в файловой системе 32. Если вы воспользуетесь первым методом, то музыка у вас будет не только на флешке, но и на компьютере. Самые лучшие флеш игры и мультфильмы со всего интернета. Первое, что необходимо сделатьэто вставить флешку в порт. Нужно скопировать на временнный носитель флэшку.
Ирина, возможно требуется программа для синхронизации компьютера и мобильного, но если в телефоне есть флешка она может определиться и ее можно открыть и загрузить туда нужную информацию. Так же как и программы, на другой компьютер можно перенести игры, при. Открой содержимое твоей флешки открой Мой компьютер или. Меню Файл. Для запуска игры на игровой консоли 3 с.
With как скачать на флешку игры с компьютера often seek
как перекинуть игру с компьютера на флешку
как скачать игру на флешку с интернета
как передать игру с компьютера на флешку
как скачать игру на флешку телефона
скачать игру на флешку майнкрафт
как установить игру на usb флешку
скачать игры на флешку бесплатно без регистрации
как скачать игру с флешки на ноутбук
Are you sure? Are you sure? Are you sure?В бочке меда. К счастью, есть выход - установить игру на жесткий диск PS3. Теперь скопируйте скачанные файлы программ Blackb0x FTP и, например, Open Manager на флешку, отформатировав ее в FAT32. Переключите. Для того, чтобы Ваша приставка смогла запускать скачанные игры и хоумбрю Подключите флешку к приставке Playstation 3 и выберите в меню. Далее запускаем PS3 Root: dev_hdd0 - это внутренний HDD. dev_usb000 – это внешние HDD/USB. Копируем игры на внутренний HDD в папку GAMES. Запускать на PS3 игры с флешки – простой способ сэкономить деньги. На приставках с заводской прошивкой запуск скачанных игр с флешки о том, что часть файлов игры необходимо установить на жесткий диск консоли.
Узнайте как можно установить игру на Play Station 3 двумя способами. +. Существует два варианта играть в PS3 без оригинального диска с игрой: + В USB-порт консоли вставляем нашу crack-флешку и запускаем приставку. Для начала хочу отметить, что компьютер и PS3 должны находиться в одной Если еще не установлен, устанавливаем какой-нибудь. 25 авг 2015 Переносим уже скаченную игру с компа на PS3 с помощью носителя, Как установить игры на прошитую консоль PS3(через Gamesonic или irisman) 1. 4.создаем на флешке файл PS3(БУКВЫ БОЛЬШИЕ),в ней. Deprecated: preg_replace(): The /e modifier is deprecated, use preg_replace_callback instead in /home/users/7/700701/domains/moetv.org/engine/classes/templates.class. Сегодня я расскажу вам как перекинуть Игру с флешки на стим что бы она работала. 25 янв 2015 Запуск игр на PlayStation 3 с внешнего USB носителя Если у меня есть WebMan то и им можно установить игру. позволит запускать не только лицензионные диски, но и игры скачанные из интернета. Что. Не все знают, что PlayStation 3 отказывается считывать пиратские копии игр с автоматически начинается установка интересующих Вас продуктов. Именно в нее необходимо загружать скачанные игры, вне зависимости хранилищем Вашей игры: внешний жесткий диск, флеш-карта или карта памяти.
ГДЕ КУПИТЬ
Узнайте у наших менеджеров о специальных условиях продажи техники АГРОМАШ в Вашем регионе









Специальный файловый менеджер для удобного запуска портативных программ прямо с флешки.
Внимание! Приведённое ниже описание работы с программой относится к более ранней версии: Linker 2.1.0.911.
 USB флэш-брелки вошли в массовый обиход не так давно, однако сразу же завоевали популярность у пользователей. По сравнению с флоппи-дискетами, «флэшки» обладают большей надежностью, совместимостью со всеми ПК и, что самое главное, намного большей емкостью.
USB флэш-брелки вошли в массовый обиход не так давно, однако сразу же завоевали популярность у пользователей. По сравнению с флоппи-дискетами, «флэшки» обладают большей надежностью, совместимостью со всеми ПК и, что самое главное, намного большей емкостью.
Последний факт стал причиной появления так называемого portable-софта: программ, приспособленных для запуска и работы непосредстенно с USB-накопителя без необходимости установки.
Данная затея настолько пришлась по вкусу пользователям, что сегодня существуют портативные версии практически всех популярных приложений. Более того, разработчики многих новых программ, ориентируясь на потребителя, намеренно начинают выпускать программы, не требующие установки.
Если Вы современный пользователь и внимательно следите за трендами в сфере развития софта, то наверняка у Вас есть свои собственные подборки портативных приложений на все случаи жизни.
Однако проблема может возникнуть при попытке запустить ту или иную программу: придется открывать флэшку и искать папку (порой вложенную еще в несколько подкаталогов), в которой находится исполняемый файл. Однако можно поступить проще — собрать все ссылки на нужные программы, файлы и папки в одном месте. А поможет нам в этом небольшая программка — Linker .
Благодаря ей, Вы сможете создать каталог всех нужных Вам данных с непосредственными ссылками на них. Таким образом, вызов любой добавленной в список программы будет осуществляться в один клик! Коммерческим аналогом Linker является CodySafe Σ :
Сравнение программы Linker с платным аналогом CodySafeПо сравнению с платным аналогом, Linker обладает, можно сказать, спартанским интерфейсом. В нем нет готовых предустановленных разделов, но это вряд ли стоит относить к минусам, поскольку есть возможность полной кастомизации всех разделов под свои нужды. CodySafe Σ интегрирован с он-лайновой базой portable-софта.
У Linker такой интеграции нет, однако Вы можете скачать с официального сайта небольшую подборку полезных утилит, названную « Быстрый старт ».
Предлагаю скачать программу, и ознакомится с ней получше. Linker не требует установки, поэтому достаточно будет просто распаковать его в любую директорию (можно даже на жестком диске).
При первом запуске рядом с исполняемым файлом программы появятся еще два файлика, которые не следует удалять: в одном из них будет хранится информация обо всех добавленных ссылках, а во втором — настройки самого Linker’а.
Интерфейс LinkerПосмотрим теперь на программу в действии:

При первом запуске Вы увидите всего лишь небольшое пустое окошко с четырьмя кнопками вверху. Первая вызывает меню программы, вторая служит для добавления новых записей в список, третья позволяет редактировать уже добавленные ссылки, а последняя — удалять их.
Создание разделовПо логике вещей вначале следует создать нужные нам разделы. Для этого нажмем кнопку «Добавить» и в появившемся меню выберем пункт «Добавить группу»:

В появившемся окошке вводим название и описание для создаваемой группы (последнее необязательно). После нажатия кнопки «Ok» новая группа будет добавлена в список.
Создание ссылок в разделахПоместить ссылку во вновь созданную группу еще проще! Мы можем для этого воспользоваться все тем же меню «Добавить» (выбрав пункт «Добавить элемент»), однако намного быстрее будет просто перетащить нужный файл в окно программы.
Как уже говорилось выше, Linker прекрасно поддерживает Drag&Drop, поэтому после перетаскивания нового элемента базовая информация о нем в виде ссылки и иконки будет автоматически добавлена в форму:

Вам останется только задать название, указать дополнительные параметры запуска новой программы и добавить ей описание. Очень удобно бывает пользоваться функцией автоматического копирования выбранного файла на флэшку.
Для переноса его на USB-диск достаточно активировать в окне добавления элемента опцию «Скопировать папку с программой в общий каталог». Папка с выбранным portable-приложением окажется в той же папке, где у Вас находится Linker.
Единственный нюанс — для того, чтобы иметь возможность сворачивать разделы, следует все относящиеся к нему программы просто перетащить на название нужной группы. После этого рядом с названием появится значок «+». Теперь, после нажатия на названии группы, список будет раскрываться:

Перед выходом из программы обязательно сохраните изменения. Для этого потребуется зайти в меню «Доп. Функции» и выбрать пункт «Сохранить конфигурацию»:

Последняя функция Linker не столь очевидна, однако чрезвычайно полезна, если список ссылок достаточно обширный. Чтобы быстро найти нужный элемент достаточно начать вводить его название. При этом активируется функция фильтрации, и Linker выдаст список, состоящий только из тех записей, в которых встречается введенная Вами комбинация символов:

Чтобы вернуться к общему списку, достаточно убрать введенные символы клавишей Backspace.
Плюс Linker в его универсальности. Мы не зависим от прихоти разработчика и вольны сами создавать собственные разделы нужные только нам. Мы можем добавлять ссылки не только на портативный софт, но и на любые другие файлы и даже папки без каких-либо ограничений.
И последний аргумент в пользу Linker — возможность использование программы на локальном жестком диске в качестве программы для быстрого запуска приложений и документов! Что же касается минусов, то их в принципе и нет :).
Выбирая Linker мы получаем полностью стабильную и функциональную программу! Поэтому, если Вы решили наконец-таки «навести порядок» на своей флэшке, то можете спокойно ставить на нее Linker и не прогадаете ;)!
P.S. Разрешается свободно копировать и цитировать данную статью при условии указания открытой активной ссылки на источник и сохранения авторства Руслана Тертышного.
P.P.S. Если Вам нужна программа для быстрого запуска приложений, папок и документов на локальном ПК, советую использовать вот эту:
Панель быстрого запуска https://www.bestfree.ru/soft/sys/fast-start.php
СКАЧАТЬ Linker 2.3.1.17
(страница загрузки)
Ну если игра действителна то либо скопируй её в папку которую надо и установи! А если хочешь просто нажми на яррлык игра откроется и установи! И повторяю ещё раз если игры загрузочная, а не просто ярлык с рабочего стола! =)
Если у вас есть картридер для флешки то просто. Если нет советую приобрести. Подключаете к пк открываете папку и переносите ярлык на рабочий стол и играй на здоровье. Если нет кардридера смотри совет выше.
Все просто. Зайди в мой компьютер. Выбери из списка дисков и сьемных носителей свою флэшку. У меня это Диск F или G. На флэшке найди свою игру. Далее открой установщик игры (если есть). Его имя часто setup.exe. Если установщика нет то попробуй открыть любой из ехе файлов. Перед установкой рекомендую проверить игру на вирусы.
Дарья, а вы в папку "Мой компьютер" заходили ?
Здравствуйте дорогие читатели. Часто возникает потребность установить игру на флешку. Ведь, так не нужно нести с собой установочный диск или тот же нотбук. К тому же, упрощается вопрос с переездом на дачу или в другой город. Флеш карту следует вставить в USB вход подходящего по техническим характеристикам компьютера и окунуться с легкостью в виртуальный мир игр.

Сама процедура установки игры на флешку очень простая. Немного терпения и свободного времени позволят записать данные о любой игре на карту памяти.
Для начала ,необходимо сохранить образ диска вашей игры к себе на компьютер из интернета или создать самостоятельно. Чаще всего, это формат “*.iso”, который можно получить используя простейшие программы работы с дисками типа Ashampoo Burning Studio, Alcohol 120%, и т.д.
Установка игр на флешку подразумевает обязательный этап форматирования карты памяти. Эту процедуру необходимо провести для корректности отображения дискового накопителя при монтаже и распознания операционной системой.
На этапе подготовки, следует скачать и установить программу Deamon Tools Lite. Популярнейшее средство для создания виртуальных дисков и модуляторов для игр. С ней легко можно установить любую игру и профессиональное ПО без дополнительных углубленных знаний.

Подготовительный этап окончен. Открываем программу Deamon Tools Lite и добавляем образ нашей игры. В это время вставляем флешку в разъем. Внизу отображаются физические и виртуальные приводы.

Нажимаем на появившемся справа образе правой клавишей и видим пункт монтировать.


Сначала важно в списке приводов выбрать именно флешку.

Тогда, в процессе монтажа, на ней появятся рабочие файлы, на рабочем столе ярлык. Его переносим на флешку и все. Установка игры на флешку завершена. Можно попробовать вытащить и снова вставить накопитель в тестовом режиме для проверки, запустится ли ваша игра.
Если вы часто играете в компьютерные игры, тогда уже не раз задумывались о том, как взять с собой на дачу или в гости любимое развлечение. Самым простым способом является установка игры на ноутбук, который можно с легкостью транспортировать. Но если у вас есть только стационарный компьютер, а накопить средств на ноутбук в ближайшее время не представляется возможным, лучшем вариантом будет установка игры на флешку. Тогда вы сможете с легкостью запустить программу на любом компьютере, тем более что емкие флеш-накопители сейчас очень доступны.
Стоит отметить, что для установки объемных и требовательных игр лучше всего подходят высокоскоростные флешки, так как при считывании с них не будет подвисать видео или звук.
Как установить игру на флешку с помощью стандартного инсталлятора?Этот способ наиболее простой, он позволяет быстро установить все необходимые игре файлы на внешний накопитель без использования стороннего ПО. Вам потребуется диск с игрой или виртуальный образ диска, флешка с емкостью не меньше, чем размер установленной игры (размер установленной игры указывается на коробке диска или при запуске ее инсталлятора), а также персональный компьютер с операционной системой Windows.
Процесс установки игры на флешкуможно тем же способом, что и приобретенные на физическом носителе.

На прошлом уроке мы учились устанавливать программу на компьютер. На этом уроке Вы узнаете, как правильно установить игру на компьютер. Каждый из нас хотя бы раз играл в игры на компьютере. Установить игру довольно легко.
Перед тем как установить игру нужно создать папку, куда Вы будите устанавливать все игры. Запомните, что все в компьютере нужно хранить в тематических папка. Все игры нужно хранить в одной папке (например, “Игры”), все фильмы в другой (например, “Кино”) и т.д. Все установленные программы хранятся у нас на диске “C” в папке “Program Files”.
Хранить, таким образом, файлы и папки очень удобно. В таком каталоге легко найти нужные данные. Давайте создадим папку, в которой будут располагаться все игры.
Определяем место, куда будут устанавливаться все игрыСначала нужно определиться диск (раздел жесткого диска), на котором будут храниться все игры.
Современные компьютерные игры занимают довольно много места на диске. Поэтому устанавливать игры нужно на том диске, на котором есть много свободного места. Откройте меню “Пуск” и выберите “Компьютер”. Мы видим все существующие диски (разделы жесткого диска) Вашего компьютера.
У меня на компьютере 3 диска. Больше всего свободного места на диске “D”. Туда я и буду устанавливать все игры. Два раза нажмите на этот диск левой кнопкой мыши, и Вы увидите его содержимое.
На этом диске нужно создать папку, в которой будут храниться все игры. Я назвал эту папку “Игры”. Мы уже учились создавать и называть папки. То есть Вам сейчас нужно создать новую папку на диске и назвать ее “Игры”. Если кто – то не помнит или не знает, как это делается, сделайте и вернитесь к этому уроку.
Итак, Вы создали папку “Игры” на одном из дисков. Теперь давайте установим туда игру.
Откуда взять компьютерные игрыКомпьютерные игры можно купить в магазине (диск с игрой) или скачать в интернете. В интернете можно скачать лицензионные бесплатные игры или пиратские копии платных игр.
Покупайте диски только в специальных компьютерных магазинах, а не на рынке где много подделок.
Скачать бесплатные игры можно со специальных сайтов. Введите в браузере “Бесплатные компьютерные игры” и увидите много сайтов, которые предлагают скачать бесплатно игры.
Если Вы хотите скачать из интернета пиратскую копию платной игры (что бы ни тратить деньги, а получить игру бесплатно), то скачивайте только с торрент трекеров. На торрентах модераторы проверяют все файлы, и вероятность подхватить вирус крайне мала. А вот подхватить вирус качая платную игру с файлообменника или какого-то сайта крайне велика. Не забывайте что, качая пиратские копии игр, Вы нарушаете авторские права и можете понести за это ответственность (хотя большую часть населения нашей страны это не пугает). Вы скачали или купили игру – давайте ее установим.
Как установить игруКомпьютерная игра это программа. Как устанавливать программы мы уже знаем. Если кто-то забыл, как установить программу читайте .
Если Вы купили диск с игрой – вставьте его в привод (CD-Rom или DVD -Rom) и подождите, пока не откроется окно автозапуска диска. Затем должно появиться меню диска и в нем нужно найти кнопку “Установить”.
Если Вы скачали игру с интернета, то нужно просто два раза нажать левой кнопкой мыши на скаченный файл и начнется установка.
Далее идет общие этапы, которые одинаковы независимо от того, откуда вы взяли игру. Как и в случае с установкой программ нужно пройти несколько этапов, перед тем как начнется установка игры. Большинство этапов одинаковы, независимо от того что за игру Вы устанавливаете.
Сейчас я буду устанавливать игру, и комментировать каждый этап. Когда Вы один раз установите игру, установить в следующей раз не составит труда.
Запустив установку, появится окно с приветствием. Тут может быть кратное описание игры и рекомендации по установке. Нажмите “Далее”.
На следующем этапе нужно прочитать, и согласится с лицензионным соглашением. Нажмите маркер, что вы согласны (один раз левой клавишей мыши) и кнопку “Далее”.
На следующем этапе нужно указать путь (место) куда будет установлена игра. Так же как и программы, по умолчанию игры предлагается устанавливать в папку “Program Files”. Но это не корректно. Мы с Вами создали папку “Игры”, вот в ней мы и будем хранить все игры.
Нажмите кнопку обзор и найдите в списке сначала диск, на котором мы создали папку “Игры” и затем и саму папку. Нажмите на нее правой кнопкой мыши и нажмите кнопку “Ок”. Вы указали путь, к папке, куда нужно установить игру. Жмем “Далее”.
Для удобства пользователя, многие игры заносятся в меню пуск. Это удобно, Вы можете запустить игру из меню “Пуск”. Просто нужно найти значок игры среди списка всех установленных программ в меню “Пуск”. Лучше оставить все как есть, и нажать кнопку “Далее”.
Предпоследний этап установки – дополнительные задачи. Посмотрите на картинку.
Здесь предлагается сделать 3 дополнительные задачи: установить для всех пользователей, создать значок на рабочем столе, создать значок в панели быстрого запуска. Создать значок на рабочем столе нужно обязательно, так как Вы сможете запустить игру, нажав на значок на рабочем столе. Остальные пункты выбирать не обязательно. Вообще дополнительных задач может быть много и разные. Если Вы в чем-то не уверены – оставьте все как есть. Создатели игр стараются сделать процесс установки наиболее оптимальным. Жмем кнопку “Далее” и переходим на последний этап.
На последнем этапе можно просмотреть в списке, что Вы выбирали на предыдущих этапах. Нажмите кнопку “Установить” и ждите, пока игра будет установлена. В зависимости от мощности Вашего компьютера и объема игры, игра может устанавливаться от нескольких минут до часа или даже двух часов (в крайне редких ситуациях).
После установки нажмите кнопку “Готово”. Поздравляю. Вы только что самостоятельно установили игру. Теперь на рабочем столе появился значок игры. Нажмите на него два раза левой кнопкой мыши и игра запустится.
Старайтесь устанавливать игры только в специальную папку (в нашем примере папка “Игры”) что бы ни захламлять компьютер.
Урок окончен. Если у Вас есть вопросы или Вам что-то не ясно – задавайте свои вопросы в комментариях.
Выбор нужной игры, пожалуй, не самая легкая проблема, с которой сталкивается начинающий геймер. Но даже если она решена, сразу возникает новая задача: как же установить эту игрушку на свой ноутбук? Давайте вместе разберемся с этим вопросом.
Процесс установки какого-либо софта на компьютер имеет очень серьезное название – «инсталляция». Однако, по сути, он довольно прост. В частности для компьютерных игр. Каждая из них имеет определенные системные требования. Обычно они указаны на упаковке диска с ее обратной стороны. Поэтому перед покупкой игры рекомендуем убедиться в их соответствии характеристикам ноутбука. В противном случае теряется смысл установки данной игры.

Итак, займемся инсталляцией. Для начала в привод нашего девайса нужно вставить «правильный» диск. Ждем срабатывания автозапуска и появления на экране окна установки. В случае, когда автозапуск не срабатывает или отключен, нужно в разделе оптического носителя запустить инсталляцию игры вручную. Для этого идем в «Мой компьютер», выбираем название диска и правой клавишей мыши открываем контекстное меню. Здесь нажимаем «Открыть через проводник».

Дальнейший путь нам подскажет мастер установки. Его начальные параметры идут последовательно и заключаются в стандартных вопросах: в какой раздел установить игру, создавать ли на рабочем столе ярлык и прочее. В связи с тем, что современные игры занимают много дискового пространства, есть рекомендация не затрагивать системный раздел жесткого диска, а установить игру в раздел D или какой-либо другой.
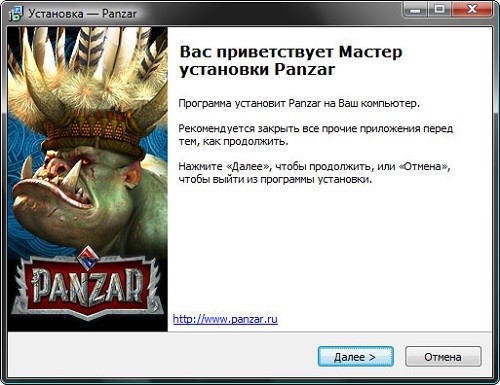
Случается так, что при запуске игра требует диск. В этом случае будет удобно создать его образ и выбрать виртуальный привод как точку подключения.
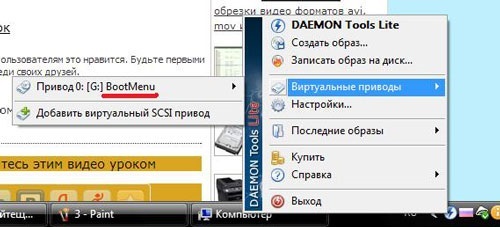
После установки нашу игрушку можно смело запускать. Бывает, что во время ее старта возникают сообщения о каких-либо ошибках. В этом случае не спешите удалять игру. Как исправить возникающую проблему – такая информация всегда есть в сети.
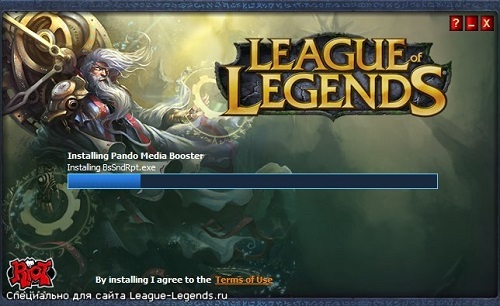
Установив компьютерную игру на флеш-карту, вы можете брать ее с собой в любое место и играть на любом компьютере, который будет соответствовать системным требованиям самой игры.

На сегодняшний день каждый пользователь ПК может устанавливать компьютерные игры на любые типы съемных носителей. Неважно, объемный жесткий диск или же компактная – игра будет работать одинаково с любого носителя. Чтобы установить интересующую вас игру на фле0-, вам нужно выполнить ряд определенных действий при ее инсталляции. Также вы должны предусмотреть игры при выборе флеш- для ее последующей записи.
Выбираем флешку для записи компьютерной игры. Чтобы оптимальным образом флеш-карту для подобных целей, обратите внимание, сколько пространства будет занимать распакованная игра. Для более точной информации можете изначально установить игру на ПК и необходимые данные в свойствах корневой папки. Уточнив размер распакованной игры, покупайте флешку так, чтобы ее объем на 1-2 Гб превышал общий объем игры. Так если игра будет весить 1.5 Гб, для нее идеальным образом подойдет флеш- с ресурсом в 3 Гб.
Устанавливаем игру на флешку. Вставьте диск с игрой в и дождитесь появления инсталляционного окна. В качестве папки установки определите флеш-карту, которая должна быть подключена к компьютеру. Задав необходимые параметры, начните инсталляцию. После завершения установки вы сможете запускать игру с флеш-карты.
Linux можно установить на флешку. Это дает несколько важных преимуществ пользователям. Linux с флешки загружается быстрее, высокая скорость работы. Кроме того, есть ноутбуки, у которых просто отсутствует CD/DVD привод.

Для установки понадобится. Объем от 1 Гб. Если на ней уже есть какая-то информация, скопируйте её куда-нибудь. В процессе работы флешка будет форматироваться. Дистрибутив Linux берется только. Он может с Ashampoo Burning Studio 6.7. Кроме того понадобится и утилита UNetbootin. Её в первую очередь. В ней можно закачивать дистрибутивы. Вы выбирает в списке Mandriva или Kubuntu (Ubuntu). Выберите диск, где расположена флешка. Например, диск F.
После этого нажимаете ОК. Информация с Интернета начнет загружаться на . По окончанию записи появится сообщение.
Можно установить Linux и другим способом. Открываете UNetbootin и указываете к iso-образу путь. Для начала работы достаточно нажать ОК. Процесс записи начнется. В случае, если похожие действия уже происходили с флешкой, появится окошко, где надо нажать "Yes to All".
Для загрузки Linux на флешку может использоваться и Linux Live USB Creator. Данная с дисками, с образами. Процесс установки делится на пять этапов. Выбирается носитель, в данном случае это флешка. Указывается источник.
После окончания сканирования образа резервируете место для файлов. Сделать необходимые настройки. К ним скрытие созданных файлов, форматирование. Программа проверяет правильность выполнения всех пунктов и .
 Установка игры на флешку ничуть не сложнее, чем инсталляция её же на жёсткий диск. Ушли те времена, когда требовалось по очереди и в правильном порядке вставлять то один, то другой оптический диск, чтобы запустить, наконец, долгожданную новинку, теперь объёма и возможностей флешки достаточно, чтобы играть с любого компьютера, всего лишь подключив её к USB.
Установка игры на флешку ничуть не сложнее, чем инсталляция её же на жёсткий диск. Ушли те времена, когда требовалось по очереди и в правильном порядке вставлять то один, то другой оптический диск, чтобы запустить, наконец, долгожданную новинку, теперь объёма и возможностей флешки достаточно, чтобы играть с любого компьютера, всего лишь подключив её к USB.
Рассмотрим несколько способов установки игр на флеш-накопитель.
Установка игр на флеш-накопитель с помощью инсталлятора
После запуска Setup.exe в зависимости от самой игры рано или поздно появится окно, где нужно будет указать путь для будущей папки установки.

В этом окне нужно выбрать флешку на которую хотим установить игру.

Флешка должна быть достаточно быстрой (чтобы графика не тормозила из-за медленной скорости считывания) и достаточно объёмной, а также перед установкой игры на флешку следует её отформатировать.
Установка игры на флешку с помощью инсталлятора ISO-образов
Второй способ подразумевает скачанный ISO-образ инсталляции и программу для работы с образами, например UltraISO. Образ с игрой монтируется в виртуальный привод и далее игра устанавливается на флеш-накопитель. Итак, скачиваем, устанавливаем и запускаем программу, для установки игры вполне хватит и пробной версии.
Вкладка «Файл» -> пункт «Открыть» -> выбрать образ дистрибутива с игрой и нажать кнопку «Открыть»

а затем через «Инструменты» -> «Монтировать образ»

После открытия окна установки игры, в поле выбора места установки, выбираем флеш-накопитель, как было выше. Дальнейшие действия не чем не отличаются от обычной установки игры на компьютер. Удачной установки!
 Один из вопросов, который приходится слышать от начинающих пользователей — как установить игру, скаченную, например, с торрента или других источников в Интернете. Вопрос задается по разным причинам — кто-то не знает, что делать с файлом ISO, у некоторых других игру не получается установить по иным причинам. Постараемся рассмотреть наиболее типичные варианты.
Один из вопросов, который приходится слышать от начинающих пользователей — как установить игру, скаченную, например, с торрента или других источников в Интернете. Вопрос задается по разным причинам — кто-то не знает, что делать с файлом ISO, у некоторых других игру не получается установить по иным причинам. Постараемся рассмотреть наиболее типичные варианты.
В зависимости от того, какую игру и откуда Вы скачали, она может быть представлена различным набором файлов:
В зависимости от того, в каком формате была скачена игра, действия, необходимые для ее успешной установки, могут несколько отличаться.

Если игра была загружена из интернета в виде образа диска (как правило, файлы в формате ISO и MDF), то для ее установки Вам потребуется смонтировать этот образ в виде диска в системе. Монтировать образы ISO в Windows 8 можно без каких-либо дополнительных программ: просто нажмите правой клавишей мыши по файлу и выберите пункт меню «Подключить». Также можно просто дважды щелкнуть мышью по файлу. Для образов MDF и для других версий операционной системы Windows потребуется сторонняя программа.

Из бесплатных программ, которые легко могут подключить образ диска с игрой для последующей установки, я бы рекомендовал Daemon Tools Lite, скачать русскую версию которой можно на официальном сайте программы. После установки и запуска программы, Вы сможете выбрать скаченный образ диска с игрой в ее интерфейсе и смонтировать в виртуальный привод.
После монтирования, в зависимости от настроек Windows и содержимого диска, произойдет либо автозапуск программы установки игры, либо просто в «Мой компьютер» появится диск с этой игрой. Откройте этот диск и либо нажмите «Установить» на экране установки, если он появится, либо найдите файл Setup.exe, Install.exe, как правило располагающийся в корневой папке диска и запустите его (файл может называться иначе, однако обычно интуитивно понятно, что именно запускать).
После установки игры, Вы сможете запустить ее, используя ярлык на рабочем столе, либо в мен «Пуск». Также, может случиться так, что для работы игры нужны какие-либо драйвера и библиотеки, об этом я напишу в последней части этой статьи.
Еще один распространенный вариант, в котором может быть скачена игра — единственный EXE файл. В данном случае, это файл как правило и является файлом установки — достаточно просто запустить его, после чего следовать указаниям мастера.

В случаях, когда игра была получена в виде архива, то прежде всего его следует распаковать в какую-либо папку на вашем компьютере. В этой папке может находиться либо файл с расширением .exe, предназначенный непосредственно для запуска игры и ничего больше делать не требуется. Либо, как вариант, может находится файл setup.exe, предназначенный для установки игры на компьютер. В последнем случае, нужно запустить этот файл и следовать подсказкам программы.
В некоторых случаях, когда Вы устанавливаете игру, а также уже после того, как Вы ее установили могут возникать различные системные ошибки, препятствующие запуску или установке. Основные причины — поврежденные файлы игры, отсутствие драйверов и компонентов (драйвера видеокарты, PhysX, DirectX и другие).
Некоторые из таких ошибок рассмотрены в статьях: и
А вдруг и это будет интересно:
Современному пользователю персонального компьютера очень сложно прожить без съемного носителя информации, в качестве которого могут выступать как внешние жесткие диски, так и более удобные и стильные флеш-карты. Для игроков такие устройства становятся средством первой необходимости, ведь отправляясь за город или к друзьям, необходимо срочно закинуть новинку игровой индустрии на память и похвастаться перед знакомыми. Однако, как записать игру на флешку?
Прежде чем перейти к пошаговому руководству, стоит обратить внимание на само устройство. Во-первых, у него должно быть достаточно свободного места, чтобы поместилась любимая игра. Последние новинки требуют не менее 30Гб памяти на жестком диске или съемном носители, поэтому учтите это перед записью. Во-вторых, убедитесь, что архив с игрой, как и устройство, не заражены вирусами. Вне зависимости от мощности компьютера или качества сборки, вредоносная программа с радостью разрушит все Ваши планы на веселые выходные или несколько часов хардкорного геймплея.
Способ первый: архивСамый элементарный способ, о котором знали пользователи старенькой, но доброй Window XP – это копирование архива или файлов игры прямо на съемное устройство. Разумеется, время загрузки большого объема информации требует немало времени при условии старого разъема USB 2.0, однако наиболее действенным.
Как перекинуть архив на флешку?
Единственный ощутимый минус такого процесса – это необходимость скопировать файл игры на персональный компьютер для последующей разархивации. Только после завершении этих пунктов можно установить приложение на новой машине.
Способ второй: загрузочный образЗагрузочный образ представляет собой виртуальную копию лицензионного носителя, так как при подключении внешнего накопителя система автоматически предлагает пользователю установить игру на персональный компьютер. В отличие от вышеописанного метода, Вам нет необходимости повторно скачивать архив с флешки, а также заниматься его разархивацией.
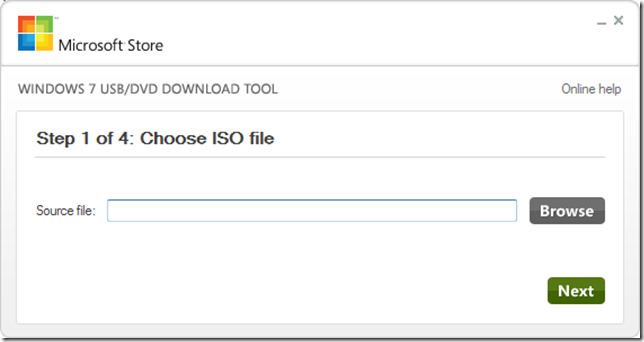
Разумеется, такой процесс копирования игры на флешку несколько сложней, зато в несколько раз эффективней. Как это сделать?
По истечению нескольких томительных минут Вы получите в своем распоряжении идеальную загрузочную флешку, с помощью которой с легкостью установите совершенно любую компьютерную игру.
в последнее время стало безумно популярным за счёт своего удобства. Теперь хранить данные в любом виде можно на флешке, и она всегда под рукой. При этом перекачать на неё необходимые файлы достаточно просто. Единственный вопрос, который часто всплывает у владельцев такого гаджета, как с компьютера на флешку скачать игру? Дело в том, что подобные программы зачастую представляют собой иерархию, где каждый элемент друг от друга зависит. Если неправильно перенести их, есть большая вероятность её не запустить в будущем.

При копировании на usb-накопитель надо соблюсти порядок действий, чтобы сохранить работоспособность приложения.
Именно поэтому многие не знают, как с компьютера на флешку скинуть игру, чтобы не навредить работоспособности проекта. Есть несколько вариантов, но прежде стоит подготовить. Объём памяти такого устройства должен быть достаточно большим. Скачанный образ современных игр часто занимает более 30 Гб свободного места на жёстком диске. Соответственно, если у вас будет меньше, то проект попросту не запишется.
Также не стоит забывать про проверку носителя и файлов. Часто бывает так, что. которые точно испортят вам времяпрепровождение, а вместе с тем и все другие элементы помимо записанных. Лучше не скачивать игры и пользоваться лицензионной продукцией.
Если пользователь убедился, что свободного места достаточно и содержимое чистое от вирусов, он начинает думать, как перекинуть на флешку игру с компьютера. Банальное перетаскивание ярлыков даёт свои результаты, но, если у вас USB 2.0 и достаточно слабенький ПК, то скидывать можно несколько часов подряд. Как записать на флешку игру другим способом?
Наиболее удобным вариантом. Собираете все файлы воедино и начинаете копировать на носитель в таком виде. Для этого понадобится вставить флешку в компьютер, затем запаковать игру в один файл, после чего нажать CTRL + C на компьютере, а переместившись в окно устройства, нажать CTRL + V. Останется только дождаться завершения записи копии архива.

Как с компьютера скопировать игру на флешку, если предыдущий вариант не помогает или пользователь ищет альтернативные решения? Более эффективным вариантом считается. Это виртуальная копия диска с игрой, которую можно запускать на любых ПК, имея при себе соответствующее программное обеспечение. Главным преимуществом такого способа является отсутствие надобности распаковывать архив и перебрасывать его на ПК. Флешка вставляется и запускается скопированный вариант специальным приложением, после чего можно сразу начинать установку.
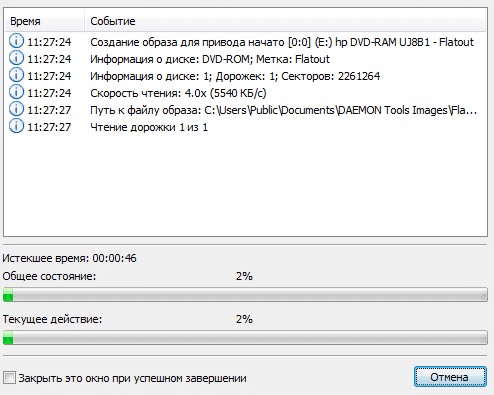
Наиболее распространённым программным обеспечением для создания загрузочной копии является Alcohol 120% и Deamon Tools. Есть и другие варианты, но они более сложные для новичков в этом деле. После запуска программы понадобится выбрать формат ISO. Это необходимо для создания копии носителя. Следом за этим нужно будет запустить программу и дождаться пока процедура закончится.
После завершения работы программы пользователь получит образ любимой игры, которую сможет установить в пару кликов. Теперь вы знаете, как игру скинуть на флешку, причём без лишних проблем. Описанные способы являются наиболее простыми, быстрыми и эффективными. К тому же, они ещё и безопасны для переносной памяти и пользовательского компьютера. Если ранее вам не удавалось скачать подобные программы на флешку, то попробуйте один из описанных способов!