
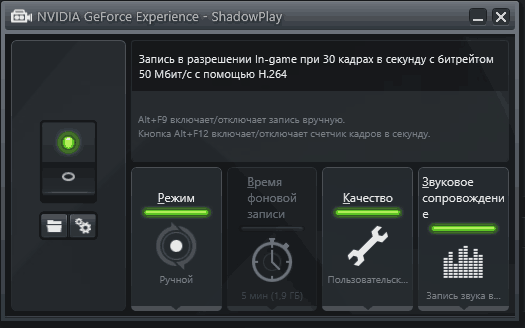
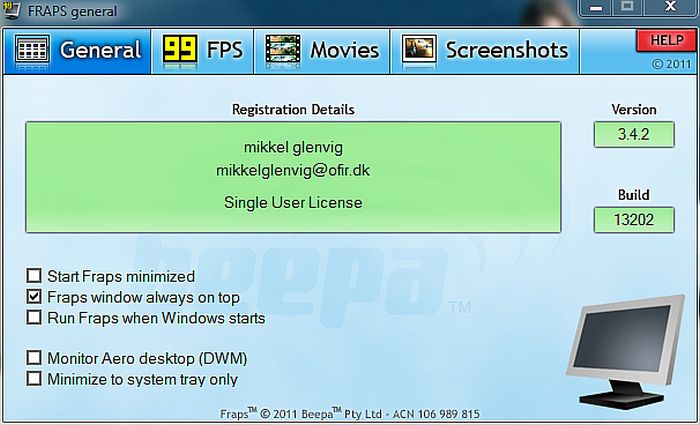







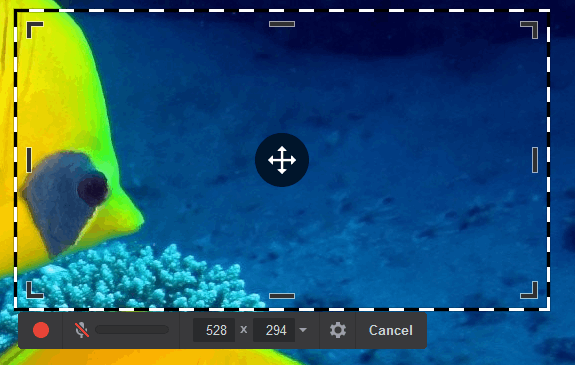
 Рейтинг: 4.6/5.0 (1656 проголосовавших)
Рейтинг: 4.6/5.0 (1656 проголосовавших)Категория: Программы
Нашел довольно таки неплохую программу, с помощью которой можно записать видео в хорошем качестве. Да и по сравнению с многими платными программами у oCam есть ряд своих преимуществ.

Если она бесплатная, то это еще не значит что она чем-то хуже других платных аналогов. В прочем Вы и сами можете в этом убедиться. Скачайте oCam перейдя на официальный сайт разработчика.
Видео можно записывать в таких форматах как: AVI, FLV, MP4, MOV, и др.
Раздельная запись звука с микрофона или системный звук. Кстати во многих бесплатных программах такой функции нету, и если хочется записать только системный звук, то надо отключать микрофон. А если он встроенный как в ноутбуках, то приходится ковыряться в настройках.
Помимо записи видео с экрана в oCam можно сделать еще и скриншот выделенной области. С нажатием на иконку Captupe область которую Вы выделили сохранится как картинка.

Картинка для сравнения оригинального видео и записанного с помощью данной программы. Как видите, от оригинала оно не очень отличается.
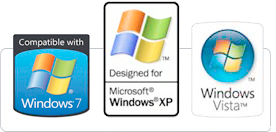

Описание: Скачать бесплатно программу UVScreenCamera 4.8 на Русском. Хотите создать обучающее или демонстрационное видео. А может, рассказать друзьям или читателям сайта, как пользоваться какой-либо программой? Лучший помощник в этом деле – бесплатная программа UVScreenCamera 4.8. с помощью которой создание обучающих роликов, видеопрезинтаций и другого полезного видео возможно без каких-либо средств, кроме компьютера и установленной на нем программы.
Уже после первого запуска можно будет пользоваться программой для записи видео с экрана монитора. что, несомненно, упрощает использование утилиты. Качество перевода на высшем уровне, как и качество записи. Разумеется, качество звука будет зависеть от вашего микрофона, но видео можно снимать и без него.
Для начала использования нужно просто скачать UVScreenCamera 4.8 и, следуя простым инструкциям, установить программу. Для начала записи нажмите «запись», а чтобы её закончить, нужно нажать на «стоп». В любой момент вы можете остановить и дописать видео позже, а также просмотреть его полностью.
Отличительные особенности UVScreenCamera rus:
1) Отличное качество записи!
2) Низкие системные требования.
3) Возможность дозаписать видео в любой момент.
4) Может записывать звук вместе с видео.
5) Абсолютно не содержит рекламы.
6) Совместимость UVScreenCamera с Windows 7, XP и Vista.
7) Записывает происходящее на всем экране, либо его части.
8) Делает снимки выделенной области.
9) Может редактировать записанное видео и скриншоты.
10) Записывает данные напрямую в AVI файл.
11) Поддерживает функцию горячих клавиш.
12) Может рисовать на экране.
13) Полностью русскоязычный интерфейс.
Если вам нужно получить действительно качественное видео, достойное не только слов но и, возможно, денег, вам следует скачать бесплатно программу UVScreenCamera – заметного конкурента знаменитой CamTasia.


Фильмы, записанные с помощью UVScreenCamera, обладают следующими достоинствами:
• Компактный размер (форматы UVF, EXE) - 40К. 200К / 1 мин (или 5 мин. 25 мин / 1 Мб )
• Хорошее качество при высоком разрешении (10 кадров/сек при 1024 x 768 x 32)
• Умеренные требования к "железу"
• Работает под Windows 9x / Me / Nt / 2000 / XP / 2003 / Vista / Seven
В программе присутствуют:
• Покадровый видео редактор
• Поясняющие выноски, картинки, рамки, стрелки и другие элементы
• Импорт звука в форматах wav и mp3
• Есть возможность записывать 3D-игры с экрана в AVI.
• Запись фильма в UVScreenCamera - интересный и легкий процесс. Вы сможете делать фильмы уже через 5 минут после начала работы с UVScreenCamera. Записанные фильмы в форматах SWF, AVI, GIF можно публиковать на веб-страницах, включать в файлы справки CHM.
To download free of charge program UVScreenCamera 4.8 in Russian. Want to create training or demonstration video. And can, tell to friends or readers of a site, how to use any program? The best assistant in this business – the free program UVScreenCamera 4.8 with which help creation of training rollers, видеопрезинтаций and other useful video is possible without any means, except the computer and the program installed on it. After the first start it will be already possible to use the program for record of video from the monitor screen that, undoubtedly, simplifies utility use. Translation quality top-level, as well as quality of record. Certainly, quality of a sound will depend on your microphone, but video can be removed and without it. To start use it is necessary simply to download UVScreenCamera 4.8 and, following simple instructions, to instal the program. To start record press "record" and that it to finish, it is necessary to press "stop". At any moment you can stop and add video later, and also see it completely.
Distinctive features UVScreenCamera rus: Excellent quality of record! Possibility дозаписать video at any moment. Can write down a sound together with video. Compatibility UVScreenCamera with Windows 7, XP and Vista. Writes down an event on all screen, or its part.
-- Многочисленные вопросы --, на которые Эта Программа даст вам Ответ и поможет в Решении проблемы!
1) Как записать видео с монитора?
2) Как записать видео урок с монитора?
3) Как захватить видео с монитора?
4) Как записать видео с монитора со звуком?
5) Как Записать видео с Web камеры?
_____________________________________________________
Внимание! пользователи и посетители нашего сайта.
Информируем вас что загрузка всех найденых вами программ на нашем сайте ,
производится с файловых обменников и считается совершенно бесплатной. Так же есть возможность скачать ПО на быстрой скорости с Сервера Напрямую Без ожидаий и На Большой скорости! (10-40руб. за доступ к выделенному серверу!) Но выбор за вами.
С уважением Администрация сайта Soft-Major.
Наш сервис выдвигает предупреждение:
UVScreenCamera 4.8 + Ключ Бесплатная программа для записи видео с Экрана и всё что к неё прилагается это keygen или русификатор представлены исключительно для ознакомления и расположены не на нашем сервере. Обычно это файлообменные системы такие как: letitbit.net, depositfiles.com, turbobit.net, ifolder.ru, rapidshare.com, narod.ru и т.п. с которых можно скачать бесплатно и к которым сайт www.Soft-Major.ru не имеет никакого отношения. Разделы «Портала» являются лишь блоком, на котором пользователи выкладывают серийный номер к UVScreenCamera 4.8 + Ключ Бесплатная программа для записи видео с Экрана, кряк или keygen которые доступны публично. Так же есть программы с Preactivated и silent instal. После просмотра вы обязаны удалить и приобрести ключ и легальную копию. Если вы с этим не согласны, просьба покинуть сайт. Мы настоятельно рекомендуем проверить скаченную программу также crack, keygen, ключ регистрации или русификатор к ней антивирусом перед тем, как запускать у себя на компьютере.
Онлайн сервисы для проверки на вирусы:
DrWeb: http://www.drweb.ru/scan
Касперский: http://www.kaspersky.ru/scanforvirus
ESET Online Scanner: http://www.eset.com/onlinescan/index.php
VirusTotal (комплексная проверка): http://www.virustotal.com
VirSCAN.org (комплексная проверка): http://virscan.org
Anubis (онлайновый поведенческий анализатор): http://anubis.iseclab.org
Найдя вирус, напишите в каком файле найден вирус, его название и каким антивирусом проверяли.
Спасибо за просмотр. Новости! Не забываем оставлять отзыв про скаченную вами программу! Это поможет нам Устранить возникшую ошибку!
 Здравствуйте, дорогие друзья!
Здравствуйте, дорогие друзья!
В сегодняшней статье на блоге мы поговорим с вами о том, как записать видео с экрана компьютера. А происходит это с помощью специальных программ с целью показать пользователю, как делается то или иное действие на компьютере, как будто он на данный момент сидит рядом с учителем. Ну, вы, наверное, и сами не раз сталкивались с такими уроками, которые были записаны с экрана компьютера и поверх ещё автор говорил через микрофон, что и как он делает.
Сегодня я хотел бы рассказать вам, как записать видео с экрана компьютера с помощью именно таких программ. На самом деле таких программ очень много, как платных, так и бесплатных.
Но я расскажу вам о трех способах, как записать видео с экрана компьютера, а вы уже сами определитесь какой вам больше подходит. Мы рассмотрим с вами следующие программы для записи с экрана монитора — это программа Экранная камера. oCam Screen Recorder и программа Camtasia Studio .
Программа «Экранная камера». Программа «Экранная камера» решает задачу, как записать видео с экрана компьютера любого разрешения, а затем отредактировать его и залить на известный видеохостинг типа YouTube и Vimeo.
Программа «Экранная камера» решает задачу, как записать видео с экрана компьютера любого разрешения, а затем отредактировать его и залить на известный видеохостинг типа YouTube и Vimeo.
1. Скачайте утилиту.
В первую очередь скачайте программу «Экранная Камера» с официального сайта . После загрузки дистрибутива, вес которого не превышает 55 Mb. запустите EXE-файл. Далее установите программу на свой компьютер, пользуясь указаниями Мастера Установки. Для упрощенного доступа к приложению рекомендуется поместить ярлык на рабочий стол. Можно приступать к работе!
 2. Настройте режим записи.
2. Настройте режим записи.
Прежде чем записывать видео с монитора, необходимо настроить режим захвата изображения. Нажмите «Создать видео» в главном окне программы и внимательно просмотрите все имеющиеся режимы: полный экран, фрагмент экрана и выбранное окно. Все они различаются по главному признаку – размеру той области, которую предполагается фиксировать. Впоследствии ее можно передвигать с помощью курсора мыши. Выделите желаемый участок удобным значком со стрелками и кликните «Запись экрана». Из дополнительных настроек также поддерживается запись звука. Далее нажмите «Записать». Чтобы завершить съемку, воспользуйтесь «горячей клавишей».
 3. Отредактируйте ролик.
3. Отредактируйте ролик.
Программа для записи видео с монитора оснащена многофункциональным встроенным редактором, позволяющим обрабатывать созданные видеоролики. Сначала потребуется сохранить проект на ПК, после чего уже переходить во вкладку «Редактирование». Там вы сможете обрезать лишний фрагмент, добавить заставки начала и конца, а также наложить оригинальную музыку из коллекции. Также программа позволяет использовать собственные аудиозаписи.
 4. Сохраните проект.
4. Сохраните проект.
«Экранная Камера» умеет не только решать задачу, как записать видео с экрана компьютера, но и экспортировать готовые ролики практически в любой допустимый формат. Для того, чтобы ознакомиться со всеми возможными способами сохранения, перейдите во вкладку «Создание видео». Просмотреть ролик на ПК вам поможет функция «Создать экранное видео». которая преобразует видеозапись в AVI, MPEG, MOV и т.д. Записать видео на DVD и проигрывать на специальном плеере позволит опция «Записать видео на DVD». А если вы хотите загрузить файл на YouTube, выберите «Опубликовать в Интернет». Теперь вам остается лишь определиться с методом сохранения, применить его, и дождаться, когда ролик будет сконвертирован.
Используя программу oCam Screen Recorder также можно очень быстро решить вопрос, как записать видео с экрана компьютера. Скачать её можно с официального сайта: http://ohsoft.net . нажав по кнопке «Download» .

И вслед за этим жмите на картинку с надписью EXE. напротив названия программы.

Сохраняем утилиту себе на компьютер и устанавливаем.

Весит она не много, и установка стандартная. В основном во всех окнах мы жмем кнопку «ОК» и «Next». Только вот в последнем окне рекомендую снять галочку и уже тогда нажать «Finish» .

Вот такие два окна имеет программа.

Одно из окон с инструментами, а второе — область, которая показывает какая часть экрана будет записана. Мы её можем потянуть за ползунок и увеличить. А можем выбрать инструмент «Resize» и указать нужный нам размер или параметр «Full screen». что означает запись во весь экран.

После настройки размера экрана можно приступать к записи, нажав по кнопочке «Record» .

У нас появляется предупреждающее окошко, которое говорит, что сейчас будет начата запись, и чтобы её остановить нажмите клавишу F2 .

Всё! Значит запись видео с экрана уже идет, и мы можем спокойно делать то, что хотели бы оставить в данном ролике. Для остановки записи жмём уже известную кнопку F2 .
Чтобы увидеть весь свой отснятый материал нужно на панели инструментов нажать «Open» .

Откроется папка со всеми видео.

А как записать видео с экрана компьютера, да еще и со звуком и в отличном качестве? Здесь нам понадобятся инструменты по серьёзней. Для этих целей существует мощная программа Camtasia Studio. которая ещё и позволяет редактировать отснятый материал. Сразу стоит сказать, что она платная. Протестировать её можно абсолютно бесплатно в течение 30 дней. После этого вы можете либо купить её, либо удалить.
Вот официальный сайт: http://www.techsmith.com/camtasia.html . где по ссылке FREE TRIAL. вы можете скачать демо-версию. Все функции программы доступны в течение месяца.

Установить программу несложно. В основном во всех окнах нажимаем кнопку «Next» и «OK». По окончанию установки на рабочем столе появится ярлык для запуска.
Теперь давайте рассмотрим, как Camtasia Studio серьезно и профессионально решает вопрос о том, как записать видео с экрана компьютера и разберем основы обработки отснятого материала. Ведь с помощью неё можно не только записать ролик, но ещё и обработать: наложить эффекты, почистить шум, вырезать ненужные куски, наложить музыку и многое другое.
Запустите программу Camtasia Studio с ярлыка на рабочем столе.

Нажмите кнопку «Record the screen» в появившемся окне программы.

Основные окна программы закроются, но откроется так называемый Рекордер и будет «сидеть» в правом нижнем углу нашего экрана. Здесь мы сразу можем проверить насколько работоспособен наш микрофон (кстати говоря, также есть записи одновременно и с веб-камеры), и после того как нужно будет начать запись видео, нажать красную кнопку с надписью «REC» .

Спустя 3 секунды начнется запись видео с нашего экрана, если микрофон подключен, то и звук будет писаться. После того, как ролик будет снят, нам нужно будет остановить запись с помощью горячей клавиши F10. Появится следующее окно, где мы можем посмотреть отснятый материал, перемотать или вовсе удалить. Но нас здесь больше интересует кнопка «Save and Edit» .

Нажав её, нам надо указать место на компьютере, куда мы хотели бы сохранить файл. Это рабочий файл в формате .camrec. который понимает лишь сама программа Camtasia Studio и его нужно сначала обработать, прежде чем мы получим готовый AVI. MP4 или другой понятный обычному проигрывателю файл. Жмем кнопку «Сохранить» .

И он тут же открывается в Camtasia Studio для дальнейшего редактирования. Выберите сразу пункт «Recording Dimensions». который будет означать, что вы хотите получить в итоге видео стандартного размера и в отличном качестве.

Видео появляется на шкале. Здесь мы можем его редактировать, удалять ненужное, вставлять эффекты, музыку, картинки, чистить звук и так далее. Далее нам нужно сохранить этот проект и получить готовый файл, который можно будет открыть в любом проигрывателе. Для этого нажмите вверху программы кнопку «Produce and share» .

Чтобы получить в итоге видео в хорошем качестве рекомендую указать формат MP4 only (up to 720p). Рядом там имеется иконка HD .
Нажимаем кнопку «Далее» .

Далее указываем имя и папку для сохранения и жмем кнопку «Готово» .

Затем ждем несколько минут пока идет продюсирование проекта. В итоге получаем готовый ролик, который можно открыть любым плеером.

Конечно, записать видео с экрана несложно, нежели в дальнейшем все это отредактировать: вырезать ненужные кусочки, наложить эффекты, убрать шумы и так далее. Но я уверен, если вам нужны все эти технические моменты, вы разберетесь сами. Или же мне придется делать книгу на эту тему! ??
На этом пока все! Надеюсь, что вы нашли в этой заметке что-то полезное и интересное для себя. Если у вас имеются какие-то мысли или соображения по этому поводу, то, пожалуйста, высказывайте их в своих комментариях. До встречи в следующих заметках! Удачи! ??

Здравствуйте) Спасибо за интересную статью, давно на Вас подписана) У меня вопрос, писала камтазией большое по времени видео, и оно непонятно куда делось( Есть версия, что очень большие видео не сохраняются и надо писать частями. Либо это видео раздробилось и… Короче, я не знаю, где его искать) Может что подскажете?) есть ли определенный лимит времени, который можно записывать? Видео было у меня почти 5 часов.
Ильдар Мухутдинов says:
Здравствуйте, Елена! По поводу лимита записи я ничего не могу сказать. Я всегда записывал только короткие видеоролики, примерно от 5 до 30 мин. А на счет пропажи вашей записи. Тут возможно во время записи ролика случился какой-то сбой программы, поэтому видео просто не сохранилось. Такое бывает, когда пытаешься записать очень длинное видео. Я сам уже сталкивался с такой проблемой. Программа «Камтазия» иногда не справляется с длинными записями и просто не сохраняет их. Поэтому я бы порекомендовал Вам записывать небольшие видеоролики. И программа будет лучше справляться с нагрузкой, и записи никуда не пропадут.
Я начинающий пользователь работы с записью видео с экрана компьютера.
Помогите мне подсказкой: — записываю видео на Camtasia Studio 7 — хочу рассказать в видео о своих работах по созданию электронных книг на программе Word и при включении записи видео — курсор не затеняет нужные слова и фразы для увеличения шрифта и т.д. Выключу запись видео — всё работает.
Где я не сделала настройки или что то ещё, подскажите мне пожалуйста.
Или ещё пример — создание обложек на программе Adobe Photoshop и такая проблема — при включении записи видео не могу стянуть слои в корзину — не работает курсор что ли. А запись выключу всё работает.?
Зенков Андрей says:
Многие ролики на YouTube, в разделе ПК, как раз сняты с помощью специальных программ, которые позволяют делать видео на экране. Кстати, это достаточно удобно, по ним всё понятно
Твитнуть Качественная запись видео с экрана - программа oCam Screen Recorder 23.0
Здравствуйте!
Представляю Вам удобную и бесплатную разработку для качественной записи видео с экрана - программу oCam Screen Recorder 23.0. oCam Screen Recorder позволяет записать видео всех Ваших действий на экране. Есть выбор размера записываемого окна: можно сделать захват всего экрана, привязать к окну другой программы, выбрать область из списка или задать размер записываемого окна мышью. Естественно, что есть и запись звука. Для записи звука применена технология WASAPI loopback, которая позволяет производить запись звуков, которые мы слышим через динамики или наушники. Таким образом Вы смело можете использовать эту программу для записи, например, вебинаров. Русский язык поддерживается. Программа бесплатна. Ссылки на скачивание программы приведены в конце статьи.
Интерфейс программы:
Кликните по картинке для увеличения

Выбираем размер записываемого окна: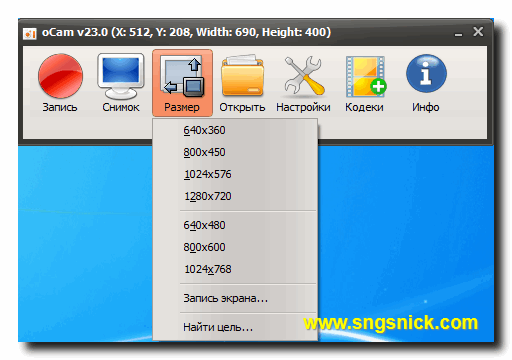
Подбираем нужный кодек:
Кликните по картинке для увеличения
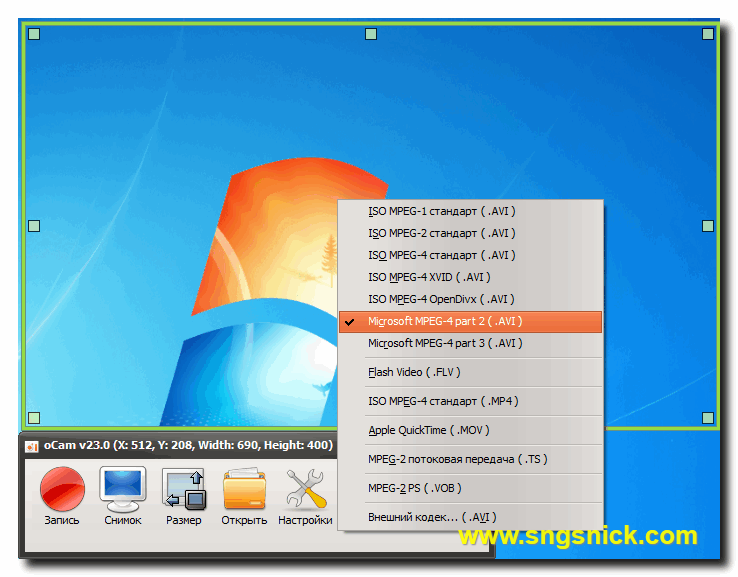
Сделаем минимальные настройки. Определяемся с источником записи звука:
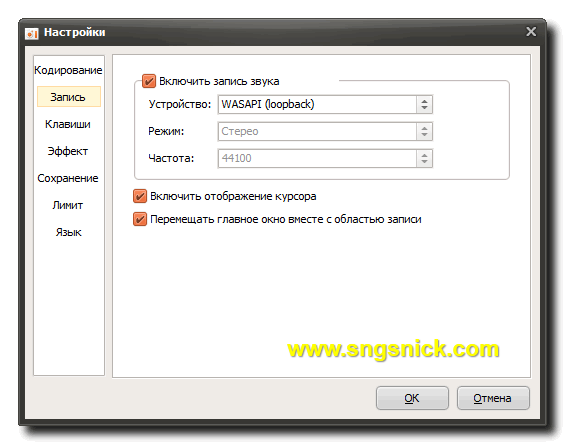
Назначаем папку для сохранения результата:
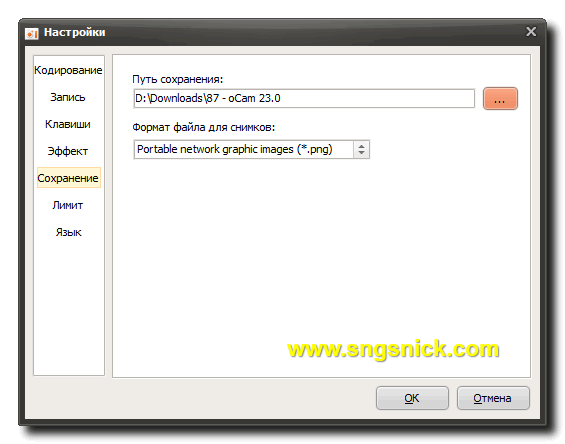
Программа мне нравится: быстрая, простая, удобная.
ОС: Windows® XP, 2003, Vista, 7, 8
Программа бесплатна. Установочную версию Вы можете скачать с сайта разработчика.
Сайт разработчика: OhSoft.net
Скачать портативную версию программы Вы можете по адресу: oCam 23.0 Rus Portable
Жду Ваших комментариев.
Надеюсь, что статья оказалась полезной для Вас, и мне будет приятно, если Вы кликните по социальным кнопкам.
P.S. Иногда сервер не работает(особенно с утра) и тогда Вы, к сожалению, анекдоты почитать не сможете.
Здравствуйте, Николай. Не знаю у кого как, а у меня:
Скачал программу, при установке выдало несколько языков кроме русского. Установил на английском. Запустил. Нажал кнопку записи, с экрана все пропало, о том, что программа вроде как работает было видно только по мерцающему курсору. Как остановить программу непонятно. Попробовал ее еще раз открыть, не открывается. Куда она пишет видео тоже не понятно.
Может быть я не так что-то сделал, но.
Здравствуйте, Александр!
"Куда она пишет видео тоже не понятно" - я же показывал настройки. Там задается папка сохранения. Последний скриншот в статье смотрели? Что-то Вы совсем неверно делаете - программа прекрасно работает. Нажимаете кнопку "Запись", на этой кнопке появляется картинка "Остановить". Чего уж проще? Насчет языка - не знаю, я работаю с портативными версиями программ, там точно есть.
Уже разобрался, выключается кнопкой F2. C сохранением тоже нашел, а вот с руссификацией пока не получается. Есть руссификатор, пытаюсь его пристроить.
О, а я горячих клавиш и не знаю!
Спасибо! По моему это лучший вариант. Я перепробовал ворох всего, но эта меня устроила.
Уважаемый Николай! Большое Вам спасибо за ценную информацию о программе и, конечно, за саму программу. Вы сделали мне такой подарок прямо с утра! Дай Вам Бог здоровья! Желаю успехов!
Отправить комментарий