









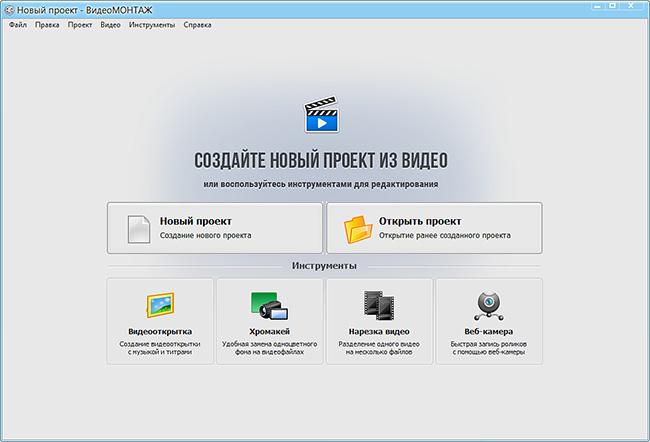
 Рейтинг: 4.4/5.0 (1658 проголосовавших)
Рейтинг: 4.4/5.0 (1658 проголосовавших)Категория: Программы
Соединить несколько фотографий в одну, сделать коллаж из разных фотографий можно не только в тяжёлой программе Photoshop или даже на сайте в режиме онлайн. Существует множество простых ых редакторов изображений, и один из них - PhotoScape. Преимущество его - в небольшой требовательности к ресурсам компьютера функциональности и лёгкости в управлении, правда, стоит заметить, что интерфейс программы несколько отличается от аналогов. Соединять фото в одну в программе PhotoScape можно различными способами, в этом материале я расскажу о произвольном соединении, а в следующем - о склейке фотографий в виде журнального или книжного листа.
Бесплатно скачать программу вы можете на этой страничке. либо на её официальном сайте, повторяюсь, программа абсолютно ая. Инсталлируем обычным способом и запускаем. Вот как выглядит интерфейс программы. В верхней части диалогового окна нажимаем на вкладку "Комбинация" также, можно нажать на кнопку "Комбинация", находящуюся в круге.
В левой колонке расположен менеджер выбора папки с изображениями. Тут всё просто, в верхней части ищем нужную папку, в нижней части появляются изображения, находящиеся в этой папке. Теперь следует мышкой перетащить фотки на серое поле и отрегулировать масштаб ля удобства просмотра. Потом нужно выбрать вид расположения фотографий - вертикальное, горизонтальное или четырёхугольное. Теперь перетаскиваем остальные фотографии.
Как видите, программа сама разместила фото и соединила их края. Теперь обращаю Ваше внимание на размер сохраняемого коллажа из фото! Программа показала размер фотографии, а так же размер всего холста, который на данный момент был равен фотографии - на пикселей. После того, как я добавил другие фото, холст, естественно увеличился до на пикселей.
Так вот, изображение сохранится именно в этом размере, на пикселей! Задать нужный размер коллажа можно при помощи ползунка "Размер", либо ввести цифры в окно ввода. Теперь осталось только сохранить файл, нажав на соответствующую кнопку в верхнем правом углу окна программы. Программа предложит Вам выбрать качество изображение и укажет вес файла. Кроме того, с помощью опций "Интервал", "Овал" и т.
Вы можете поддержать проект, просто если скачаете и установите приложение "Фонарик" для Андроид. Приложение написал автор сайта и рассчитывает в дальнейшем публиковать свои приложения. Фонарик управляет светодиодом вспышки фотокамеры телефона, а также включает подсветку экраном на полной яркости. Вы можете задать в настройках, чтобы фонарик сразу включался при запуске приложения и автоматическое включение таймера при запуске приложения.
Настройки позволяют отключить блокировку экрана и блокировку фонарика кнопкой включения телефона. Также вы можете самостоятельно установить время таймера. Если приложение наберёт популярность, это даст стимул автору на создание новых приложений с учётом пожеланий посетителей сайта.
Посоветуете программу для объединения изображений?Уроки Фотошопа Анимация в Фотошоп Шаблоны для фотомонтажа Кисти и др. Вот как выглядит интерфейс программы: Это действие открывает нам интерфейс совмещения фотографий. Тут всё просто, в верхней части ищем нужную папку, в нижней части появляются изображения, находящиеся в этой папке: Изменять масштаб отображения фотографий для удобства просмотра следует с помощью ползунка "Превью Zoom", расположенного под средним окном.
Создание карандашного рисунка из фото в FotoSketcher.
Соединением фотографииFotoSketcher - ая программа, позволяющая за считанные секунды превратить любую фотографию в картину, написанную от руки. Реалистичный эффект старой фотографии конца го века. Ещё один способ переделки современной фотографии в старую, похожую на фото конца го века - на этот раз, с помощью экшена action Photoshop. Для всех преданных поклонников Lightroom, которые на протяжении очень долгого периода ожидали появление мобильной версии их любимой программы, Adobe Как добавить текст, логотип или водяной знак на изображение.
Объединить несколько фотографий в одну с помощью Windows Live Photo GalleryВ этом уроке я расскажу, как защитить свой рисунок или фотографию с помощью нанесения на неё собственного логотипа или какого-либо другого Уроки Photoshop Текстовые эффекты Фотомонтаж и создание коллажа Анимация Фотоэффекты Фоновые узоры, текстуры, рамки Работа с дополненями Photoshop 3D Шаблоны Photoshop PSD-файлы Рамки для фото Кнопки Шаблоны для монтажа Календари и календарные сетки Кисти и другие дополнения к Photoshop Кисти для Фотошоп Маски для Фотошоп Стили, паттерны, эшены, фигуры Текстуры и фоны Photoshop - теория и практика Cлои в Photoshop Инструменты выделения Photoshop Кисти Photoshop Плагины Шрифты Видеоуроки Photoshop: Быстрый переход со "Свободного пера" на обычное.
Иногда, при работе инструментом "Свободное перо" Freeform Pen Tool возникает необходимость нарисовать прямой участок контура или геометрически Навигация по сайту Карта разделов сайта О сайте Помощь и контакты Правила Разное интересное Вопросы от посетителей. Металлическая кнопка в Photoshop, добавление значк Профессиональная видеосъёмка в Санкт-Петербурге и Как создать металлическую кнопку в Photoshop.
Добавление предметов на фотографию для получения ф Как сделать реалистичную тень в Фотошопе. Создание 3D текста с помощью экшена Photoshop. Как замаскировать лицо в фотошоп онлайн. Рисунок из фотографии за 60 секунд. Русский шрифт в древнегреческом стиле, поддержка к Эффект загиба уголка странички, плагин Page Cur дл Плагин, создающий бесшовные текстуры. Создание карандашного рисунка из фото в FotoSketcher FotoSketcher - ая программа, позволяющая за считанные секунды превратить любую фотографию в картину, написанную от руки. Реалистичный эффект старой фотографии конца го века Ещё один способ переделки современной фотографии в старую, похожую на фото конца го века - на этот раз, с помощью экшена action Photoshop.
Как добавить текст, логотип или водяной знак на изображение В этом уроке я расскажу, как защитить свой рисунок или фотографию с помощью нанесения на неё собственного логотипа или какого-либо другого Программа для самостоятельного создания календарей с фотографиями. Программа для изменения размера фотографии без потери качества. Выравнивание и поворот изображений в FastStone Image Viewer.



Соединяем фотографии в одну в программе PhotoScape

Соединение (склейка) фотографий онлайн в экспресс-редакторе

Соединяем фотографии в одну в программе PhotoScape

Соединяем фотографии в одну в программе PhotoScape

фото + фото в App Store

Picq - слияние фотографий для Android - скачать бесплатно | Picq.

Соединение фото в коллаж в PhotoScape

Объединение фотографий с помощью программы Paint. - YouTube

Соединяем фотографии в одну в программе PhotoScape

Соединение фото в коллаж в PhotoScape

Программа совмещения фотографий

Как соединить две фотографии в одну?

Соединение видео в Avidemux | Видеомонтаж

Плагин, соединяющий две и более фото в одну

Соединение фото в коллаж в PhotoScape

Склеиваем несколько фото в одно - онлайн видеоурок

Соединение (склейка) фотографий онлайн в экспресс-редакторе

Автоматическое соединение двух фотографий в одну

Как соединить две фотографии в одну?
Если вы занимаетесь фотографией, то возможно рано или поздно захотите создать «настоящую панораму» какой-либо местности или помещения. Хорошо, если ваша фотокамера поддерживает такую возможность. А если нет?
Конечно можно нащелкать кучу фотоснимков требуемой местности, а затем открыв какой-либо графический редактор, занятся кропотливой работой по совмещению десятков снимков в один. Вполне возможно, что через десяток-другой часов это и приведет к какому-то более-менее приемлемому результату. Хотя возможно и то, что поковырявшись некоторое время наш фотолюбитель просто пошлет куда подальше всю эту затею :)
Ведь для правильного составления панорамы нужно не только точно совместить различные изображения между собой, но и привести их к одинаковому размеру, подобрать нужные параметры яркости, контрастности и цветности. Кроме того, нужно выровнять возможные перекосы фотографий произошедших во время сьемки. Все это приводит к тому, что «ручное» составление панорамы занимает много времени и сил.
К счастью, разработчики програмного обеспечения уже давно обратили свое внимание на эту проблему, и сегодня существует несколько неплохих программ автоматизирующих процесс создания панорамы. Подавляющее их большинство является коммерческими продуктами, но есть и приятные исключения. Например, герой сегодняшней заметки — программа Microsoft Image Composite Editor.

Microsoft Image Composite Editor — мощная бесплатная программа для склеивания фотографий в панораму. С ее помощью можно взять комплект фотографий сделанных с одной точки и создать панораму содержащую все эти фотографии в высоком разрешении. Полученное изображение можно сохранить в различных форматах (от обычных JPEG и TIFF, и до специальных HD View или Silverlight Deep Zoom).
Основные возможности Microsoft Image Composite Editor:
— Мощный, полностью автоматический алгоритм составления панорамы с определением ее типа.
— Расширенные настройки ориентации позволяют создать панораму в плоской, цилиндрической и даже сферической проекции.
— Поддержка различных типов движения камеры.
— Отличное смешивание экспозиции с помощью быстрого алгоритма Пуассона.
— Автоматическое обрезание полученного изображения по максимальной площади изображения.
— Нет лимита размеру изображения.
— Поддержка 64-битных операционных систем.
— Поддержка широкого спектра выходных форматов: HD View, Silverlight Deep Zoom, TIFF, JPEG, PNG, и др.
Для того чтобы создать, с помощью Microsoft Image Composite Editor, панораму ненужно никаких дополнительных ухищрений или каких-то подготовительных манипуляций. Все просто как раз, два, три…
Достаточно перетянуть все исходные изображения в окно программы и… все. Программа самостоятельно определит очередность размещения фотографий и приведет их к одному значению экспозиции. В зависимости от количества фотографий и их размера, формирование панорамы занимает от нескольких секунд до нескольких минут.
В качестве примера можете посмотреть как из трех исходных изображений было сделано одно (но большое :):

Скажу чесно — после получения результата, я был шокирован. Такого безупречного соединения я не мог и предположить. Я просто не смог найти никакого перехода между составляющими панорамы. Ну, а если не верите — можете посмотреть сами :)
Следующий пример сложнее. Здесь было задействовано более 30 изображений, сделанных с небольшим разрывом во времени и пространстве (что конечно отразилось на результате):

Как видите, результат не такой безупречный как в первом случае (особенно на переднем плане), но все-еще остается довольно неплохим. Должен сказать, что я пытался сделать что-то подобное «ручками», но после десятка впустую потраченных часов и более чем страшного результата, я оставил эту затею.
Немного о интерфейсе Microsoft Image Composite Editor. Следует заметить, что он не обременен запутанными и сложными настройками и будет понятен даже неопытному пользователю. Но так-как надписи сделаны только на английском языке, я думаю, что будет не лишним слегка пройтись по его основным разделам.
Верхняя панель инструментов содержит только несколько управляющих элементов:
С помощью первого из них (группа команд «File») можно создать, открыть, закрыть или сохранить ту или иную панораму. Также здесь можно экспортировать готовую панораму в один из поддерживаемых форматов. Вторая иконка («Crop») активирована по умолчанию. В этом режиме можно установить границы панорамы (см. ниже). После нажатия третьей иконки (в виде кубика), на панели инструментов появятся дополнительные иконки для настройки центра панорамы, а также для установки степени и режима изогнутости панорамы.
В правой части верхней панели инструментов размещены еще три иконки для масштабирования панорамы и быстрого доступа к онлайн-документации:

Под рабочей зоной Image Composite Editor находится три группы настроек:
В первой из них можно выбрать метод создания панорамы. Всего их четыре, плюс автоматический режим, при выборе которого программа сама определит нужный метод.
Новосозданное изображение как правило не отличается ровными краями и нуждается в правке. Для этого в программе предусмотрена функция обрезания. Оно возможно как с параметрами определяемыми автоматически, так и после настройки в ручном режиме. Настройки обрезания краев изображения находятся во второй группе.
После создания панорамы ее можно сохранить в одном из поддерживаемых форматов. Выбрать его можно в третьей группе настроек. Также здесь можно установить качество сохраняемого изображения, его размер и разрешение, после чего остается только нажать кнопку «Export…» и выбрать место сохранения панорамы.
В целом программу Microsoft Image Composite Editor можно посоветовать всем кто желает создать красивую панораму и не хочет тратить на это много времени и денег. Ее функционал, хоть и не обладает множеством настроек, но будет вполне достаточным для фотографов-любителей, а возможно (в некоторых случаях) и для профессионалов. Качественная сборка и подгонка фрагментов, сравнительное быстродействие, а также доступность и бесплатность программы ставит ее вне конкуренции среди других подобных бесплатных программ.
Возможно вас также заинтересует:
Информация Далеко не все пользователи компьютеров – продвинутые, поэтому то, что профессионал делает играючи, обычному человеку может быть не по силам. Вряд ли простой «юзер» сможет сделать красочный, оригинальный коллаж или сложный фотомонтаж, например, наложить кому-то макияж или изменить прическу с помощью Фотошопа.
Далеко не все пользователи компьютеров – продвинутые, поэтому то, что профессионал делает играючи, обычному человеку может быть не по силам. Вряд ли простой «юзер» сможет сделать красочный, оригинальный коллаж или сложный фотомонтаж, например, наложить кому-то макияж или изменить прическу с помощью Фотошопа.
И что же, оставить все эти интересные манипуляции только профессионалам? А вот и нет. Необязательно быть веб-дизайнером, чтобы совершать какие-то несложные действия над фотографиями.
Вам необязательно изучать все тонкости этой профессиональной программы, чтобы сделать что-то оригинальное с ее помощью, достаточно будет ознакомиться только с некоторыми несложными приемами, чтобы порадовать себя красивыми творениями собственных рук. К тому же, существуют облегченные версии Фотошопа. с которыми «чайникам» обращаться проще.
Для начала нужно сказать, что есть множество способов, как это сделать. Здесь мы рассмотрим только два из них: с помощью Photoshop и с помощью простейшей Paint – стандартной программы, которая есть у любого пользователя.
Как соединить две фотографии в Фотошопе?Итак, смело ставьте на свой компьютер Фотошоп, если оперативная память вашего ПК это позволяет (он не кусается).
Мы не будем брать сложные случаи, когда вы, например, слились с кем-то в объятья на фото. Представим, что вам просто нужно расположить на одном листе два разных фото .
Открываем две исходные фотографии, и увеличиваем поле одной из них по ширине или по высоте. Для этого в меню «изображение» нажимаем «размер холста» и увеличиваем ширину или длину (или и то и другое), например, вдвое. В сантиметрах или пикселях, не важно.

В том же окошке под размерами фото нужно выбрать в какую сторону вы будете расширять холст (влево, вправо, вниз или вверх). Вы увидите разбитое на квадраты со стрелочками поле. Допустим, мы увеличиваем холст направо. Для этого нажимаем на крайний левый квадратик во втором блоке. Вспомните ваши навыки по игре в «Тетрис». Нажимаем «ок» и получаем белое поле на фотографии справа.

После этого в инструментах, которые обычно находятся слева, выбираем «перемещение» (второй инструмент сверху – стрелочка).
Наводим курсор на вторую фотографию, захватываем ее и перетаскиваем на белое поле первой.
И вот у нас получилась одно изображение, состоящее из двух фотографий. Далее мы можем задать нужный размер этого изображения (меню «изображение» – «размер изображения») и можно сохранять готовый результат.

Здесь важно, чтобы размеры фотографий были близки. Их, конечно, можно подогнать друг к другу, но при этом вы можете потерять качество.
Можно поступить иначе: наложить одну фотографию на другую, заменив часть композиции первой.

Итак, открываем две фотографии. Выбираем в инструментах самый первый: «прямоугольная область» и выделяем с его помощью изображение, которое собираемся внедрить в основную фотографию (или выделяем только его часть).
Потом выбираем уже знакомый вам инструмент «перемещение» и перетаскиваем выделенную область фото на второе изображение.
Чтобы изменить размер того фото, которое мы наложили сверху, выбираем меню «редактирование». далее «произвольная трансформация» и уменьшаем или увеличиваем размер до нужного. Готово, можно сохранять или распечатывать.

Если вас все-таки пугает Photoshop или вы просто не хотите его устанавливать, можно воспользоваться более простым графическим редактором – Paint.
С ним вам будет работать проще. Однако качество фото при этом может пострадать, особенно если вы будете менять размер фотографии .
Итак, открываем Paint, создаем новый документ, делаем его нужного размера с помощью стрелочек.
Далее нажимаем в меню «вставить» и «вставить из», выбираем файл с нужной фотографией. Вставляем фото и делаем его необходимого размера. Таким же образом добавляем в нужное место второе фото.

Можно сделать еще проще. Открываем сначала одно изображение, делаем его нужного размера, а сверху накладываем вторую фотографию.

Как видите, нет ничего сложного. Теперь вы обладатель вашего первого, пусть и очень простого, фотоколлажа.
Как склеить две фотографии?Если вам нужно не просто совместить два фото, а сделать небольшую галерею из нескольких изображений, то есть способ, который упростит эту задачу. Для того, чтобы не добавлять в вашу галерею по одному изображению, а сэкономить время, нужно объединить их по два или по несколько сразу и потом перетаскивать в вашу галерею.
Проще это сделать в Фотошопе. Чтобы склеить большое количество фото в Paint, вам придется попотеть.
В Фотошопе изображение разделяется на слои, если вы накладываете два фото друг на друга, это будет два разных слоя. И если вы попытаетесь перетащить их в другой файл, их нужно будет перетаскивать по одному. Для упрощения задачи нужно слить эти слои. Для этого нажмите меню «Слой» и далее «Выполнить сведение». И тогда две или несколько фото объединяться в одно.

Конечно, проще поручить эту задачу специалисту, например, заказать красивый коллаж в фотосалоне. Он будет выполнен качественно. Но если вы сделаете его самостоятельно, с любовью, пусть и не очень качественно, то вы, скорее всего, получите больше радости и удовлетворения.
И когда кто-то спросит: «Какая красота! Где заказывали?». Вы с гордостью сможете ответить: «Это моя работа!»
7 комментариев к записи Как соединить две фотографии?Я, к сожалению, так и не смогла освоить фотошоп. Слишком там все замудрено для меня.
Я для себя нашла другую удобную программу- Пикаса. Скачать можно бесплатно. Все на русском. Очень удобный и понятный интерфейс. Можно редактировать фото, добавлять рамки, различные эффекты и создавать фото коллажи.
Вполне согласен с автором, что делать простенькие коллажи удобнее всего в Фотошопе, поскольку в Paint. хотя и намного проще, но качество обычно страдает. Фотошоп, правда, если быть честным, даже в упрощенной версии, все же достаточно сложен, и не все пользователи смогут с ним совладать. Поэтому хотел бы рекомендовать для тех, кто не смог освоить Фотошоп, довольно легкую программу Picasa. Возможности, конечно, не Фотошоповские, но все же.
Я только начала осваивать Фотошоп, так что не могу похвастаться значительными навыками работы с ним. Склеивать несколько фотографий в одну я еще не пыталась, поэтому данная статья для меня оказалась очень полезной. А вот в Paint коллажи делала уже не раз. Там они получаются действительно очень просто и быстро.
Я совсем недавно пыталась соединить фотографии при помощи графического редактора Paint — в итоге, получилось не очень качественно, по-этому, пришлось обращаться к услугам фотошопа. С его помощью можно соединить даже несколько фотографий в одно целое так, что реально будет красиво.
Согласна, если нужен красивый коллаж для какого-то торжества, лучше обратится к услугам профессионалов.
Статья прямо скажем отличная,но, рядовому пользователю, как думается мне, будет все же сложно освоить фотошоп, вот просто так, сразу, без подготовки. Тем более, что фотошоп в любой своей версии довольно сложен, и такое мнение, что немножечко потренировался и сразу стал асом фотомонтажа, довольно ошибочное. Поэтому, я считаю, что уж если заниматься фотошопом, то заниматься серьезно, учиться быть профессионалом, а если лишь бы как, тогда лучше в фотосалон, к профессионалам.
Я часто занимаюсь фотографией, поэтому в один момент у меня возникла необходимость сделать коллаж из нескольких снимков, долго искала программу для редактирования фотографий и нашла удобную для себя — Photoscape. Работаю с ним уже около двух лет, пока все нравится, однако до сих пор не все изучила.
Я так обрадовалась, что могу соединить две фотки именно у Вас, потому. что стоит уже эта программа. Но самое прикольное. А КАК ТУДА ВСТАВИТЬ ФОТОГРАФИИ… Вы думали обо одном минусе юзе ров. А есть еще вообще тормоза… Расскажите мне с нуля. Вставляем фотографию…КАК.
Добавить комментарий Отменить ответ