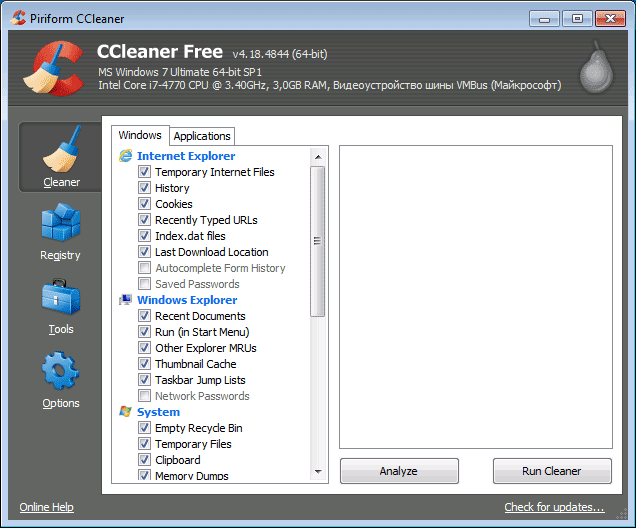
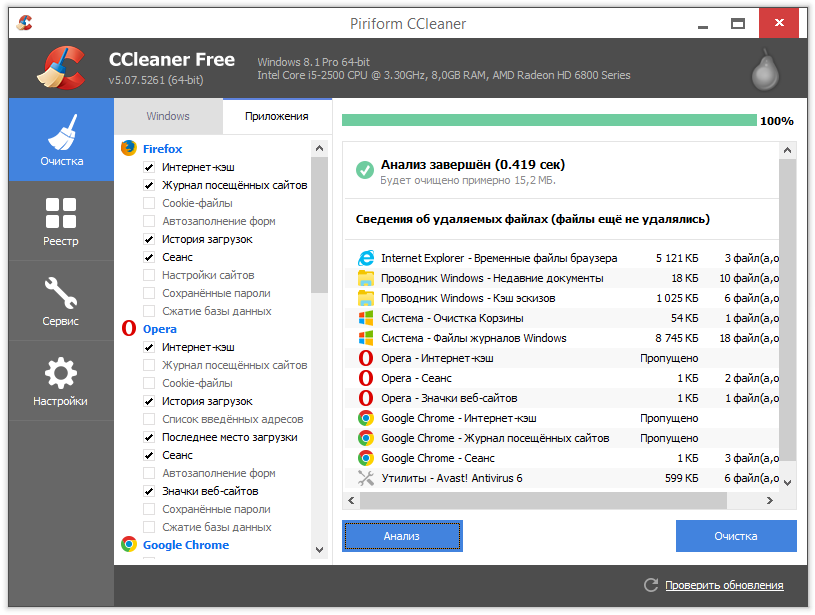
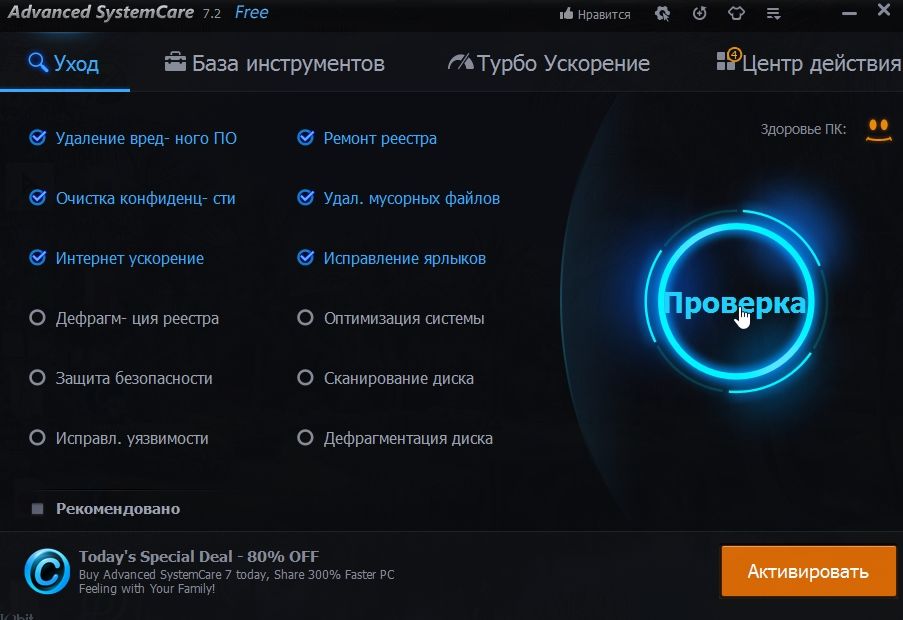

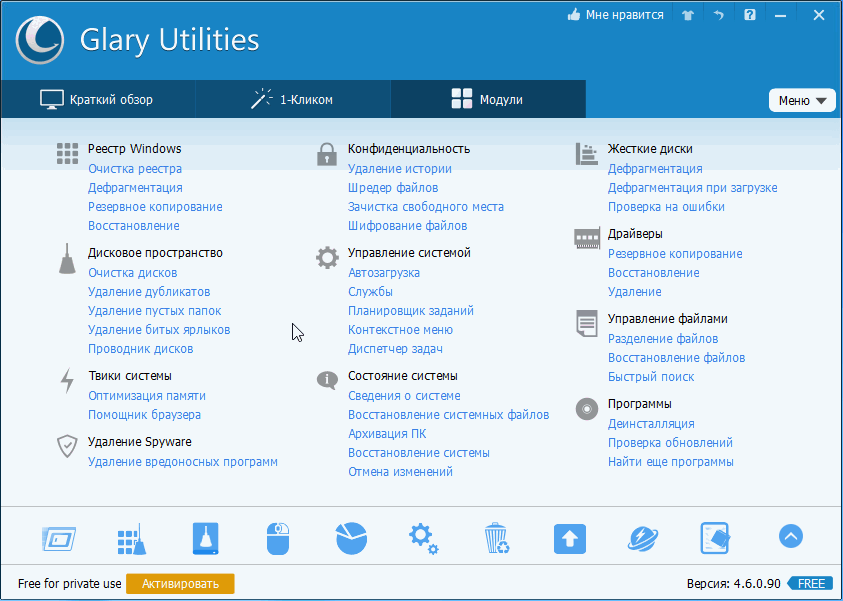
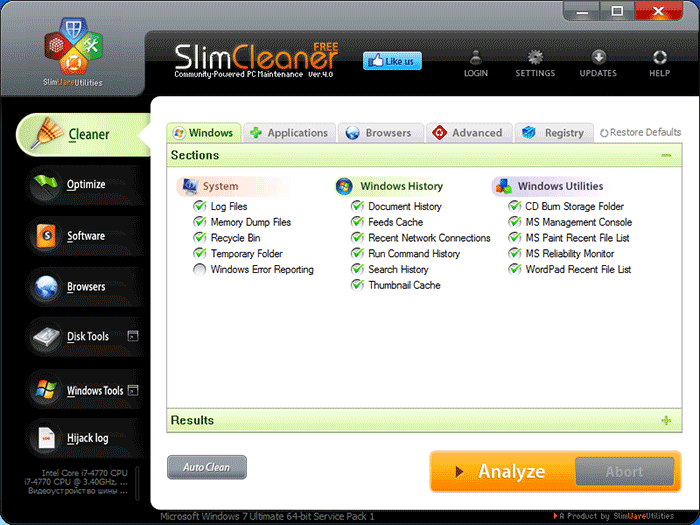
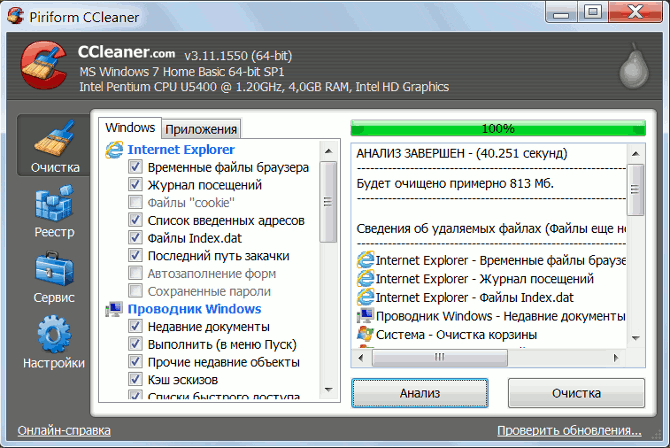

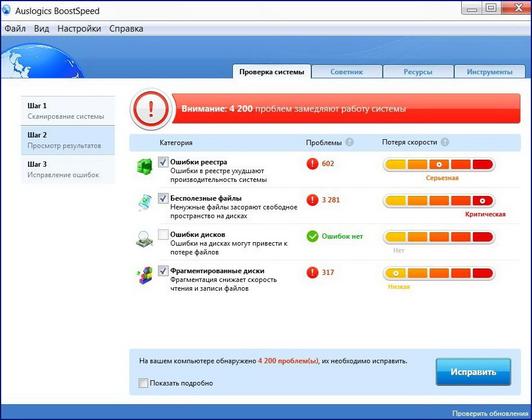

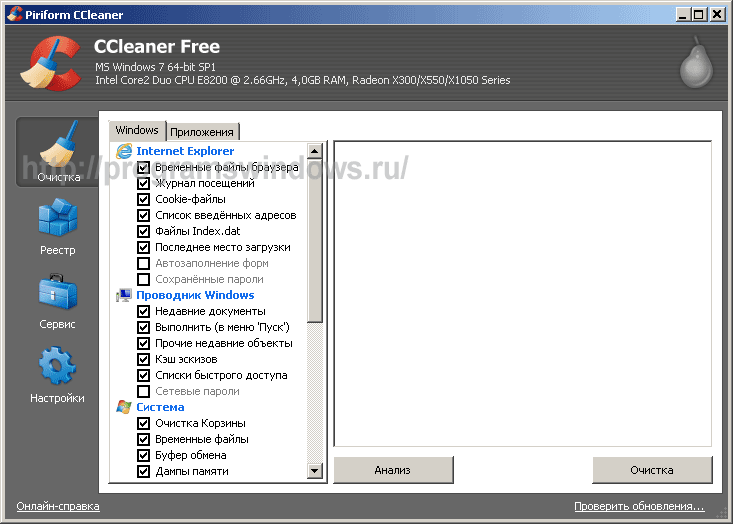
 Рейтинг: 5.0/5.0 (1682 проголосовавших)
Рейтинг: 5.0/5.0 (1682 проголосовавших)Категория: Программы
Home »» Полезные статьи »» Лучшая программа для чистки компьютера от мусора для windows 7
Лучшая программа для чистки компьютера от мусора для windows 7 Что за зверь такой CCleaner, и с чем его «едят»Удивительно, но факт, человек знает, что за любым устройством необходим уход. Да что там говорить, даже цветочный горшок раз в полгода передвигается, да и пыль с него вытирается. Почему-то преобретя компьютер, полноправный пользователь забывает, что и здесь необходим правильный уход. Только в таком случае ваш компьютер будет служить вам долго. Речь идёт не только о пыли и тому подобном. Компьютер нуждается и в программном уходе. Как бы это ни звучало абсурдно для многих, но это так.
CCleaner – именно та программа, которая очистит ваш компьютер от мусора и поможет вам ухаживать за ваши «другом». Она прекрасно очищает систему от мусора, оставленного программами, ускоряет работу и загрузку системы и освобождает место на ваших жёстких дисках. Также это ПО удалит всю информацию, о посещаемых вами страницах в интернете и оставленных случайно паролях, если вы этого захотите.
Одним словом чудо, а не программа для молодого пользователя. Самое главное, она не удалит ничего очень важного, и можно не бояться, что случайно нажав не туда, вы угробите систему.
Как всё это работает?Установить CCleaner совсем несложно. Достаточно скачать её с официального сайта http://ccleaner.org.ua/download и следуя инструкциям поставить на компьютер. Ничего трудного в этом нет, главное читать что нажимаете.
Если вы не поставили галочку при установке, чтобы CCleaner создался на рабочем столе, то обычно данная программка прячется в пуске, под названием утилиты.
Открыв программу, сначала может бросить в жар от такого обилия активных окон, на самом деле, тут нет ничего страшного.
Всего главных функций 4:
– Очистка (производит удаление всех ненужных файлов, оставшихся после различных программ, игр, скаченной информации);
– Реестр (Происходит очистка внутренних файлов относящихся к работе системы);
– Сервис (различные дополнительные возможности, связанные с улучшением работоспособности системы);
Вкладка очисткаПредназначена для очистки ненужного мусора. Стоит сразу отметить, бояться использовать данные функции не надо. Программа умная, и не станет удалять нужную информацию. Чистится действительно только ненужный мусор. Во вкладке «Windows», галочками отмечаем всё, что хотим почистить. Окошко «приложения», покажет всё, что можно почистить в некоторых работающих программах. Кстати, программа изначально сама выбирает оптимальный вариант очистки, поэтому можно даже ничего самостоятельно не указывать (всё выбрано за вас).
В правом окне дано 2 кнопки «Анализ» и «Очистка».

Первая кнопка просто ищет весь мусор, и показывает, что он есть.
Кстати, вам даже высветится информация о том, сколько места освободится. Обычно, на компьютерах где не проводилась чистка ранее, это гораздо больший объём, чем в данном примере.
Вторая кнопка просто приступает к необходимому удалению. Если вы первым делом нажмёте кнопку «очистить», в обход анализа. То ничего страшного не произойдёт. Просто не будет информационного окна о найденном мусоре. А программа всё почистит, сообщив вам после этого, сколько места она освободила.
Вкладка РеестрЧто касается этой вкладки, то вам не обязательно знать, как всё это работает. Главное помнить, что производить чистку реестра тоже весьма важно. Ведь при работе системы также остаётся всякий ненужный «мусор», который необходимо чистить и сами вы его никогда не найдёте.
Окно реестра тоже не представляет ничего сложного. Можно указать галочками, что чистить. А внизу также две кнопки. «Поиск проблемы» и «исправить». Причём вторая сразу неактивна.
Итак, поиск проблемы, выдаст вам целый список. Кстати, здесь вы можете даже отменить какие-нибудь ошибки.
Нажав исправить, вам будет задан вопрос, создать ли резервные копии всего этого безобразия. В данном случае, создатели просто перестраховываются, что мало ли, программа удалит что-то нужное. Обычно выбирается «нет», но делать копию или нет, решать только вам.
Очередное меню предложит вам на выбор:
– Исправить (исправляет только одну ошибку, выбранную в данную секунду);
– Исправить отмеченные (будет произведена коррекция всех ошибок, которые вы выбрали);
Лучше всего выбирать второй вариант. Он намного быстрее, тем более что найденные ошибки, вряд ли вам о чём-то скажут, если вы, конечно, не являетесь профессиональным пользователем ПК.
Вкладка СервисТут несколько вкладок. «Удаление программ» Работа с установленными программами. Здесь можно произвести правильное удаление с компа (кнопка деинсталляция). Вариант «удалить» относится только к списку (удалить из списка), в этом случае программа останется установленной на ПК.
Второй пункт «автозагрузка». Здесь, всё что касается автозагрузок системы, и остальных автозагрузок в приложениях. Всё отключается и подключается вновь, кнопками. «вкл», «выкл», «удалить» – удалит программу из списка.
«Поиск файлов», позволит найти утерянное. Для удобства и быстроты поиска можно задать много параметров.
Следующий пункт «Восстановление системы», позволит вернуть систему к нужному состоянию. Из списка выбираете нужное название или дату и нажимаете восстановить.
Вкладка «Стирание дисков», позволит очистить ваш жёсткий диск. Благодаря нескольким вариантам, можно удалить всю информацию безвозвратно. Стоит отметить, чем больше проходов стирания сделает программа, тем качественнее произойдёт удаление.
CCleaner является одной из самых лучших программ, по уходу за системой вашего компьютера. Постоянно используя данное ПО, вы навсегда забудете проблемы, которые возникают из-за засорения мусором. Система будет работать быстрее, а программы удаляться правильно. Хорошего использования.
Похожие статьи Как отключить автозагрузку программ windows 7?
Как отключить автозагрузку программ windows 7? Как вернуть звук на компьютере
Как вернуть звук на компьютере Подключаем свой компьютер к телевизору с помощью специальных кабелей
Подключаем свой компьютер к телевизору с помощью специальных кабелей Устанавливаем операционную систему windows 7 с usb флеш карты
Устанавливаем операционную систему windows 7 с usb флеш карты
Рассмотрим обычную ситуацию — человек покупает компьютер или ноутбук и начинает им активно пользоваться — ставить кучу разных программ и игр, удалять их, ставить новые и так далее… И уже через год-полтора (а у некоторых и раньше) операционная система начинает тормозить. «Как так?» — спросит пользователь — «я же покупал мощный компьютер!» Дело в том, что Гигагерцы процессора и Гигабайты оперативной памяти всё равно не спасут: рано или поздно, но забитая разным мусором операционная система, будь то Windows 7, Windows 8 или новомодная «десятка» — всё равно начнёт долго загружаться, тормозить и подвисать. Многие сразу же бросаются её переустанавливать. Не спорю — это тоже выход и в некоторых случаях он единственно возможный. Но вот только он кардинальный и трудоёмкий. А ещё придётся заново устанавливать все программы. Для некоторых это может стать весьма тяжёлой задачей. Поэтому, сегодня мы рассмотрим ещё один вариант, который может вернуть былую прыть Вашей системе — чистка компьютера, в том числе с помощью специальных программ и утилит.
1. Проверяемся на вирусы и рекламные модулиНачнём с того, что удалим всю нечисть. Для этого нам понадобятся две бесплатные утилиты — антивирусный сканер DrWeb CureIt! и AdwCleaner для удаления рекламных модулей, расширений и панелей.
Запускаем DrWeb CureIt! и проверяем ей системный диск, на котором установлена Windows:
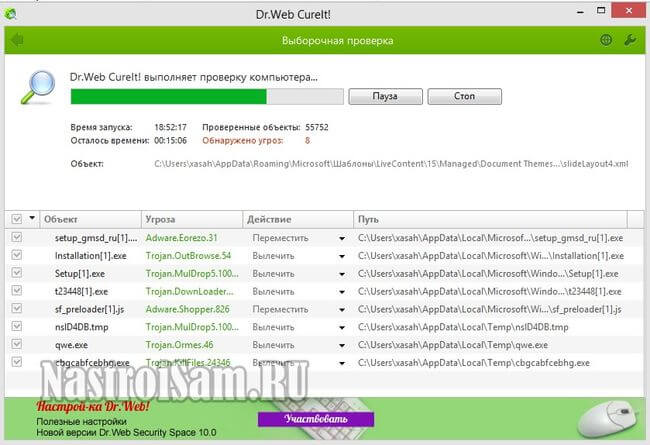
Удаляем всё найденное и перезагружаемся.
После этого запускаем AdwCleaner :
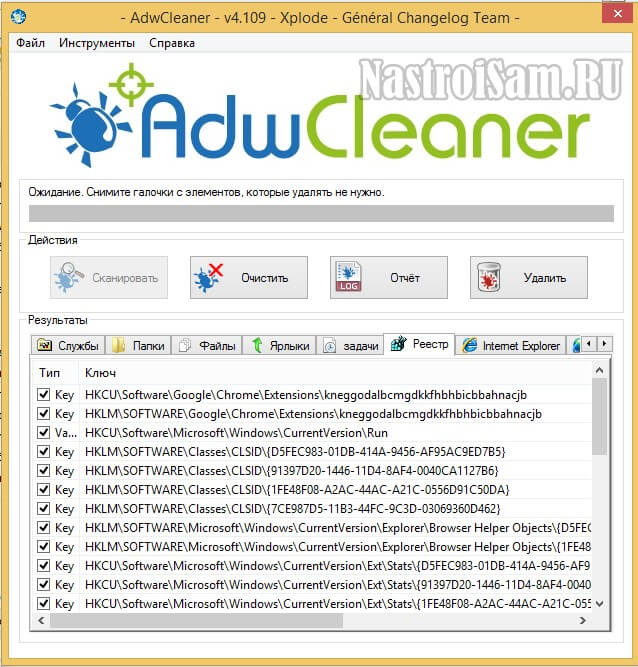
Нажимаем на кнопку «Сканировать». Большой плюс этой бесплатной программы в том, что она помимо всего прочего проверяет и системные службы, и реестр и даже задачи планировщика. Получив результат — кликаем на кнопку «Очистить». Снова перезагружаемся.
2. Очистка компьютера от лишних программКакой бы ни был у Вас большой жесткий диск, неиспользуемые программы и пройденные игры надо удалять. Для этого идём в Панель управления Windows и находим там раздел » Программы и компоненты». Попасть в него можно быстрее. Для этого надо нажать комбинацию клавиш Win+R и ввести команду: appwiz.cpl .
Откроется вот такое окно:
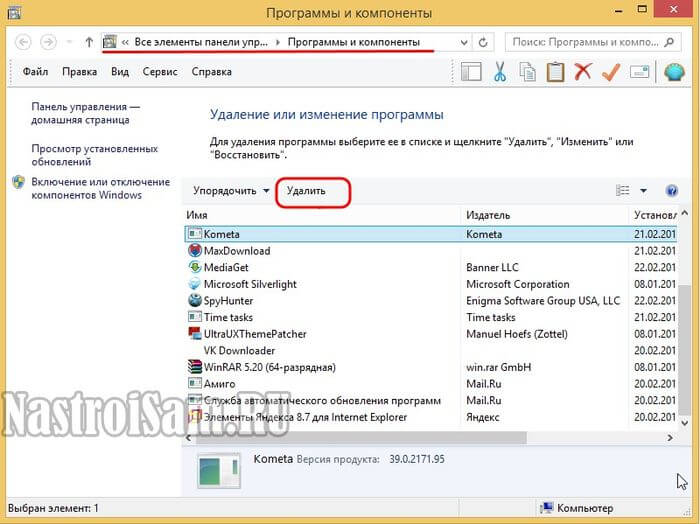
Внимательно изучите список установленных программ. Всё что не нужно и не используется — выделяем мышкой и нажимаем кнопку «Удалить». Можно смело сносить всякие браузеры типа «Амиго» или «Комета», утилиты от Mail.ru, различные Downloader’ы.
Только не перестарайтесь, так как в списке есть компоненты драйверов и системные библиотеки. Если не знаете что это за программа — поищите информацию о ней в Интернете, изучите и уже потом принимайте решение — удалять или нет.
Частенько операционная система компьютера долго загружается и сильно тормозит только потому, что после её загрузки начинают запускаться и работать её пара десятков программ. Тут и торренты, и скайп, и ещё куча всего. А всё потому, что пользователь не следит за автозагрузкой. Программа должна запускаться тогда, когда это нужно Вам, а не когда ей захочется.
Для Windows 7 Вам надо нажать комбинацию клавиш Win+R и ввести команду msconfig .
В более современной Windows 8, 8.1 и десятке достаточно нажать три кнопки: Ctrl+Alt+Del. В открывшемся меню выбираем пункт «Диспетчер задач». Нажимаем стрелочку «Подробнее» и переходим на вкладку «Автозагрузка»:
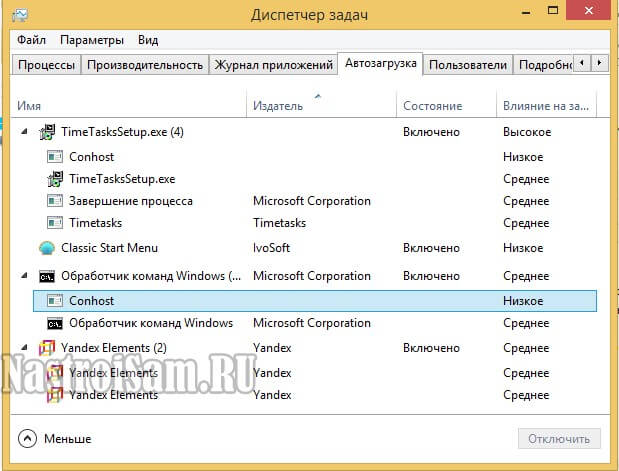
Внимательно изучите список. Часть этих программ могут быть системными и их отключение может негативно сказаться на стабильной работе компьютера. Поэтому, если не уверены — не отключайте. Введите имя программы в поисковике и почитайте что она из себя представляет. А уже потом примете решение как с нею поступить.
Для того, чтобы убрать её из автозагрузки, Вам надо кликнут на ней правой кнопкой мыши для вызова контекстного меню:

Выбираем пункт Отключить. Теперь надо перезагрузить компьютер и проверить работу системы.
4. Удаляем разный мусорКаждая установленная программа оставляет за собой в системе отходы своей жизнедеятельности — временные файлы, журналы, отчёты и т.п. Больше всего этим грешат веб-браузеры и, как это ни странно, сама операционная система Windows 7 и Windows 8, а так же её службы и элементы.
В самой Виндовс есть некоторый инструментарий для очистки диска. С него и начнём. Открываем «Мой компьютер» и кликаем правой кнопкой по локальному диску на который установлена операционка. В открывшемся контекстном меню выбираем пункт «Свойства»:
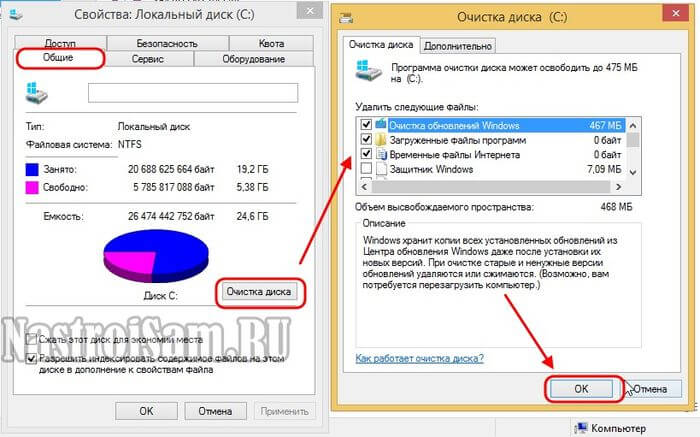
В открывшемся окне на вкладке «Общие» нажимаем кнопку «Очистка диска». Впринципе, здесь можно смело ставить все галки без риска навредить системе. Нажимаем на «ОК» и ждём результата работы.
Как Вы понимаете, это только начало «авгиевых конюшен». Дальше нам понадобится программа CCleaner. На текущий момент это самый толковый инструмент с помощью которого можно легко и относительно безопасно почистить компьютер от лишнего мусора. Скачать программу можно на официальном сайте, либо на каком-нибудь популярном торрент-трекере. Для наших целей с головой хватит и бесплатного варианта «Free Edition». Запускаем утилиту и заходим в раздел «Очистка»:
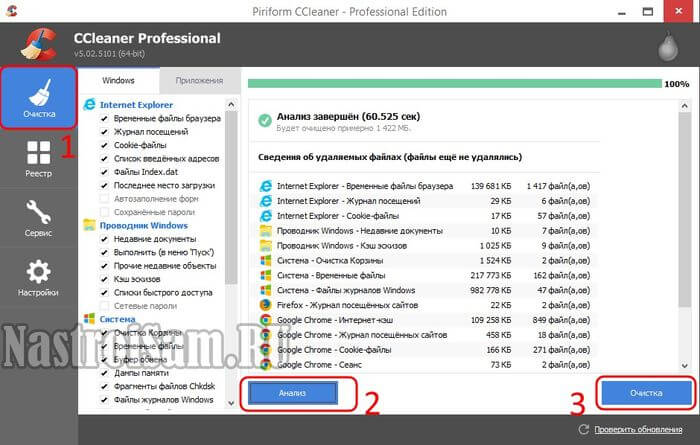
Жмём на кнопку «Анализ» и ждём результата. После этого Вам будут предложены по удалению лишнего. Нажимаем кнопку «Очистка». Программа выдаст вот такое предложение:

Жмём на «ОК». По завершению процедуры Вам будет показан объём освобождённого дискового пространства. Порой он может достигать нескольких гигабайт.
5. Чистка реестра WindowsМожно с уверенностью сказать, что реестр в операционных системах семейства Windows является главным связующим звеном всех элементов. Это огромная база данных которую тоже надо периодически чистить от мусора. Особо увлекаться этим не стоит, но и забывать про это тоже не надо и проводить очистку от лишних ключей хотя бы раз в год. Для этого нам снова понадобиться утилита CCleaner. Запускаем её и переходим в раздел «Реестр»:
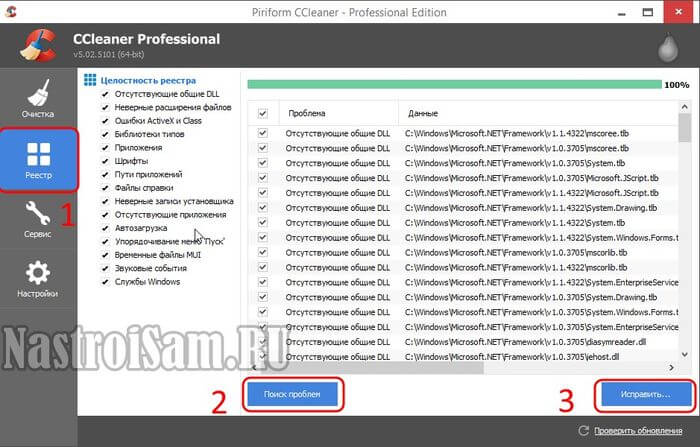
Нажимаем на кнопку «Поиск проблем», а затем, когда отобразятся результаты — кликаем на «Исправить». Программа задаст вопрос:
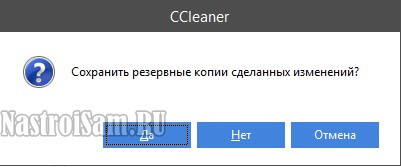
Да, резервную копию лучше сохранить. Если после чистки операционка начнёт сбоить — вы всегда сможете вернуть всё назад.
Затем, по каждой найденной проблеме CCleaner будет выдавать вот такой запрос:
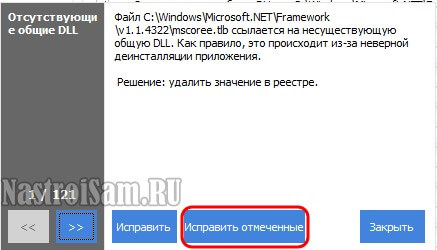
Чтобы исправить разом все найденные проблемы — нажимаем кнопку «Исправить отмеченные» и ждём завершения процедуры.
Перезагружаемся и проверяем работу Windows.
P.S.
Выполнив все пять предложенных выше шагов, Вы очистите компьютер от лишнего мусора, файлов и программ, которые замедляли его работу. Результатом будет более быстрая работа операционной системы Windows, которая после чистки должна работать ощутимо быстрее. Удачи!
Oleg Знаток (399), закрыт 5 лет назад
Vladimir Искусственный Интеллект (176972) 5 лет назад
Auslogics Boost Speed - http://nnm-club.ru/forum/viewtopic.php?p=3368127. самая простая в применении и надёжная в работе. Желательно всё же настроить через Инструменты Очистку дисков на максимум - поставить галочки во всех окошках. Посложнее в работе, но и чистит глубже http://www.vitsoft.org.ua/ - справа внизу ссылка на Free - версию, её вполне достаточно. Дурацкие ответы в духе "Не чищу, ибо не загаживаю", внимания не стоят, поскольку хлам создаётся самой системой и приложениями, независимо от желаний юзера.
the clown Оракул (54971) 5 лет назад
Kasanbrig Мастер (2118) 5 лет назад
демон Знаток (367) 5 лет назад
Mister Proper всё отмыл и паркет не повредил.
Мой способ: не засирай комп@не чисти комп.
xxx Просветленный (25273) 5 лет назад
Не знаю какая лучшая, у меня Cleaner, программа бесплатная.
Sergey Гений (51483) 5 лет назад
WinTools. net Ultimate (пробел перед .net убрать).
Advanced System Care,
Auslogics BoostSpeed,
Vit Registry Fix.
RIgALich Просветленный (47592) 5 лет назад
Windows 7 Manager 3.0.7Final x32-x64
это мощная системная утилита, которая поможет вам оптимизировать, настроить и выполнить очистку от неиспользуемых файлов и параметров реестра вашу Windows 7. Программа позволяет существенно увеличить быстродействие системы и ее безопасность. Программа выдает подробную информацию обо всех компонентах компьютера и о запущенных процессах. Windows 7 Manager включает более 30 утилит, предназначенных для ускорения работы системы и повышения ее стабильности и безопасности.
.
Vit Registry Fix 12.
программа для очистки реестра от ненужных записей (ошибок). Так как после удаления програм в реестре оставляются различные ненужные записи, то со временем этих записей становится все больше и больше и это является причиной долгих задержек перед загрузкой програм, снижение общей производительности системы и других ошибок.
Vit Registry Fix находит эти ошибки и разделяет их на категории (ActiveX\COM,Типы файлов, AppPath,
автозагрузка, Shared DLL, Uninstall, History list, меню ПУСК,
Vit Registry Fix - мощная программа для очистки реестра от ошибок и устаревших данных. После удаления программ в реестре остаются различные ненужные записи. Со временем их становится все больше и больше, что приводит к задержкам перед загрузкой програм, снижению общей производительности системы и других ошибок. Vit Registry Fix как раз то средство, которое поможет вам в борьбе с подобными ошибками.
Программа обладает мощным автоматическим средством сканирования и удаления ошибок самых разных типов, может находить более 50 вариантов разновидностей ошибок в реестре.
Дополнительно к очистке реестра программа Vit Registry Fix умеет находить и удалять ярлыки с неверными ссылками, позволяет создавать резервные копии перед удалением, как для реестра, так и для ярлыков и конечно есть возможность создания списка исключений для сканирования по реестру. Кроме того, есть возможность ручного удаления ключей из разделов Software (как для HKCU так и для HKLM).
Vit Registry Fix поставляется с четырьмя дополнительными утилитами:
* Vit Registry Optimizer - программа для оптимизации файлов системного реестра
* Vit Disc Cleaner - программа для очистки дисков от временных и других ненужных файлов
* Vit StartUP Manager - менеджер автозагрузки
* Vit Uninstall Manager - программа для правильного удаления установленных приложен
http://files.mail.ru/SJAQLH -скачай отсюда поставь на комп. умная прога лишнего не удаляет. Auslogics Boot Speed
Ваш компьютер будет работать, как новый!
Программа очистит Ваш компьютер от системного "мусора", исправит ошибки реестра, дефрагментирует диски и оптимизирует настройки Windows.
Очищает реестр Windows
Дефрагментирует диски
Освобождает место на диске
Восстанавливает удаленные файлы
ybadyda pexo Ученик (122) 1 год назад
Говорили тут уже, используй windowsfix.ru
Radik Gareevich Ученик (123) 9 месяцев назад
у меня бесплатная и простая программа Cleaner522.Захотите скачать вот ссылка [URL=http://turbobit.net/wvqmzirwrtd9.html]скачать здесь [/URL]
Практически все пользователи рано или поздно сталкиваются с тем, что компьютер начинает безбожно тормозить и вести себя очень странно. Лайфхакер разобрался, почему это происходит и как с этим бороться.
В первых же строках хочу предупредить, что в статье рассматриваются лишь самые простые и доступные способы, которые смогут при необходимости воспроизвести даже дети. Поэтому прошу всех крутых хакеров не беспокоиться и приберечь свои ценные советы для другого случая.
Как почистить компьютер от рекламыИтак, вы недавно купили новенький компьютер или ноутбук. Вашей радости нет предела: программы запускаются, музыка играет, сайты открываются. Однако проходит немного времени, и от былой скорости не остаётся и следа. Загрузка операционной системы занимает десять минут, отовсюду вываливаются какие-то рекламные окна, на компьютере сами собой появляются новые программы, некоторые сайты перестают загружаться или выглядят как-то странно.
Если вам знакомы эти симптомы, то диагноз однозначен: ваш компьютер заражён рекламным программным обеспечением. В погоне за наживой некоторые недобросовестные компании снабжают свои продукты целым букетом различных рекламных модулей, которые ведут себя на компьютере жертвы подобно вирусам. При этом вирусами в буквальном смысле слова они не являются и поэтому просачиваются через все системы безопасности.
Самостоятельно удалить эти вредные программы может быть сложно. Их создатели сознательно препятствуют этому и используют разные сложные технологии для маскировки и автоматического восстановления.
Однако есть отличная утилита, которая может буквально за пару минут избавить вас от многих проблем. Называется она AdwCleaner и распространяется совершенно бесплатно здесь .
Скачайте и запустите AdwCleaner. Программа не требует установки, поэтому достаточно просто сделать двойной клик на загруженном файле.
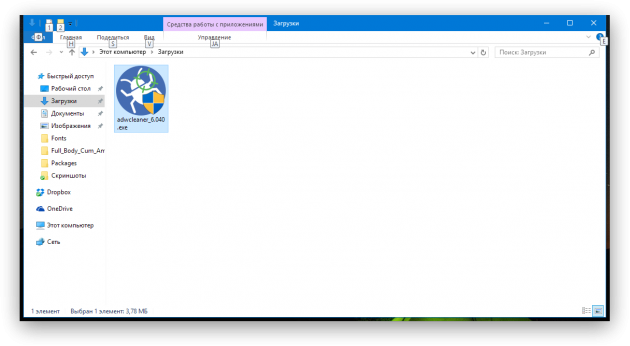
После согласия с условиями использования перед вами появится вот такое окно.
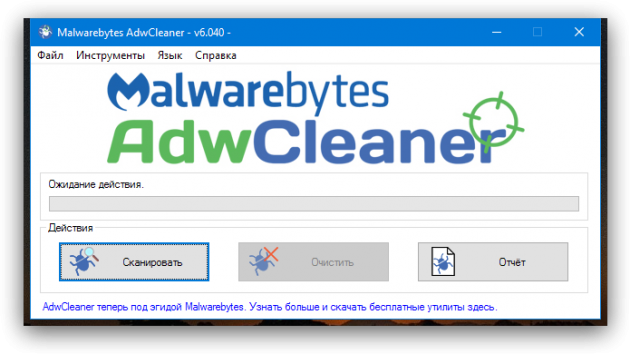
Нажмите на кнопку «Сканировать». После непродолжительного ожидания утилита представит результаты поиска рекламных модулей на вашем компьютере. Обратите внимание, что AdwCleaner способна находить и обезвреживать не только самостоятельные вредоносные утилиты, но и те, которые паразитируют в браузере. Например, подменяют стартовую страницу, устанавливают свой сервис поиска, демонстрируют спонсорскую рекламу и так далее.
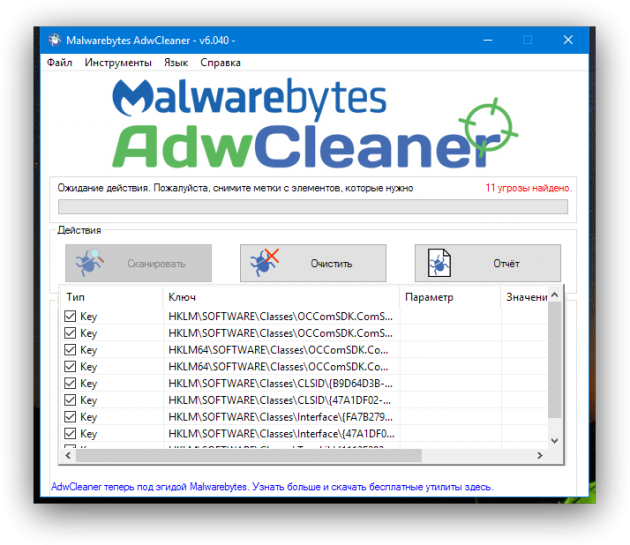
Если не хотите заморачиваться с анализом каждой имеющейся в отчёте записи, просто нажмите на кнопку «Очистить» и подождите, пока программа завершит свою работу. Учтите только, что, возможно, придётся закрыть все программы и перезагрузить компьютер, поэтому заранее сохраните все необходимые данные.
Сразу после перезагрузки вы должны ощутить изменения. Избавившись от многочисленных паразитов, ваш компьютер сможет наконец вздохнуть свободно и начать работать как новенький. Не забывайте только время от времени проделывать вышеописанную процедуру, чтобы поддерживать операционную систему в идеальном состоянии.
Как почистить компьютер от мусораКроме рекламных и шпионских зловредов, быстрой работе компьютера может мешать банальная захламлённость операционной системы. С течением времени Windows может накопить много временных файлов, остатков удалённых программ, дубликатов и другого мусора.
Избавиться от него можно двумя простыми способами. Для начала запустите встроенную системную утилиту очистки жёсткого диска. Для этого введите в строку поиска меню «Пуск» cleanmgr и нажмите на первый полученный результат.
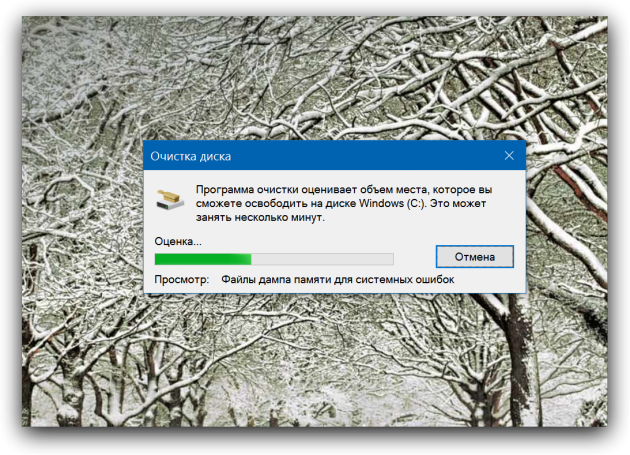
Перед вами появится окно «Очистка диска». Программа произведёт поиск ненужных для работы операционной системы файлов и предложит их удалить. В следующем окне следует просто отметить флажками все позиции и нажать на кнопку «Очистить системные файлы». После непродолжительного ожидания операционная система освободится от всего накопленного за время своей работы хлама.
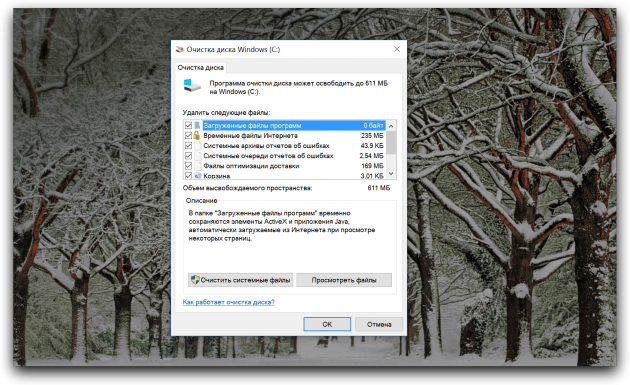
В некоторых случаях описанной выше меры может быть недостаточно. Тогда стоит прибегнуть ко второму способу: использовать популярную утилиту CCleaner. Просто запустите эту программу и нажмите на кнопку «Анализ». CCleaner выдаст вам список файлов и папок, которые можно безопасно удалить.

После этого остаётся только нажать на кнопку «Очистка». Буквально за несколько секунд ваша операционная система будет очищена от мусора, который замедлял её работу. Выполняйте эту операцию хотя бы раз в месяц, и ваш компьютер будет работать как новенький.