



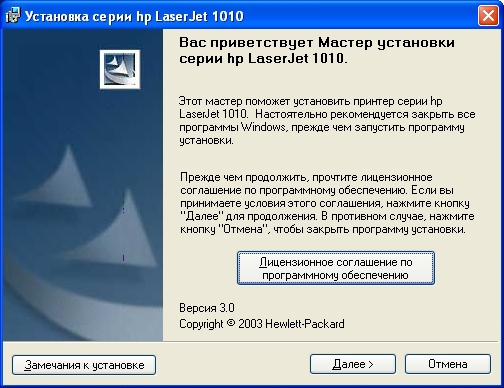
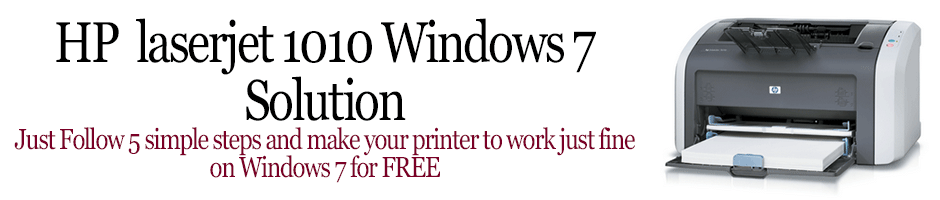




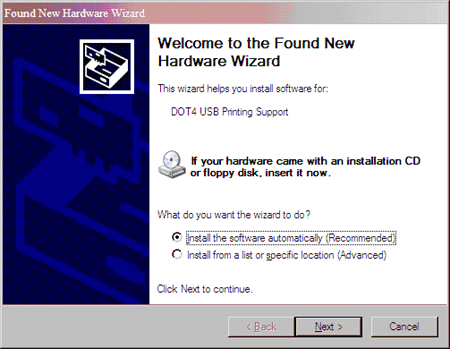
 Рейтинг: 4.3/5.0 (1698 проголосовавших)
Рейтинг: 4.3/5.0 (1698 проголосовавших)Категория: Драйверы
Да, обычно модульная конструкция и впрямь позволяет гибко настраивать арсенал МФУ или принтера. Но есть обстоятельства, от которых никуда не деться. Например, заявленная нагрузка чересчур велика для средних и тем более малых офисов. Во-вторых, ресурс расходных материалов тоже весьма внушителен, а более скромных вариаций не предлагают. Есть и другие, менее весомые аргументы.
Еще один важный момент. Герои новости формально считаются не отдельными моделями, а модификациями. Таковые есть у каждого из недавно выпущенных 12 лазерных новобранцев. Теперь о разнице между версиями «z» и «dn». У первой сканер шустрее. Он оцифровывает 120 изображений в минуту в одностороннем режиме и 240 — в двухстороннем. Показатели dn-агрегата составляют 90 и 180 соответственно. Также стоит отметить, что у более продвинутой модели есть выдвижная клавиатура, а еще она поддерживает фирменную технологию EveryPage.
Раз уж в остальном новинки идентичны, говорить о них далее будем как об одной модели. Итак, в плане нагрузки производитель заявил 300 000 страниц в месяц как максимум. Но для устройства будет лучше, если придерживаться рекомендованного объема работ — 100 000 отпечатков за тот же период.
Модель должна обеспечивать надлежащее качество текста и графики. Для печати документов разрешения 1200×1200 dpi обычно вполне хватает. Если агрегат пребывает в режиме сна, то первого отпечатка придется дожидаться 20 секунд. Ну а если он уже готов к работе, то процесс займет 7,5 секунды. Речь о формате А4. За минуту модель может напечатать 40 таких страниц. А работа с А3-носителями снижает скорость вдвое. Примечательно, что использование дуплекса никак не влияет на прыть.
Картридж для HP LaserJet Managed E82540dn и Flow E82540z получил маркировку W9014MC, а рассчитан он на 69 000 страниц. Барабан, в свою очередь, может похвастать запасом хода в 396 000 отпечатков. Внушительные цифры, весьма внушительные.
Планшетный сканер тоже широкоформатный, то есть мы имеем дело с полноценным А3-устройством. Разрешение еще более скромное, чем у принтера, — 600×600 dpi. О скорости уже сказано выше, остается лишь добавить, что она не зависит от цветности оригиналов. Двухсторонний автоподатчик рассчитан на 250 листов. Предусмотрено сохранение сканов не только на ПК, но и на USB-накопители, в сетевые папки, а также пересылка по факсу и email.
Копир, как несложно догадаться, тоже умеет работать в дуплексном режиме. Почему-то обещано разрешение до 1200×1200 dpi, превышающее максимум сканера. Скорость же такая, как у принтера. Максимум копий за один цикл — 999.
Наличие факса стартовая комплектация не предполагает, он выступает в качестве опции. Разрешение для принимаемых сообщений — до 400×400 dpi, а для отправляемых — до 300×300 dpi. Память позволяет ему хранить до 500 страниц. Пригодится в офисе и интернет-факс.
Получив в свое распоряжение устройство с многоцелевым лотком на 100 листов и тремя кассетами по 520 каждая, пользователь может существенно увеличить загрузочные мощности. Для этого за отдельную плату предусмотрена еще пара податчиков, один из которых вмещает 2 150 листов, а второй — 3 000. «Принимающая сторона» изначально представлена одним лотком, зато опционально предусмотрены различные финишеры. Диапазон плотности носителей довольно широк — от 60 до 300 г/м 2 .
Заявлена совместимость с OS X, Windows и GNU/Linux. Поскольку агрегату предстоит решать серьезные задачи, его снабдили солидными «мозгами». Это процессор, работающий на тактовой частоте 1,2 ГГц, 7 ГБ оперативной памяти, а также два жестких диска суммарным объемом 640 ГБ.
Подключение «по воздуху» изначально не предусмотрено. Но модуль Wi-Fi при желании можно купить дополнительно. В противном случае пользователь будет довольствоваться USB и Ethernet. За управление в ответе сенсорный дисплей диагональю 8 дюймов. В случае с z-устройством имеется еще и выдвижная клавиатура.
Примечание Printer-spb. Не забудьте ознакомиться с ассортиментом нашего интернет-магазина и выбрать качественные совместимые расходники для своего печатающего устройства.
Обновлено: 04.09.2017 04.09.2017 | Автор: lsnakel

Каждое компьютерное устройство требует для работы специальное программное обеспечение. В ноутбуках таких компонентов огромное множество, и каждый из них требует свое ПО. Поэтому и важно знать, как установить драйверы для ноутбука Dell Inspiron 3521.
Существует несколько эффективных способов установки драйвера для ноутбука Dell Inspiron 3521. Важно понимать, как работает каждый из них, и постараться выбрать для себя что-то наиболее привлекательное.
Способ 1: Официальный сайт DellИнтернет-ресурс производителя – это настоящий кладезь различного программного обеспечения. Именно поэтому драйвера мы ищем там в первую очередь.











После завершения работы требуется перезагрузка компьютера. На этом разбор первого способа окончен.
Способ 2: Автоматический поискТакой метод также связан с работой официального сайта. В самом начале мы выбрали ручной поиск, но есть еще и автоматический. Давайте попробуем установить драйверы с помощью него.




На этом разбор метода окончен, если до сих пор не получилось установить драйвер, то можно смело переходить к следующим способам.
Способ 3: Официальная утилитаЧасто производитель создает утилиту, которая автоматически определяет наличие драйверов, скачивает недостающие и обновляет старые.









На этом описываемый метод завершен.
Способ 4: Сторонние программыКаждое устройство можно обеспечить драйвером, не заходя на официальный сайт производителя. Достаточно лишь воспользоваться одной из сторонних программ, которые проводят сканирование ноутбука в автоматическом режиме, а также скачивают и устанавливают драйверы. Если с такими приложениями вы не знакомы, то вам определенно стоит прочитать нашу статью, где максимально подробно описывается каждое из них.

Лидером среди программ рассматриваемого сегмента можно назвать Driver Booster. Он идеально подходит для компьютеров, где нет ПО или же оно нуждаются в обновлении, так как скачивает все драйверы целиком, а не по отдельности. Установка же происходит одновременно для нескольких устройств, что сводит время ожидания к минимуму. Давайте попробуем разобраться в такой программе.



На этом разбор способа окончен.
Способ 5: ID устройстваДля каждого устройства существует свой уникальный номер. С помощью этих данных можно найти драйвер для любого компонента ноутбука, не скачивая программ или утилит. Это довольно просто, ведь требуется только подключение к интернету. Для получения более подробной инструкции вам следует перейти по гиперссылке ниже.

Если вы нуждаетесь в драйверах, но не хотите скачивать программы и посещать посторонние сайты, то этот способ явно подходит вам больше остальных. Вся работа происходит в стандартных приложениях Windows. Способ является малоэффективным, так как часто устанавливается стандартное ПО, а не специализированное. Но на первое время этого достаточно.

На этом разбор рабочих способов установки драйверов для ноутбука Dell Inspiron 3521 закончен.
 Мы рады, что смогли помочь Вам в решении проблемы.
Мы рады, что смогли помочь Вам в решении проблемы.
В свою очередь, Вы тоже можете нам помочь. даже незначительно.
Отблагодарите автора, поделитесь статьей в социальных сетях.
03.09.2017, 22:40. Просмотров 87. Ответов 7
Здравствуйте, нужна ваша помощь. Долгое время стоит принтер HP LaserJet 1018. Все было хорошо, сегодня подключал регистратор через usb. Короче удалил один из драйверов "Контроллеры usb" какой не помню. Теперь не работает принтер, когда включаю комп пишет "Устройство usb не опознано"
Сначала ставил драйверы принтера с диска,потом зашел на сайт и оттуда(плюс качал прогу от hp которая ищет драйверы, тоже ставил) - не помогло. Пробовал удалять и обновлять конфигурацию, тоже самое. В свойствах(приложил скрины) пишет просто unknown -найти не могу подходящее. Устанваливал драйверы от intel usb 3.0 - скачивал устанавка норм потом перезагрузка и все по старому, не помогает. Скачал еще прогу unkown devices - требуtт root_hub30,хотя устанавливал. Помогите пожалуйста.
Надоела реклама? Зарегистрируйтесь и она исчезнет полностью.
41792 / 34177 / 6122
Здравствуйте! Я подобрал для вас темы с ответами на вопрос Принтер как неизвестное устройство (Принтеры, МФУ).
Принтер перестал определяться как принтер - Принтеры, МФУ
Стоит принтер HP LaserJet 1018 и до недавнего времени было все отлично. Но вот сейчас компьютер просто не определяет его как принтер. Вот.
Неизвестное устройство. - Периферийные устройства
Доброго времени суток! Помогите решить эту проблему. После установки Windows 7 и (Windows XP тоже) в диспетчере устройств во вкладке.
Принтер не так работает как на ХР - Принтеры, МФУ
У меня с принтером почему то нет обратной связи. Когда печатает, то появляется табличка если вы хотите, что бы отображалось сколько у вас.
Как прошить принтер Samsung4220 - Принтеры, МФУ
привет всем. Проблема такая нужно прошить принтер Samsung4220, подскажите пожалуйста у кого есть опыт на эту тему, что можно сделать.
Принтер 1015 не работает как сетевой - Принтеры, МФУ
Сеть была построена на компах хр: на одном (который раздавал интернет на все остальные) стоял принтер hp 1015 все копы могли на нем.
Скорость черно-белой печати:
Обычный режим: До 46 стр./мин.
(Данные получены на основе стандарта ISO/IEC 24734, кроме первого комплекта тестовых документов. Для получения дополнительной информации см. hp.com/go/printerclaims. Точное значение скорости зависит от конфигурации системы, программного обеспечения, драйвера принтера и сложности документа.)
Скорость цветной печати:
Обычный режим:До 46 стр./мин.
(Данные получены на основе стандарта ISO/IEC 24734, кроме первого комплекта тестовых документов. Для получения дополнительной информации см. hp.com/go/printerclaims. Точное значение скорости зависит от конфигурации системы, программного обеспечения, драйвера принтера и сложности документа.)
Выход первой страницы (режим готовности)
Черно-белая: За 11 секунд
Цветная: За 11 секунд
Качество черно-белой печати (режим наилучшего качества)
До 1200 x 1200 т/д
Качество цветной печати (режим наилучшего качества)
До 1200 x 1200 т/д
Технологии разрешения при печати
HP ImageRet 4800; HP FastRes 1200 (качество 1200 т/д), 600 х 600 т/д; HP ProRes 1200 (1200 x 1200 т/д); Технология калибровки цветов на бумаге, соответствие стандарту Pantone©
Нагрузка (в месяц, формат A4)
До 175 000 страниц
(За нагрузку принимается максимальное количество распечатанных страниц в месяц. Это значение позволяет сравнить надежность данного продукта и других устройств HP LaserJet или HP Color LaserJet и обеспечивает надлежащее развертывание принтеров и многофункциональных устройств в соответствии с потребностями отдельных пользователей или групп.)
Рекомендуемый ежемесячный объем печати
4000–25 000
(Согласно рекомендациям компании HP для оптимальной работы устройства количество печатаемых страниц в месяц не должно превышать установленное значение. Оно определено с учетом интервалов на замену расходных материалов и срока службы устройства по истечении периода расширенной гарантии.)
Быстродействие процессора
800 МГц
Языки управления принтером
HP PCL 6, HP PCL 5, эмуляция HP Postscript 3
Цветной сенсорный ЖК-дисплей 10,9 см
поворотный дисплей (с регулируемым углом наклона)
Картриджи для замены
Черный картридж HP 826A LaserJet (29 000 стр.) CF310A
Голубой картридж HP 826A LaserJet (31 500 стр.) CF311A
Желтый картридж HP 826A LaserJet (31 500 стр.) CF312A
Пурпурный картридж HP 826A LaserJet (31 500 стр.) CF313A
Черный барабан HP 828A LaserJet (30 000 стр.) CF358A
Голубой барабан HP 828A LaserJet (30 000 стр.) CF359A
Желтый барабан HP 828A LaserJet (30 000 стр.) CF364A
Пурпурный барабан HP 828A LaserJet (30 000 стр.) CF365A 3
(Средний ресурс комбинированных картриджей с голубыми, желтыми и пурпурными чернилами и черного картриджа указан в соответствии со стандартом ISO/IEC 19798 для непрерывной печати. Фактический ресурс картриджей может значительно отличаться в зависимости от изображений, выводимых на печать, и других факторов. Подробнее см. на веб-странице hp.com/go/learnaboutsupplies)
Поддержка функции HP ePrint
Да
Производительность мобильной печати
HP ePrint
Прямая беспроводная печать
(HP ePrint Требуется подключение принтера к сети Интернет. Функция действует для любого устройства, имеющего доступ к Интернету и работающего с электронной почтой. Требуется регистрация учетной записи в системе HP Web Services. Скорость печати может отличаться. Список поддерживаемых типов документов и изображений приведен на веб-сайте по адресу hp.com/go/eprintcenter. Прямая беспроводная печать HP Wireless Direct printing Требуется дополнительный модуль HIP для USB-сервера беспроводной печати HP Jetdirect 2800w J8029A. Apple AirPrint™ Поддержка следующих устройств на базе iOS 4.2 или более поздних версий: iPad®, iPad® 2, iPhone® (3GS или более поздней версии), iPod Touch® (3-го поколения или новее). Работает с принтерами, поддерживающими технологию HP AirPrint™. При этом принтер и устройство iOS должны быть подключены к одной сети. Производительность беспроводной печати зависит от окружающих условий и расстояния до точки доступа. AirPrint, логотип AirPrint, iPad, iPhone и iPod Touch являются товарными знаками компании Apple® Inc. зарегистрированными в США и других странах. Мобильные приложения Информация о дополнительных решениях размещена на веб-сайте по адресу hp.com/go/mobile-printing-solutions)
Дополнительно, требуется приобрести дополнительное оборудование
2 высокоскоростных хост-порта USB 2.0
1 высокоскоростное устройство USB 2.0
1 сетевой порт Gigabit Ethernet 10/100/1000T
1 отсек для интеграции аппаратных средств (HIP)
2 внутренних хост-порта USB
J8021A, сервер беспроводной печати HP Jetdirect ew2500 802.11b/g
USB-сервер беспроводной печати HP JetDirect 2700w J8026A
технология NFC/Wireless Direct беспроводного прямого подключения HP JetDirect 2800w;J8029A
Готовность к работе в сети
Стандартный (встроенный модуль Gigabit Ethernet)
Минимальные требования к системе
Windows 10, Windows 8, Windows 7 (SP1 или более поздней версии), Windows Vista, Windows Server 2012 (64-разрядная версия), Windows Server 2008, Windows Server 2008 R2 (64-разрядная версия), Windows Server 2003 (SP1 или более поздней версии): 200 Мбайт свободного места на жестком диске, привод CD-ROM/DVD или подключение к Интернету, разъем USB 1.1/2.0 или сетевое подключение (требования к оборудованию, совместимому с ОС, см. на веб-сайте http://www.microsoft.com)
Mac OS X v10.6, v10.7 Lion, v10.8 Mountain Lion
1 Гб свободного места на жестком диске
привод CD-ROM/DVD или подключение к Интернету
Выделенный порт Universal Serial Bus (USB 1.1 или 2.0), или сетевое подключение
информация о системных требованиях для оборудования, совместимого с данной операционной системой, доступна на веб-сайте apple.com
Совместимые операционные системы
Windows 10 (32- и 64-разрядные версии), Windows 8 (32- и 64-разрядные версии), Windows 7 (32- и 64-разрядные версии), Windows Vista (32- и 64-разрядные версии), Windows Server 2012 (64-разрядная версия), Windows Server 2008 (32- и 64-разрядные версии), Windows Server 2008 R2 (64-разрядная версия), Windows Server 2003 (SP1 или более поздней версии) (32- и 64-разрядные версии)
Mac OS X 10.6.8, 10.7.5 Lion, 10.8 Mountain Lion
подробнее о поддержке различных операционных систем: AirPrint™ (support.apple.com/kb/ht4356), Android (http://www.android.com), Citrix и службы терминалов Windows (http://www.hp.com/go/upd), драйвер службы HP ePrint (http://www.hp.com/go/eprintsoftware), Linux (http://www.hplip.net), Novell (http://www.novell.com/iprint), типы устройств SAP (http://www.hp.com/go/sap/drivers), SAP Print (http://www.hp.com/go/sap/print), UNIX (http://www.hp.com/go/unix), UNIX JetDirect (http://www.hp.com/go/jetdirectunix_software)
(Установщик Windows поддерживает те же версии операционных систем, что и драйвер принтера, со следующими исключениями: Windows XP (SP3 или более поздняя версия) (только 32-разрядная); Windows Server 2003 (SP2 или более поздняя версия) (только 32-разрядная); Windows Vista Starter не поддерживается ни драйвером, ни установщиком; HP Software Installer CD для Windows — отдельный драйвер HP PCL 6 и .NET 3.5 SP1 устанавливаются для операционных систем Windows наряду с другими дополнительными программами. NET 4.0 входит в состав Windows 8/Server 2012; программное обеспечение HP для Mac теперь не входит в состав компакт-диска, но доступно на веб-сайте hp.com; драйвер для Mac и Mac Utility установлены для ОС Mac.)
Стандартный объем памяти
1,5 Гбайт (системная память)
Максимальный объем памяти
1,5 Гбайт (системная память)
Стандартно: высокопроизводительный защищенный жесткий диск HP, минимум 320 Гбайт
аппаратное шифрование AES 256 или выше
1. Под вашим объявлением есть строчка Продлить, поднять, подогреть объявление .
2. Выберите способ — с помощью смс-сообщения или со счёта.
3. Ознакомьтесь с условиями предоставления услуг.
4. Воспользуйтесь услугой Отправить в горячие предложения .
Предложение действительно только для объявлений с фотографиями, опубликованными в разделе Продажа и услуги .">Как их подогревают?












Уважаемые рекламодатели. Редакция сайта ALFA переехала в новый офис по адресу: ул. Макатаева, 117, уг. ул. Масанчи (за ТРЦ MEGA Park), БЦ "Лотос" (корпус А), офис 520.
Переезд alfa.kz благополучно завершен.
В ней доступны: поиск во всех рубриках, чтение и написание комментариев, просмотр объявлений и сообщений в личном кабинете.