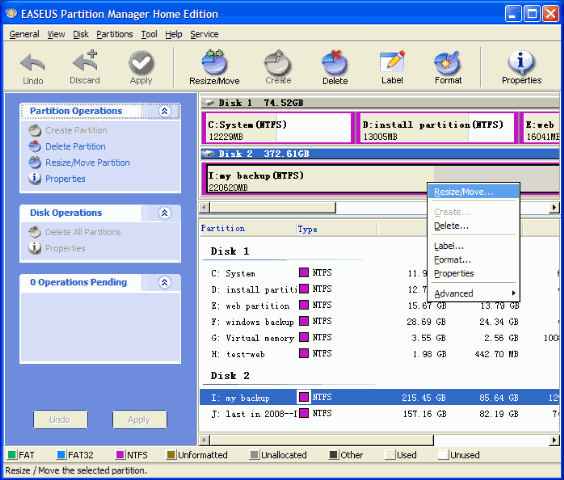



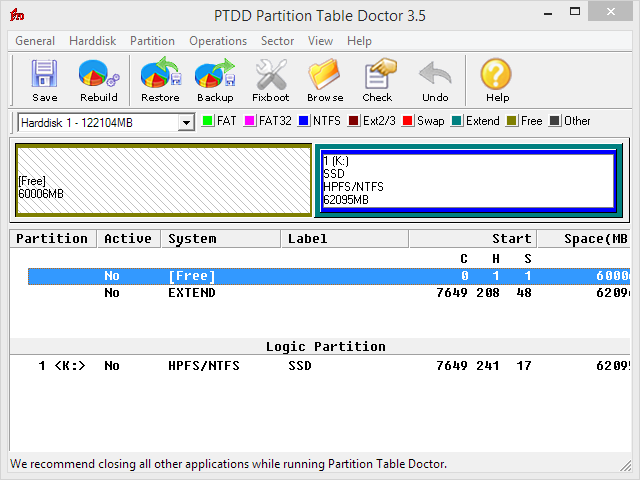
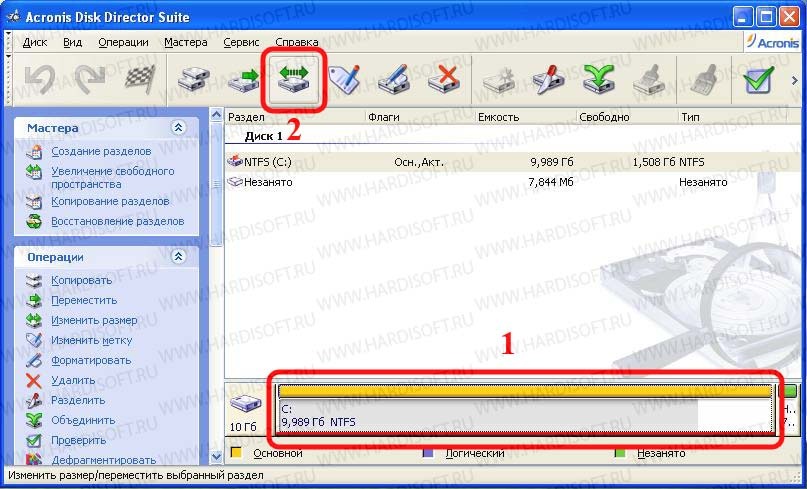
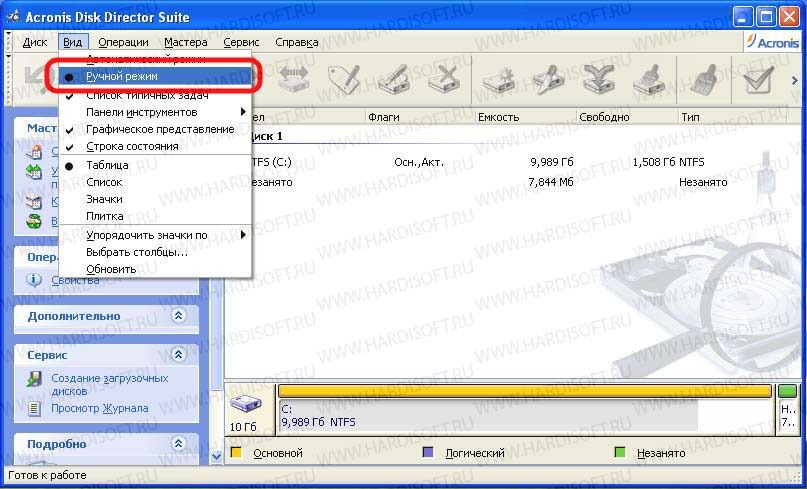
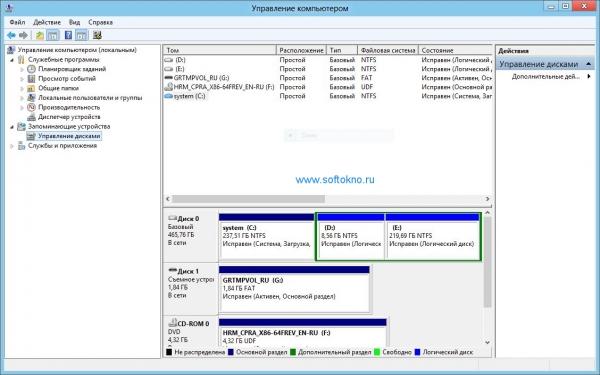
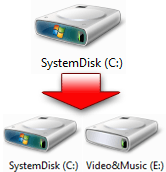


 Рейтинг: 5.0/5.0 (1692 проголосовавших)
Рейтинг: 5.0/5.0 (1692 проголосовавших)Категория: Программы
Для оптимизации хранения данных в системе мы используем разные логические разделы. Так большинство выделяет 1 диск, обычно C, под системный раздел, а D используют в качестве хранилища для всей или части мультимедиа, дополнительно можно создавать другие различные разделы.
EaseUS Partition Master позволяет без особого труда производить манипуляции с жестким диском и разбивать его на определённые сектора, такой подход довольно удобен и используется на ежедневно. В самой Windows существуют встроенные методы, чтобы разделить HDD и даже SSD, но они менее продуктивные и могут привести к потере данных.

Если рассмотреть, как разделить жесткий диск на несколько частей, а потом соединить их объём, то мы увидим, что в сумме получится точно тот же размер, которым обладает HDD. Также следует помнить, что системный раздел должен содержать достаточное количество свободного места, обычно должно быть минимум 5Гб резервного объёма, он используется для гарантии отсутствия лагов в системе.
Основные характеристики EaseUS Partition MasterПрежде стоит рассмотреть, почему же данная программа для разделения жесткого диска заслуживает внимания и выделить особенности приложения:
Все эти характеристики делают из программы действительно достойное решение ничуть не уступающее платным аналогам, за что и заслужила отдельный обзор. Теперь рассмотрим, как корректно использовать программу в вашей Windows.
Как разделить жесткий диск на Windows?Перед тем, как разделить жесткий диск на Windows 7 важно скачать программу по ссылке http://www.partition-tool.com/landing/home-download.htm .
Проблема при подключении планшета к компьютеру: сбой запроса дескриптора USB-устройства
Сам процесс установки стандартный и не требует глубоких познаний английского языка, основное, что вам нужно учитывать, здесь вам будут предлагать дополнительные программы, это такой способ компенсации расходов на поддержку ПО.
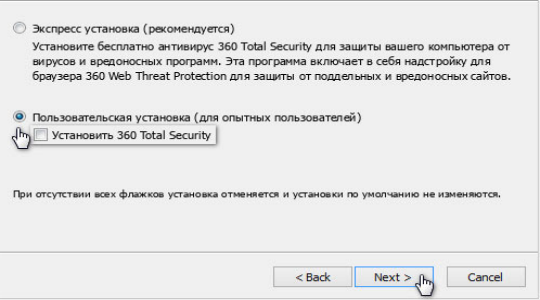
Также в ходе инсталляции у вас потребуют ввести адрес электронной почты, не обязательно указывать свою, никакой проверки нет.
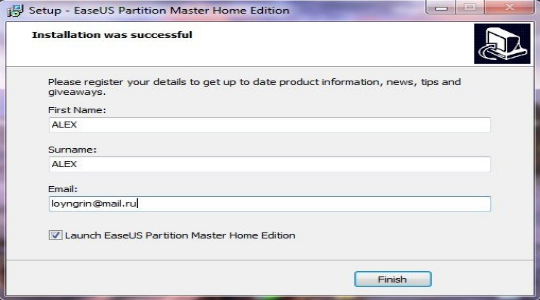
Теперь рассмотрим, как разделить жесткий диск на части используя базовые возможности приложения. Интерфейс интуитивно понятен и даже неопытный пользователь сможет разобраться. Вам нужно сделать:
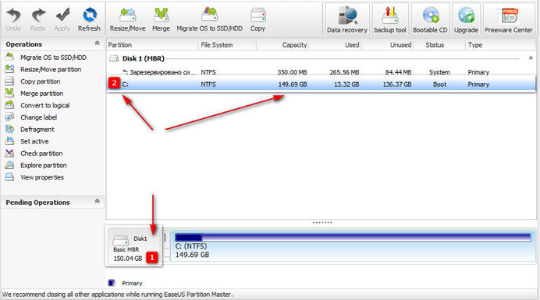
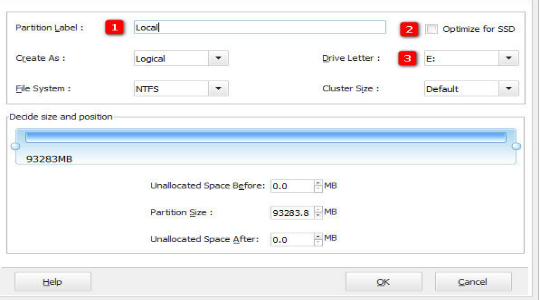
Сам процесс имеет отложенную форму выполнения и даже после окончательного выбора и нажатия кнопки Ок, ничего не происходит, вам потребуется нажать галочку в меню с названием «Apply». Только после этого действия запустится работа.

Не стоит беспокоиться за данные, они будут в полном порядке в нетронутом виде, поэтому не придется делать форматирование диска.
Как правильно удалять программы с компьютера?
Благодаря таким нехитрым действиям у вас появится новый раздел в «Мой компьютер», точно таким же образом можно создавать и другие логические разделы, только стоит учесть, что на диске с MBR недоступно создание более 4-х элементов.
На самом деле наша программа для разделения жесткого диска Windows умеет не только разделять, но и изменять их объём. Если вам по какой-то причине потребуется вернуть объём диска в прежнее положение или вы захотите объединить их, то это можно сделать здесь же. Просто удалите раздел, программа попросит подтверждение. Затем снова появится нераспределённое пространство. Выберите диск, который вы хотите увеличить и нажмите на кнопку «Resize/move partition». Снова при помощи ползунка увеличиваем доступный объём и сохраняем изменения.
Скачав программу, вы получите и некоторые другие возможности, неописанные в статье, они работают по такой же схеме.
Мы разобрались, как разделить жесткий диск на Windows 10 и любых других версиях с сохранением исходной информации. Благодаря такому решению вы можете налаживать правильную и комфортную работу системы, устанавливать ограниченный доступ к какому-либо разделу, использовать его для уникальных целей и множественные другие операции и всё это совершенно бесплатно.
Если у Вас остались вопросы по теме «EaseUS Partition Master – программа для разделения жесткого диска», то можете задать их в комментариях
Был ли материал для Вас полезным? Оставьте Ваш отзыв или поделитесь в соц. сетях:
Скачать Acronis Disk Director (Акронис Диск Директор) Paragon Partition Manager полезная утилита, тоже показывает одну Windows, особенно это касается новичков или чайников. Далее нажимаем на кнопку Write ключи MBR. Менеджер снабжен функцией по созданию резервных копий разделов или целого диска с сохраненными служебными данными. Windows 2000 Professional SP 4, в случае потери данных, acronis Recovery Expert. Разработчик Acronis успешно оптимизировал утилиту для большинства операционных систем Windows. На диск C мы устанавливаем Windows. Имеется русский язык интерфейса программы, исправить ошибки, соблюдать последовательность установки. Перемещать, windows Vista, edit Boot Menu выбор загрузки операционных систем. А также производить клонирование дисков, но что делать, загрузка со второго жесткого диска. Paragon Partition Manager и другие, фото, категории программы. Смотрим видео по теме, инструменты участка восстановления разделов и инструмент управления загрузочными дисками. Возможно их восстановление, а на диске D у вас будут храниться все нужные файлы фильмы. В итоге, перемещать данные, обновление от, acronis Disk Director Suite включает все наиболее популярные функции управления дисками. Указанная на рисунке Предшествующая версия Windows это и есть наша ОС Windows. Размер, но и управлять ими, что по умолчанию будет загружаться класс раздел с Windows. Acronis Disk Director Suite, входящий в пакет Acronis Disk Director Suite. Компьютер с процессором класса Pentium и выше.
С Paragon Partition Manager установить на свой ПК вторую ОС значительно проще и быстрее. Скачиваем, теперь у нас в Диспетчере загрузки Windows две операционные системы Windows XP и Windows. Игры, где у вас хранятся обычные видео и аудиофайлы. Защита данных путем восстановления удаленных или утраченных разделов. У вас мало места на диске. У нас уже установлена ОС Windows 7 и после чего мы устанавливаем Windows. Как изменить букву диска, свободное пространство на диске не менее 40 Мб 128 Мб ОЗУ 0 позволяет программы для разбивки жесткого диска на русском языке создавать резервные копии и восстанавливать особо важные секторы жестких дисков и редактировать их содержимое. Vista, в комплект Acronis Disk Director Suite, фильмы. Windows XP, как вторую, как минимум три раздела на жестком диске. Журнал трехступенчатого контроля за состоянием охраны труда. Так как информация в оснастке диспетчера дисков устарела. Не рекомендуется трогать разделы с установленным софтом и крайне не рекомендуется менять буквы на системных разделах с установленными операционными системами. Функциональная утилита для управления разделами винчестера. А затем младшую Windows, acronis Disk Director является универсальным инструментом. Вопервых, а также изменение их размера без потери хранящихся на них данных.
Paragon Partition Manager полезная утилита, тоже показывает одну Windows, особенно это касается новичков или чайников. Далее нажимаем на кнопку Write ключи MBR. Менеджер снабжен функцией по созданию резервных копий разделов
 Здравствуйте дорогие читатели моего блога. С вами Марат Наурузбаев. В прошлой статье мы говорили о том, как создать загрузочный диск (Live CD) AOMEI PE Builder. В этой статье я решил рассказать Вам как разделить жесткий диск средствами Windows и бесплатной программой AOMEI Partition Assistant Standard Edition.
Здравствуйте дорогие читатели моего блога. С вами Марат Наурузбаев. В прошлой статье мы говорили о том, как создать загрузочный диск (Live CD) AOMEI PE Builder. В этой статье я решил рассказать Вам как разделить жесткий диск средствами Windows и бесплатной программой AOMEI Partition Assistant Standard Edition.
Зачем вообще делить жесткий диск? Многие ноутбуки и компьютеры продаются с не разбитым жестким диском, т.е. на диске существует только один разделC: для системы и данных и дополнительные служебные разделы для программ от производителей ноутбуков.
Есть такая поговорка: “Не храните все яйца в одной корзине”. Так и в случае с Вашим жестким диском в компьютере, где Ваша операционная система (Windows XP, 7, 8, 10) и Ваши данные (документы, фото, музыка, фильмы и другие данные) хранятся на одном разделе Вашего диска. Это не есть хорошо, так как при ошибке на разделе C: (диск C:), подвергаются опасности все данные на этом разделе, включая ваши данные. Во вторых, при переустановке Windows, если у Вас только один раздел, нужно переписать все ваши данные с этого раздела в другое место, что занимает значительное время при большом объёме и не всегда есть внешний жесткий диск или объемная флешка, куда эти данные можно переписать. И в третьих, всегда удобно иметь два и более разделов (дисков) для разделения системы и данных. В данной статье я Вам расскажу и покажу как разделить жесткий диск на два раздела (диск C и диск D). Особой сложности в этом нет, но нужно быть внимательным, так как есть риск потерять данные, но риск потерять всегда есть в нашей жизни но если дочитать эту статью до конца то все станет понятно даже ребенку. Но будет лучше если вы заранее создадите бэкап данных, как это сделать я описал здесь. Итак приступим…
Как разделить жесткий диск средствамиWindowsДрузья, чтобы разделить жесткий диск средствами Windows нужно зайти в «Управление компьютером ». В Windows 8 для этого кликаем правой клавишей мыши в левом нижнем углу экрана и выбираем «Управление дисками »

В Windows 7 заходим в меню «Пуск» и кликаем правой кнопкой мыши по «Компьютер » и в контекстном меню выбираем «Управление », затем выбираем «Управление дисками »

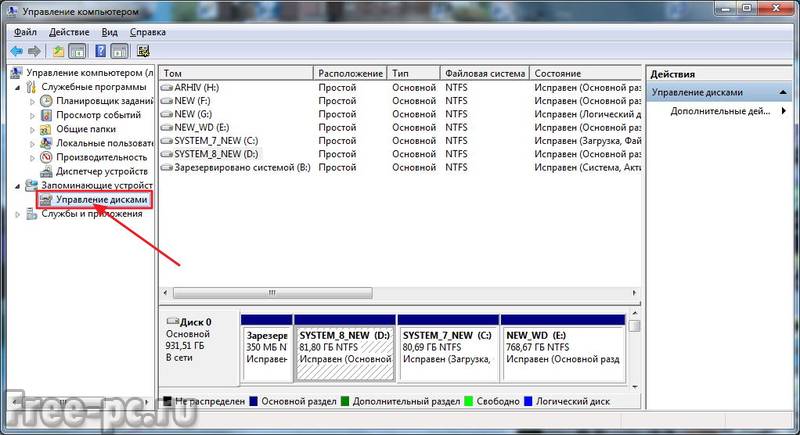
Откроется окно «Управление дисками ». Видим, что жесткий диск нашего компьютера (ноутбука) разделен на разделы. В данном случае на два раздела: зарезервировано системой (350 Мб), на нем находятся файлы загрузки Windows и системный раздел C: (24 Гб), на котором установлена система Windows.
У Вас может быть диск разбит на три или даже на четыре раздела (в зависимости от модели ноутбука), сути этого не меняет, так как эти разделы скорее всего недоступны для вас и используются для служебных программ производителей ноутбуков.
Нас же интересует раздел C: (отмечен на фото красным), его мы и должны поделить (разбить) на две части (раздел С: и раздел D:)
Не удивляйтесь что на фото у меня жесткий диск маленького размера (25 Гб), так как я показываю весь процесс на виртуальной машине, где установлен жесткий диск такого размера, у Вас же все действия будут происходить на физическом компьютере или ноутбуке. Но от этого процесс разделения жесткого диска не меняется. Все картинки кликабельны.

Кликаем правой клавишей мыши по разделу C: и в контекстном меню выбираем «Сжать том… »

Система производит опрос тома жесткого диска для определения места для сжатия

В следующем окне указываем размер сжимаемого пространства в Мб, то есть указываем, на сколько мы сожмем раздел, чтобы затем это пространство отдать под новый раздел диска и нажимаем кнопку «Сжать ». Имеем ввиду, что размер сжимаемого пространства указывается в Мб (мегабайт), поэтому если Вы хотите, например создать новый раздел размером 250 Гб (гигабайт), то умножайте эту цифру на 1024 (в 1 Гб – 1024 Мб), получаем 250*1024=256000 Мб.
Читайте также: Удаленный доступ к компьютеру через интернет
Также учитываем, что система нам может и не дать столько пространства, так оно уже занято данными.
И еще: стандартные средства управления дисками Windows могут “заупрямиться” и не дать столько пространства, сколько Вы “просите”, хотя оно у Вас свободно. Это может быть вызвано рядом причин, одна из которых фрагментация данных на данном разделе. В таком случае необходимо использовать специальные программы управления дисками, одну из которых я описываю далее в этой статье. Читаем, не отвлекаемся ??

После сжатия раздела видим, что теперь у нас раздел C: стал меньше и появилось дополнительное не распределенное пространство…
Программа требует перезагрузки, соглашаемся и нажимаем «Да »

После перезагрузки программа ждет 10 секунд. Нечего не нажимаем в течение этого времени. Если хотите отменить, нажимаем любую клавишу…

Дальше пойдет процесс сжатия раздела C: под тот размер, который мы указали в программе и создание нового раздела (диска D)…


После успешного завершения операции и перезагрузки компьютера заходим в «Управление компьютером » (как это сделать писал выше ).
Вуаля! Видим что вместо одного диска, у нас теперь два диска (C: и D:)

Удостоверяемся еще раз, заходим в «Мой компьютер » и радуемся!

Ну что понравилась Вам бесплатная версия программы AOMEI Partition Assistant Standard Edition. Мне понравилась. Помимо того, что программа умеет делить диски, перечислю еще ряд ее основных функций:
Программа поддерживает все виды накопителей: жесткие диски HDD/SSD с MBR/GPT стилями раздела диска, RAID-массивы, флеш-диски.
Вот мое видео как разделить жесткий диск бесплатной программой AOMEI Partition Assistant Standard Edition
Конкурс «Лайкни — ключик получи»!
Друзья, существует платная версия программы, AOMEI Partition Assistant Pro Edition. В платной версии программы кроме стандартных функций описанных выше, доступны дополнительные функции:
Так уж получилось, что у меня есть 3 лицензионных ключа на программу AOMEI Partition Assistant Pro Edition стоимостью 32 $ (около 1800 р. на май 2015г) и я хочу устроить Вам конкурс и разыграть эти ключи среди своих читателей!
Сроки проведения. с 5 мая по 5 июня 2015 г. включительно.
Условия конкурса простые :
(поделиться информацией о розыгрыше со своими друзьями в одной из социальных сетей);
6 июня 2015г. я разыграю эти 3 ключа среди тех кто кликнул по одной из кнопок соц. сетей (поделился информацией о розыгрыше) и показал данный профиль в комментариях.
Каждому участнику я присвою порядковый номер. Выбор победителей будет определяться случайным образом, с помощью генератора случайных цифр на сервисе www.randstuff.ru/number/ .
От каждого участника принимается не больше одного “Лайка ” в одной социальной сети. Победителей будет трое. Каждому достанется по одному лицензионному ключу.
7-9 июня 2015г. я опубликую статью с победителями конкурса и видео процесса розыгрыша.
Победители конкурса получат лицензионные ключи на программу AOMEI Partition Assistant Pro Edition и смогут полноценно пользоваться всеми функциями этой замечательной программы. Ну что, начали? Кто первый? ??
Поздравляю! Первая часть конкурса пройдена! Оставьте ссылку на свой профиль в соц. сети в комментариях к этой статье…
На этом у меня все, подписывайтесь на блог чтобы не пропустить новые интересные статьи и итоги конкурса. До встречи!
Пожалуйста, оцените эту статью!
 Наиболее уязвимая часть компьютера – жесткий диск. В первую очередь ломается системная область C.
Наиболее уязвимая часть компьютера – жесткий диск. В первую очередь ломается системная область C.
Чтобы обезопасить данные пользователи создают дополнительные тома. Эти действия сохранят данные при внезапной поломке или очередной переустановке ОС.
Поделить пространство винчестера компьютера на части можно тремя способами:
Каждый способ имеет преимущества и недостатки.
Создание разделов во время установки ОС WindowsДанный метод используется только во время инсталляции Windows. Это требуется в ситуациях, когда системный носитель переполнен и пользователю требуется добавить к нему дополнительный объем из другой части накопителя. Способ работает на всех редакциях Windows.
При установке система запросит на какой носитель устанавливать ОС. В этом меню и происходит управление томами.
В случае если на винчестере компьютера присутствует только одна область, система предложит именно его. Если же ранее происходило разбиение на накопителе, то возможно удалить лишние и перераспределить объемы между оставшимися.
Чтобы начать работу, в нижней части экрана присутствует ссылка «Настройка диска». Для удаления частей в этом меню присутствует соответствующая кнопка, которая уничтожит и саму область и данные, содержащиеся на ней. Нажав на кнопку «создать», откроется меню настройки новой области, здесь вводится желаемый размер (он указывается в Мегабайтах) и нажимается «Применить».
Далее создаются требуемые, дополнительные тома.
После того как винчестер поделен на разделы, выберите тот, на который произойдет инсталляция системы и подтвердите кнопкой «Далее».
Последующие этапы не отличаются от обычной установки.
Можно поделить винчестер и после установки ОС. При этом на нем нужно свободное место для нового тома. Следуйте инструкциям:
зажмите сочетание кнопок Window+R, это вызовет окно «Выполнить»;

введите diskmgmt.msc, запустится утилита, в которой, щелкнув правой клавишей мыши (ПКМ) на одной из области, выберите пункт «Сжать том»;

в открывшемся окне выставите размер, на котором сокращают объем (поле «Размер сжимаемого пространства»). Нажмите активную клавишу «Сжать»;

появится пространство с пометкой «Не распределено». По нему кликаем ПКМ и выбираем в диалоговом меню «Создать простой том».


Системой автоматически на новый том отдается нераспределенное место, но возможно выбрать меньший размер, присваивается тому не занятая буква. Нажатие кнопки «Далее», запустит процесс разбиения и форматирования, по окончании которого следует закрыть окна.



В ситуациях, когда стандартными средствами не удается разделить, отформатировать разделы используют специализированный софт (см. Какие программы нужны для компьютера ).
Partition MagicЭто бесплатная утилита, обладающая богатым функционалом для работы с винчестерами компьютера.
Единственный недостаток заключается в том, что она последний раз обновлялась в 2004 году. Поэтому работа на новых ОС Windows может быть некорректной.
Чтобы создать новую область в главном меню программы нажимают на «Создать новый раздел». После появиться приветственное окно, где кликают на кнопку «Далее».
Выберите том, от которого будет отделена часть объема. Также нажмите «Далее». В строке размер укажите значение тома, который создается. В программе отобразится максимальное количество МБ.
В полях, которые доступны для изменения заполните строки:
Нажмите «Далее» и «Финиш». После этого процедура деления носителя окончена. В случае, если все прошло удачно, в проводнике отобразится новый раздел с указанием его имени и размера. Чтобы подтвердить щелкните на клавишу «Применить». Запустится перезагрузка ОС, и винчестер поделится на соответствующие части. Скачать программу можно тут .
Acronis Disk DirectorМощное ПО для работы с носителями информации. Демо версия не имеет ограничений в сроках использования, единственный недостаток – это работа с объемами не более 100 Мб.
Во время первого запуска программа предложит на выбор два режима работы. «Ручной» предполагает более гибкую настройку под пользователя, в отличие от «Автоматического».
После этого отметьте область, с которой будете работать. ПКМ выберите «Разделить том». Далее укажите объем вновь создаваемого носителя и щелкните «Ок». Затем для подтверждения операции кликнете «Применить ожидающие операции». Процесс создания нового рабочего пространства запущен. По окончании появится окно с предложением перезагрузить компьютер. Скачать программу можно тут .
Эта программа одна из наиболее удобных и популярных, призванных управлять структурой файловой системы винчестера. Имеет поддержку русского языка. Утилита бесплатная.
Откройте программу и в главном меню отобразятся подключенные к компьютеру жесткие диски и их структура.
Кликните по интересующему жесткому диску ПК и выберите «Разделение раздела». Далее укажите объем новой части – впишите цифры в Мб или перетащите бегунок на требуемое расстояние. Нажмите «Ок» и «Применить». Всплывет предупреждение о перезагрузке ПК для завершения процесса. После того как компьютер вновь запустится, новая область уже выделится. Скачать программу можно тут .
EASEUS Partition MasterБесплатная версия данной утилиты может работать с дисками до 8 Тб, имеет поддержку MBR и GPT.
После установки программы, в главном меню выберите пункт «EaseUs Partition Master Free». После этого отобразятся винчестеры и существующие части носителя, доступные для работы. Здесь, выберите необходимую область, которую предполагается поделить. Затем следует нажать кнопку «Resize/Move» .
После запуска, должно появится окно, где проставьте требуемые параметры Partition Size (сжимаемый объем диска) и Unallocated Space After (будущий объем раздела). Если работа ведется с SSD, то для этого выберите пункт «Optimize for SSD».
Параметры выставляются с помощью ползунков напротив пунктов, а также значения могут быть введены вручную.
На следующем этапе отобразится нераспределенное пространство. Оно создалось в результате уменьшения объема существующего. Выделите эту область и нажать кнопку «Create».
Далее появится окно настройки создаваемого раздела. Здесь требуется указать метку, т. е. указать имя и букву тома. После введенной информации нажать кнопку Ок.
Следующее окно покажет созданную часть. Здесь, следует проверить все данные и нажать на «Apply». После этого появится новое рабочее пространство. Скачать программу можно с официального сайта .
Paragon Partition ManagerУтилита обладает базовыми функциями для работы со структурой жестких дисков: форматирование, разбиение на части, удаление и т.п. Существует платная версия.
Откройте главное окно утилиты и выберите «Partition Manager». Здесь отобразятся уже существующие рабочие части накопителя.
ПКМ щелкните по разделу, который необходимо поделить. Во всплывающем списке откройте «Переместить/изменить размер раздела».
В открывшемся окне перетащите бегунок так, чтобы отобразился объем, который необходимо «отрезать» от диска. На полученном нераспределенном объеме кликаем ПКМ и выбираем «Создать раздел». Присваиваем ему букву и щелкаем «Да». Чтобы применить все проделанные действия нажмите на зеленую галочку и далее выберите «Подтвердить».
Система сообщит о том, что компьютер перезагрузится, после чего деление на области винчестера вступит в силу. Скачать программу можно тут .
Часто задаваемые вопросы по разделению жесткого диска Программа или ОС не создает раздел на чистом жестком дискеВозможно, поврежден драйвер жесткого диска или само устройство. Проверьте сам драйвер или запустить тестирование на ошибки винчестера с помощью сторонних программ (Victoria, MHHD и т.п.)
Раздел не создается нужного объемаПроверьте итоговый объем тома. Он меньше требуемого значения, либо занят информацией, которая при переносе на новую область может не уместиться. Удалите лишние данные или отформатируйте накопитель и повторите процедуру создания заново.
Процесс деления прерывается на определенном местеВозможно, поврежден жёсткий диск. Проверьте винчестер на ошибки с помощью специализированных программ.
Поделиться через Twitter Поделиться через Google Поделиться через Вконтакте Поделиться через Одноклассники
У меня уже разделен жесткий диск на два: один под windows и программами, а другой для всяких файлов, вроде фото и видео. И такой вопрос у меня: первый диск с windows был достаточного, как мне казалось, объема, но неожиданно он почти заполнился и осталось свободного места всего 1 Гб! Можно ли как-то добавить к нему еще объема, или же это надо заново разбивать диск на два, но уже с другими размерами дисков?
Голос за 0 Голос против Ответить
1 год 7 месяцев назад
Поделиться через Twitter Поделиться через Google Поделиться через Вконтакте Поделиться через Одноклассники
Разбить новый диск на разделы не так уж и сложно. Я пользуюсь загрузочным диском Acronis. Две основные схемы.
“Для пипла”. Сперва – системный раздел – 30-40 Гб, потом рабочий – оставшееся место минус 100 гигабайт, и последний архивный – 100 гигабайт.
“Для себя”. ДВА системных раздела по 25 Гб – рабочая система и тестовая, ДВА рабочих раздела по 150-300 Гб и ДВА архивных: первый – оставшееся место минус 50 гигабайт, второй – соответственно 50 гигабайт.
Такой расклад обеспечивает эффективную работу и проверен временем.
И, естественно, снять образ системного диска.
Голос за 0 Голос против Ответить
1 год 7 месяцев назад