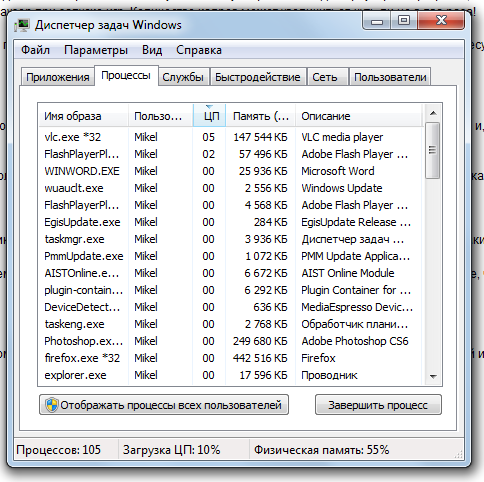
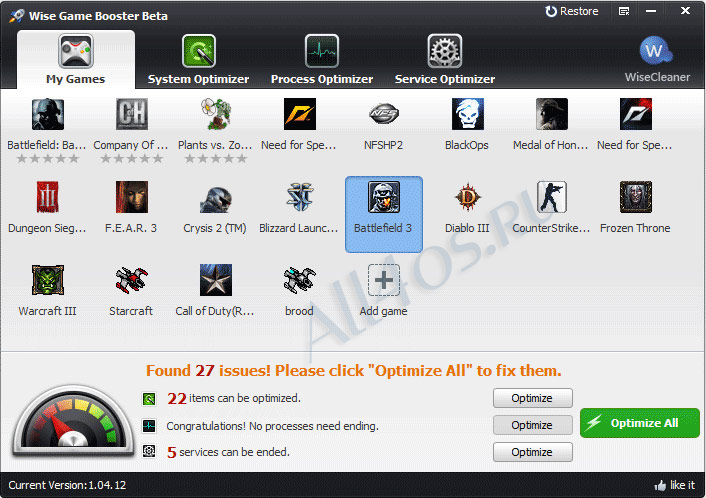
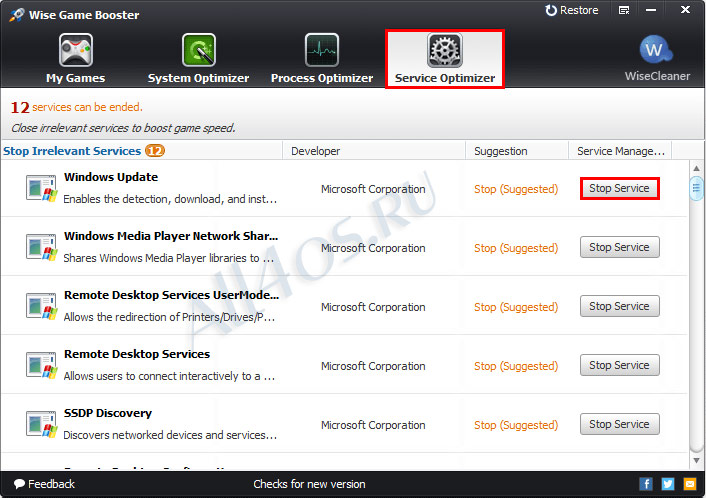
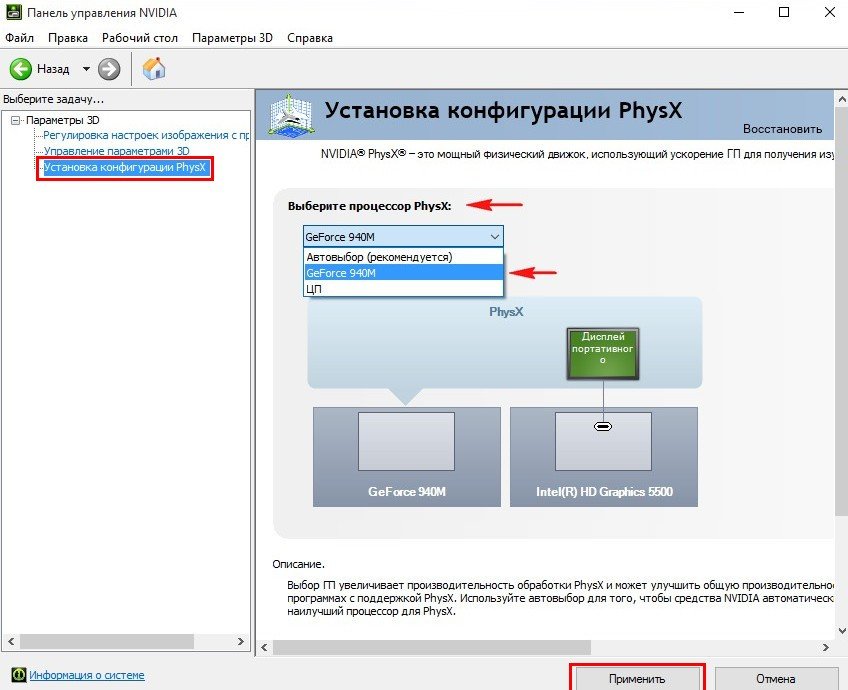
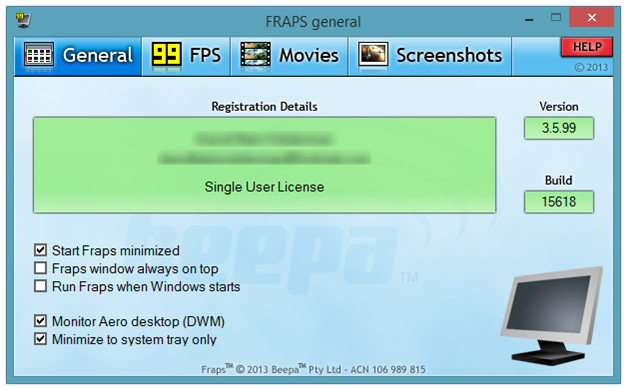
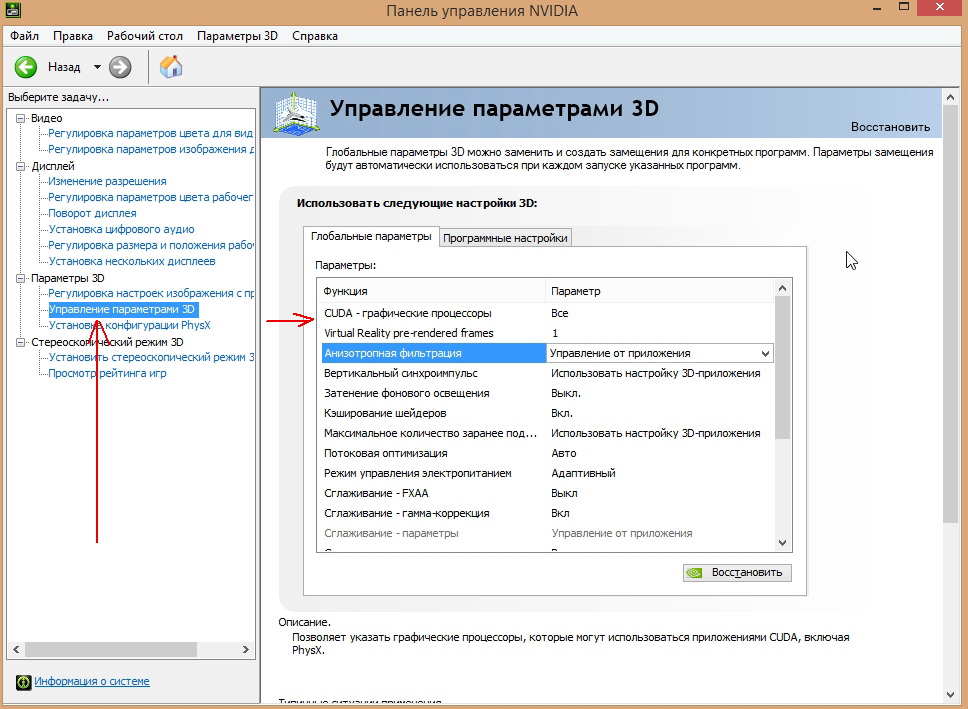
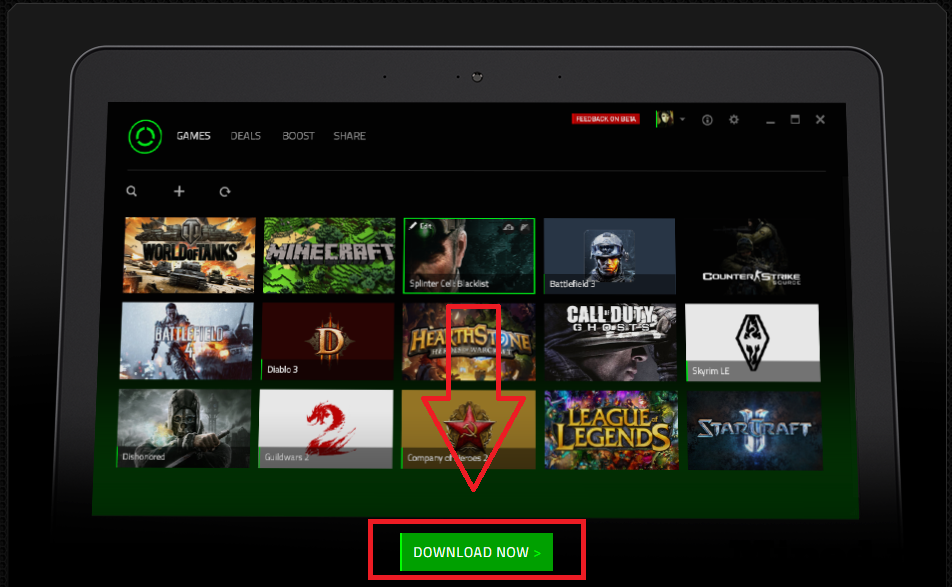


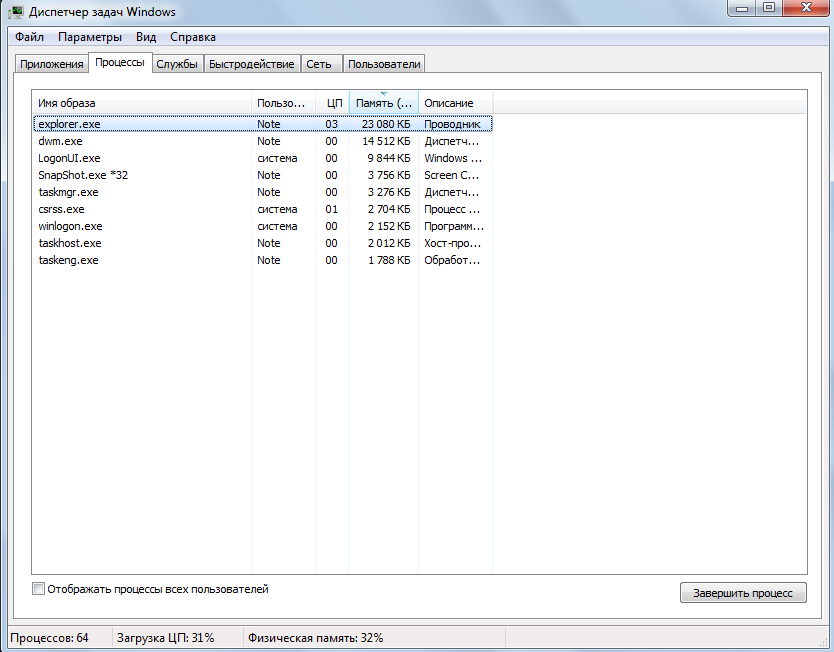

 Рейтинг: 5.0/5.0 (1679 проголосовавших)
Рейтинг: 5.0/5.0 (1679 проголосовавших)Категория: Программы
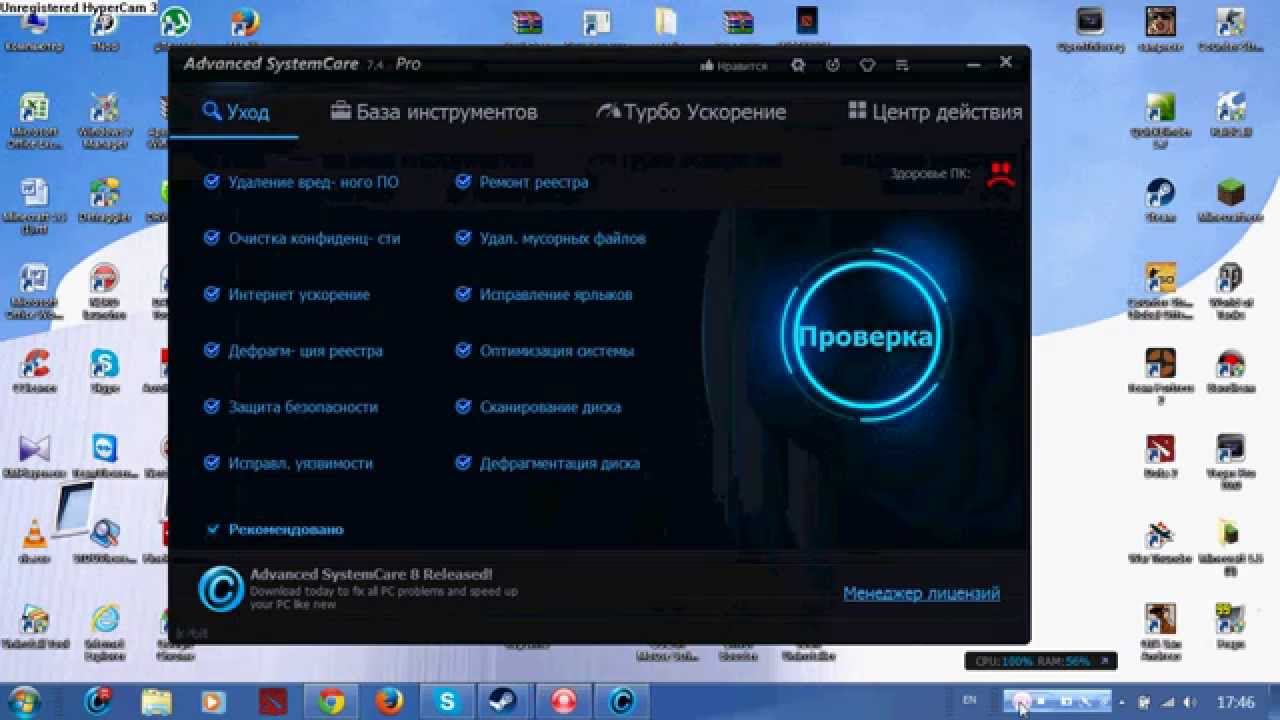
Каким бы быстрым ни был ваш компьютер, всегда хочется еще быстрее. Для медленных машин - этот вопрос актуален еще больше. Бесплатные программы для увеличения и оптимизации быстродействия и производительности вашего компьютера представлены в этом разделе.
Программа для поднятия FPS и оптимизация системыИгра работает нормально несколько часов, а затем начинает тормозить. Выдуваемый из компьютера воздух очень горячий? Если у вас наблюдаются эти симптомы, весьма вероятно, ваша видеокарты перегревается. Существует несколько вещей, которые вы можете сделать, чтобы уменьшить перегрев.
Оптимизация системы, увеличение производительности системыМожешь рассказать как ты настраивал GB что тебе в доте дало такой прирост. Напиши напиши сюда или на почту плз. заранее спасибо
В самых критических местах игры пока не проверял (там ДО применения указанных программ я вообще имел менее 6 ФПС и еле сбежал из такого места)
Для увеличения производительности. рекомендую отключить всяческие визуальные эффекты системы, в том числе сменить тему оформления на Классическую .Убрать визуальные эффекты можно, перейдя в Мой компьютер / Дополнительные параметры системы Поставьте галочку на Обеспечить наилучшее быстродействие. Советую в списке оставить только Сглаживать неровности экранных шрифтов. без этой функции текст и будет очень корявый. ----------------------------------------------Также ВСЕГДА своевременно обновляйте ваши Драйвера на Видеокарту, это тоже может увеличить быстродействие.
7. В открывшемся окне перейдите во вкладку Загрузка - Дополнительные параметры. Ставим галочку на Число процессоров. Выставляем максимальное значение.
Другими словами, программа позволяет выбрать игру и запустить ее через утилиту ускорения. Когда вы это делаете, Game Booster автоматически закрывает фоновые программы, работающие на вашем компьютере (список можно настроить), теоретически высвобождая больше ресурсов для игры.
Играете в Dota 7 на 85 FPS? Часто не можете загрузится и тем самым заставляете ждать девять игроков? Люди со слабыми компьютерами постоянно сталкиваются с лагами и подвисаниями, что уменьшает их эффективность в драках. В этой статье мы расскажем - как выжать максимум из своего железа и улучшить FPS.
нет ты маленько не прав программа не конфликтует и не какие проводники не блокирует так как можно выбрать какие процессы закрывать и если будет зависание компьютера при закрытие какого либо процесса то программа не будет закрывать данный процесс на то и проверяет она процессы на наличие ошибок
Описание от производителя: Максимальное повышение эффективности компьютера и высвобождение дополнительных мощностей процессора за счёт автоматического отключения ненужных процессов и приложений при входе в игру (когда вы закрываете игру, все прежние настройки восстанавливаются).
Программы и моды для повышения fps (фпс) в танках World of Tanks 0.9.19. с облегченными текстурами от Jove лучшая программа для World of Tanks. не много повысить значение фпс (fps) в World of Tanks 0.9.17.1, для игры на. Программы для World of Tanks — специальные программы для игры. с облегченными текстурами от Jove лучшая программа для World of Tanks 0.9. 17.1, которая разработана, специально для повышения фпс в игре, для любых. Не знаете какая программа для показа FPS в играх лучшая. вы можете немного увеличить производительность вашей видеокарты бесплатно. 4 мар 2015. Есть очень множество программ с помощью которых вы сможете и узнаете как увеличить фпс в играх. Давайте же рассмотрим каждую. 18 авг 2015. Тестирование Windows 7, Windows 8.1 и Windows 10 в играх. с помощью внутриигрового бенчмарка, так и с участием программы Fraps. ситуация: лучший показатель минимального fps удалось достичь также в. Специальные программы уберут системный мусор и проведут оптимизацию в один клик. Iolo System Mechanic Pro создана, чтобы увеличить скорость работы вашего ПК, его. Возможно, TuneUp Utilities стала бы лучшей программой для. Так, Razer Game Booster повысит FPS в играх, изменив логику. 29 июн 2015. Зачастую проблема игр для платформы Android может быть не в том. Да, такая картинка позволяет играть даже на SGS 3 с fps под 50! 15 апр 2015. Как повысить FPS в игре Counter-Strike 1.6 для разных видеокарт NVIDIA. Самым популярным шагом в увеличении количества FPS в.
Author:igid.adina.xn----8sbknqqka.xn--p1ai
3 июн 2011. Шейдеры – это небольшие программы, которые могут. Раньше Anti- Aliasing всегда существенно снижал fps в играх, однако теперь.
На форуме Na`Vi пользователи могут найти полезную информацию, касающуюся игровых дисциплин, в которые играют профессиональные игроки нашей команды. Почерпнуть для себя полезные советы и уроки из статей, написанных специально для того, чтобы каждый мог найти ответы на интересующие его вопросы. Также пользователи имеют возможность поделиться полезными сведениями и личным опытом, помочь друг другу и просто пообщаться на интересные темы.
Игровое сообщество «Natus Vincere» состоит из следующих разделов:
Каждый из разделов киберфорума включает подразделы, в которых активно обсуждаются популярные игровые дисциплины, видеоматериалы и турнирные подробности, провайдеры и качество предоставляемого хостинга, игровые девайсы, технические проблемы, как с играми, так и с железом, а также другие важные для каждого геймера детали. Специальный раздел форума «Разное» содержит подразделы, в которых можно обсудить темы, не касающиеся игровых дисциплин, например, подраздел мувимейкинга поможет узнать тонкости создания красивых мувиков и хайлайтов, поделиться советами или найти для себя что-то новое.

Team Natus Vincere (lat. – born to conquer) also known as Na`Vi is a Ukrainian multigaming e-Sports organization. In 2010 our team was the first in Counter-Strike history to win three major tournaments in one calendar year: the Intel Extreme Masters, Electronic Sports World Cup and World Cyber Games. In 2011, Na`Vi.DotA won the $1,000,000 grand prize at The International, the first ever DotA 2 tournament, and defended their DotA 2 champion title at ESWC 2011. Natus Vincere now has Counter-Strike 1.6, DotA 2, StarCraft 2, FIFA 2012, League of Legends and Rage of Titans squads and holds 6 world champion titles in these disciplines.

Если увеличить FPS в играх, то процесс станет комфортней
Причины падения FPS:
Совет. Экономя на стоимости ПК и приобретая его со встроенной видеокартой, не стоит рассчитывать на высокую производительность в играх. Интегрированная видеокарта предназначена для офисных приложений и работы с интернетом.
Свежие драйвера – залог высокой производительностиДрайвера – это утилиты, отвечающие за взаимодействие устройства и ОС. Перед тем как повысить производительность любыми способами убедитесь в том, что установлена актуальная версия. Часто обновление драйверов само позволяет повысить FPS в играх.
Порядок обновления драйвера NVIDIA, перед тем как увеличить производительность:
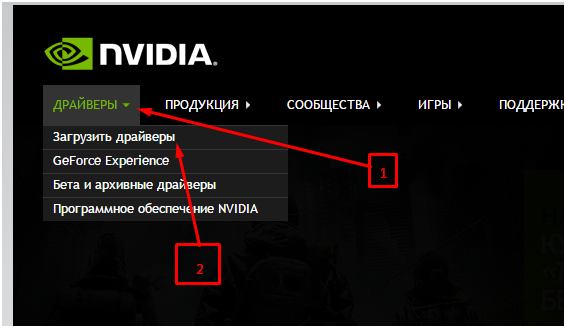
рис.2. В открывшемся окне обращаемся к параметрам управления 3D режимом
Найти соответствующую вкладку можно в левом меню.
Открывшееся окно служит для изменения параметров, влияющих на производительность в 3D приложениях. Порядок расположения их меняется в зависимости от релиза драйверов и модели видеокарты. Приведем общие параметры:
Дополнительно выключаем: масштабирование текстур, сглаживание, тройную буферизацию и ограничения расширения.
Напротив, следует включить параметры:
Параметр «Качество фильтрации текстур» переводим в значение «Наивысшая производительность».
На этом выполнение конфигурации завершено. Картинка немного пострадает в ряде игр, зато прирост по FPS составит до 20-25%.
Полезные советыЧасто снижение производительности вызвано не напрямую видеосистемой. Дадим несколько рекомендаций, позволяющий вернуть потерянный FPS:
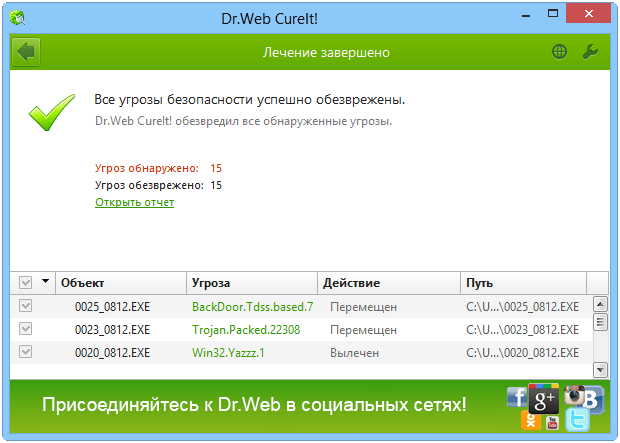
 Оптимизация WoT и повышение FPS!
Оптимизация WoT и повышение FPS!
Оптимизация WoT и повышение FPS!
Привет, Танкисты!1. Те, кто решил подойти к вопросу устранения лагов в игре - радикально, а именно начать с переустановки операционной системы Windows, по причине: вирусных заражений, захламлённости системы и пр.
Или вы приобрели новый компьютер - предлагаю ознакомится с некоторыми рекомендациями:
Установка ОС Windows:
Избавляемся от проблемы фрагментации данных на HDD:
SpoilerTarget" title="Раскрыть/скрыть"> Рекомендации по разметке жёсткого диска:
Рекомендации по разметке жёсткого диска:
а) первое, на что стоит обратить внимание перед установкой ОС Windows - это размер кластера при разметке жёсткого диска. Установщик Windows не имеет необходимых инструментов для его изменения при установке ОС.
Стандартный размер кластера, который создаёт ОС Windows при установке - равен 4Кб.
Из-за особенностей ОС Microsoft записывать данные на жёсткий диск не подряд. а случайным образом,
со временем создаётся приличная фрагментация на вашем HDD.
Один из способов временного устранения данной проблемы - это делать регулярно дефрагментацию диска, но замечу: данный процесс очень продолжителен по времени, требует периодичного запуска, увеличивает нагрузку на HDD и его износ.
Существует более грамотный способ устранения фрагментации данных на жёстком диске для ОС Windows, при этом снижает нагрузку\износ HDD и ускоряет быстродействие дисковой системы в целом - это выбор оптимального размера кластера.
Официально ОС семейства Windows NT с файловой системой NTFS поддерживают размер кластера вплоть до 64КБ. Собственно 64КБ это и есть рекомендуемый мной размер кластера для раздела где будет находится ОС, а также для всех остальных разделов.
Исключением будет лишь системный раздел, размером 100МБ, который нужен ОС для загрузки,
размер кластера оставляем по умолчанию = авто.
б) так же хорошим тоном считается выделение отдельного раздела под файл подкачки, а также его размещение как можно ближе к начальной разметке жёсткого диска.
Рекомендуемый размер файла подкачки для ОС Windows
c наличием ОЗУ <= 2ГБ:
мин. и макс. размер = х2 от объёма ОЗУ
с наличием ОЗУ >= 4ГБ:
мин. и макс. размер = объёму ОЗУ
Почему размер swap файла должен быть не менее размеру ОЗУ - спросите вы. ведь как правило при достаточном объёме оперативной памяти, например 4ГБ и более - файл подкачки занимает всего несколько десятков или сотен мегабайт!
Всё дело в том, что при не штатной ситуации в ОС Windows, когда система не стабильна либо оперативка перегружена - содержимое ОЗУ может быть сброшено в файл подкачки - для того, чтобы разгрузить оперативную память (если есть утечки например) или в других критических ситуациях.
Если файл подкачки окажется меньшего размера чем объём ОЗУ, то с большой вероятностью будет повреждён раздел жёсткого диска, где находится файл подкачки, а также возможно повреждение следующего раздела расположенного за ним (если таковой имеется).
SpoilerTarget" title="Раскрыть/скрыть"> Применим вышеописанную информацию на практике:
Применим вышеописанную информацию на практике:
а) скачиваем программу UltraISO (если у вас уже установлен софт для записи загрузочных CD\DVD дисков из ISO файла - пропускаем)
б) скачиваем ISO - образ программы Acronis Disk Director
в) записываем с помощью программы UltraISO на CD\DVDскачанный файл: AcronisMedia.iso
SpoilerTarget" title="Раскрыть/скрыть"> Развернуть для просмотра

г) загружаемся с созданного загрузочного CD\DVD диска, и выбираем в меню пункт: "Acronis Disk Director Advanсed"
д) создаём разделы на жёстком диске:
1-й раздел (служебный) в самом начале разметки диска:
Размер раздела = 100МБ, тип файловой системы = NTFS, размер кластера = авто,
устанавливаем метку = активный
2-й раздел (для файла подкачки):
Размер раздела (если ОЗУ<=2ГБ) = х2 от размера ОЗУ+1ГБ, (если ОЗУ>=4ГБ) = 1:1 от размера ОЗУ+1ГБ,
тип файловой системы = NTFS, размер кластера = 64КБ
3-й раздел (для ОС Windows и остального софта):
Размер раздела = всё оставшееся пространство, тип файловой системы = NTFS, размер кластера = 64КБ
е) применяем выбранные изменения файловой системы и пере загружаемся после их применения.
Вставляем в DVD привод установочный диск с ОС Windows 7, следуем инструкциям установщика,
в качестве раздела - куда будет установлена ОС, выбираем раздел наибольшего размера.
ж) после успешной установки ОС Windows, необходимо убрать файл подкачки с диска "С" и определить его на "специальном" разделе, который создали при разметке диска.
Рекомендую зафиксировать размер файла подкачки, руководствуясь информацией изложенной выше.
в итоге разметка диска должна выглядеть примерно так:
2. Устанавливаем все доступные обновления и антивирус:
SpoilerTarget" title="Раскрыть/скрыть"> Обновления и антивирус:
Обновления и антивирус:
Что касается выбора антивируса:
Лично я рекомендую использовать антивирус от компании Microsoft:
"Microsoft Forefront Endpoin Protection" (платный продукт. есть триал)
либо альтернатива:
"Microsoft Security Essentials" (бесплатный продукт )
Кому, как не разработчику ОС, лучше знать как должен работать антивирус максимально эффективно и при этом минимально потреблять ресурсы операционной системы.
Не забываем добавить в исключения антивируса - папку, куда будем устанавливать игру!
SpoilerTarget" title="Раскрыть/скрыть"> Включаем кэширование записи (по умолчанию обычно включено) и Включаем опцию "откл. очистку буфера кэша
Включаем кэширование записи (по умолчанию обычно включено) и Включаем опцию "откл. очистку буфера кэша"
4. Устанавливаем все необходимые драйвера для ПК, а так же для видеокарты:
SpoilerTarget" title="Раскрыть/скрыть"> Драйверы для видеокарты
Драйверы для видеокарты с чипом nVidia можно скачать с оф. сайта nVidia
Для обладателей ноутбуков и других переносных устройств, драйвера для видеокарты скачивать обязательно с сайта производителя вашего изделия!
5. Оптимизация настроек драйвера видеокарты nVidia:
SpoilerTarget" title="Раскрыть/скрыть"> Рекомендуемый вариант: Баланс между качеством картинки и производительностью (настраиваем в ручную каждую опцию!)
Рекомендуемый вариант: Баланс между качеством картинки и производительностью (настраиваем в ручную каждую опцию!)

SpoilerTarget" title="Раскрыть/скрыть"> Альтернативный вариант: Максимальная производительность
Альтернативный вариант: Максимальная производительность
6. Удаляем все установленные моды:
SpoilerTarget" title="Раскрыть/скрыть"> Удаляем моды:
Пуск\Панель Управления\Программы и Компоненты\Имя_сборки_Мода
затем удаляем всё содержимое папки. \res_mods\0.9.X
(если вы переустановили ОС Windows с нуля - этот пункт пропускаем)
7. Удаляем клиент игры через меню:
SpoilerTarget" title="Раскрыть/скрыть"> Удаляем клиент
Пуск\Панель Управления\Программы и Компоненты\World of Tanks
(если вы переустановили ОС Windows с нуля - этот пункт пропускаем)
8. Удаляем профайл варгейминга:
SpoilerTarget" title="Раскрыть/скрыть"> Удаляем профайл
Профайл находится в директории:
"Имя_Диска:\Users\Имя_Вашего_Пользователя\AppData\Roaming\Wargaming.net" удаляем все файлы.
(если вы переустановили ОС Windows с нуля - этот пункт пропускаем)
10. Устанавливаем клиент игры в другую папку!
SpoilerTarget" title="Раскрыть/скрыть"> Устанавливаем клиент
Например, раньше путь к игре был: "C:\Games\World of Tanks", меняем на: "С:\Games\WoT"
(если вы переустановили ОС Windows с нуля - то данный пункт не актуален)
11. Запускаем World of Tanks и выставляем оптимальное разрешение для вашего монитора, а так же настройки графики:
SpoilerTarget" title="Раскрыть/скрыть"> Настройки клиента
Настройки клиента WoT


12. Оптимизируем клиент игры с помощью файла: preferences.xml :
Еcли вы пользуетесь "сборками модов", то положительный эффект от перечисленных ниже оптимизаций - не гарантирован!
SpoilerTarget" title="Раскрыть/скрыть"> Отключаем "Тройную буферизацию":
Отключаем "Тройную буферизацию":
"Тройная буферизация", как технология - призвана улучшить производительность видеокарты/уменьшить расходы ресурсов системы, в режиме "Вертикальная синхронизация кадров".
Но, дело в том, что на практике данная технология не приносит ощутимого эффекта в "WoT" - и это в лучшем случае, а в худшем (если ваш ПК не состоит из современного оборудования - наоборот ухудшает ситуацию).
Заходим в директорию:
"Имя_Диска:\Users\Имя_Вашего_Профиля\AppData\Roaming\Wargaming.net\WorldOfTanks"
и редактируем файл: preferences.xml
с помощью: Notepad++
Находим строку:
<tripleBuffering> и меняем значение true на false
SpoilerTarget" title="Раскрыть/скрыть"> Меняем версию используемых "шейдеров":
Меняем версию используемых "шейдеров":
Узнать тех. параметры видеокарты nVidia :
для стационарных ПК
для мобильных ПК
устаревшие модели
Если ваша видеокарта содержит: менее 300 ядер CUDA (вычислительных процессоров)
то рекомендую установить следующие значения:
Заходим в директорию:
"Имя_Диска:\Users\Имя_Вашего_Профиля\AppData\Roaming\Wargaming.net\WorldOfTanks"
и редактируем файл: preferences.xml
с помощью: Notepad++
Находим строку:
<SHADER_VERSION_CAP> и меняем значение 0 на 1
Данная опция отвечает за использование версии "шейдеров":
при значении 0 используется 3-я версия шейдеров (рекомендуется для мощных видеокарт)
при значении 1 используется 2-я версия шейдеров (рекомендуется для не дорогих видеокарт)
13. Отключаем "спецэффекты в игре":
SpoilerTarget" title="Раскрыть/скрыть"> Отключаем "спецэффекты"
Отключаем спецэффекты
а) качаем программу WoT Tweaker Plus
б) отключаем спецэффекты:
см. рисунок:
14. Оптимизируем клиент игры с помощью файла: engine_config.xml
Скачать engine_config.xml с Mail.ru
Скопировать в: "Папка_с_Игрой\res_mods\0.9.X"
SpoilerTarget" title="Раскрыть/скрыть"> Отключаем "кэширование спецэффектов"
Отключаем "кэширование спецэффектов":
По скольку мы отключили спецэффекты шагом выше, то можно отключить "кэширование спецэффектов", тем самым освободить часть памяти от не нужной информации:
за "кэширование спецэффектов" отвечает опция: <cacheEffects> (в файле уже отключено)
true = вкл.
false = выкл.
редактировать файл можно с помощью: Notepad++
SpoilerTarget" title="Раскрыть/скрыть"> Отключаем "балансировку нагрузки для многоядерных CPU":
Отключаем "балансировку нагрузки для многоядерных CPU":
Дело в том, что на данный момент балансировка нагрузки для многоядерных процессоров в WoT клиенте - далека от идеала, по этому отключаем её:
За "балансировку нагрузки для многоядерных CPU" отвечает опция <enableBalanceCPU> (в файле уже отключено)
true = вкл.
false = выкл.
Редактировать файл можно с помощью: Notepad++
SpoilerTarget" title="Раскрыть/скрыть"> Уменьшаем нагрузку на "звуковую подсистему":
Уменьшаем нагрузку на "звуковую подсистему":
Данные опции в файле уже оптимизированы путём уменьшения значений в 2 раза.
Ниже значения в оригинале:
<softwareChannels> 128
<virtualChannels> 512
<ADPCMCodecs> 128
Редактировать файл можно с помощью: Notepad++
SpoilerTarget" title="Раскрыть/скрыть"> Включаем "предварительное кэширование":
Включаем "предварительное кэширование":
Находим опцию <enforcePreloads>
true = вкл.
false = выкл.
(в файле уже включено)
редактировать файл можно с помощью: Notepad++
15. Повышаем приоритет процесса WorldofTanks.exe
SpoilerTarget" title="Раскрыть/скрыть"> Приоритет процесса WorldofTanks.exe
Приоритет процесса WorldofTanks.exe
Если после установки повышенного приоритета игры, у вас возникают проблемы со стабильностью работы других приложений (например aimp, winamp и пр. то установите значение 6 или 0 )
а) запускаем редактор реестра:
нажимаем кнопку "Пуск" и в строку поиска вводим regedit
б) заходим в ветку реестра:
HKEY_LOCAL_MACHINE\SOFTWARE\Microsoft\Windows NT\CurrentVersion\Image File Execution Options
в) создаём раздел с именем: WorldofTanks.exe
г) в созданном разделе, создаём подраздел: PerfOptions
д) в подразделе PerfOptions создаём параметр DWORD (32 бита) с названием: CpuPriorityClass и значением 3
Список основных значений приоритета :
3 - высокий
6 - выше среднего
0 - нормальный
пример:
16. Полезное видео от WG:
SpoilerTarget" title="Раскрыть/скрыть"> Видео повышаем FPS!
P.s. Если понравилось не забываем ставить "спасибо", оставляйте свои отзывы.

Мнения: 423
Репутация: 434 [+/-] Баланс: 0 Сделки: 0 Отзывов
Сделки: 0 Отзывов
Все очень грамотно расписано и наверное стоит попробывать када буду переустанавливать винду,но меня удивляет следующее:когда я сам собираю моды фпс средненький,а вот если ставлю моды от наших гуру заточенные на мах фпс(от того же Масяни)фпс действительно ближе к максимальным значениям.хотя папка с модами там же,да и моды практически те же.вот вопрос так вопрос для меня.
Последний раз редактировалось volod; 2015-03-30 в 14:24.