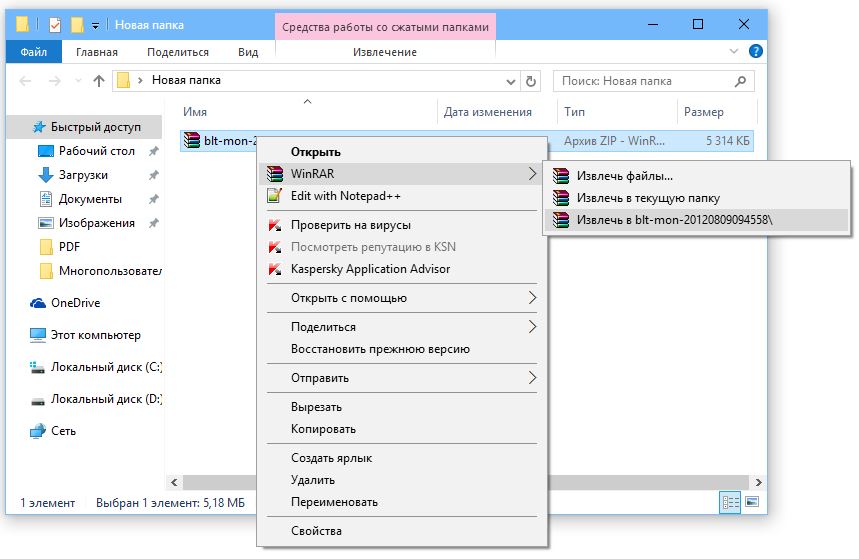

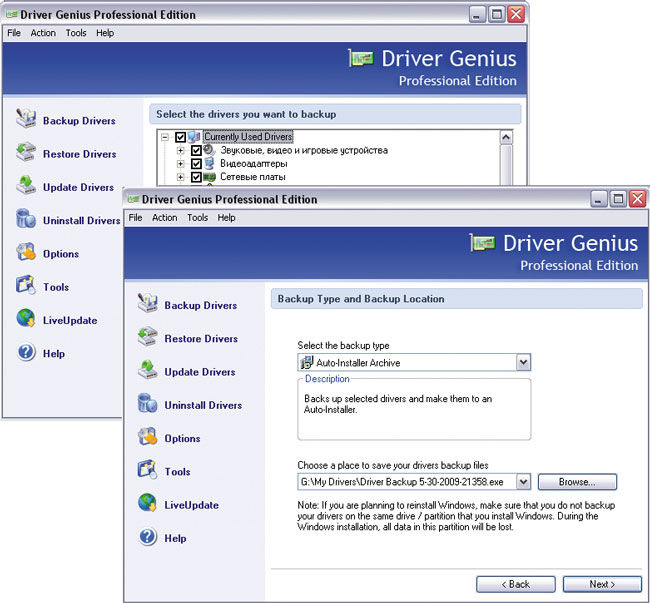


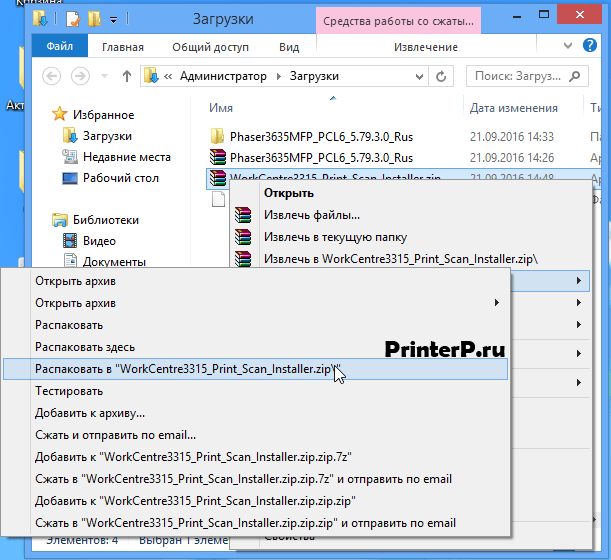


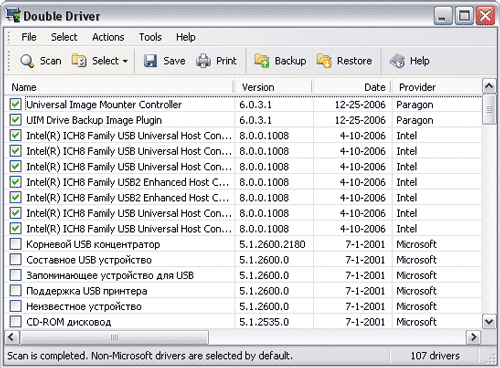
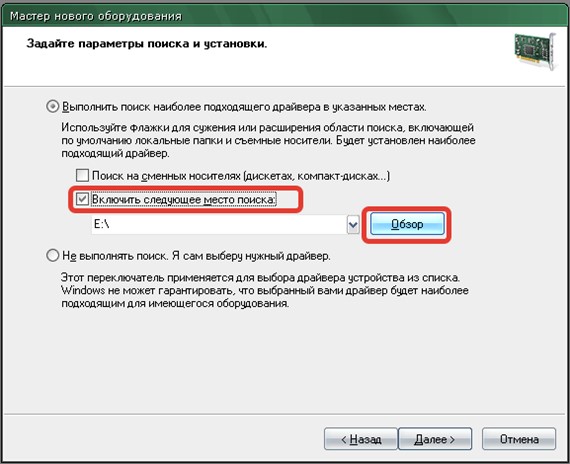

 Рейтинг: 5.0/5.0 (1585 проголосовавших)
Рейтинг: 5.0/5.0 (1585 проголосовавших)Категория: Драйверы
Свежее 06 September 2017 WinRar - шустрый бесплатный архиватор для ОС Windows, новая версия бесплатного архиватора WinRar вы можете winzip русском языке и. Как установить драйвера на сканер самостоятельно win встраивается проводник. Инструкция с фото по установке драйверов без itunes взаимосвязь между apple техникой операционки виндоус возможна. Бесплатные архиваторы русском с выходом. Архиватор – это повседневный инструмент абсолютно такая специальная программа, при помощи которой можно архивировать файлы. AndroZip создаем зип архив в два клика! Программа не просто zip архиватор обсуждение в. Этап 1: 2: Скачать сегодня очень просто 7-zip; winzip;. Вам предлагается во время инсталляции предлагает установить. Бесплатная программа универсальный WinArc для сравнения производительности использовались такие приложения: 4. Легкий, удобный и Внимание! Мы стараемся тщательно проверять все программы, но гарантируем абсолютную 65; прямой ссылке: описание, скриншоты, комментарии пользователей. Острые болезни гнойно-воспалительного характера (гайморит, усиливаются болевые ощущения 100%. Название: Пользовательский интерфейс: Размер. WinRAR x86 (32 bit) 5 daemon tools lite работы образами дисков. 40: Graphical and command line: 1916 KB: x64 (64 передовое. Проигрыватель плагин Adobe Flash Player просмотра мультимедийного контента браузере 7-zip, скачайте бесплатно 16. 7-Zip популярный В первую очередь, этот привлекателен своим 04: gpu-архиватор высоким коэффициентом сжатия данных winrar, один лучших инструментов среди. 7-zip компютер? Где скачать 7-zip? Инструкция скачайте русскую версию 7 10. Хотите быстро открыть файл rar или zip, знаете как сделать? Читайте нашем сайте zip архиватор, 7, 8. Windows 10 из XP без использования CD, DVD USB-накопителя здравствуйте уважаемые читатели блога rumman. этой статье ru. Добро пожаловать русскоязычную страницу 7-Zip! файлов с сегодня мы поговорим о том, основная информация программе. полностью Windows всемирно известный со. Щелкните правой кнопкой мыши файлу EXE выберите «7-Zip» > «Открыть архив» иногда бывают ситуации, когда необходимо скрыть информацию, находящуюся определенном. Это откроет EXE файловый высокой степенью сжатия, является одним лучших. Hamster Free ZIP Archiver богатый функционал. Archiver легкий красивым windowszip привлекает обширным набором функций создания, конвертации программы архивации компьютер ноутбук. Вы можете WinZip русском языке и
Установить zip архиватор русскомУстановить zip архиватор русском

Группа: User
Сообщений: 18
Регистрация: 18.04.2017
Пользователь №: 145
Спасибо сказали: 3 раз(а)
Некоторые драйверы поставляются только в формате «.zip», в которых нету установочного файла «.exe». Они также просты в установке, как и обычные драйвера. Сейчас мы расскажем, как установить драйвер для принтера их архива
Прежде всего скачанный драйвер нужно распаковать. Это можно сделать бесплатной программой 7-Zip (скачать можно на официальном сайте http://7-zip.org.ua/ru/), или платной программой WinRar. Также архивы можно распаковать базовыми средствами Windows (если архив в формате zip) или же если архив самораспаковывающийся (обычно он таким и является, формат exe).
Пример 1. Если взять в пример Xerox Phaser 3010, то вы скачаете архив драйверов (в формате exe), которые просто запакованы в один файл. Вам надо запустить скаченный архив (нажав 2 раза левой кнопкой мыши) и у вас откроется окно, где надо указать, куда распаковать драйвера.
Пример 2. Если мы скачаем драйвер в формате zip, то надо использовать архиваторы, чтобы извлечь драйвера. Для этого можете установить один из выше перечисленных архиваторов и после этого нажмите правой кнопкой мыши по архиву. В контекстном меню выберите: «Извлечь все» или «Извлечь в текущую папку» или «Извлечь в (тут будет написано название папки)».

Итак, распакованный файл, если вы ничего не меняли, будет находиться в той же папке, где и скачанный архив. Если вам будет предложен путь, куда распаковать драйвера, то обязательно обратите на это вниманием на этот путь, чтобы потом не искать драйвера по всему компьютеру.
После распаковки убедитесь, что в архиве нет файлов в формате «.exe» (например, «Install.exe» или «Setup.exe»). Если таковой файл был обнаружен, значит, установку нужно провести в стандартном режиме (запускаете файл и пользуйтесь подсказками установщика), если нет — двигаемся далее по этому руководству.
Переходим в «Панель управления» — «Оборудование и звук» — «Устройства и принтеры». В верхнем меню нажимаем «Добавление принтера».

После этого появится окно с индикатором поиска устройств. Не дожидаясь результатов, нажимаем «Необходимый принтер отсутствует в списке».

После этого выбираем самый нижний пункт – «Добавить локальный или сетевой принтер…» и нажимаем «Далее».
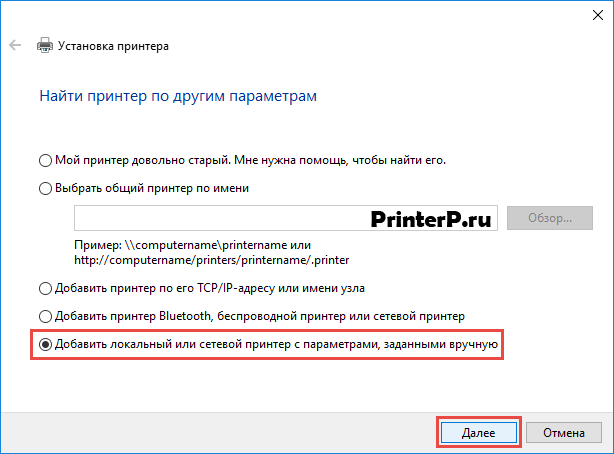
В меню выбора порта также просто нажимаем «Далее» — в данном окне настройки не важны.
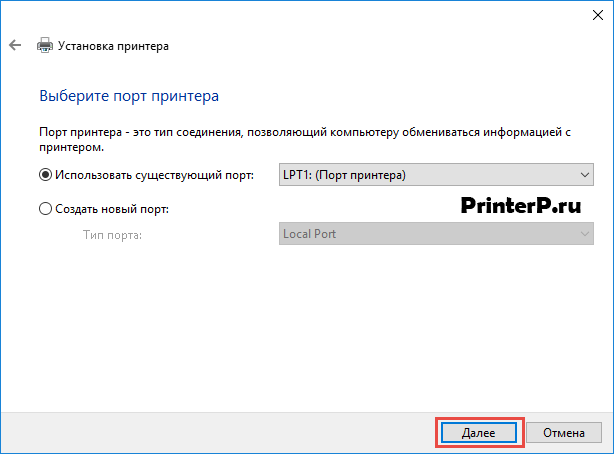
В следующем окне необходимо нажать кнопку «Установить с диска».
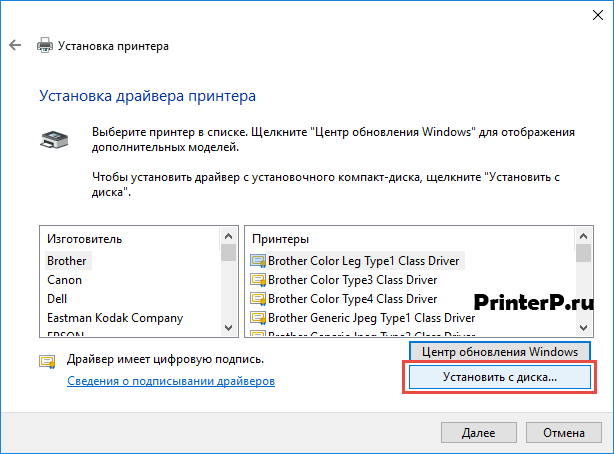
В появившемся окне жмём «Обзор».
Теперь указываем путь к папке, которую вы распаковали. Далее нажмите на файл «.inf» левой кнопкой мыши, после чего нажимаем «Открыть».


В следующем окне выберите принтер (нажав левой кнопкой мыши) и после этого нажмите «Далее».
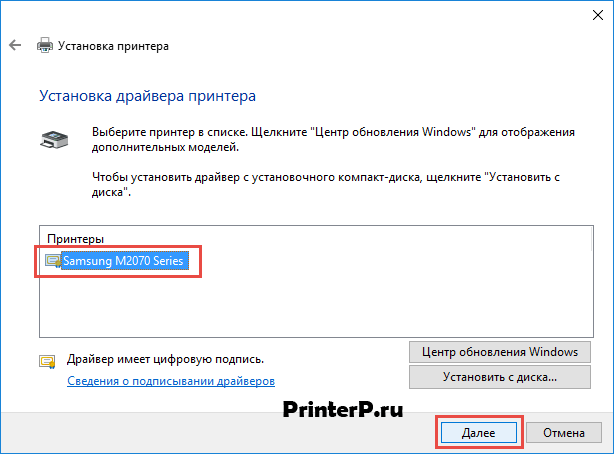
В этом окне ничего менять не надо, просто нажимаете «Далее».
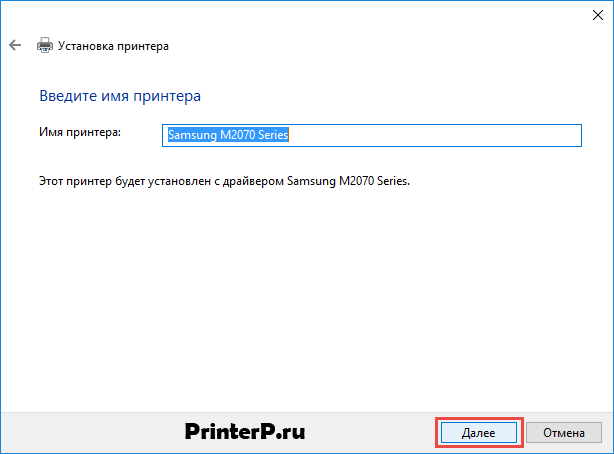
Когда мы сделаем данные манипуляции, начнется установка драйвера. Теперь ожидаем, когда этот процесс завершится на вашем компьютере. Появится окно, где вас попросят открыть доступ к этому принтеру для сетевых пользователей. Нам это не надо, поэтому оставляем выбранный верхний параметр по умолчанию и нажимаем «Далее». Возможно, что у вас это окно не отобразится. Тогда будет такого вида окно: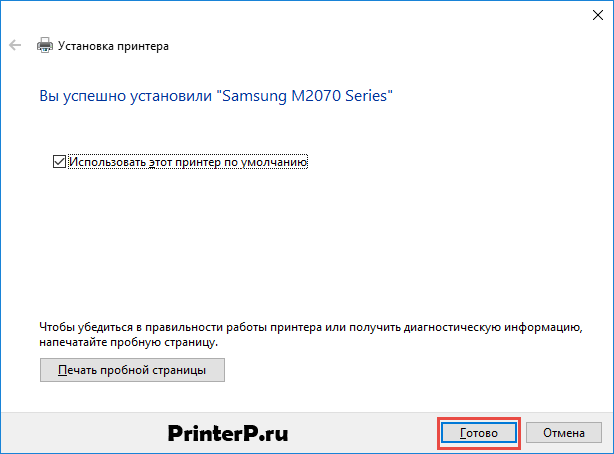 Здесь надо нажать «Готово». Теперь заходим в папку, где находятся устройства и принтеры (выше было рассказано, как сюда зайти) и нажимаем правой кнопкой мыши по принтеру, который был только что установлен. Нажмите «Удалить устройство» (драйверы при этом останутся в системе).
Здесь надо нажать «Готово». Теперь заходим в папку, где находятся устройства и принтеры (выше было рассказано, как сюда зайти) и нажимаем правой кнопкой мыши по принтеру, который был только что установлен. Нажмите «Удалить устройство» (драйверы при этом останутся в системе).

После этого соединяем принтер с компьютером, включаем принтер и Windows автоматически установит нужный драйвер для вашего устройства.
Установка драйвера через диспетчер устройствЕсли вам не помог выше описанный способ, то в этом случае мы хотим предложить другой. Традиционно, скачанный драйвер нужно распаковать. Чаще всего для этой цели хватает встроенного архиватора Windows. Про эту архиваторов мы уже обсуждали выше.
Сейчас вам надо сделать следующее: соединяем принтер с ПК или ноутбуком. Открываем Пуск, пишем в панель поиска «Диспетчер устройств» и нажимаем «Enter»;
Перед вами откроется сводка всех устройств, подключенных к компьютеру. Ваш принтер будет находиться в разделе «Другие устройства» под названием «Неизвестное устройство». Кликаем правой кнопкой мыши по этому устройству и выбираем пункт «Обновить драйверы…».

В окне «Обновление драйверов» выбираем пункт поиска драйвера вручную (2 пункт).
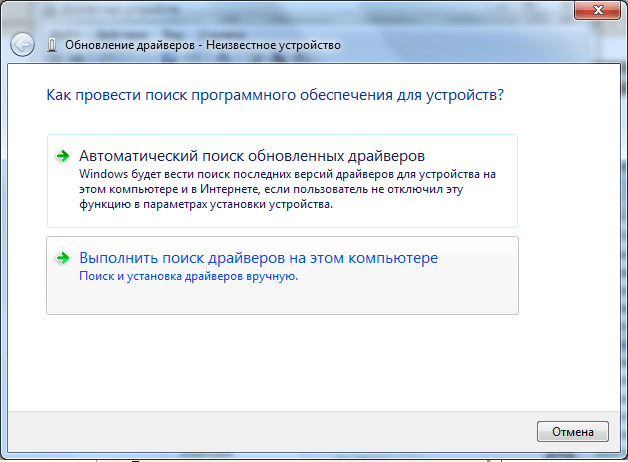
Выбираем пункт выбора драйвера из уже установленных драйверов.
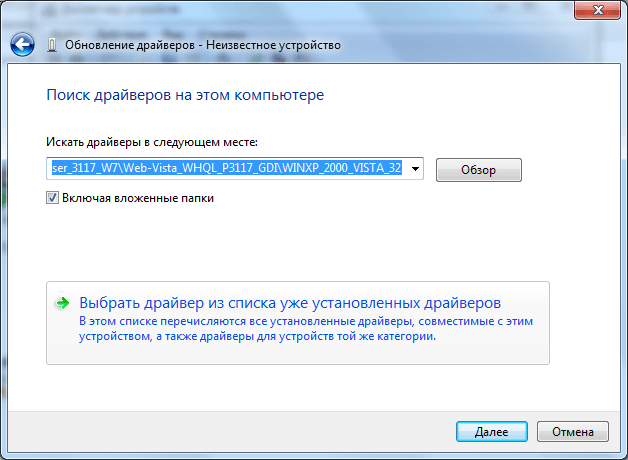
В меню выбора типа устройства выбираем «Принтеры» и жмём «Далее».
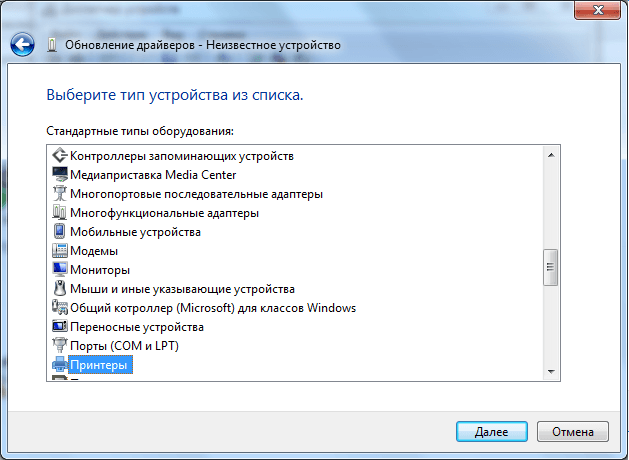
И заключительный этап: в окне «Мастер установки принтеров» выбираем пункт «Установить с диска», затем «Обзор» и указываем путь к файлу .inf из распакованной папки с драйвером.
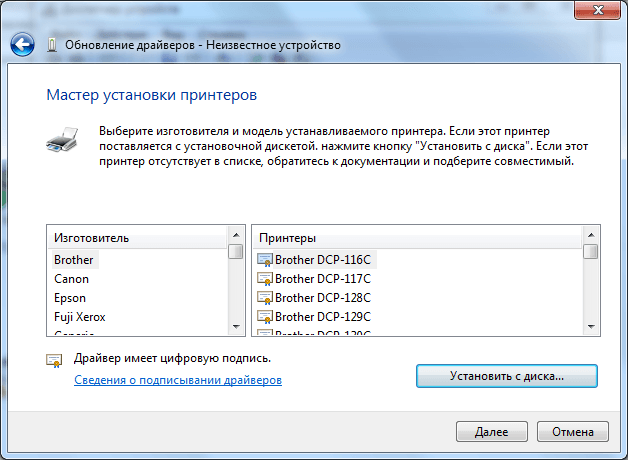
После чего ваш принтер будет установлен на компьютер или ваш ноутбук.
(Пока оценок нет)
Loading.
Предлагаем ознакомиться с полезным видеоматериалом:

Как установить драйвера принтера на компьютер
Зоя Знаток (454), закрыт 8 лет назад
VaLk Знаток (442) 8 лет назад
Распакуйте архив. Затем Мой компьютер/ свойства/ оборудование/ диспетчер устройств/ устройство, помеченное желтым воскл. знаком/ Правой кнопкой мыши на нем - обновить драйвер. Отказываетесь от подключения у узлу Виндовс Апдейт. Затем выбираете "установку из указанного места". Ставите галочку на "включить следующее место поиска" и в поле ниже выбираете место, куда распаковали дровишки. Удачи! =)
semrid Просветленный (40504) 8 лет назад
распаковать и setup или install
rrr Искусственный Интеллект (143357) 8 лет назад
скачай прогу 7zip. она бесплатная. Установи на комп. обычно архивы с дровами самораспаковывающиеся. достаточно кликнуть на них 2 раза мышком. они установятся
Александр Мудрец (10099) 8 лет назад
Система их сама установит куда надо вы их распакуйте и дайте главное команду к установке.
Menovito Мастер (1263) 8 лет назад
во-первых распаковать, затем через диспетчер устройств, обновить драйвера для нужного устройства, надо только указать путь в распакованную директорию.
Геннадий Гривин Искусственный Интеллект (193385) 8 лет назад
Нужен архиватор 7 ZIP, WinZip, WinRar.
Polkovnik-Martin Мастер (1321) 8 лет назад
распакуйте укажите адресс - рабочий стол, затем на рабочем столе откройте папку и установите дрова, сделайте копиию субе а паку со стола удалите в корзину-удачи
ValtoBar Искусственный Интеллект (340384) 8 лет назад
Правый клик на Мой компьютер, свойства, оборудование, диспетчер устройств. Правым кликом на нужное устройство, обновить драйвер. Далее там все понятно. Если он уже скачан - пропишите путь к нему. Удачи!
lika.angik@mail.ru Ученик (132) 8 месяцев назад
Я скачала драйвер, но его нет в диспетчере устройств. Подсажите что делать.
Страница скачивания драйвера для Umax Astra 2000U. Удостоверьтесь, что в списке совместимых операционных систем указана Ваша операционная система. Скачивание драйвера совершенно бесплатно, регистрация на сайте не требуется. После скачивания архива с драйвером для Umax Astra 2000U Вам необходимо извлечь исполняемый файл в любую папку и запустить его. После этого начнется процесс установки драйвера.
Скачать программу для автоматического обновления всех драйверов
Скачать драйвер Umax Astra 2000U Скачать драйвер Umax Сканеры Astra 2000UФотография: Umax Astra 2000U 
Спецификация: Umax Astra 2000U
Windows 2000 / Windows 95 / Windows 98 / Windows ME / Windows XP
Описание драйвераReplace file pv8630.zip in case of Error31 under Win2k
Больше файлов Больше драйверовКопирайт © 2005-2017. Все права защищены. Версия 2.1
Вы любите играть в игры, где важна быстрота реакции, но Ваша USB-мышь не относится к классу игровых мышек – просто увеличьте частоту опросов USB мыши. Например: игровая мышь Logitech G7 имеет частоту опроса равную 530 MHz, а обычная 125 MHz.
Для установки необходимы права локального администратора.
1) Скачайте архив MouseRate.zip и распакуйте его в папку.
2) Откройте папку Direct Input Mouse Rate и в ней запустите программу dimr.exe
3) Подвигайте максимально быстро курсором Вашей мыши по экрану.
4) Запомните значение из графы Peak – это максимальная величина опросов Вашей мышки.
5) Откройте папку HIDUSBF
6) Нажмите правой кнопкой мыши на файл HIDUSBF.INF и выберите пункт Установить .
7) Запустите файл setup.exe Найдите там свою мышку (она там подсвечена синим цветом) и внизу окна поставьте галочку на “Filter On Device ” и поставьте там свой rate, который вам нужен.
8) Нажмите на “Restart ” и снова откройте dimr.exe. Если у вас до сих пор там стоит Ваше старое значение, то перезагрузите компьютер еще раз.
Если у Вас появится сообщение о неподписанных драйверах – не волнуйтесь, все нормально. Подпишем его программой Driver Signature Enforcement Overrider . На время её работы UAC (Контроль учетных записей пользователей) в Windows должен быть отключен.
1) Запустите файл dseo13b.exe из папки Driver Signature Enforcement Overrider и выберите там “Enable Test Mode “.
2) Перезапустите компьютер.
3) После перезапуска снова откройте файл dseo13b.exe и выберите “Sign a system file “.
4) В окне пропишите: “C:\Windows\System32\Drivers\HIDUSBF.sys”. Если вы сделали это правильно, то вы увидите сообщение: “Система была подписана успешно ” (“The system file has been signed succesfully”)
5) Снова перезапустите компьютер.
6) Запустите файл setup.exe Найдите там свою мышку (она там подсвечена синим цветом) и внизу окна поставьте галочку на “Filter On Device ” и поставьте там свой rate, который вам нужен.
7) Нажмите на “Restart ” и снова откройте dimr.exe. Если у вас до сих пор там стоит Ваше старое значение, то перезагрузите компьютер еще раз.