

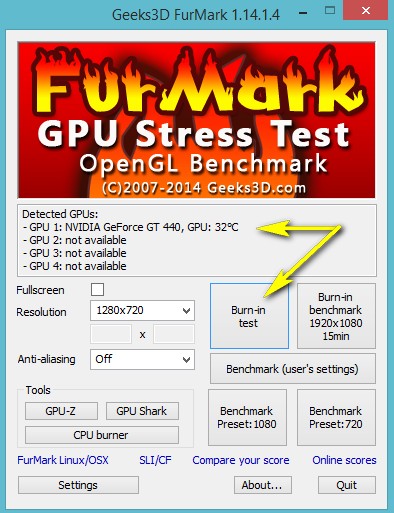


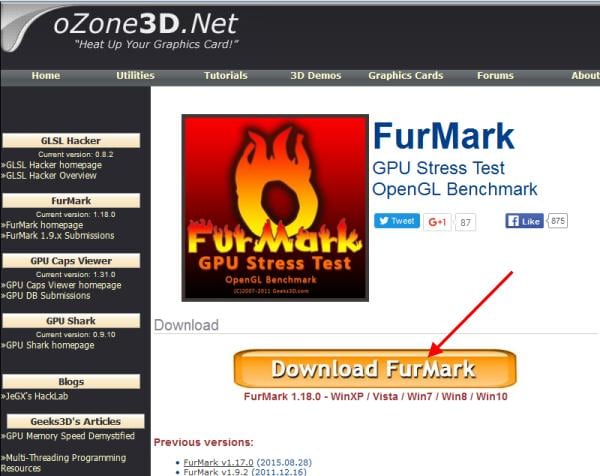

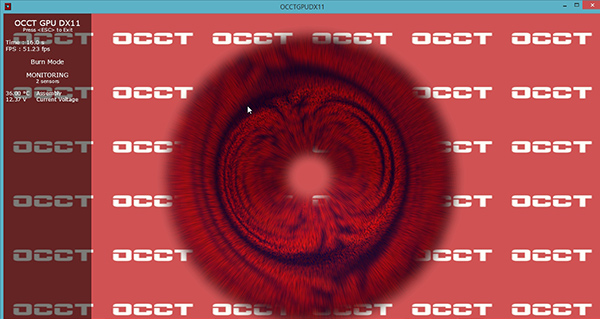



 Рейтинг: 4.4/5.0 (1641 проголосовавших)
Рейтинг: 4.4/5.0 (1641 проголосовавших)Категория: Программы
На сегодняшний день на рынке персональных компьютеров настолько большое разнообразие видео карт, что для того чтобы разобраться, какую именно нужно приобрести для себя или что у нас установлено нормальное видео в компьютере независимо это десктоп, или ноутбук нужно применять стороннее программное обеспечение.
Так первое что интересует любого пользователя это объем видеокарты, ее битаж, разъем через который она может быть подключена, а уже потом ее проверяют на программную продуктивность.
Если первые показатели мы легко можем узнать из технических характеристик и данных в BIOS или с помощью системных программ (Everest, AIDA) на крайний случай посмотреть свойства «Моего компьютера», то для более детальной информации требуется дополнительное ПО.
В основном видео карту проверяют на ее производительность нагружая ее различными тестами для выявления самых стабильных режимов ее работы. Обычно результаты можно сохранить в отдельном файле и сравнить их с результатами других видеокарт.
Вот перечень популярных программ для тестирования вашей видеокарты (но прежде чем начать следует обновить все драйверы до последней версии и убедиться, что все настройки сделаны правильно):
• FоrMark
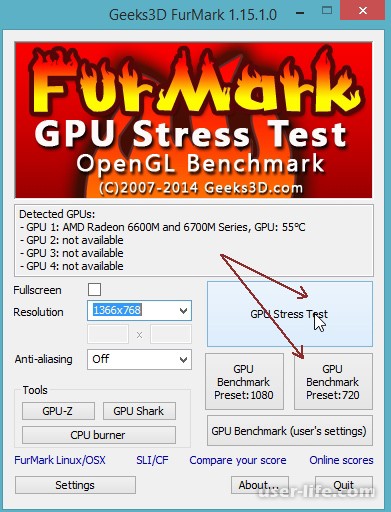
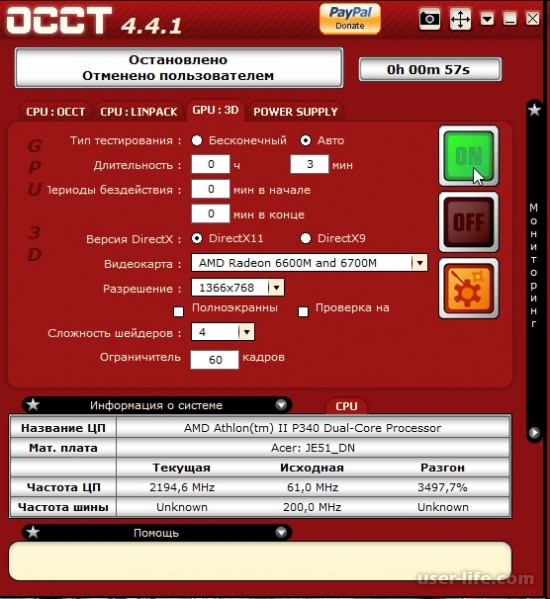
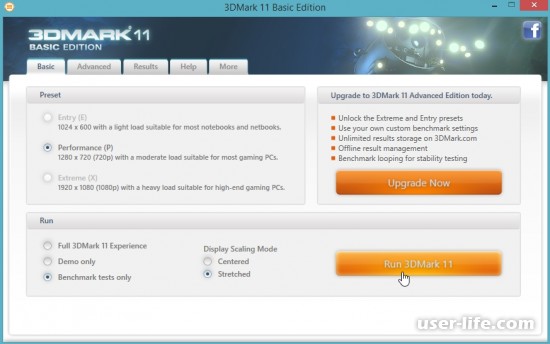
Есть несколько правил которые нужно соблюдать при тестировании видео:
1. Нужно закрыть все другие программы, не нужные для работы компьютера и программы тестирования (отключить антивирус, трекеры, приостановить все загрузки и обработку информации);
2. Установить программное обеспечение для тестирования;
3. Во время тестирования не использовать Ваш компьютер;
4. Сохранить все результаты для детального сравнения.
Следует помнить, что не всегда мощная и дорогая видеокарта обеспечит высокую производительность работы вашей графики.
Нужно сбалансировано подбирать комплектующие, чтобы они дополняли работу друг друга и не простаивали (обратите внимание чтобы комплектующим хватало питания, подключенные были в производительные портов и новыми шлейфами). Также многое зависит от программного обеспечения и драйверов.
GPU-Z – характеристики производительности видеокарты GPU-Z - это бесплатное приложение по предоставлению подробной информации о видеокарте и параметрах её производительности, я уже упоминал данный инструмент в статье Как узнать информацию о компьютере, оборудовании, видеокарте или процессоре.
Программа GPU-Z часто обновляется, и библиотека поддерживаемых ускорителей постоянно пополняется. Первая вкладка программы, показывает очень подробную информацию об установленной в системе видеокарте (приложение поддерживает конфигурации многопроцессорных систем). Из этого окна мы можем узнать не только, какое кодовое название имеет наш графический процессор, но и в каком технологическом процессе был изготовлен, или узнать дату его премьеры.
GPU-Z предоставляет также информацию о том, какая версия BIOS была установлена, какие драйвера использует видеокарта и какие по умолчанию и текущие часы графического процессора и памяти. Вторая вкладка - это сведения, которые удалось GPU-Z получить с датчиков, установленных на видеокарте.
Здесь мы находим показания производительности тактовой частоты ядра видеокарты и памяти, их напряжения, температура, скорости вращения вентиляторов, нагрузки графического процессора, использование оперативной памяти и температура в секции питания. Каждую из этих позиций мы можем настраивать (настройка значения текущей, минимальной, средней, максимальной, отключить контроль, отключение сохранения в файл журнала). Рядом с числовыми значениями, GPU-Z отображает графики, благодаря которым мы можем увидеть, как выглядели изменения отдельных параметров по времени. Возможно также сохранение всех контролируемых параметров в файл журнала. Частоту обновления информации можно установить вручную (значение по умолчанию-1 секунда).
FurMark – сравнение производительности видеокарт FurMark - это, прежде всего, программа для тестирования стабильности работы видеокарт и их производительности. Приложение может также ввести некоторую информацию о акселераторе и параметрах его работы и проверить эффективность с помощью встроенного теста. Мы найдем тут также модуль CPU Burner, который используется для тестирования стабильности процессоров. Для сравнения производительности видеокарты используется, казалось бы, простая анимация с помощью библиотеки OpenGL.
На самом деле это очень сильная проверка для каждого графического процессора. Программа позволяет провести тестирование производительности видеокарты в двух режимах. Первый из них - это Burn-in Test, бесконечная анимация, в которой параметры можно задать вручную. Второй режим тестирует видеокарту в разрешении Full HD через пятнадцать минут.
Программа также позволяет проводить тесты в двух заданных разработчиками режимах – 720p и 1080p. Полученные результаты можно сравнить с результатами других пользователей. Для мониторинга видеокарты во время тестов мы можем использовать входящую в FurMark программу GPU-Shark или GPU-Z (устанавливается через программу, версия не всегда актуальна).
MSI Kombustor – тест видеокарты на производительность Компания MSI, в рамках дополнения приложения Afterburner, предоставила пользователям собственную версию утилиты для проверки видеокарты на производительность. Kombustor работает на том же движке, что и FurMark и для мониторинга параметров ускорителя также использует приложение GPU-Shark. Для проверки производительности видеокарты предлагается 16 тестов, которые можно запускать в разных разрешениях (от 400x300 до 7680x1440) и уровне сглаживания (выкл, 2x, 4x, 8x) или с помощью трех заданных производителем параметров (Performance - 1280x720 FS AA: Off; Extreme FHD - 1920x1080 FS AA: 4X MSAA; Extreme WQHD - 2560x1440 FS AA: 8X MSAA).
FRAPS и FRAPS Bench Viewer – проверка FPS. Это приложение, которое позволяет не только проверить количество кадров, отображаемых в секунду на экране монитора, но и делать снимки экрана (в бесплатной версии только в формате .BMP) и записи видео (до тридцати секунд, в случае бесплатного варианта). Про данную программу я уже упоминал в статьях Полезные программы для геймеров и Показатели FPS в играх.
Перед началом тестов в играх надо запустить FRAPS и выбрать параметры, с помощью которых программа будет проверять количество генерируемых кадров. На выбор у нас есть две возможности - автоматическое прекращение мониторинга по истечении 60 секунд с момента запуска теста (по умолчанию при нажатии клавиши F11 во время игры) или на наше желание (повторное нажатие клавиши F11). В настройках программы мы можем выбрать параметры, которые будут контролироваться (количество отображаемых кадров; минимальная, средняя и самая высокая планка или время генерации).
Файлы журнала сохраняются в формате .CVS и могут быть открыты с помощью программы "блокнот" или таких программ, как notepad++. Интерпретация и сравнение файлов журналов, созданных FRAPS может быть очень утомительным процессом, особенно, когда тесты длятся дольше, чем по умолчанию шестьдесят секунд. В помощь может прийти FRAPS Bench Viewer, простое приложение для отображения результатов проверки производительности видеокарты в FRAPS в виде графиков. Обслуживание программы очень простое.
После запуска приложения, кроме её окна, откроет ещё одно, отображающее содержимое папки, в которую FRAPS по умолчанию сохраняет файлы журналов. Достаточно просто перетащить интересующий файл, созданный FRAFS в окно программы FRAPS Bench Viewer, чтобы ознакомиться с графической интерпретацией тестов. Программа анализирует только файлы, (. ) frametimes.csv. В трех вкладках можно просматривать время рендеринга отдельных кадров, пробег FPS в режиме теста, а также сопоставление времени смены кадров, отсортированное от самых коротких к самым длинным.
Unigine Heaven и Valley – производительность видеокарт в играх Это очень популярные программы для тестирования производительности и стабильности видеокарты. Приложения работают под контролем авторского двигателя компании Unigine, а Heaven benchmark прославился как первый, использующий библиотеку DirectX 11.
Обе программы работают одинаково. Первое окно позволяет нам выбрать параметры, с помощью которых будет проведен тест видеокарты на производительность (разрешение, качество графики, поддержка нескольких мониторов и 3D). Мы можем подобрать их самостоятельно или воспользоваться определенными производителем профилями Basic, Extreme и ExtremeHD (только в программе Valley). После запуска программы, нашим глазам предстает анимация, которая используется в процессе тестирования. Благодаря тому, что она работает в цикле, мы можем использовать ее как тест на стабильность.
В верхней части окна расположено меню, которое позволяет изменять ранее заданные параметры. Очень интересным решением является возможность переключения камеры в режим Free и возможность неограниченно перемещаться по созданному разработчиками пространству. В этом режиме мы можем изменить время дня (Heaven и Valley), а также количество облаков, интенсивность дождя или ветра (Valley). Чтобы начать тест, нужно нажать на кнопку Benchmark или клавишу F9 на клавиатуре.
Платная версия программы позволяет создавать отчеты и экспортировать их в файлы .CSV, поддержка команд из командной строки или цикл испытаний.
3DMark – популярная программа проверки производительности видеокарт Это самая популярная в мире программа для тестирования и сравнения производительности видеокарт и компьютера. Результаты тестов мы можем сравнивать не только между проведенными нами испытаниями, но и с другими пользователями, использующими это приложение.
Для измерения производительности нашего компьютера 3DMark использует 4 различных теста – Ice Storm (в основном, мобильные устройства), Cloud Gate (ноутбуки и ПК ), Sky Diver (ноутбуки и ПК, предназначенные для игр), а также Fire Strike (самые высокопроизводительные платформы PC). Презентация результатов является очень сложной. Помимо самих числовых значений, представляющих производительность видеокарты в конкретных тестах, 3DMark сообщает очень подробную информацию о платформе, на которой проводились тесты.
Результаты работы программы можно посмотреть в окне приложения или через веб-браузер (любой из проведенных тестов хранится на серверах производителей).
Catzilla – производительность видеокарты
Это эквивалент 3DMark. Как и его прародитель, Catzilla измерить производительности видеокарты и сравнить результаты с другими пользователями. В бесплатной версии для проверки производительности видеокарты используется шесть тестов (один из которых проверяет производительность процессора во время расчета физики), проводимых с разрешением 576p и 720p, разработанных, чтобы проверить оборудование на наличие генерации графики в последних играх.
Catzilla не ограничивается только для тестирования и представления результатов своей работы. После проведения теста мы можем рассмотреть предложения по замене отдельных компонентов (вместе с ценами), и какое воздействие на конечный результат такие изменения дадут. Catzilla помимо представления результатов тестирования в виде числового выделяет нашему компьютеру один из двенадцати доступных сертификатов. Они были разделены на четыре значки, каждый из которых дополнительно отображается от одной до трех звезд.
Этот графический способ отображения информации о производительности видеокарты призван помочь нам сориентироваться в том, что наш компьютер справится с конкретными играми. В платной версии доступен модуль "проверить игру", информирующий о том, какой уровень производительности должен предложить компьютер, чтобы предоставил плавной игры.
Похожие новости
NVIDIA Inspector это крохотная, но достаточно мощная утилита. Основное ее предназначение - управление и диагностика видеокарт GeForce. Несмотря на небольшой размер утилиты в ней реализован богатый набор функций. С помощью утилиты можно посмотреть сведения о BIOS видеокарты, установленном драйвере и текущих характеристиках и режимах ее работы. Утилита позволяет осуществлять управление такими режимами работы видеокарты, как: изменение частот, напряжений, управлять скоростью вращения вентиляторов, а с помощью реализованного модуля мониторинга можно посмотреть графики температур, частот, напряжений и загрузки GPU.
Помимо этого, программа имеет достаточно сложный редактор профилей приложений, в котором присутствует модуль ручного управления быстродействием видеокарты в зависимости от приложения. Также с помощью утилиты можно создавать ярлыки для быстрой установки необходимых рабочих частот, делать скриншоты и автоматически сохранять их на веб-сервер.
Изменения в NVIDIA Inspector 1.9.6.5:
Добавлены:
• Определение новых производителей видеокарт
• Параметр командной строки для перезапуска видеодрайвера «restartDisplayDriver» (начиная с Windows Vista).
• Распознавание сбойных BIOS-образов
Обновлено и улучшено:
• Поддержка драйверов GeForce 300.xx
• Небольшие изменения интерпретации частот по умолчанию
• Число заранее подготовленных кадров теперь управляется 3D-приложением и по умолчанию равно 0
Исправления:
• Настройки оптимизации трилинейной фильтрации (0-выкл. 1-вкл.)
• Подсчет пропускной способности GDDR3
Скачать бесплатно NVIDIA Inspector
Кстати, если Вам необходимо перекодировать видео? Ищете бесплатный видео конвертер? Обратите внимание на сайт Free-Video-Converter.Ru. На сайте Вы найдете абсолютно бесплатный wmv конвертер. c приятным и понятным интерфейсом на русском языке.
»LG W63 – монитор для геймеров
Компания LG практически закончила работу над своим новым широкоформатным монитором W63 и р.
»Привод Pioneer BDR-S06J для настольных ПК
Пока Nokia вовсю рекламирует свои новые сотовые телефоны и смартфоны, другие производители.
»Флэшка с интерфейсом eSATA
По мере насыщения рынка твёрдотельными накопителями с интерфейсом eSATA стало ясно, что вс.
»Первая информация о Radeon HD 5870 и Radeon HD 5850
Компания AMD официально опубликовала список технических характеристик своего нового видеоч.
»Samsung B3410 и M3310 для России
В наши дни фирма Samsung выделяет очень много часов разработке мобильных телефонов России.
Утилита для измерения производительности и тестирования стабильности видеокарт. Основывается на API OpenGL и использует специально разработанную тестовую сцена с применением рендеринга шерсти, имеет встроенные возможности измерения температуры графического процессора в процессе тестирования, а также возможность записи полученных результатов и показателей температуры в файл.


Системные требования: Windows XP/Vista/7, видеокарта с поддержкой OpenGL 2.0
Тип лицензирования: freeware
Список изменений
Приветствуем всех читателей и подписчиков 3freesoft.ru! В этой статье мы расскажем о трёх бесплатных программах для проверки видеокарты Nvidia, приведем ссылки на скачивание и научим ими пользоваться. С помощью этих инструментов можно без труда произвести тестирование видеокарты на работоспособность, а также получить сведения о температуре и производительности графического процессора. Итак, поехали!
FurMark – это бесплатная программа для проверки видеокарты на работоспособность, с помощью которой можно без каких-либо специальных знаний определить правильно ли работает установленный видеоадаптер. Программа отличается простым интерфейсом, высокой функциональностью и сравнительно малым весом. Скачиваем, устанавливаем и запускаем приложение.
Главное меню FurMark выглядит следующим образом: В это приложение интегрированы следующие утилиты – GPU-Z, GPU Shark и GPU burner. Для проведения тестирования, нам понадобится GPU-Z. С её помощью мы будем наблюдать за состоянием видеоадаптера во время тестирования. Кликаем по одноименной кнопке для запуска GPU-Z:
В это приложение интегрированы следующие утилиты – GPU-Z, GPU Shark и GPU burner. Для проведения тестирования, нам понадобится GPU-Z. С её помощью мы будем наблюдать за состоянием видеоадаптера во время тестирования. Кликаем по одноименной кнопке для запуска GPU-Z:
После чего мы увидим следующее: Нас интересует вкладка Sensors :
Нас интересует вкладка Sensors : В данной вкладке мы сможем следить за состоянием видеокарты в процессе тестирования. Теперь возвращаемся к Furmark и запускаем непосредственно сам тест. Для этого кликаем по кнопке GPU stress test :
В данной вкладке мы сможем следить за состоянием видеокарты в процессе тестирования. Теперь возвращаемся к Furmark и запускаем непосредственно сам тест. Для этого кликаем по кнопке GPU stress test : Далее программа предупредит нас о том, что для предотвращения неприятных последствий (выхода из строя видеокарты) наш компьютер должен отвечать следующим требованиям:
Далее программа предупредит нас о том, что для предотвращения неприятных последствий (выхода из строя видеокарты) наш компьютер должен отвечать следующим требованиям:
Если ваша система отвечает всех этим требованиям, то запускайте проверку нажав кнопку Go. После чего вы увидите следующее: Это и есть проверка видеокарты на работоспособность. Данный тест нужно проводить 15-20 минут. Во время тестирования следите за температурой в приложении GPU-Z. Если температура за все это время не превысила порог в 80-85 C. то видеокарта в порядке. Если же температура подошла к 90 C по Цельсию или даже превысила данную отметку, то с уверенностью можно сказать, что у графического адаптера имеются проблемы. Также во время проверки, компьютер может зависнуть или вовсе перезагрузиться. Если такое произошло, то это означает, что видеокарта имеет большие неисправности.
Это и есть проверка видеокарты на работоспособность. Данный тест нужно проводить 15-20 минут. Во время тестирования следите за температурой в приложении GPU-Z. Если температура за все это время не превысила порог в 80-85 C. то видеокарта в порядке. Если же температура подошла к 90 C по Цельсию или даже превысила данную отметку, то с уверенностью можно сказать, что у графического адаптера имеются проблемы. Также во время проверки, компьютер может зависнуть или вовсе перезагрузиться. Если такое произошло, то это означает, что видеокарта имеет большие неисправности.
 Nvidia Inspector – это небольшая бесплатная программа, созданная специально для видеокарт семейства Nvidia. С её помощью можно в считанные секунды получить самые необходимые данные о видеокарте, например:
Nvidia Inspector – это небольшая бесплатная программа, созданная специально для видеокарт семейства Nvidia. С её помощью можно в считанные секунды получить самые необходимые данные о видеокарте, например:
Также с помощью этой программы можно осуществить проверку температуры любой видеокарты Nvidia.
Кроме всего этого, при помощи Nvidia Inspector можно выполнить оверклокинг (разгон) установленной видеокарты. Подробная информация о разгоне видеокарты имеется в этой статье. Приятной особенностью данной утилиты является отсутствие необходимости устанавливать её на компьютер. Достаточно скачать архив, распаковать его в отдельную папку и запустить файл под названием nvidiaInspector .
Итак, выше мы рассмотрели 3 программы для проверки видеокарты Nvidia, с помощью которых можно получить все необходимые данные, а также произвести тестирование видеокарты на работоспособность. Если у вас появились вопросы, задавайте их в комментариях или вступайте в нашу группу VK и общайтесь с нашими техническими специалистами на любые темы. Большое спасибо за внимание и за лайки к этому посту!
Источники: http://razgonu.ru/1990-nvidia_inspector.html, http://radeon.ru/downloads/utils/furmark/, http://3freesoft.ru/soft/sistema/programmy-dlia-proverki-videokarty-nvidia.html
Комментариев пока нет!
Категории:
Видеокарта – важнейшее устройство компьютера, от которого зависит отображение информации на мониторе. В связи с этим, если возникли неполадки в отображении данных или просто хочется удостовериться, что видеокарта работает исправно, пользователь озадачивается вопросом проверки видеокарты, причем, желательно, она должна быть проведена онлайн. Ниже мы рассмотрим, возможна ли проверка видеокарты онлайн, а также какие существуют способы проверить ее на работоспособность.
Чтобы не вводить в заблуждение пользователей, следует сразу оговориться: пока не существует ни одного онлайн-сервиса, позволившего бы выполнить проверку видеокарты в режиме онлайн, т.е. через браузер, установленный на компьютере. Для осуществления проверки существует только программное обеспечение, которое требует установки на компьютер.
Ниже мы рассмотрим список программ, с помощью которых вы сможете проверить свою видеокарту, получив все необходимые сведения.
Одна из наиболее популярных программ для тестирования графических адаптеров, которая отличается простотой интерфейса, а также поддержкой работы практически с любыми моделями видеокарт.


Несмотря на название программы, она способна работать с любыми моделями видеокарт. Программа, направленная на мониторинг, разгон, настройками видеокарты, которая отлично справится с задачей проверки вашего графического адаптера.




OCCT – бесплатная функциональная программа, которая служит для мониторинга видеокарты, ее разгона, настройки параметров и т.д.



Собственно, список программ для проверки видеокарты можно продолжать и далее – в статье приведены лишь наиболее эффективные, простые и бесплатные.