





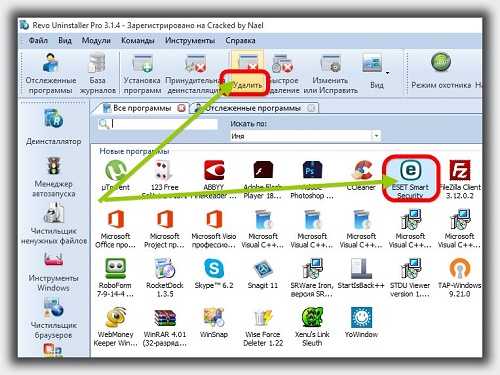
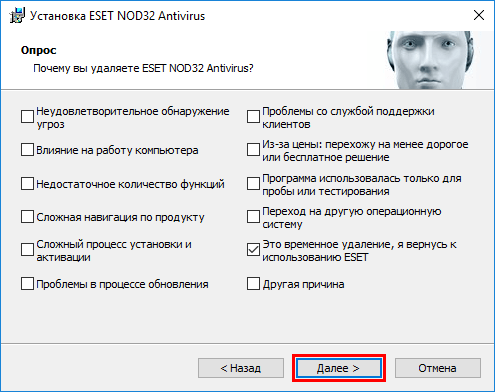

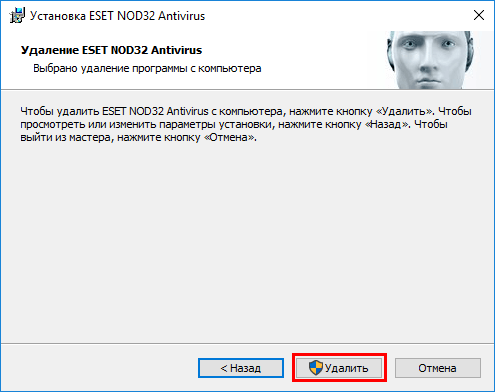

 Рейтинг: 5.0/5.0 (1639 проголосовавших)
Рейтинг: 5.0/5.0 (1639 проголосовавших)Категория: Программы
Вопрос, как удалить антивирус Eset Nod32, довольно часто возникает в случаях, когда его нет в списке установленных ранее программ, или удаление приложения невозможно осуществить при помощи ESET Uninstaller. Причиной невозможности осуществить удаление в обычном режиме обычно является вирус в файле hosts .

Для того чтобы удалить Eset Nod32 с компьютера, на котором установленная ОС Windows 7, необходимо перезагрузить его в безопасном режиме, удерживая кнопку F8, или выбрав соответствующий пункт в меню. После этого необходимо запустить меню «Пуск» и вбить в строку поиска комбинацию «cmd» и нажать кнопу «Ввод».
Перед вами откроется командная строка, в которую необходимо ввести команду «cd deskotop», и снова нажать клавишу ввод. Далее вам следует запустить приложение ESET Uninstaller, прописав в командной строке ESETUninstaller.exe /reinst. Таким образом, вы сможете удалить антивирус Eset Nod32 полностью и сопутствующие программы, выбрав соответствующие пункты.
Для того чтобы вместе с антивирусом удалить и все его существующие установки, то необходимо запустить деинсталлятор, добавив в него параметр /forge.
Процесс удаления сопутствующих программПеред вами появится командная строка, в которой вы сможете прочесть предупреждения, и после этого вам нужно будет нажать кнопку «Y». Затем появится вторая строка деинсталлятора, в которой будет проходить сканирование системы на наличие продуктов ESET. В результате, перед вами появится список, из которого следует выбрать те программы, которые вы хотите удалить.
Как правило, антивирус ESET будет находиться в списке под первым номером, поэтому ошибиться невозможно.
Потом пред вами появится третья командная строка, которая позволит вам убедиться, что вы удаляете именно ту программу, которую хотите, после чего необходимо снова нажать кнопку «Y».
На процесс удаления обычно уходит не больше одной минуту, после чего деинсталлятор попросит вас нажать кнопку выхода. Затем рекомендуется осуществить перезагрузку персонального компьютера. После этого вам потребуется провести удаление драйвера ehdrv из системы вручную, отыскать его можно в папке с драйверами, которая находится по адресу C:\Windows\System32\Drivers.
Этим же способом вы сможете удалить Eset Nod32, если забыл пароль. Этот достаточно легкий и эффективный метод также поможет удалить антивирус, даже если на ваш комп установлен Windows 8.
 Полная версия сайта
Полная версия сайта
Если ваша операционная система стала жертвой коварного и непобедимого вируса, который никак нельзя ликвидировать усилиями уже установленного антивирусника, то помощь оказывать ей нужно со стороны. Очень часто вредоносные программы созданы именно для того, что полностью нейтрализовывать эффективность стандартных защитных механизмов или мастерски обманывать их, в подобном случае самым продуктивным будет использовать внешний загрузочный диск или флэшку, который будет содержать подходящие утилиты для сканирования ПК и его лечения.

Действенным решением подобной проблемы станет применение бесплатного антивируса НОД 32 в виде загрузочного диска на русском языке (LiveCD). Загрузиться с такого диска можно в случае использования любой версии операционной системы Windows или Linux.
С его мощью вы сможете не только нормально загрузить компьютер, но и провести полную проверку всей системы на наличие вирусов, чтобы вылечить или удалить все зараженные файлы, а также восстановить нанесенные вирусом повреждения и наладить работу компьютера.
Отметим, что в том случае, если Вы решили бесплатно скачать антивирус НОД 32 с триальным периодом в 30 дней, то по истечении этого срока придётся активировать версию путём покупки лицензии, либо активировать антивирус другим методом, – найти свежие ключи для нод 32 бесплатно.
Загрузка вспомогательного антивируса, который не является частью общей зараженной системы, но при этом имеет полный доступ к папкам для глубокого сканирования и лечения, является вашим тактическим преимуществом против хитрого и алгоритмически продуманного вируса, который нельзя победить обычным способом (часто удалить вирус невозможно в рабочей Windows среде).

Как и прежде антивирус нод 32 можно скачать бесплатно с официального сайта или с нашего портала. который потом устанавливается путём двойного клика по инсталляору, однако, чтобы заполучить спасительную систему NOD32 LiveCD. вы можете либо загрузить ISO-образ диска с ресурса eset с последующей перезаписью его на съемный носитель, либо воспользоваться возможностями программы Live USB Creator.
Заранее стоит отметить, что программа ESET SysRescue хоть и включает в себя современную облачную технологию Live Grid, но при этом не является полноценной заменой обычному ежедневному антивируснику нод 32, который призван работать с операционной системой каждый день до момента его полного удаления или обновления.
Чтобы использовать этот диск для процесса компьютерной загрузки, ПК первоначально нужно перезагрузить и при включении войти в BIOS для изменения его настроек – выбрать загрузочный носитель с НОД 32 (диск или флешку). Все нужные инструкции по настройкам, их изменению и всему процессу вообще можно почерпнуть из расположенных на диске файлов в распространённом формате pdf.
Возможность использования замечательного загрузочного диска с антивирусным софтом представляет собой эффективную и крайне действующую систему, способную устранить самые сложные угрозы, а также провести сканирования в выборочном режиме или в варианте Smart.
Если на то будет воля пользователя, о каждом файле, который даже просто потенциально может оказаться опасным, антивирусник НОД 32 выдаст персональный отчет на русском языке – и каждый владелец программы сможет самостоятельно принять решение об удалении или сохранении файла. По итогам всего процесса проверки компьютера приложение ESET NOD32 LiveCD выдает детальную статистическую информацию и графически отображает состояние защитного уровня ПК. Проблемные и другие подозрительные файловые объекты антивирус перемещает в карантин – их можно просматривать, а затем можно удалить или полностью восстановить, причем эту операцию над объектами можно выполнить буквально одним щелчком мышки.
Самый простой и трудоемкий вариант, это почистить компьютер вручную, включая весь реестр и файловую систему диска С. Но не стоит так напрягаться, для этого есть специальная утилита, которая удаляет ESET NOD32 Antivirus полностью. Вам не придется шарится после удаления различными программами для очистки компьютера, реестра и пр..
Зовут её ESETUninstaller.
Название: ESET Uninstaller
Разработчик: ESET, spol. s r.o.
Файл: ESETUninstaller.exe [655,7 Kb] (cкачиваний: 137)
Размер: 648 Кб
Программа удаляет не только антивирус, но и остатки других продуктов компании ESET.
Утилита работает из консоли, и. что мы увидим, это знакомые белые буквы на чёрном фоне.
ВНИМАНИЕ. Запускать утилиту только в Безопасном режиме.
1. Загружаемся в Безопасном режиме (при загрузке системы жмем F8, в открывшемся меню выбираем - Безопасный режим).
В Windows 2000/XP/2003/Vista - дважды щелкните по файлу ESETUninstaller на своём Рабочем столе.
В Windows 7/2008/8 - Нажмите одновременно клавиши Win и R, введите cmd и нажмите ENTER. В окне командной строки введите cd desktop и нажимите ENTER. Затем, введите ESETUninstaller.exe /reinst в командную строку и нажмите ENTER:

Дополнительные команды: Введите ESETUninstaller.exe /help для просмотра доступных команд. Используйте параметр/mode=offline для поиска ESET на загрузочных носителях или /mode=online для поиска на жестких дисках, если утилита не обнаруживает их автоматически. Используйте параметр /force для автоматического удаления всех найденных продуктов ESET без запросов. Если вы запускаете утилиту не в "безопасном режиме", используйте параметр /nosafemode, предварительно отключив самозащиту ESET.
4. Появится предупреждение об возможном сбросе настроек сети Windows в процессе работы утилиты. Нажмите клавишу Y, для подтверждения запуска утилиты:

5. Утилита просканирует систему и покажет найденные программы ESET в пронумерованном списке. Выберите из списка установку ESET, которую вы хотите удалить, введя её номер и нажав ENTER. Обычно, утилита находит одну установку продукта ESET, которая будет в списке под номером 1:

6. Нажмите клавишу Y, для подтверждения удаления. После успешного удаления, внизу появится надпись "Press any key to exit":

7. Нажмите любую клавишу для выхода из программы. После этого, перезагрузите компьютер. В папке с утилитой появится файл
ESETUninstaller.log со списком выполненных утилитой операций.
8. Откройте папку "C:\Windows\System32\Drivers" и удалите из неё файл ehdrv.sys.
9. Откройте Диспетчер устройств (Панель управления > Система > Оборудование > Диспетчер устройств). Щелкните по вкладке "Вид" > "Показать скрытые устройства":

Нажмите "+" напротив "Драйверы устройств не Plug and Play", щёлкните правой клавишей по "ehdrv" и выберите "Удалить". В появившемся окне "Подтверждение удаления устройства" нажмите OK:

Перезагружаем компьютер, и гордимся проделанной работой. ESET NOD32 полностью удален с Вашего компьютера.
Похожие новостиИнструкция по удалению Антивируса ESET NOD32/ESET NOD32 Smart Security с помощью утилиты ESET Uninstaller
1. Если вы решили удалить ESET NOD32 откройте меню Пуск ->Панель управления ->Программы и компоненты (Windows 7/Vista)/Установка и удаление программ (в ОС Windows более ранних версий), найдите программу в списке и запустите её удаление.
2. Если антивируса в списке нет, деинсталляция не запускается, возникают ошибки или после завершения удаления программа всё ещё в рабочем состоянии, необходима утилита ESET Uninstaller . – которую нужно сохранить на рабочий стол.
3. Далее необходимо перезагрузить компьютер, запустив Windows в безопасном режиме. Для этого при загрузке несколько раз нажимайте F8. Если отобразится меню выбора загрузочного устройства (Boot Device), выберите жёсткий диск с операционной системой - >Enter ->F8. В следующем меню выделите пункт «Безопасный режим» и подтвердите нажатием Enter .

4. Если у вас ОС Windows Vista/2003/XP/2000, запустите ESET Uninstaller нажатием мыши. Процесс удаления запущен.
5. Если ваша ОС - Windows 7/2008, в меню Пуск в нижней строке введите «cmd» - >Enter. В командной строке наберите «cd desktop» ->Enter - >«ESETUninstaller.exe /reinst» ->Enter. Утилита запущена.
6. Вскоре вы увидите окно с предупреждением на английском о том, что утилита хочет удалить антивирус нестандартным путём и попросит подтвердить ваше намерение кнопкой "Y" (Yes) или отменить действие кнопкой "N" (No) на английской раскладке. Если ещё не передумали – жмите "Y" (Yes) .

7. В этом же окне ниже будет представлен список продуктов ESET NOD32, которые можно удалить. Ну, скорее всего, здесь будет лишь один пункт. Выбираете нужное ПО нажатием кнопки с номером пункта – 1 .

8. На следующий вопрос о том, уверены ли вы в удалении антивируса с данной операционной системы, отвечайте подтверждением – "Y" (Yes) .
9. Менее, чем через минуту, деинсталлятор завершит работу и предложит закрыть окно нажатием любой клавиши. Жмите, что хотите, и перезагружайте компьютер в обычном режиме.

10. Появившийся файл
ESETUninstaller.log – журнал действий, совершённых утилитой.
Итак, ESET NOD32 удалён.
Если при дальнейшей установке продуктов ESET возникают ошибки, возможно, необходимо ручное удаление драйвера ehdrv.
Вот как это сделать:
1. Найдите в папке C:\Windows\System32\Drivers файл ehdrv.sys и удалите его. В некоторых случаях он может продолжать отображаться в папке, но на это не стоит обращать внимания.
2. Зайдите в Панель управления ->Система ->Оборудование ->Диспетчер устройств ->Вид – Показать скрытые устройства .
3. Разверните пункт Драйверы устройств не Plug and Play. нажав на «+» справа от надписи.
4. В меню драйвера «ehdrv» - >Удалить. Нажмите "ОК" в следующем окне.
Всё – теперь продукт ESET удалён, и проблем с последующей установкой возникать не должно.
Как удалить антивирус AVG8 с помощью утилиты AVG8_Remover

Чтобы полностью удалить антивирус AVG8 с вашего ПК, воспользуйтесь специальной утилитой AVG8 Remover.
Для этого сделайте следующее:
1. Загрузите архив утилиты:
Для 32-разрядной системы .
Для 64-разрядной системы .
2. Распакуйте архив avg_remover_stf_x86.zip (для 32-разрядных систем) или avg_remover_stf_x86.zip (для 64-разрядных систем), воспользовавшись программой-архиватором.
3. Запустите утилиту AVG8 Remover .
Дождитесь появления информационного сообщения: "This application will remove AVG from your computer. It can reque one or more restarts during cleaning process and it require to be started from local drive. Please save all your work and close all other applications. Do you want to continue?".
Завершите работу всех программ на вашем компьютере и нажмите на кнопку Да .
Удаление продуктов Лаборатории Касперского с помощью утилиты Kavremover

Удаление продуктов Лаборатории Касперского стандартными методами Windows не всегда может пройти успешно – иногда программа не деинсталлируется или деинсталлируется не полностью. В этом случае можно воспользоваться простой утилитой Kavremover.
1. Скачайте утилиту - Kavremover .
2. Запустите двойным щелчком файл kavremover.exe .
3. Вы увидите картинку с кодом, который необходимо ввести в поле под изображением. В случае если нельзя разобрать код, обновите изображение кнопкой справа.
4. Ниже в поле «Обнаружены следующие продукты» выберите тот, который вы хотите удалить. Если таких программ несколько, выбирайте и удаляйте их по очереди.
Внимание: выбирать «Удалить все известные продукты» лучше только в том случае, если утилите не удалось обнаружить ни одной программы Лаборатории Касперского, но вы точно знаете, что она есть.
5. Подождите, пока завершится удаление. Это может занять некоторое время.
6. В появившемся окне нажмите «ОК» и запустите перезагрузку ПК.
Теперь продукт Лаборатории Касперского полностью удалён.
Удаление продуктов Avast! при помощи утилиты AVAST Software Uninstall Utility

1. Скачайте утилиту AVAST Software Uninstall Utility
2. Загрузите Windows в безопасном режиме (многократно нажимайте «F8» во время загрузки, в предложенном меню выберите «Безопасный режим» и подтвердите нажатием «Enter» ).
3. Теперь двойным кликом запустите aswclear.exe.
4. В поле «Select product to uninstall» выберите тот продукт, который нужно удалить.
5. В следующем поле «Enter path to folder where selected product is installed» укажите точный путь размещения установленной программы.
Внимание: Всё содержимое этой папки будет удалено!
6. Жмите «Uninstall». Удаление будет завершено примерно через минуту.
7. В следующем окне с вопросом, перезагрузить ли компьютер сейчас нажмите «Да». Ваш компьютер перезагрузится.
Теперь продукт avast! Должен быть полностью удалён.
Удаление продуктов Norton с помощью утилиты Norton Removal Tool

Деинсталляция ПО Norton версий 2003 и выше в ОС Windows XP/Vista/7:
1. Скачайте утилиту Norton Removal Tool
Для Norton Security Scan скачайте Norton Security Scan Removal Tool -
2. Запустите двойным щелчком Norton_Removal_Tool.exe. Для удаления всех программ Norton нажмите «Далее» .
3. Чтобы удалить Norton Security Scan, запустите NSSRT.exe. Эта утилита не покажет никаких окон – удалит всё в тихом режиме.
4. Перезагрузите свой компьютер.
Деинсталляция ПО Norton версий 2003 и выше в ОС Windows 98/Me/2000:
1. Скачайте утилиту Norton Removal Tool 9x .
2. Запустите двойным щелчком Norton_Removal_Tool_9x.exe. Для удаления всех программ Norton нажмите «Далее» .
3. Перезагрузите свой компьютер.
Деинсталляция ПО Norton версий 2002 и ниже.
1. Скачайте утилиту - RnisUPG.exe
2. Запустите двойным щелчком RnisUPG.exe. Дляудаления всех программ Norton нажмите "Yes" .
3. Перезагрузите свой компьютер.
Деинсталляция Symantec ActiveX Control:
1. Скачайте утилиту - FixAdix.exe .
2. Перезагрузите свой компьютер и закройте все приложения.
3. Запустите двойным щелчком FixAdix.exe.
4. В новом окне нажмите «I Accept» .
5. В следующем окне нажмите «Start» для начала удаления.
6. Перезагрузите компьютер, когда утилита закончит удаление.
Деинсталляция Outpost Antivirus Pro, Outpost Firewall Pro, Outpost Security Suite Pro версий 6.0 - 7.0:
1. Скачайте и распакуйте из архива утилиту Outpost Clean:
2. Загрузите Windows в безопасном режиме (многократно нажимайте «F8» во время загрузки, в предложенном меню выберите «Безопасный режим» и подтвердите нажатием «Enter»).
3. Запустите двойным щелчком clean.exe.
4. По окончанию работы ваш компьютер перезагрузится автоматически.
Деинсталляция Outpost Security Suite 5.0:
По умолчанию Outpost Security ставится в C:\Program Files\Agnitum\Outpost Security Suite. Если вы установили его в другое место, используйте верный путь.
1. Загрузите Windows в безопасном режиме (многократно нажимайте «F8» во время загрузки, выберите «Безопасный режим» и подтвердите нажатием «Enter»).
2. Откройте «Пуск», выберите «Выполнить» и введите в строку по очереди:
"C:\Program Files\Agnitum\Outpost Security Suite\install.exe" /u
regsvr32 /u: "C:\Program Files\Agnitum\Outpost Security Suite\op_shell.dll"
regsvr32 /u: "C:\Program Files\Agnitum\Outpost Security Suite\op_data.dll"
regsvr32 /u: "C:\Program Files\Agnitum\Outpost Security Suite\op_log.dll"
regsvr32 /u: "C:\Program Files\Agnitum\Outpost Security Suite\Plugins\BrowserBar\ie_bar.dll"
3. Откройте «Пуск», выберите «Выполнить» и введите в строку «regedit».
4. Найдите ключ
HKEY_LOCAL_MACHINE\SOFTWARE\Agnitum\Outpost Security Suite
и удалите его,
найдите ключ
HKLM\SOFTWARE\Microsoft\Windows\CurrentVersion\Uninstall\Agnitum Outpost Security Suite_is1
и удалите его,
найдите ключ
и удалите значение "OutpostFeedBack".
5. Откройте «Пуск», выберите «Выполнить» и введите в строку по очереди:
rundll32 "C:\Program Files\Agnitum\Outpost Security Suite\lspfilt.dll",uninstall
rundll32 "C:\Program Files\Agnitum\Outpost Security Suite\lspfilt64.dll",uninstall
rundll32 setupapi,InstallHinfSection DefaultUninstall 132 C:\Program Files\Agnitum\Outpost Security Suite\Kernel\sandbox.inf
6. Удалите папку "C:\Program Files\Common Files\Agnitum Shared".
7. Перезагрузите свой компьютер.
8. Удалите папку C:\Program Files\Agnitum\Outpost Security Suite.
Деинсталляция Outpost Firewall 1.0 - 4.0:
По умолчанию Outpost Security ставится в C:\Program Files\Agnitum\Outpost Firewall. Если вы установили его в другое место, используйте верный путь.
1. Загрузите Windows в безопасном режиме (многократно нажимайте «F8» во время загрузки, выберите «Безопасный режим» и подтвердите нажатием «Enter»).
2. Откройте «Пуск», выберите «Выполнить» и введите в строку по очереди:
C:\Program Files\Agnitum\Outpost Firewall\install.exe" /u
regsvr32 /u: "C:\Program Files\Agnitum\Outpost Firewall\op_shell.dll"
regsvr32 /u: "C:\Program Files\Agnitum\Outpost Firewall\op_data.dll"
regsvr32 /u: "C:\Program Files\Agnitum\Outpost Firewall\op_log.dll"
regsvr32 /u: "C:\Program Files\Agnitum\Outpost Firewall\Plugins\BrowserBar\ie_bar.dll"
3. Откройте «Пуск», выберите «Выполнить» и введите в строку «regedit».
4. Найдите ключ
и удалите его,
найдите ключ
и удалите значения "OutpostFeedBack" и "Outpost Firewall".
5. Удалите папки:
"C:\Program Files\Agnitum\Outpost Firewall"
"C:\Program Files\Common Files\Agnitum Shared".
6. Откройте «Пуск», веберите «Программы», найдите «Agnitum», и удалите Outpost Firewall.
7. Перезагрузите свой компьютер.
Удаление продуктов Comodo с помощью утилиты Comodo Products Uninstaller Tool

Если вам не удаётся удалить старый или установить новый продукт Comodo, скорее всего, в реестре остались файлы или записи от одной из версий программы Comondo, установленных ранее. Воспользуйтесь утилитой Comodo Products Uninstaller Tool, предназначенной для чистки реестра от записей и файлов, оставленных этими программами.
1. Щелкните правой кнопкой мыши по иконке антивируса, найдите «Sandbox/Defense+ Security Level», выберите Disable. Так вы отключите Песочницу для дальнейшего удаления.
2. Скачайте утилиту - Comodo Products Uninstaller Tool – и распакуйте архив.
3. Запустите двойным щелчком «Uninstaller Tool.exe».
В ОС Windows 7 и Windows Vista нужно запустить от имени администратора .
4. Нажмите кнопку удаления с названием программы, которую вы хотите удалить.
5. Перезагрузите свой компьютер после завершения.
Если продукт F-Secure не удаляется через Панель управления Windows, можно воспользоваться специальной утилитой F-Secure Uninstallation Tool по инструкции:
1. Скачайте утилиту - F-Secure Uninstallation Tool и распакуйте архив.
Внимание: если F-Secure установлен в опасный каталог (такой, как C:\, C:\Windows, С:\Documents and Settings или C:\Program Files), утилита не станет удалять программный продукт, т.к. она удаляет всю папку, в которую антивирус установлен, а в данном случае этого делать нельзя!
Внимание: выполнение удаления Policy Manager Server означает необходимость переустановки всех клиентов. Во избежание этого необходимо резервное копирование.
2. Запустите двойным щелчком утилиту «UninstallationTool.exe».
3. Поставьте отметку «I accept the terms in the license agreement» (принятие условий лицензионного соглашения) и нажмите «Next>». Начнётся процесс удаления, который займёт около минуты.
4. Компьютер перезагрузится.

Если автоматическое удаление продукта McAfee стандартными средствами Windows было завершено некорректно, или вы не смогли найти его в списке установленных программ, можно воспользоваться утилитой McAfee CleanUp Tool.
1. Скачайте утилиту - McAfee CleanUp Tool .
2. Запустите двойным щелчком «MCPR.exe». Процесс удаления начался и займёт около минуты.
3. После завершения работы появится окно с вопросом «Reboot required to remove all files. Would you like to reboot now?» нажмите «Да» (согласие на перезагрузку компьютера для удаления всех файлов).
Удаление продуктов Panda с помощью утилиты Panda Uninstaller.
Деинсталляция Panda Cloud:
1. Скачайте утилиту - Cloud Antivirus Uninstaller .
Внимание: используйте эту утилиту только в том случае, если вам нужно удалить Panda Cloud. В противном случае это вызовет ошибку и может спровоцировать нестабильную работу операционной системы.
2. Запустите утилиту двойным щелчком на значке.
3. Перезагрузите свой компьютер.
Деинсталляция Panda 2007-2012:
1. Скачайте утилиту Panda Uninstaller для Panda 2008-2012
Panda Uninstaller для Panda 2007
2. Запустите утилиту двойным щелчком на значке.
3. Нажмите «Да». Запустится удаление.
4. В следующем окне с запросом "Thank you for waiting. Hit OK to reboot" нажмите «OK» .
5. Если вы удаляете версии 2010-2012, нужно удалить из реестра HKEY_LOCAL_MACHINE\SOFTWARE\Panda Software\Setup\Hotfix, если такая строка есть.
Статья находится в стадии наполнения
Похожие новости