

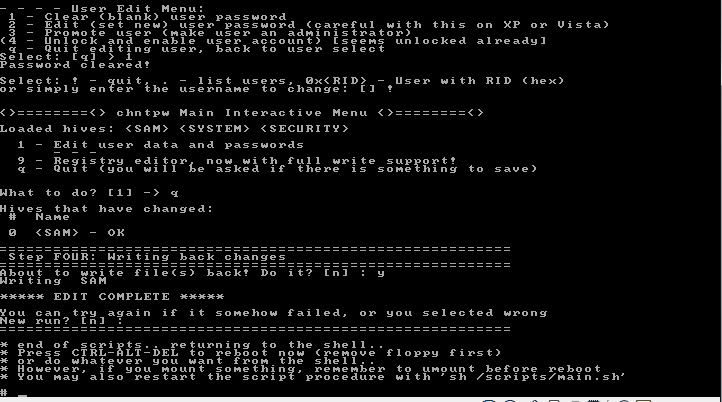


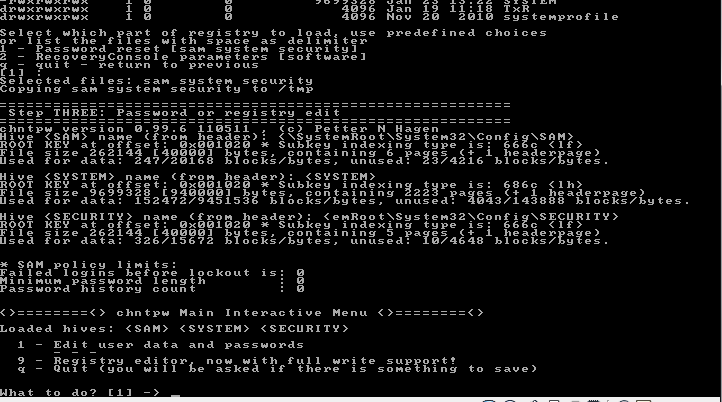

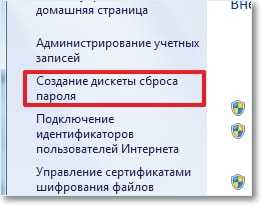
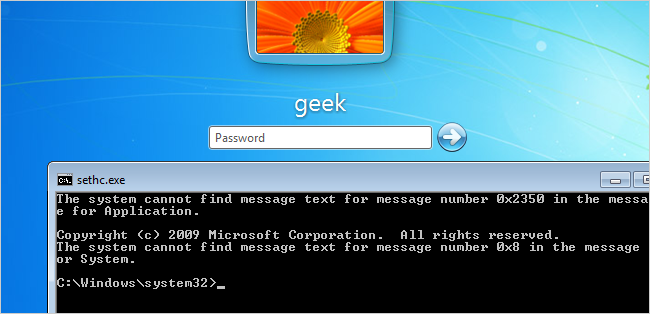
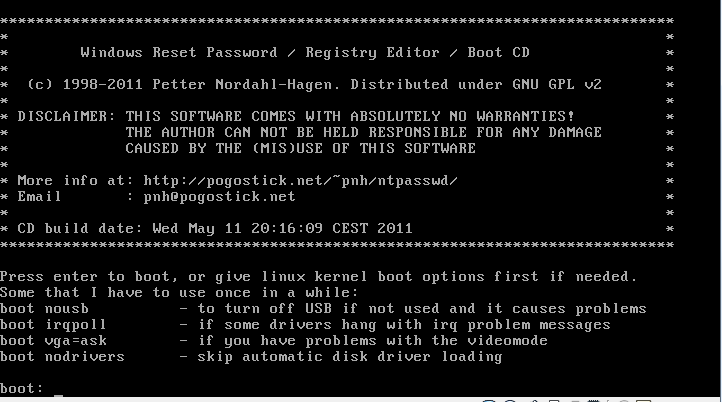

 Рейтинг: 4.1/5.0 (1627 проголосовавших)
Рейтинг: 4.1/5.0 (1627 проголосовавших)Категория: Программы

Друзья, всем привет! В этой статье мы с вами погорим о том, как сбросить пароль на Windows 7 через флешку, а также на 8-ой и XP версиях данной операционной системы. И к счастью, процедура эта оказалась довольно простой и незатейливой.
Ведь способ, рассматриваемый в этой статье, не является стандартным, где нужно знать специальные операторы и правильно вводить их с помощью командной строки. Здесь будут применены одна бесплатная программа и компьютер соседа.
Содержание статьи:А первым делом необходимо скачать утилиту под названием Recover My Password с официального сайта по этой ссылке. Именно с ее помощью будет создана загрузочная флешка для сброса пароля Win 7. Благо она небольшая по размеру:
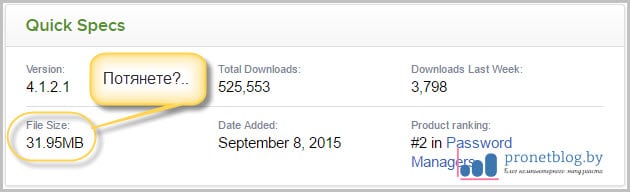
Затем, естественно, производим установку и запускаем. В открывшемся окне жмем на единственную большую кнопку в центре:
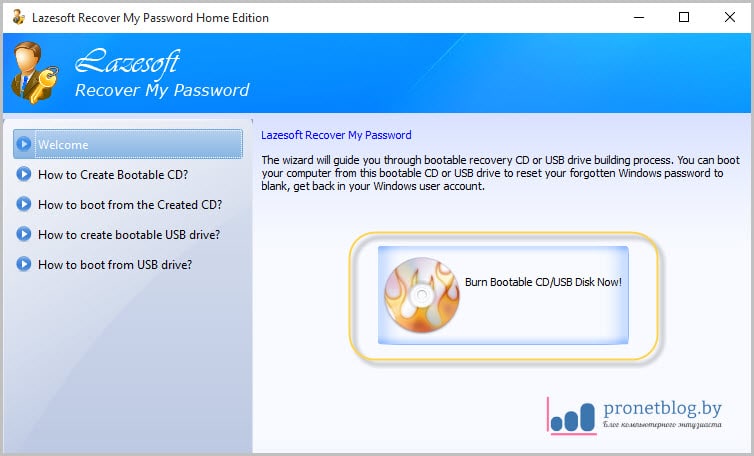
На следующем шаге необходимо выбрать версию операционной системы, на которой будет осуществляться сброс пароля. Но мы ничего изменять не будем, именно настройка по умолчанию позволит сделать это на всем семействе Windows кроме 10-ой:
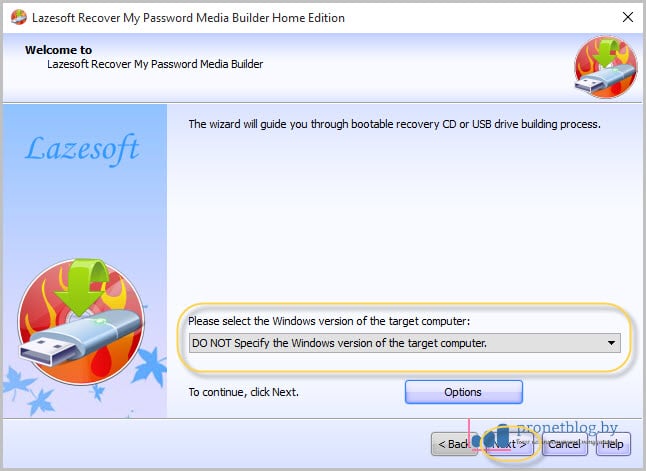
После этого выбираем нужную флешку:
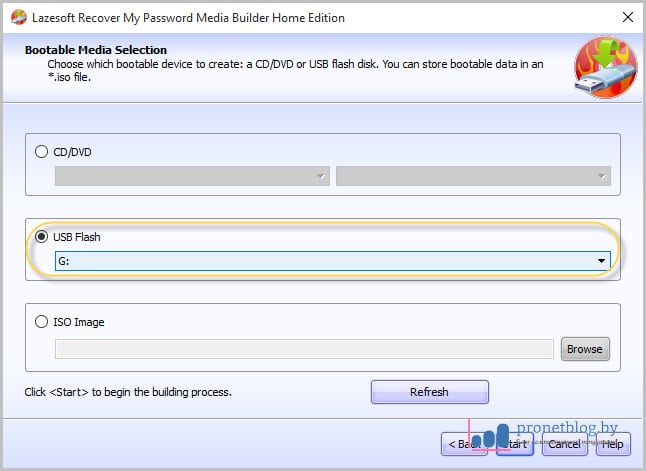
Появится сообщение о том, что все данные на USB-накопителе будут удалены. Соглашаемся с этим:
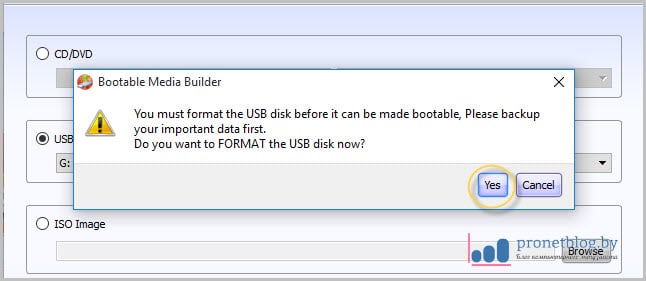
В результате запустится процесс записи файлов, поэтому нужно будет немного подождать. По его окончании выбираем внизу кнопку "Finish":

Хорошо, а теперь давайте посмотрим, сколько же места нужно программе для создания такой флешки для сброса пароля? И как оказалось, совсем немного:
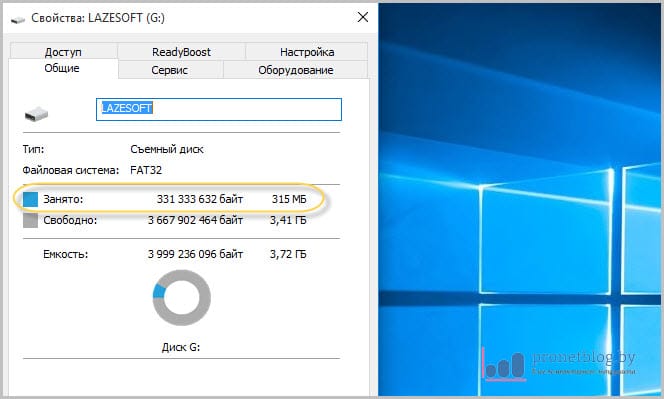
Теперь осталось только лишь выставить в БИОС`е загрузку с USB и пробовать применять нашу замечательную программу на деле. Ну что же, так тому и быть. Загружаемся с нее и выбираем пункт, указанный на картинке ниже:
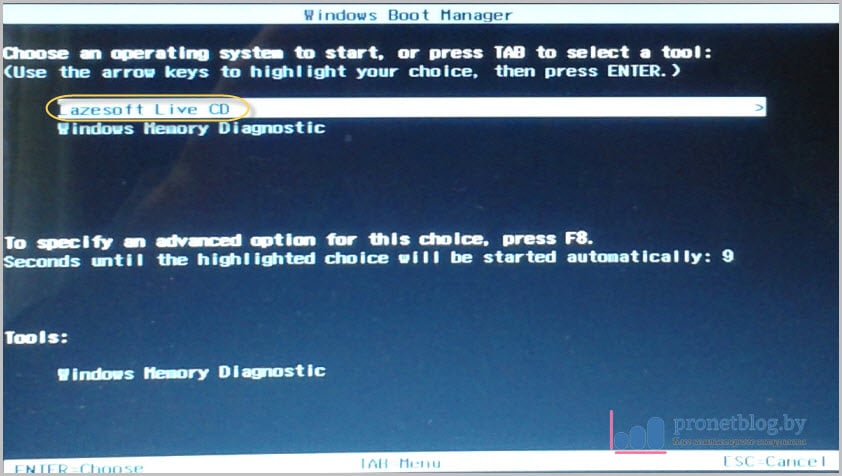
На следующем шаге проверяем указана ли в строке опция "Reset Windows Password" и жмем внизу кнопку "Next":
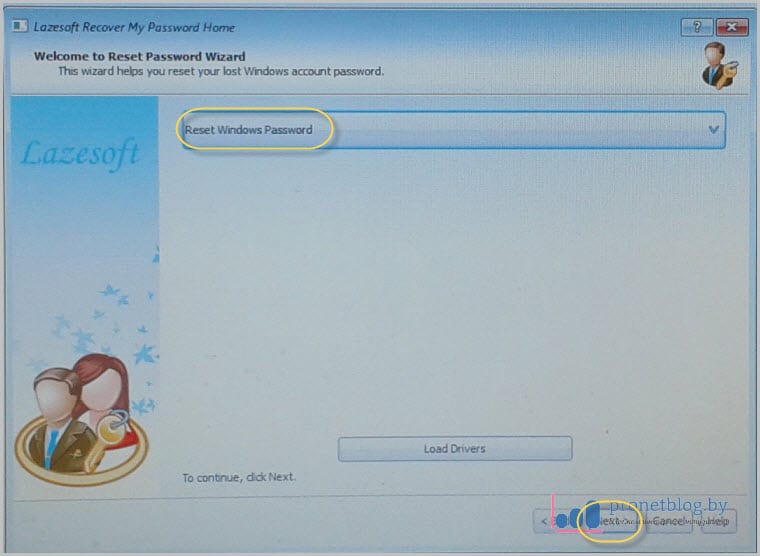
Программа спросит о некоммерческих целях использования. Скажем "Yes":
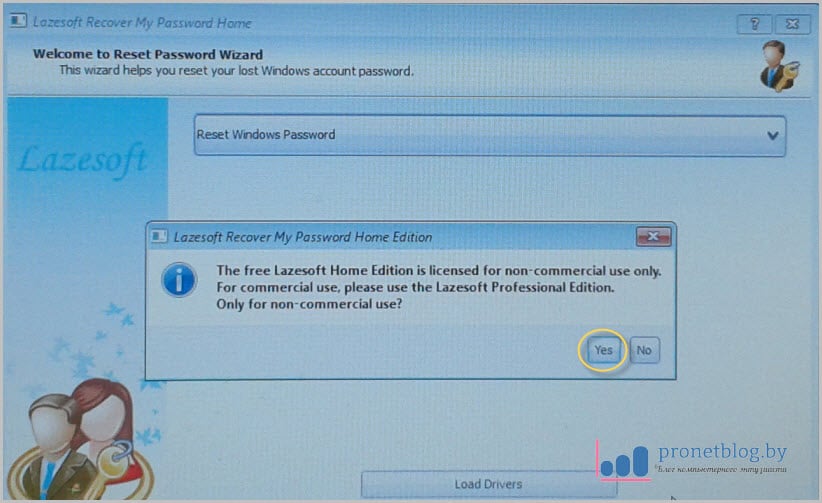
Затем будет автоматически определена версия установленной операционной системы Windows:
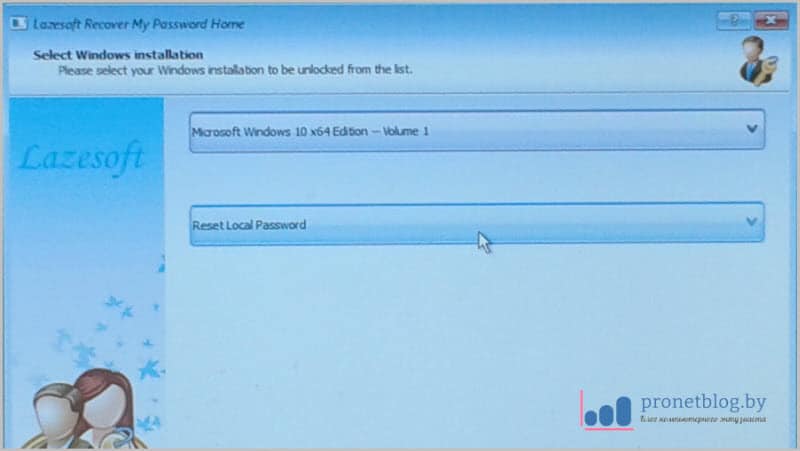
И вот он, заключительный этап. Откроется список, в котором следует выбрать имя учетной записи администратора, где необходимо сбросить пароль. После этого жмем "Next":
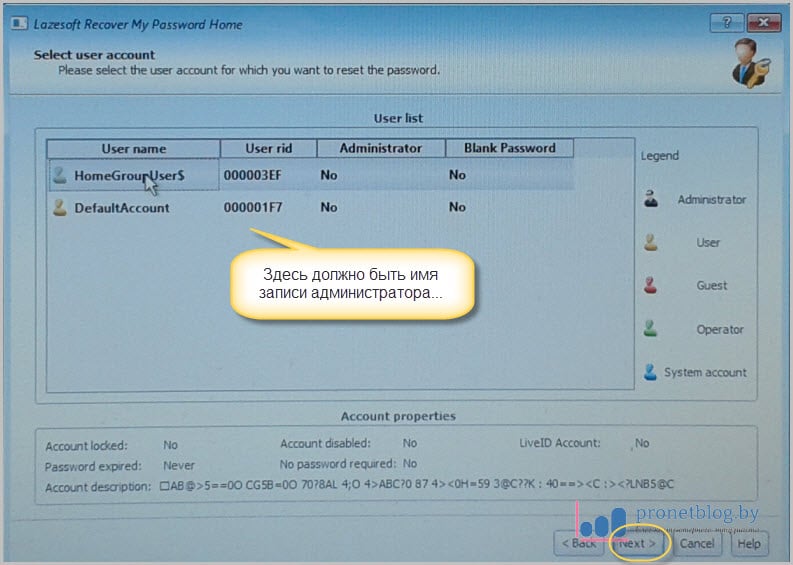
Ну вот и все, дело сделано. Осталось только перезагрузить компьютер и спокойной войти в систему. Так что теперь можно смело сказать, что вы знаете, как сбросить пароль на Windows 7.
А вот на Win 10, к сожалению, такой фокус не прокатил. Не смогла данная программа осилить эту систему. Но если вы знаете такую программу, то напишите о ней в комментариях к статье. А в завершение, как всегда, интересное видео.
Обновлено: 21.03.2017 — 22:59
Добавил admin 4 года и 6 месяцев назад 59103 просмотров
Как сбросить забытый пароль учетной записи в Windows?Довольно распространенная проблема - восстановить пароль, который забыл. Не буду писать почему так происходит, но я писал об этом в статьях сброс пароля для Windows 7 и Изменить забытый пароль учетной записи в Windows 7. Но что если у Вас другая версия системы? Для этого проще будет воспользоваться программой, которая работает в версиях Windows от 2000 и до 8.
Сброс пароля windows с помощью программы от Lazesoft - Recover My Password .
Скачать бесплатно прогу для отключения пароля Windows можно перейдя на официальный сайт.
Возможности программы для сброса пароля:
Список поддерживаемых операционных систем:
Программа предназначена для записи загрузочного диска. С её помощью можно не только создать ISO образ диска с последующей записью на CD/DVD диск, но можно так же самостоятельно записать на диск или USB флешку.
Убираем пароль входа в Windows.
Запускаем утилиту, можете почитать руководства слева, но лучше сразу нажать на кнопку посередине Burn Bootable CD/USB Disk Now!
 как сбросить пароль windows
как сбросить пароль windows

выбираем один из трех способов: через диск, USB или создать ISO.
разумеется флешка должна быть отформатирована и без Ваших данных.

Ждем появления вот этой надписи, которая "говорит" нам о том, что все сделано и теперь нужно загрузиться с устройства. Можете прям там в окне почитать как загрузиться с диска или с USB флешки (только сайт на английском откроется).

Загружаемся с нашего устройства (в данном случае с флешки).
Напоминаю, чтобы загрузиться с флешки или диска, нужно при старте системы нажать f2 или del (в зависимости от версии BIOS)
и выбрать в Boot divce pririty Ваше устройство.
Такс. Загрузились. Теперь жмем на это поле и выбираем систему

Далее выбираем что хотим сделать с паролем.

Теперь выбираем пользователя

Ну и сбрасываем пароль нажатием кнопки RESET/UNLOCK

Вот и всё.
Не забывайте нажимать "Next".
Система должна перезагрузиться и пароль сбросится.
3 Автор: admin Тема: Резервная копия BIOS
1. Отформатируйте надежную (качественную) дискету 1.44 мб
2. Скопируйте на нее прошивку BIOS, подходящую для вашей платы. Многие прошивки, доступные в интернете, выложены там в заархивированном виде. Естественно, что архив надо распаковать и скопировать распакованную прошивку.
3. Переименуйте этот файл в AMIBOOT.ROM
4. Включите компьютер и вставьте подготовленную дискету в дисковод A:
5. Приблизительно через 3-4 минуты четырьмя звуковыми сигналами система должна известить.
3 Автор: 888 Тема: Резервная копия BIOS
И ЧЕМУ радоваться то. как восстановить то биос например с этого архива.
3 Автор: Александр Тема: Переносим папку пользователей в windows 8
После шага создания нового пользователя нельзя войти в систему под любым пользователем. "Службе профилей пользователей не удается войти в систему".
66 Автор: Алекс Тема: Кракозябры вместо русских букв
Помогло. Огромное спасибо!
69 Автор: admin Тема: 4 способа установить Windows 7 с флешки. Создание загрузочной флешки
а чем 10ка особенная в этом плане? так же с помощью программ можно или просто копированием файлов из образа. насколько помню в 10ке вообще можно без сторонних утилит образ открывать и оттуда копировать

Reset Windows Password – программа, которая поможет изменить, сбросить или восстановить утраченный пароль входа в Windows. Утилита будет полезна в случаи утери всех паролей Windows или невозможности использования учетной записи.
Программа работает абсолютно со всеми версиями Windows. Фактически, это единственная корректно работающая утилита, позволяющая пользователю войти в свой профиль на ПК, если он забыл пароль. Утилита написана на английском языке.
Сначала следует скачать на свой ПК образ с Reset Windows Password, или же воспользоваться другим компьютером, если в вашу систему невозможно зайти. Записываем образ на флешку или CD любой программой, например Nero или Alcohol 120%.
Перезагружаем компьютер. Незабываем в БИОСе, выставить загрузку с диска, иначе ничего не получиться. Обычно утилита самостоятельно находит место, где хранятся пароли. Тем не менее, иногда пользователю нужно нажимать «Enter», когда приложение этого «просит». Таким образом, через некоторое время мы доходим до опции, в которой спрашивают, хотим ли мы восстановить пароль или же нам нужны параметры восстановления консоли. Так как мы всё это затеяли для восстановления пароля, то выбираем данную опцию. Далее нам предложат все аккаунты, которые зарегистрированы в системе. А потом мы уже выбираем из предложенного списка, что же нам следует предпринять:
1. Очистить пароль пользователя/Администратора.
2. Заменить существующий пароль на новый.
3. Повышение пользователя (например, с юзера на Администратора).
4. Включить или разблокировать учетную запись.
Выбираем нужный пункт, и, пройдя еще этап подтверждения действия, можем заканчивать работу. Вытаскиваем диск из дисковода, перезагружаем компьютер. Система готова к работе. Скачать Reset Windows Password вы можете по ссылке представленной ниже. Для записи образа программы в архиве лежит IsoBurner - простой инструмент поможет развернуть ISO файлы на любой носитель.
Ссылка на загрузку

Как сбросить пароль администратора Windows 7
Давайте представим себе ситуацию, когда вы установили пароль администратора на вход в операционную систему Windows, а вспомнить его не можете. Такое довольно часто бывает, когда у человека много устройств и сервисов, в которых он регистрируется, если нигде не записывать, то пароли просто путаются в голове. Что же делать в таком случае? Либо переустанавливать систему, либо подбирать пароль, либо же попробовать установленный пароль обойти. Именно третий вариант я и опишу подробнее в данной статье.
Способов сбросить пароль Windows 7 несколько. Я же поведаю, как это можно сделать при помощи установочного диска Windows. Тут нужно учитывать, что диск должен быть точно такой же сборки, как и система, которая установлена у вас на компьютере. То есть если у вас Windows 7 Максимальная, то и диск должен быть соответствующий, если Ultimate, то и диск Ultimate. Если нет установочного диска, то может подойти на крайний случай какой-нибудь загрузочный Live CD.
И так если диск нашли, то можно приступать, для начала загружаемся с диска. Кто не знает, что я имею в виду и что нужно переставить для загрузки с установочного диска, читаем статью про настройки Биос
Устанавливаем язык, жмем кнопку «Далее»

Далее в следующем окошке в левом нижнем углу жмем на ссылку «Восстановление системы»

Выбираем нашу систему и жмем на кнопку «Далее» .

В следующем окошке выбираем командную строку:

В открывшейся командной строке пишем команду regedit и нажимаем кнопку Enter :

Открывается редактор реестра:

Выделяем раздел HKEY_LOCAL_MACHINE.

Далее «Файл – Загрузить куст» :

Переходим на системный диск, то есть на тот, где у вас установлена операционная система и открываем файл по адресу «буква_диска»:\Windows\System32\config\SYSTEM

Вводим имя для нового раздела. Оно может быть произвольным, у меня это 7777:

Переходим в раздел HKEY_LOCAL_MACHINE\7777\Setup

В правой стороне окошка кликаем два раза по параметру CmdLine и вводим значение cmd.exe :

Кликаем два раза по параметру Setup Type и вводим значение 2 :

Выделяем вновь созданный раздел 7777:

Выбираем пункт «Файл – Выгрузить куст» :

Вытаскиваем диск из дисковода, закрываем редактор реестра и командную строку и нажимаем на кнопку «Перезагрузка» в параметрах восстановления системы:

После перезагрузки компьютера у вас выскочит командная строка перед запуском Windows. Здесь мы и будем менять пароль на тот, который нам нужен. В этот раз то мы его запомним). И так вводим команду « net user пользователь пароль » Жмем Enter. В моем случае эта команда выглядит как « net user олег 2222 ».

То есть я поменял пароль входа в операционную систему с того, который я не знал на «2222». Вводим наш пароль и ждем пока не запустится ОС.

Можно так и оставить и каждый раз вводить установленный вами пароль, а можно сразу же его удалить или изменить.
Нажимаем кнопку «Пуск» и ищем в строке поиска учетные записи пользователей. Заходим по нужному нам результату:

Кликаем по ссылке «Удаление своего пароля» :

Вводим значение пароля, я ввожу свои 2222. Нажимаем на кнопку «Удалить пароль»:

Все, у нас получалось сбросить пароль Windows 7.
Поделитесь статьёй с друзьями:
Сегодня рассмотрим ситуацию, с которой уже сталкивались и/или могут еще столкнуться очень многие компьютерные пользователи. А именно, что делать, если забыли пароль на включение компьютера. Случиться такое может с каждым. Забыть или потерять записку с паролем можно тоже в два счета. Особенно, когда часто этот пароль приходиться менять, как делают некоторые пользователи (например, мамы, пытающиеся ограничить время, которое их дети проводят за компьютером).
Итак, сегодня рассмотрим, один из способов эффективного решения данной проблемы. Конечно, есть множество методов сброса или восстановления (или взлома) забытого пароля от входа в Windows или разблокировки пользователя. Постепенно я буду добавлять описания и других.
Этот способ отличает его универсальность. То есть, данный метод сброса забытого пароля от компьютера подходит для различных операционных систем Windows . 2000, XP, Vista, 7, Server 2003, Server 2008 и т.д.
Воспользуемся утилитой Offline NT Password and Registry editor .
Соответственно в первом случае записываем файл образа на диск (читаем, как записать iso-образ на диск ), во втором – создаем загрузочную флешку (в данном случае просто копируем на чистую флешку все файлы их архива). Выбирайте, какой вариант для вас удобней.
После того, как это сделано, вставляем наш диск или флешку в компьютер (нам необходимо загрузиться именно с одного из этих носителей) и включаем его. Если у вас все равно запускается операционная система и просит ввести забытый пароль, значит, придется еще немного поколдовать, чтобы запустить утилиту с диска/флешки. Читаем, как загрузиться с внешнего носителя .
Если на экране появилась такая картинка, значит, все сделали правильно, и вам удалось загрузить Offline NT Password and Registry editor с диска/флешки.

Нажимаем Enter и ждем. Теперь программа предлагает нам выбрать раздел, на котором установлена операционная система (иными словами, где будем сбрасываться пароль). Диск выбирается вводом нужной цифры. На экране нам подсказывают, сколько в данный момент программой видится разделов, и какие они имеют объемы. Собственно, это единственная информация, доступная нам здесь о разделах, поэтому ориентироваться можем только на нее. Но не волнуйтесь, если выберите по ошибке не тот раздел, утилита просто не сможет стереть пароль, и вы вернетесь к этому меню, где вы сможете ввести другой номер раздела и попытаться заново.
В моем случае отображаются два раздела: 1 – объемом 10,7 Гб, 2 – 5490Мб. Если вы помните, какого объема был ваш Локальный диск C. то выбирайте раздел, обладающий схожим размером. Я выбираю раздел 1. Ввожу с клавиатуры цифру 1 и нажимаю Enter .

Далее требуется указать каталог, где находиться файл SAM (хранящий ветку реестра). Программа сама предлагает нам каталог по умолчанию ( Windows/System32/config ), где обычно и находиться этот файл. Соглашаемся, жмем Enter .

Далее нам предлагается выбрать, какое действие мы хотим произвести. Вводим цифру 1 . что соответствует обнулению пароля ( Password reset ), и нажимаем Enter .

Следующий шаг – тоже выбрать желаемое действие. Вводим цифру 1 - изменить учетные записи и пароли ( Edit user data and passwords ). Нажимаем Enter .

Перед нами появляется табличка, где приводятся все имена пользователей (Username) и их идентификаторы (RID). Программа предлагает ввести имя пользователя из списка, для которого нужно сбросить пароль. Мне программа сразу предложила Admin – именно на этой учетной записи я и хочу стереть пароль. Поэтому нажимаю просто Enter .
Отступление. Вы, конечно, можете ввести и другое имя пользователя, но лучше, пожалуй, разблокировать администраторскую учетную запись, а уж потом из нее поменять всем, кому надо, пароли.

Если у вас имя пользователя записано на русском языке, то нормально оно не отразиться из-за кириллицы. В таком случае вместо имени пользователя указываем его RID в следующем виде: 0xRID. То есть в моем случае: 0x01f4. Жмем Enter .
Теперь программа предлагает нам следующие варианты действий для выбранной учетной записи: 1 – очистить пароль, 2 – изменить пароль, 3 – сделать пользователя администратором, 4 – разблокировать учетную запись, q – выйти и вернуться к выбору учетной записи. Вводим 1 и нажимаем Enter .

Пароль удален! Дело сделано, осталось выйти из приложения. Вводим восклицательный знак и жмем Enter .


Подтверждаем внесение изменений. Вводим y и нажимаем Enter .

Отказываемся от продолжения работы в Offline NT Password and Registry editor и вводим n . затем жмем Enter .

Извлекаем диск из провода или флешку из гнезда usb, перезагружаем компьютер и наслаждаемся результатом. Пароль на вход в Windows сброшен!
Естественно, статья предназначена помочь тем, кто действительно забыл пароль и не имел бы иначе другого выхода, как переустанавливать систему. Ни в коем случае приведенные сведения нельзя использовать для каких-либо вредительских целей.
Информация была полезной? Поделитесь ссылкой в соцсетях! Спасибо!
 Что делать, если забыли пароль на вход в компьютер. Как взломать, сбросить пароль на вход в Windows. Используем Offline NT Password and Registry editor
Что делать, если забыли пароль на вход в компьютер. Как взломать, сбросить пароль на вход в Windows. Используем Offline NT Password and Registry editor Как загрузиться с CD/DVD диска или флешки. Boot Menu и настройка bios
Как загрузиться с CD/DVD диска или флешки. Boot Menu и настройка biosНовости по теме: