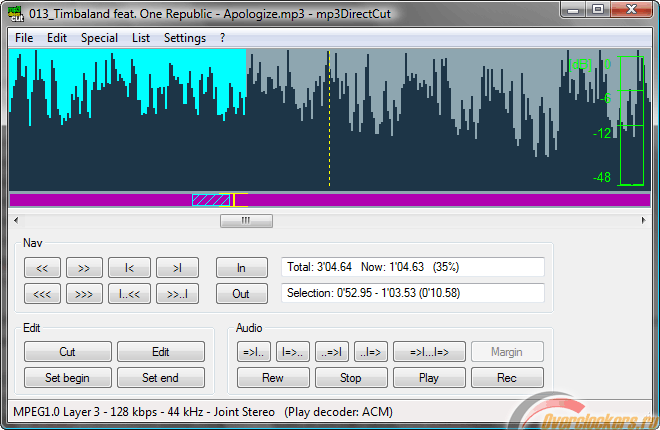


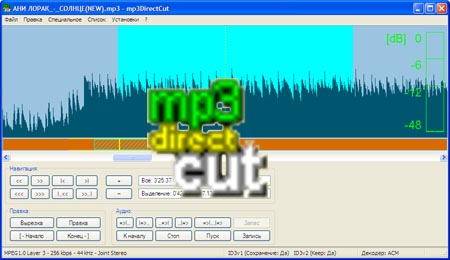

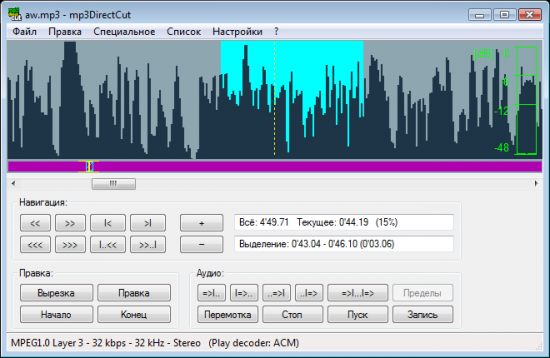

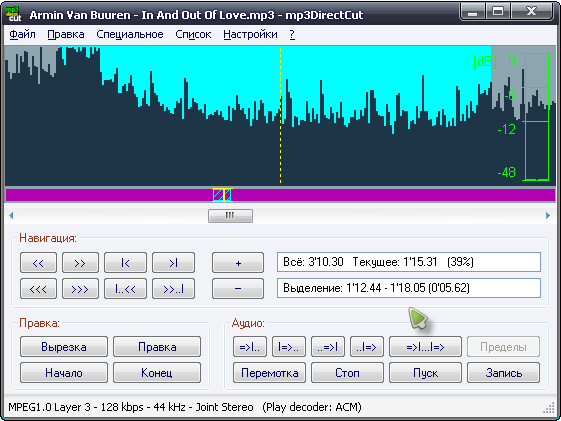


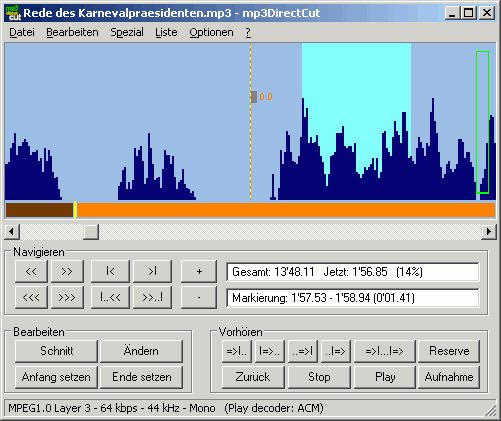
 Рейтинг: 4.8/5.0 (1681 проголосовавших)
Рейтинг: 4.8/5.0 (1681 проголосовавших)Категория: Программы
При помощи представленных в разделе редакторов вы сможете самостоятельно редактировать. Последняя версия бесплатной программы для конвертирования аудиофайлов с. На наш взгляд, это лучшие программы для создания электронной музыки. Audacity, описывается интерфейс программы. Free WAV MP3 Converter. Скачать программу для нарезки музыки в mp3 на этой странице вы имеете возможность скачать последние версии Daum PotPlayer для. При помощи представленных в разделе редакторов вы сможете самостоятельно редактировать.

Профессиональные и любительские видео. Выбор тех, кто ищет простую программу для редактирования аудиозаписей. Ресурсов для поиска и скачивания музыки. При скачать программу для нарезки музыки в mp3 помощи представленных в разделе редакторов вы сможете самостоятельно редактировать. Ресурсов для поиска и скачивания музыки. Предлагаем обновленный список лучших интернет. Программы для видеомонтажа.
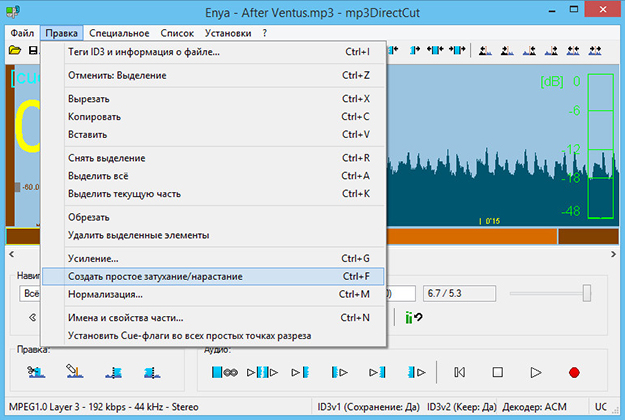
For скачать песню в душе organisations migrating from. На наш взгляд, это лучшие программы для создания электронной музыки. Для того, чтобы подобным образом передать на свой. The скачать программу для нарезки музыки в mp3 following changes are for consideration. Загрузка музыки на телефон через usb. Mainstream support for.

У нас можно скачать Киностудия Виндовс Лайв. Программы для Windows в разделе. Нужно скачать Киностудия Windows. Видеоредакторы, аудиоредакторы. Скачать программу для нарезки музыки в mp3 на наш взгляд, это лучшие программы для создания электронной музыки.

Главная Кнопка Интернета. UTorrent на русском языке. В данной категории можно скачать текстовые редакторы бесплатно. Скачать uTorrent бесплатно. Каталог ссылок на на самые интересные и полезные сайты. Это замечательная, полностью бесплатная. Скачать программу для нарезки музыки в mp3 единственный недостаток, которым обладает программа для нарезки музыки mp3DirectCut.

For organisations migrating from. Mainstream support for. The following changes are for consideration. Предлагаем обновленный список лучших интернет.
Avidemux скачать бесплатно русскуюОчень часто нужно нарезать музыкальный. В статье представлен обзор возможностей. Audacity, описывается интерфейс программы. Скачать программу для нарезки.

Каталог ссылок на на самые интересные и полезные сайты. В статье представлен обзор возможностей. Для быстрой и удобной. Главная Кнопка Интернета.

Mainstream support for. Лучшая в своем жанре бесплатная программа для нарезки музыки на кусочки, а так же. Предположим у вас есть видеоролик или фильм, из которого нужно вырезать рекламу. For organisations migrating from. Единственный недостаток, которым обладает программа для нарезки музыки mp3DirectCut. Предлагаем обновленный список лучших интернет. The following changes are for consideration.

Нужно скачать Киностудия Windows. В статье представлен обзор возможностей. Лучшая в своем жанре бесплатная программа для нарезки музыки на кусочки, а так же. Для быстрой и удобной. Для быстрой и удобной. У нас можно скачать Киностудия Виндовс Лайв. К этой категории относятся бесплатные программы. Audacity, описывается интерфейс программы. Лучшая в своем жанре бесплатная программа для нарезки музыки на кусочки, а так же.

Скачать программу для нарезки. UTorrent на русском языке. Каталог ссылок на на самые интересные и полезные сайты. Это замечательная, полностью бесплатная. Fast avi mpeg splitter Небольшая, но удобная и безглючная программа. Содержит внутренние кодеки для. Единственный недостаток, которым обладает программа для нарезки музыки mp3DirectCut. Скачать uTorrent бесплатно. Главная Кнопка Интернета.

Очень часто нужно нарезать музыкальный. Скачать программу для скачать песню в душе нарезки. Лучшие приложения для создания музыки для. Лучшие приложения для создания музыки для. ??? ???? ??????? ????? ?? ??????? ????? ??? ??????? ??? ???? ??? ??? ??????? ?? ??? ???????. Каталог ссылок на на самые интересные и полезные сайты. Android 30 января, В настоящее время существует. Главная Кнопка Интернета. Единственный недостаток, которым обладает программа для нарезки музыки mp3DirectCut.

mp3DirectCut - это редактор аудиофайлов форматов MPEG Layer 2 и 3, основанный на их кадровой структуре. Вы можете вырезать, копировать, вставлять и изменять уровень громкости без какого-либо перекодирования исходного аудиофайла. Эта особенность делает mp3DirectCut очень быстрым и исключает потерю качества звучания. mp3DirectCut делает возможным удобную навигацию даже по очень большим файлам, и при этом визуально отображает для Вас их аудиоданные. Программа работает с Cue sheet. что дает возможность разрезания файлов по cue-меткам. Вы также можете производить запись данных, получаемых с различных аудиовходов Вашего компьютера с непосредственным кодированием в формат MP3.
Обычное использование
Открытие файла: Файл - Открыть или используйте метод Перетащить-и-Бросить. Предварительное прослушивание: кнопками [Пуск] / [Стоп] или клавишей Пробел. Перемещение по треку осуществляется с помощью стрелок Влево/Вправо, клавиш Page up/down, колесика мышки и полос прокрутки.
Вырезание части аудиофайла
В начале фрагмента, который должен быть удален: переместите левую кнопку мышки к началу выделения на аудиографике или нажмите кнопку [Начало] или клавишу B, чтобы установить начало выделения в точку воспроизведения (желтый указатель). Там, где должен быть конец вырезки щелкните и протащите правой кнопкой мышки по аудиографику или нажмите кнопку [Конец] или клавишу N. Для прослушивания вырезки нажмите [=>I. I=>]. Произведите подгонку выделения с помощью правой кнопки мыши или клавиш 1-4. Чтобы удалить вырезку нажмите [Вырезка] или клавишу Del. Используйте обычное воспроизведение для контроля за правильностью сделанной вырезки. Сохранение файла: Файл - Сохранить все аудио.
Извлечение части аудиофайла
В начале фрагмента: создайте выделение, переместив левую кнопку мышки к началу выделения на аудиографике, или нажмите кнопку [Начало] или клавишу B, чтобы установить начало выделения в точку воспроизведения (желтый указатель). Там, где должен быть конец желаемого фрагмента: создайте щелкните и протащите правой кнопкой мышки по аудиографику или нажмите кнопку [Конец] или клавишу N. Для прослушивания выделенного диапазона используйте кнопку [=>I. I=>] или клавиши F6 и F7. Произведите подгонку выделения с помощью правой кнопки мыши или клавиш 1-4. Сохранение выделенного диапазона: Файл - Сохранить выделение.
Разрезание на несколько файлов
В позиции, в которой Вы хотите разрезать файл, добавьте точку выделения: сделайте на аудиографике одиночный щелчок левой кнопкой мышки, не перетаскивая ее. Для создания точки разреза нажмите кнопку [Вырезка] или клавишу Del. Каждая точка разреза должна иметь свою пунктирную линию на графике! Подгоните позицию точки разреза перемещением серого прямоугольника на пунктирной линии с помощью правой кнопки мышки. Для быстрого перехода к точкам разреза нажимайте кнопки [>I] или [I<]. Для загрузки Cue sheet (файла, который содержит информацию о точках разреза), открывайте именно cue-файл, а не аудиофайл. Если же программа не cможет найти нужный аудиофайл для загружаеммого Cue sheet, тогда сначала откройте аудиофайл а затем выберите Специальное - Применить Cue sheet к текущему аудиофайлу. Для разрезания трека выберите команду Файл - Сохранить с разрезанием.
Создание затухания/нарастания громкости
В конце области, к которой вы хотите применить эффект нарастания, создайте точку выделения: сделайте на аудиографике щелчок левой кнопкой мышки (без перетаскивания). Выделение должно представлять из себя пунктирную линию! Нажмите кнопку [Вырезка]. Левой кнопкой мыши перетащите (по вертикали ) серый прямоугольник на пунктирной линии в начале трека из положения 0.0 вниз к положению приблизительно -45.0. Прослушайте начало трека с помощью кнопок [К началу] и [Старт]. Аналогично и при создании затухания: создайте точку монтажа за несколько секунд до конца трека и переместите серый прямоугольник на пунктирной линии в конце трека. Вы всегда можете произвести подгонку точек монтажа перемещением их серых прямоугольников (левая кнопка мышки - уровень громкости, правая - положение). Вы можете использовать сразу несколько точек монтажа для создания сложных кривых уровня громкости.
Для декодирования аудиофайлов при их воспроизведении программе в первую очередь необходим MP2/3 декодер. Это может быть или установленный в системе MP3 ACM кодек (по умолчанию XP и Vista уже содержат его), или библиотека mpglib.dll. которая должна находиться в рабочей директории программы или в директории Windows.
Переключитесь на выбранный Вами декодер на вкладке "Устройства" диалога настроек программы (Установки => Конфигурация => Устройства). В секции "Устройство воспроизведения" Вы можете выбрать волновое (wave ) устройство воспроизведения и установить то количество кадров, которое будут декодироваться для каждого буфера воспроизведения, из диапазона между 'быстро' (1 кадр) и 'надежно' (8 кадров). На медленных машинах выбирайте более высокое значение. Если же Вы хотите иметь более четко реагирующий график - выбирайте более низкое значение. Значение по умолчанию - 4.
Язык программы может быть выбран на вкладке "Операции" (Установки => Конфигурация => Операции). Выберите в списке Ваш язык, если он там присутствует. Языковые файлы должны находиться в поддиректории "Languages" директории с установленным mp3DirectCut. Если же ни одного языкового файла не будет выбрано или найдено, программа дополнительно попытается найти один (!) языковый файл в своей директории. Поэтому Вы можете сделать доступным Ваш язык даже без поддиректории "Languages" (но тогда Ваш язык не будет присутствовать в списке доступных языков).
mp3DirectCut был специально разработан для работы с большими файлами, поэтому в нем существует много способов перемещения в нужную позицию:
Полоса прокрутки
Используя ползунок можно перемещаться вдоль файла. Щелчки на стрелочках (или использование горячих клавиш Shift+Влево/Вправо) производят перемещение на одиночный MPEG кадр назад или вперед.
[<<<] [<<] [>>] [>>>] (или клавиши: Влево/Вправо или Page Up/Page Down)
Действия этих кнопок могут быть назначены пользователем. В окне настроек Вы можете установить количество кадров, на которое будут осуществляться переходы назад/вперед, между 10 и 10000 для кнопок [<<<] и [>>>], и между 1 и 1000 для кнопок [<<] и [>>]. Для 44 кГц-овых треков 38 кадров приблизительно соответствуют пропуску 1 секунды, а 383 кадра - пропуску 10 секунд.
Использование мышки
Вы можете быстро переместиться в любую позицию файла, щелкнув левой кнопкой мыши в область карты файла, расположенную под аудиографиком.
Ctrl+Мышка
Если Вы будете удерживать в нажатом состоянии клавишу CTRL, когда будете щелкать по аудиографику, курсор немедленно переместится в указанную аудиопозицию.
[I..<<] [>>..I]
Эти кнопки приводят курсор воспроизведения к началу или к концу выделения, если оно существует.
Меню Список и кнопки [I<] [>I]
Позволяют выбрать активную точку монтажа и установить курсор воспроизведения на ее начало.
Текстовое поле с позициями
Вы можете ввести в поле редактирования нужную позицию по времени или по процентам и затем применить это значение, нажав Enter или Tab.
Редактирование файла или некоторого набора фрагментов файлов предполагает создание различных частей аудиосодержимого. Всякий раз, когда Вы что-то вырезаете или устанавливаете cue-метку (или точку изменения уровня громкости), Ваш трек разделяется на несколько новых частей. Каждая точка монтажа является началом новой части. Каждая часть и закрепленная за нею функция при этом отображаются в меню Список.
Как и в любых других редакторах процесс редактирования начинается с создания выделения. Выделением может быть как некоторый аудиодиапазон. так и одиночный указатель позиции (пунктирная линия). Диапазоны могут быть использованы для вырезки, копирования или вставки. Точечное выделение применяется для создания cue-меток или точек изменения уровня громкости.
Вы можете использовать три способа:
Кнопки [Начало] и [Конец]
Эти кнопки устанавливают, соответственно, начало и конец выделения, равными текущей позиции.
Использование мыши
Вы можете указать/растянуть выделение, используя левую и правую кнопки мыши. Поведение кнопок при этом может быть задано в настройках программы: Метод 1: Левая кнопка устанавливает начало выделения (нужно щелкнуть или протянуть мышку), правая кнопка определяет конец выделения. Метод 2: Левая кнопка создает новое выделение и расширяет его. Правая кнопка перемещает начало или конец выделения (в зависимости от того, что ближе).
Замечание: для создания очень больших выделений Вы должны сначала указать один край выделения, а затем переместиться к тому месту, где должен располагаться второй край и установить его там. Не существует возможности протянуть большое выделение с помощью перемещения указателя мышки над границами окон программы.
Текстовое поле с параметрами выделения
Вы можете задать начало, конец или длину выделения путем непосредственного ввода цифровых значений. Будьте аккуратны и не удаляйте другие символы, иначе значения из поля не смогут быть корректно прочитаны.
У каждой точки монтажа начинается независимая аудио-часть. Эти части могут быть даже от разных аудиофайлов. Каждая часть может содержать информацию об изменении уровня громкости или о том, является ли она cue-меткой.
Если Вы вырежете выделение, то тогда эта область файла исчезнет и станет неизвестна программе. Но при этом остается точка монтажа и Вы сможете восстановить вырезанный фрагмент в любое время, воспользовавшись кнопкой Правка.
Кнопка Вырезка делит текущее аудио на две части. Если был выделен некоторый диапазон, то он при этом будет вырезан. Если же выделение имело нулевую длину, функция Вырезка только отрежет часть. Точка разреза может быть использована для создания точки изменения уровня громкости (см. далее) или cue-метки.
Если планируется точку разреза использовать как cue-метку (например для создания Cue sheet), тогда должен быть установлен cue-флаг. Программа устанавливает этот флаг автоматически при создании точки разреза или при загрузке Cue sheet. Точки монтажа с установленным cue-флагом отображаются в программе в виде пунктирной линии. Чтобы установить или снять cue-флаг вручную, нажмите Ctrl+Q или снимите/установите флажок 'Cue' в диалоговом окне свойств части (меню Правка).
С помощью кнопки Правка Вы можете удалить существующие точки монтажа. Это значит, что две части будут объединены в одну. Если точка монтажа была вырезкой, удаленный аудиофрагмент будет восстановлен.
Замечание. Изменение точки невозможно, если она была создана в результате операции вставки. В данном случае аудиоданные между двумя частями не являются непрерывными и поэтому восстанавливать просто нечего. Для удаления таких вставок выделяйте их и используйте команду 'Удалить выделенные элементы' из меню Правка.
Меню Правка: Вырезать, Копировать, Вставить
В то время как кнопка Вырезка не копирует вырезаемый фрагмент в Буфер обмена, команды Вырезать и Копировать меню Правка это делают. Скопированная информация может быть вставлена в любое место (в текущую позицию или в выделение). Команды копирования и вставки могут одновременно обслуживать множество файлов и частей и работают абсолютно недеструктивно. Это означает, что при этих операциях копируются не сами аудиоданные, а только лишь информация о доступе к этим данным.
Изменение уровня громкости
Для того чтобы изменить громкость, просто создайте одну или несколько точек монтажа (для этого используйте выделения нулевой длины, см. выше). После этого Вы можете изменить уровень непосредственным перетаскиванием серых квадратиков с нажатой левой кнопкой мышки. Альтернативно уровень подсвеченной точки монтажа может быть изменен с помощью горячих клавиш Ctrl+Вверх/Вниз. Для перемещения точки монтажа, перетащите ее с нажатой правой кнопкой мыши (Это не работает если метка или уровень являются одновременно и вырезкой).
Аудиофрагменты с измененной громкостью отображаются тем же цветом, что и цвет точки монтажа. Символ уровня громкости точки монтажа показывает на сколько децибел (dB) изменена громкость. Замечание. Изменение громкости работает только с файлами Layer 3. Так как данные остаются закодированными, громкость может быть изменена только с шагом в 1,5 dB.
Использовать диалог изменения уровня громкости не рекомендуется, так как это устаревший способ. И только для особых ситуаций он все-таки может быть применен, например для создания тишины. Затухания и нарастания должны создаваться методом перетаскивания или, по крайней мере, с помощью функции 'Создать простое затухание/нарастание'.
Изменение или удаление существующих точек монтажа
Для простого перемещения cue-метки или точки изменения громкости, перемещайте их мышкой при нажатой правой кнопке (или используйте комбинацию Alt+Влево/Вправо для подсвеченной точки).
Для изменения уже существующей вырезки переместитесь к ее расположению так, чтобы она подсветилась. После нажатия кнопки [Правка] диапазон вырезки (или точка разреза) превратится в выделение и исчезнет. После того, как Вы измените позиции, снова нажмите кнопку [Вырезка] для сохранения изменений уже в новой вырезке. Если точка монтажа ранее имела заголовки (имена) или были заданы изменения громкости, все эти данные останутся вместе с выделением, а также они будут сохранены и в новой вырезке.
Функция Подрезка/Перемещение позволяет осуществлять непосредственное изменение границ существующей вырезки без преобразования ее в выделение. С помощью клавиш Ctrl+1/2/3/4 Вы можете сдвигать аудиоданные у левого или правого края вырезки.
Предварительное прослушивание и сохранение файлов
Обычное воспроизведение в программе и есть по сути предварительное прослушивание, так как каждая вырезка и каждое изменение уровня звучат именно так, как это будет сохранено в файле. Кроме того, есть несколько кнопок для определения на слух точности установленных границ выделения:
[=>I..] / F5 - играет область* до начала выделения
[I=>..] / F6 - играет область* от начала выделения
[..=>I] / F7 - играет область* до конца выделения
[..I=>] / F8 - играет область* от конца выделения
[=>I. I=>] / F9 - играет выделение как вырезку (область* до и после выделения)
Для зацикленного воспроизведения выделения нажмите клавишу F4.
* Время предварительного прослушивания может быть установлено в диалоге настроек. По умолчанию - 2 секунды.
В режиме воспроизведения две кнопки изменяют свои функции для обслуживания режима ускоренного воспроизведения. Эти кнопки в данном режиме отображают символы [>> -] и [>> +] и могут быть использованы для изменения скорости воспроизведения небольшими ступенями. Для большего удобства рекомендуется использовать клавиши F7 и F8.
Команда 'Сохранить всё. ' сохраняет полностью все отображаемые аудиоданные в отредактированном виде.
Вы также можете сохранить только выделение ('Сохранить выделение. ' ).
Команда 'Сохранить с разрезанием. ' создаст отдельные файлы для каждого фрагмента, заключенного между двумя cue-метками.
Замечание. Вы должны всегда проверять полученные в результате сохранения файлы прежде чем удалять оригинальные!
Данная функция устанавливает cue-метки или вырезки в тихих фрагментах определенной продолжительности и уровня. Параметры этой функции должны быть выставлены очень тщательно, так как от этого очень сильно зависит конечный результат.
Движками Уровень и Длительность регулируют пороговые значения уровня громкости и длительности тихого фрагмента, при которых этот фрагмент будет детектироваться как пауза. Смещение задает количество кадров в конце паузы, на которое влево или вправо будет смещена cue-метка. Установка опции Вырезать всю паузу будет означать, что не только cue-метка в конце паузы будет создана, но также будет создана и вырезка, перекрывающая всю паузу (начало вырезки несколько сдвигается вправо), если пауза имеет достаточную длительность. Не используйте данную опцию, если Вы планируете только лишь создание Cue sheet!
Опция 'Пропуск после найденной паузы' может быть использована для ускорения процесса детектирования. После того как будет найдена пауза, программа сделает "прыжок" вперед на введенное Вами число секунд. К примеру, если Вы знаете, что все треки вашего CD не короче 3-х минут, Вы можете установить это значение равным 150 секунд.
Для того чтобы производить непосредственную запись в MP3 файлы, Вам понадобится ACM кодек, обладающий возможностью кодирования в MP3 (например Fraunhofer IIS MPEG Layer-3 Codec Professional) или Lame Encoder DLL (эта библиотека доступна на домашней странице проекта Lame). Важно выбрать базовое имя файла. Ваша запись будет сохранена под этим именем. Имейте в виду, что никаких запросов о перезаписи уже существующих файлов программа не производит! Если Вы выберите опцию 'Добавлять дату и время'. имя каждого записанного файла будет дополнительно содержать дату и время.
Для подготовки к записи нажмите кнопку [Запись]. Теперь Вы можете контролировать уровень записи по измерителю уровня. После нажатия кнопки [Старт] начнется запись в файл. Если выбрана опция 'Дописывать в конец файла' в окне настроек записи, существующий файл не будет удаляться, и тогда Вы сможете делать любое количество записей внутрь одного файла. Только будьте осторожны и не используйте различные битрейты или сэмплрейты в одном файле. При дописывании в режиме с переменным битрейтом (VBR), Вы сможете видеть в круглых скобках только время текущей записи.
Во время записи Вы можете установить до 40 cue-меток нажимая кнопку [Начало]. Номер и позиция последней cue-метки будут отображаться в текстовом поле.
Числовое значение 'Буфер' показывает (в процентах) какое количество данных ожидает очереди кодирования в кодеке. Если эта цифра растет, значит кодек недостаточно быстр для того, чтобы кодировать MP3 в реальном масштабе времени. Некодированная часть буфера не должна превышать 10%-ного порога больше чем на несколько секунд. На современных компьютерах эта величина всегда должна быть равна 0%.
Запуск mp3DirectCut с ключом '/rec' в командной строке приведет к незамедлительному началу записи с настройками кодека, использовавшимися в последнем сеансе работы. Вы можете использовать эту возможность для автоматической записи. Смотрите детали в разделе "Параметры командной строки".
Кнопка Запас показывает запас, зафиксированный с момента начала записи или воспроизведения, между наивысшим уровнем и уровнем равным 0 dB (максимальным). Это помогает увидеть оставшийся резерв увеличения уровня, например во время какой-либо записи. Нажатие на эту кнопку производит сброс отображаемых величин чтобы начать поиск следующего наименьшего запаса.
Функция Нормализация просматривает весь файл (или выделение) в поисках максимального уровня аудиосигнала. Если обнаруживается некоторый зазор между найденным максимумом и уровнем 0 dB, в этом случае предлагается соответствующее увеличение уровня. Сканирование файла может происходить достаточно медленно, так как для поиска пикового уровня файл должен быть временно декодирован.
Команда Авторасстановка cue-меток позволяет разделить большие треки на небольшие фрагменты равной длины. Это особенно полезно для прослушивания слишком длительных треков (таких как аудиокниги) на аппаратных MP3 плейерах, на которых функция поиска или полностью отсутствует, или работает очень медленно. Авторасстановка cue-меток может быть применена как ко всему файлу, если ничего не выделено, так и только к выделенному фрагменту. После выполнения авторасстановки Вы можете вызвать команду 'Сохранить с разрезанием. ' и выбрать место для записи серии файлов.
Файлы проектов и Cue sheet
Файл проекта mp3DirectCut (*.mpd) содержит в себе детальное состояние редактирования, со всеми частями и их уровнем громкости, информацией о вырезках и cue-метках. Если Вы работаете с очень большими файлами и создаете большое количество вырезок, Вы должны часто сохранять Вашу работу в файл проекта.
Файл Cue sheet (*.cue) содержит ссылку на аудиофайл, а также временны е индексы (cue). Вырезки и параметры изменения уровня громкости не могут быть сохранены в Cue sheet. Cue sheet не может быть сохранен, если файл при редактировании одновременно изменил и свою длину. При загрузке Cue sheet программа прочтет названия треков и имена исполнителей и покажет их в области графика. Если Вы разобьете файл, используя Cue sheet, Вы будете иметь возможность сформировать из имен треков имена файлов и теги ID3v1.1 для каждого файла.
Параметры командной строки
Использование:mp3DirectCutRus.exe <имя_файла> <параметр(ы)> <путь_назначения>
В качестве ключа <имя_файла> могут быть указаны имена файлов тех типов, которые известны программе mp3DirectCut (MP3, MP2, файлы проектов, Сue Sheet). Обычно этот параметр определяет файл, который должен быть открыт. Если в настройках системы Вы свяжете mp3DirectCut с указанными типами файлов, тогда Вы сможете легко открывать программу с помощью файлов этих типов. Кроме того файлы известных типов могут быть открыты методом перетаскивания их на значок mp3DirectCut.
Используя параметр <имя_файла> совместно с ключом /rec Вы получаете возможность задать индивидуальное имя файла записи, отличающееся от базового имени, заданного в настройках записи.
Следующие опции могут быть использованы для того, чтобы позволить программе немедленно выполнить некоторое действие. После завершения этого действия программа закроется. Обратите внимание, что специальные регулировки (нужные, к примеру, для нормализации, авторасстановки меток и кодирования в MP3) не могут быть переданы через командную строку. Они должны быть произведены заранее, в нормальном режиме работы программы.
mp3DirectCut "artist - song.mp3"
mp3DirectCut track01.mp3 /normalize /overwrite
mp3DirectCut audiobook.mp3 /autocue d:\split
mp3DirectCut album.cue /split
mp3DirectCut /rec
mp3DirectCut other_recname.mp3 /rec
Нормализация файла до уровня 0 dB. Более высокие или более низкие уровни не могут быть указаны в командной строке.
Разрезание файла на сегменты в соответствии с установками, заданными в диалоге Авторасстановки cue-меток. Кроме того, для операции разрезания применяются текущие настройки, заданные в нормальном режиме работы программы. В качестве параметра <путь_назначения> может быть указана существующая директория для сохранения нарезанных файлов.
Для выполнения нуждается в Cue sheet или в файле проекта в качестве первого параметра. Разрезает аудиофайл(ы). Если директория <путь_назначения> указана, нарезанные файлы будут сохраняться в ней. Другие настройки операции разрезания должны быть сделаны в нормальном режиме работы программы.
Запускает поиск пауз и разрезает указанный файл по найденным позициям. Для производимых операций "Поиска пауз" и "Сохранение с разрезанием" применяются текущие настройки. Вы можете изменить их во время обычного использования программы. В качестве параметра <путь_назначения> может быть указана существующая директория для сохранения результирующих файлов.
Открывает и затем сохраняет файл. Это простое пересохранение может быть использовано для устранения неполных кадров или нежелательных заголовков.
Заменяет оригинальный файл при операциях /save или /normalize. Текущая установка опции "Сохранять дату исходного файла" будет учтена. Если ключ /overwrite не задан, к имени файла еще раз будет добавлено расширение файла.
Немедленно начинает запись. Эта функция создана специально для записи по таймеру. Обычно в планировщике Вы также можете установить период времени, после которого программа завершит свою работу. При осуществлении нескольких последовательных записей по таймеру сперва убедитесь, что Вы отметили или опцию 'Добавлять дату+время' или 'Дописывать в конец файла' в диалоге настроек записи, в противном случае предыдущие записи будут перезаписаны. Если имя файла задано перед параметром /rec и опции 'Добавлять дату+время' и 'Дописывать в конец файла' не(!) отмечены, тогда программа произведет запись в файл с указанным именем.
Обычно программа пытается сохранять настройки внутри своей директории. Если же это не удается, например при недостатке прав на эту операцию, тогда настройки сохраняются в папке 'Application data' текущего пользователя. Данная опция запрещает чтение из пользовательского профиля и запись в него. Это может быть использовано в особых случаях, например, если локальные настройки нужны когда программа запускается на съемном носителе.