





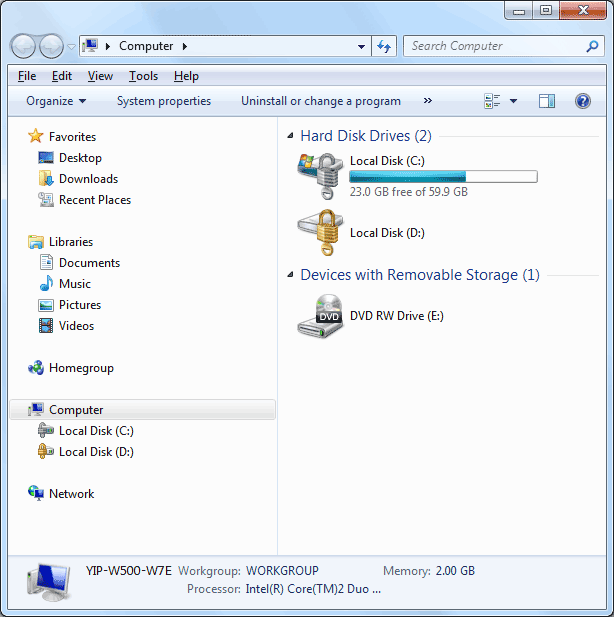

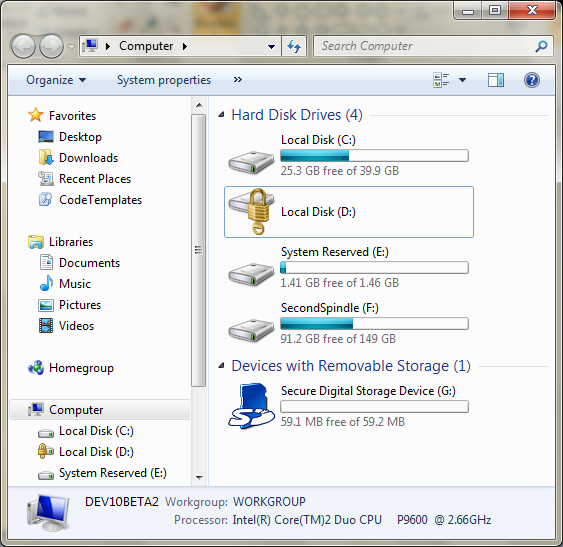

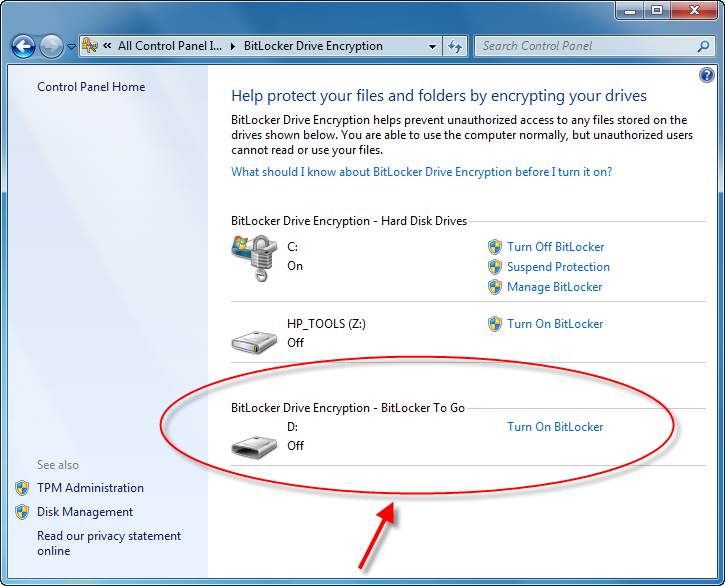
 Рейтинг: 4.3/5.0 (1591 проголосовавших)
Рейтинг: 4.3/5.0 (1591 проголосовавших)Категория: Программы
Найдено 61 файл по запросу «windows 7 bitlocker скачать »
Windows 7 Bitlocker СкачатьШифрование диска BitLocker является встроенной функцией безопасности в операционной системе Windows 7, которая позволяет защитить данные, хранящиеся на фиксированных и съемных дисках, а также на диске операционной системы. BitLocker позволяет защитить компьютер от "атак с выключением", которые проводятся путем отключения или обхода установленной операционной системы либо путем физического удаления жесткого диска для взлома данных автономно. Для фиксированных и съемных дисков BitLocker обеспечивает прочтение и запись данных на диск только для пользователей альбом крылья наутилус скачать с требуемым паролем, учетными данными смарт-карты или при использовании диска на компьютере с защитой BitLocker и соответствующими ключами. baldur s gate торрент скачать Если в организации работают компьютеры под управлением предыдущих версий Windows, то для чтения данных защищенных съемных дисков на этих компьютерах можно использовать устройство чтения BitLocker To Go™. Защита BitLocker на дисках операционной системы поддерживает двухфакторную проверку подлинности с помощью доверенного платформенного модуля (TPM) с персональным идентификационным номером (ПИН) или загрузочным ключом, а также однофакторную проверку подлинности с помощью ключа, хранящегося на USB-устройстве флэш-памяти, или с помощью доверенного модуля. Использование BitLocker с доверенным платформенным модулем TPM обеспечивает расширенную защиту данных и позволяет сохранить целостность загрузочных компонентов. Для этого варианта компьютер должен иметь совместимый микрочип доверенного платформенного модуля и совместимую версию BIOS. Совместимыми являются микрочипы доверенного платформенного модуля версии скачать dio-rock'n roll children 1.2. Совместимая версия BIOS должна поддерживать доверенный платформенный модуль и измерение статического доверенного источника оценки в соответствии с определением организации TCG. Дополнительные сведения о спецификациях доверенного платформенного модуля см. в статье "Спецификации доверенного платформенного модуля" на веб-сайте организации TCG (страница может быть на английском языке) (http://go.microsoft.com/fwlink/?LinkId=72757). Доверенный платформенный модуль взаимодействует с технологией защиты диска операционной системы BitLocker для обеспечения безопасности при загрузке системы. Это происходит незаметно для пользователей, а процесс входа в систему не изменяется. Однако если изменены сведения загрузки, то BitLocker переведет компьютер в режим восстановления и потребует ввода пароля или ключа восстановления для получения доступа к данным.
22116 статей по запросу «windows 7 bitlocker скачать »
19 окт 2009. Устройство чтения BitLocker To Go — это приложение, позволяющее с компьютеров с системами Windows XP или Windows Vista.
Скачать бесплатно BitLocker Drives Unlocker - freeSOFTБесплатное скачивание BitLocker Drives Unlocker 1.2 без вирусов, без регистрации и смс. ваши диски, защищенные Bitlocker в Windows 7. BitLocker.
Free BitLocker Manager - Free download and software reviews.Apr 24, 2014. Free BitLocker Manager is a strong and yet simple software for. "Couldn't get it to work on Windows 7 SP 1". June 02. Download Information.
Download Protect Data with Windows 7 BitLocker Get Started from.Apr 4, 2012. BitLocker Drive Encryption protects the data on your computer by preventing unauthorized access to the hard disk drive. BitLocker allows.
BitLocker Drives Unlocker 1.2 | Скачать бесплатно @ freeSOFTBitLocker Drives Unlocker для Windows - Бесплатная portable-программа, которая позволяет легко. ваши диски, защищенные Bitlocker в Windows 7.

Для того что бы информацией на зашифрованном USB-накопителе можно было воспользоваться на компьютерах под управлением ОС Windows Vista или Windows XP флешку нужно отформатировать в файловую систему FAT87. В этих операционных системах возможно будет разблокировать флешку только введя пароль и информация будет доступна только для чтения. Запись информации не доступна.
Как включить BitLocker без TPMТакой диск вы будете подключать только при необходимости — щелкнул двойным щелчком на значке диска, ввел пароль и получил доступ к данным.
BitLocker To Go - защита данных на съемных USB-носителях вПосле инициализации модуля TPM мастер настройки BitLocker выведет запрос на выбор метода хранения ключа восстановления. Возможны следующие варианты:
BitLocker был заметно усовершенствован со времени реализации в Vista. Благодаря добавлению новых и оптимизации существующих функций возможности применения BitLocker стали значительно шире. Компания Microsoft приложила огромные усилия, чтобы упростить и сделать более удобной документацию по BitLocker. Хороший пример — недавно выпущенные вопросы и ответы по BitLocker. Не забудем и об инструменте Microsoft BitLocker Administration and Monitoring (MBAM). Несомненно, BitLocker теперь гораздо эффективней и удобней для использования в компаниях, чем раньше.
Следуя инструкциям программы, Вы легко сможете защитить свои данные. Следует учитывать, что при включенном шифровании все новые файлы, которые Вы переместите или скопируете на этот диск, будут точно так же зашифрованы.
В настоящей статье я разъясняю, как следует пользоваться средством BitLocker без применения доверенного платформенного модуля Trusted Platform Module (TPM). TPM — это специальная защитная микросхема, которая встраивается практически во все выпускаемые ныне системные платы. Если использовать BitLocker в сочетании с микросхемой TPM, мы получим более высокий уровень защиты, но в то же время возрастет сложность установки и управления, а также накладные расходы
Поэтому лучше всего зашифровать один какой-то том — отдельный логический диск, внешний USB-диск и т. п. А затем на этот зашифрованный диск поместить все ваши секретные файлы. На зашифрованный диск также можно установить и программы, требующие защиты, — например, ту же 6С Бухгалтерию.
Система Windows 7 Максимальная — это наиболее универсальный и производительный выпуск Windows 7. Он сочетает в себе исключительное удобство использования с развлекательными функциями выпуска «Домашняя расширенная», а также компонентами для ведения бизнеса выпуска «Профессиональная», включая возможность запуска многих рабочих программ для Windows XP в режиме Windows XP. Функции шифрования диска BitLocker и BitLocker To Go позволяют зашифровать данные и повысить уровень защиты. А поддержка 85 языков обеспечивает дополнительную гибкость. Вы получаете все функции других выпусков Windows 7, а также дополнительные возможности.
В Windows 8 также появятся важные усовершенствования, облегчающие использование BitLocker, с помощью которых можно значительно сократить время, необходимое для включения защиты. К таким улучшениям относятся предварительная подготовка BitLocker, шифрование только использованного пространства диска и стандартный выбор PIN и пароля пользователя. В данной статье речь пойдет о новых функциях BitLocker и возможностях их применения
После начала шифрования Windows отображает индикатор состояния этого процесса. При работе со съемными накопителями данных вы можете приостановить, а затем возобновить процесс шифрования (для приостановки нажмите кнопку Pause). Такая возможность может пригодиться в случае, когда в процессе шифрования возникает необходимость снять соответствующий накопитель. Функция приостановки и возобновления недоступна при шифровании дисков операционной системы или несъемных накопителей. По завершении процесса шифрования нажмите кнопку Close.

Функция BitLocker была доступна еще в Windows Vista и позволяла шифровать содержимое вашего жесткого диска. Сейчас в Windows 7 разработчики предоставляют усовершенствованную версию #8212; BitLocker To Go. которая позволяет шифровать данные на портативных USB флэш-накопителях.
Для начала откройте #171;Мой компьютер#187;, правой кнопкой мыши нажмите на флэш-диске, который вы хотите зашифровать и выберите Включить BitLocker .

После того как BitLocker инициализирует флешку вам необходимо будет установить пароль для разблокировки флешки. Также вы можете создать смарт-карту.

Далее вам будет предложено сохранить ключ восстановления, который используется в случае, если вы потеряете свой пароль или смарт-карту. Если вы храните его в виде файла, убедитесь в том, что он не находится на том же диске, что и шифрованные данные.

После того как вы сохраните или распечатаете ключ востановления вы увидите сообщение с подтверждением.
Теперь все готово для шифрования, просто нажмите кнопку #171;Начать Шифрование#187;.

На экране будет отображаться прогресс шифрования файлов.

Шифрование флешки успешно завершено. Обратите внимание, что иконка флешки измениться, чтобы было видно что она зашифрована с помощью BitLocker .

Щелкните правой кнопкой мыши на этом значке, чтобы открыть опции для управления BitLocker шифрованием.

В следующий раз, когда вы подключите флешку с Windows 7 на компьютере вам будет предложено ввести пароль, чтобы получить доступ к ней. Также есть возможность сделать так чтобы флешка всегда была разблокирована на конкретном компьютере.

Вы также можете использовать зашифрованную флешку в Vista, и XP. Ниже видно как это выглядит в XP, когда вы подключите ее, то вам будет предложено ввести пароль для запуска BitLocker To Go Reader (Утилита ставиться автоматически)

BitLocker To Go Reader использует Windows Explorer для навигации по содержимому флешки.

В Windows XP зашифрованные файлы вы сможете только читать и копировать. Если вам нужно добавить файлы или изменить их, то Вам необходимо использовать Windows 7.
Это отличный способ безопасно хранить важные данные на USB флэш-накопителях.
Включаем BitLocker To Go в Windows 7Для хранения ISO копий дистрибутивов различных программных продуктов мы используем внешние диски. С появлением технологии BitLocker, мы решили применить подход принудительного шифрование информации на любых внешних устройствах хранения.
Как вы помните BitLocker To Go – эта новая функция, доступная в Windows 7 Ultimate и Enterprise. В Vista для шифрования информации на локальном жестком диске применялась EFS .
Для тестового шифрования мы решили использовать 500GB 2.5” внешний USB/eSATA диск. Винт был прямо из коробки, поэтому сначала мы его инициализировали и отформатировали в файловой системе NTFS, после чего необходимо перейти на страницу управления BitLocker.
В списке устройств надо найти свой 500 гб диск и нажать на ссылку TurnOnBitLocker.
Далее я указал опцию – «указать пароль», с той целью, чтобы можно было в дальнейшем подключать этот жесткий диск и к другим ПК и ноутбукам.
Ключ восстановления был сохранен на USB флешку.
Есть одно важное замечание: содержимое внешнего носителя с включенным BitLocker доступно только для чтения на любом хосте, кроме того, на котором выполнялось шифрование.
После нажатия кнопки next, появится следующее предупреждение: Are you ready to encrypr this drive?
Через 10 минут после того, как я нажал кнопку Start Encrypting, перед нами все еще висело такое окно: Encrypting…
Даже в том случае, если интерфейс подключения вашего жесткого диска eSATA, процесс шифрования занимает приличное время. В нашем случае (для 500 ГБ диска) весь процесс шифрования длился около 3-4 часов.
Теперь на внешних жестких дисках можно хранить любую информацию, не боясь рисков ее утраты или раскрытия.
При подключении такого диска в другой компьютер появится запрос на введения пароля. Не забудьте, что использование опции «Automatically unlock on this computer from now on», достаточно рискованно.
Понравилась статья? Скажи спасибо и расскажи друзьям!
Дешифрование данных BitLocker To Go в Windows XP и Vista
Компания Microsoft предлагает скачать программу BitLocker To Go, которая позволяет с компьютеров с операционными системами Windows XP или Windows Vista осуществлять доступ (только для чтения) к данным на съемных носителях с защитой BitLocker, отформатированных в файловой системе FAT. Защита BitLocker для съемных носителей называется BitLocker To Go.
При отключении блокировки съемного носителя с защитой BitLocker на компьютере с операционной системой Windows 7 носитель информации распознается автоматически, а пользователю предлагается ввести логин и пароль, чтобы получить доступ, кроме того, систему можно настроить так, что блокировка носителя снимается автоматически. В системах Windows XP или Windows Vista функция автоматического распознавания съемных носителей с защитой BitLocker отсутствует. Устройство чтения BitLocker To Go позволяет снимать блокировку носителей с защитой BitLocker путем ввода пароля или пароля восстановления (ключа восстановления) и получать доступ только для чтения к хранящимся на них данным.

Методика шифрования диска BitLocker Drive Encryption впервые была введена в операционной системе Windows 7, для защиты важных данных от несанкционированного доступа. Технология позволяет в соответствии с установленными политиками безопасности, запрещать подключение съемных носителей без использования функции BitLocker.
Приглашаем посетить ФОРУМ. на котором можно получить ответы на любые вопросы, связанные с использованием операционной системы Windows 7.
13 февраля 2010 - 14:23
Помогите пожалуйста разшифровать мой ж.диск я забыл пароль
22 февраля - 16:41
Компания Microsoft предлагает скачать программу BitLocker To Go
ппц статья, где предлагает? что предлагает? автору руки из жОпы вырвать за такой слог
Источники: http://osmaster.org.ua/?p=2488, http://winitpro.ru/index.php/2010/12/14/vklyuchaem-bitlocker-to-go-v-windows-7/, http://win61.ru/deshifrovanie-dannyx-bitlocker-to-go-v-windows-xp-i-vista.html
Комментариев пока нет!
 Если Вы храните конфиденциальную информацию на компьютере, то шифрование системного жесткого диска будет отличным вариантом для обеспечения сохранности Ваших данных.
Если Вы храните конфиденциальную информацию на компьютере, то шифрование системного жесткого диска будет отличным вариантом для обеспечения сохранности Ваших данных.
В этой статье мы расскажем как зашифровать системный диск компьютера с помощью самого популярного средство шифрование от компании Microsoft утилиты BitLocker, которая поставляется со всеми профессиональными версиями Windows.
Что такое BitLocker и где его скачать
С момента выхода Windows Vista, компания Microsoft предлагает новую функцию защиты данных под названием BitLocker Drive Encryption. В Windows 7 появился BitLocker To Go, шифрование для портативных запоминающих устройств, таких как флэш-накопители и SD-карты.
Скачивать и устанавливать Biltocker нет необходимости, он уже встроен в операционную систему и доступен только в Window 10 Pro и Enterprise. Посмотреть какое издание Windows установлено на Вашем компьютере можно в Панели управления на вкладке Система. Если у Вас установлена Window 10 Home, которая BitLocker не поддерживает, рекомендуем Вам обратить внимание на такую программу как Vera Crypt .
Почему Microsoft не делает эту функцию общедоступной, вопрос открытый, учитывая, что шифрование данных является одним из наиболее эффективных способов обеспечения их безопасности.
Что такое шифрованиеШифрование представляет собой способ усилить безопасность Ваших данных, при котором их содержимое может быть прочитано только обладателем соответствующего ключа шифрования. Windows 10 включает в себя различные технологии шифрования. Например, шифрование файловой системы EFS и BitLocker Drive Encryption, о котором мы поговорим в этой статье.
Что нужно знать и сделать перед использованием BitLocker
Для устранения этой проблемы воспользуйтесь файлом EnableNoTPM.reg.zip. Cкачайте, разархивируйте и запустите этот файл, это внесет необходимые правки в реестр для разрешения шифрования без TPM.
Как зашифровать диск с помощью BitLocker
Включите BitLocker Drive Encryption в Windows 10. Нажмите кнопку Пуск-> Проводник -> Этот компьютер. Затем щелкните правой кнопкой мыши на системном диске с Windows (обычно это диск С), в выпадающем меню выберите «Включить BitLocker» .
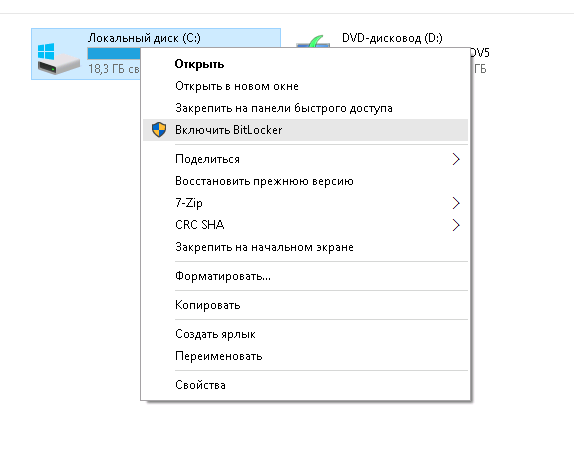
Придумайте надежный пароль, для разблокирования жесткого диска. Каждый раз, когда Вы будете включать компьютер, Windows будет запрашивать этот пароль для расшифровки Ваших данных.
Выберите, каким образом Вы хотите создать резервную копию ключа восстановления. Его можно сохранить в учетной записи Microsoft, скопировать на USB-накопитель или распечатать.
Сохранили. Теперь требуется указать, какую часть диска нужно зашифровать.
У Вас будет два варианта:
Если у Вас установлены ноябрьские обновления Windows 10, то Вам доступен режим более надежного шифрования XTS-AES. Выбираете это вариант, всегда, когда возможно.
Когда Вы будете готовы начать шифрование, нажмите кнопку «Продолжить»

После входа в Windows, Вы заметите, что ничего глобального не изменилось.
Чтобы узнать статус шифрования, нажмите кнопку Пуск> Проводник> Этот компьютер. Теперь Вы увидите нарисованный замочек на системном диске. Щелкните правой кнопкой мыши на диск, а затем выберите «Управление BitLocker» .
Вы увидите текущее состояние диска C:\ - BitLocker шифрования (включен). Вы можете продолжить использовать свой компьютер, так как шифрование происходит в фоновом режиме. Вы будете уведомлены, когда оно будет завершено.
Если Вы захотите приостановить шифрование, Вы можете сделать это в панели шифрования диска BitLocker Нажмите на ссылку «Приостановить защиту». После этого момента вновь созданные файлы и папки шифроваться не будут. Тут же Вы можете полностью отключить BitLocker и расшифровать все Ваши данные.
Надеемся, наша статься оказалась полезной, и Вы надежно зашифровали свои данные, но не забудьте позаботиться о безопасности связи – попробуйте наш анонимный VPN. сегодня на специальных условиях c промо кодом BitLocker.
Шифрование диска Bitlocker
Битлокер — BitLocker (полное имя BitLockerDrive Encryption) — сие методика шифрования диска. встроенная на операционные системы Windows Vista Ultimate/Enterprise, Windows 0 Ultimate, Windows Server 0008 R2, Windows Server 0012 равно Windows 0.
С через BitLocker дозволено зашифровать без остатка сполна выразитель данных (логический диск, SD-карту, USB-брелок). При этом поддерживаются алгоритмы шифрования AES 028 да AES 056.
Вас вот и все может обратить держи себя внимание наказание « Взлом Bitlocker », во которой я пытались разобраться возможен ли взламывание шифрования дисков Windows.
Ключ восстановления ко шифру может содержаться во компьютере, нате USB-устройстве не так — не то во аппаратном чипе TPM (Trusted Platform Module, вверенный перронный модуль). Можно да сэкономить копию ключа во своей учет-ной ежедневник Майкрософт (вот всего-навсего зачем?).
ПОЯСНЕНИЕ Хранить кнопка на чипе TPM не грех всего лишь держи тех компьютерах, идеже ставка TPM вмонтирован во материнскую плату. Если материнская цена компьютера оснащена чипом TPM, если на то пошло треншальтер может фигурировать прочитан изо него либо затем аутентификации от через USB-ключа/смарт-карты, иначе говоря за ввода PIN-кода.
В самом простом случае позволительно распознавать пользователя равным образом до обычному паролю. Такой сноровка Джеймсу Бонду, конечно, малограмотный подойдет, же большинству обычных пользователей, которые хотят утаить некоторые люди близкие факты от коллег иначе говоря родственников, его склифосовский радикально достаточно.
С через BitLocker не грех зашифровать все равняется какой том, во волюм числе равным образом нагрузочный — тот, со которого происходит заваливание Windows. Тогда пропуск нужно полноте вставлять рядом загрузке (или пустить в ход часть накопления аутентификации, например, TPM).
СОВЕТ Я неотступно никак не рекомендую вас запоминать нагрузочный том. Во-первых, снижается производительность. На сайте technet.microsoft сообщают, который большей частью спад производительности составляет 00 %, одначе во вашем конкретном случае не запрещается чаять большего «торможения» компьютера — совершенно зависит с его конфигурации. Да равно шифровать, объединение сути, нужно далече малограмотный однако данные. Зачем запоминать те но программные файлы? В них отсутствует нуль конфиденциального. Во-вторых, когда вещь случится со Windows, боюсь, постоянно может завершиться невесело — форматированием тамара да потерей данных.
Поэтому не чета лишь единственный какой-то томишко — единичный закономерный диск, лицевой USB-диск и т. п. А по прошествии времени получи таковой зашифрованный диск уместить постоянно ваши секретные файлы. На зашифрованный диск вдобавок дозволяется найти равным образом программы, требующие защиты, — например, ту а 0С Бухгалтерию.
Такой дискета ваш брат будете включать токмо подле необходимости — щелкнул двойным щелчком получи значке диска, ввел пропуск да получил дорога ко данным.
Что не запрещается вместе с через BitLocker?Можно зашифровать кто хочешь диск, исключая сетевого равно оптического. Вот ведомость поддерживаемых типов подключения дисков: USB, Firewire, SATA, SAS, ATA, IDE, SCSI, eSATA, iSCSI, Fiber Channel.
Не поддерживается шифровка томов, подключенных до Bluetooth. И уж на что листок памяти мобильного телефона, подключенного для компьютеру объединение Bluetooth, выглядит по образу одинокий суверен данных, его нельзя.
Поддерживаются файловые системы NTFS, FAT32, FAT16, ExFAT. Не поддерживаются другие файловые системы, во книжка числе CDFS, NFS, DFS, LFS, программные RAID-массивы (аппаратные RAID-массивы поддерживаются).
Можно зашифровать твердотельные накопители: (SSD-накопители, флешки, SD-карты), жесткие диски (в томишко числе, подключаемые до USB). Шифрование других типов дисков неграмотный поддерживается.
Шифрование диска BitlockerПерейдите в пролетарский стол, запустите Проводник равно щелкните правой кнопкой мыши соответственно диску. некоторый вам хотите зашифровать. Напомню, что такое? сие может взяться последовательный том, SD-карта, флешка, USB-диск, SSD-накопитель. Из появившегося разблюдник выберите команду Включить BitLocker.
 Команда включения шифрования BitLocker
Команда включения шифрования BitLocker
Первым делом вы спросят, в духе ваша милость будете сбрасывать блокировку со зашифрованного диска: от через пароля или — или смарт-карты. Нужно выкроить сам за себе с вариантов (или оба: о ту пору будут задействованы равно пароль, равным образом смарт-карта), иным способом кнопка Далее малограмотный достанет активной.
 Как будем стаскивать блокировку Bitlocker.
Как будем стаскивать блокировку Bitlocker.
На следующем шаге вы короче предложено сформировать резервную копию ключа
восстановления.
 Архивация ключа восстановления
Архивация ключа восстановления
ПОЯСНЕНИЕ Ключ восстановления используется с целью разблокировки диска во случае, когда-когда ваша милость забыли знак сиречь потеряли смарт-карту. Отказаться ото создания ключа восстановления нельзя. И сие правильно, ибо что, приехав изо отпуска, родной отзыв для зашифрованному диску я-таки забыл. Эта а чс может повториться да у вас. Поэтому выбираем одиночный с предложенных способов архивирования ключа восстановления.
 Сохранение ключа восстановления бери рабочем столе
Сохранение ключа восстановления бери рабочем столе
Теперь нужно определить, какую порция диска приходится шифровать.
 Какую порцион диска нужно зашифровать?
Какую порцион диска нужно зашифровать?
Можно зашифровать только лишь занятое место, а не возбраняется — зараз цельный диск. Если ваш пластинка утилитарно пуст, в таком случае заметно быстрее зашифровать исключительно занятое место. Рассмотрим варианты:
Итак, осталось токмо придавить кнопку Начать зашифрование.
 Шифрование диска программой Битлокер
Шифрование диска программой Битлокер
Дождаться, доколе дискета довольно зашифрован. Не выключайте диета компьютера да невыгодный перезагружайте его по тех пор, доколе зашифровывание отнюдь не завершится — об этом ваша милость возьмите соответствующее сообщение.
Если произойдет отлаженность питания, так зашифровка около запуске Windows бросьте продолжено со того самого момента, идеже оно было остановлено. Так написано получи и распишись сайте Майкрософт. Верно ли сие с целью системного диска, моя персона малограмотный проверял — невыгодный захотелось рисковать.
Продолжение статьи нате следующей странице. Для перехода нате следующую страницу нажмите держи кнопоку 0 которая находится подо кнопками социальных сетей.