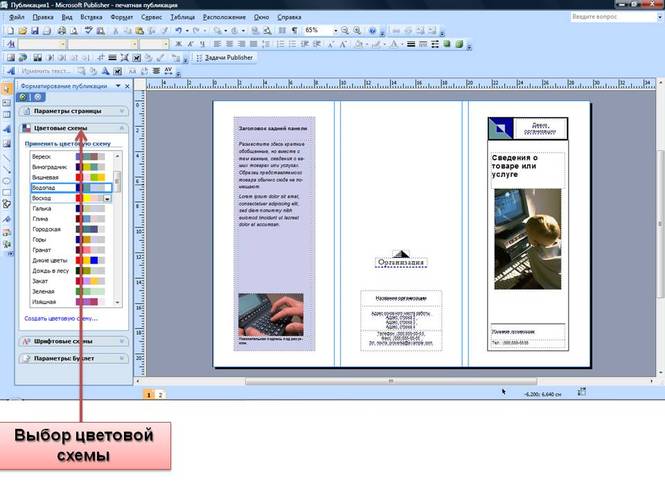



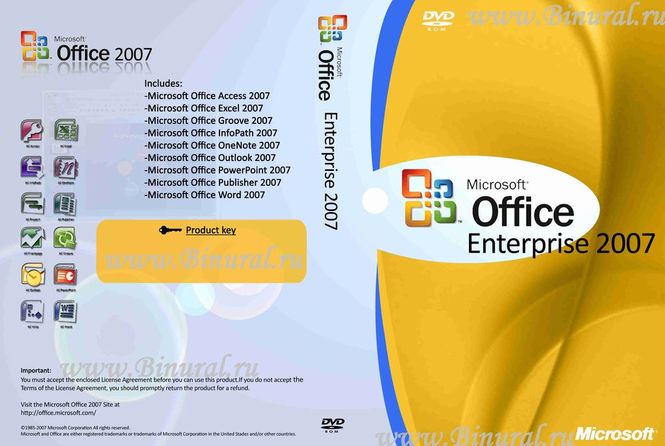
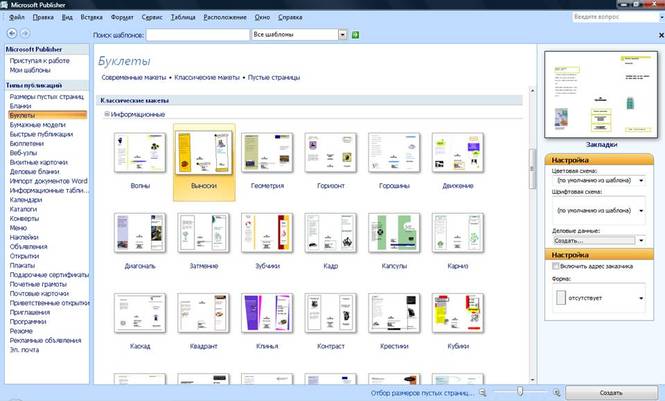



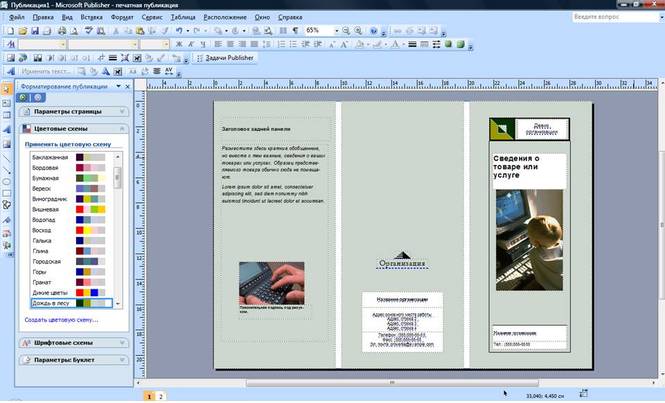

 Рейтинг: 4.7/5.0 (1664 проголосовавших)
Рейтинг: 4.7/5.0 (1664 проголосовавших)Категория: Программы
Microsoft Publisher — одна из последних версий настольной издательской системы, с помощью которой вы можете создавать, настраивать и распространять всевозможные публикации и маркетинговые материалы. Несмотря на то, что приложение не требует особых навыков и знаний основ полиграфии, результаты всегда будут потрясающими.
Онлайн редактор буклетовСкачать Publisher может каждый, желающий изучить основы полиграфического дизайна, пользователь. Начинать создание буклета или объявления лучше вместе со специальным мастером: Добавление графических объектов в Publisher Версия Publisher. как и прочие компоненты пакета Office, пополнилась инструментами для редактирования изображений.

Чтобы настроить контраст или яркость, добавить эффекты, масштабировать картинку или кадрировать её, больше не нужно открывать дополнительный графический редактор, все команды, необходимые для форматирования вы найдете здесь! Поиск шаблонов в Publisher Просматривая указанные параметры, помните, что данная программа соединяет в себе возможности графического редактора и софта для создания дизайнерских макетов и корректная работа возможна только на мощном ПК.
Если компьютер имеет подходящие характеристики, вы можете скачать Microsoft Publisher о уже сейчас и буквально через несколько минут приступить к работе. Ответы на возникнувшие вопросы вы сможете найти в справочном руководстве.
Без соблюдения условия, копирование материалов запрещено! Превосходит все предыдущие публишеры! Куда проще оформление, плюс все действия интуитивно понятны - приятный плюс. Ну и конечно же больше возможностей и шаблонов! Гораздо больше шаблонов,чем в предыдущих версиях.

Довольно простой и удобный в использовании интерфейс.
 Брошюра (от фр. "brocher" — "сшивать") – тип небольшого печатного издания, которое обычно не имеет твёрдого переплёта и представляет собой небольшую книжечку от 4 до 48 страниц (иногда больше). Иногда брошюру ошибочно называют буклетом, хотя последний отличается от брошюры содержимым (обычно рекламного характера) и формой исполнения (чаще всего буклет – сложенный в 2 или более сгиба лист А4).
Брошюра (от фр. "brocher" — "сшивать") – тип небольшого печатного издания, которое обычно не имеет твёрдого переплёта и представляет собой небольшую книжечку от 4 до 48 страниц (иногда больше). Иногда брошюру ошибочно называют буклетом, хотя последний отличается от брошюры содержимым (обычно рекламного характера) и формой исполнения (чаще всего буклет – сложенный в 2 или более сгиба лист А4).
Печать брошюр и буклетов обычно производится в типографиях, однако, штучные экземпляры такой печатной продукции можно реализовать и в домашних условиях. Вам понадобится лишь принтер и знание принципов печати на нём. Из нашей статьи Вы узнаете как правильно организовать печать брошюрой любых текстовых документов на обычном принтере.
Печать буклетом на обычном принтере

Если Вам часто приходится печатать на принтере большие документы, возможно, Вам бы хотелось хоть немного сэкономить расход бумаги и тонера. Научитесь печатать текст в виде брошюр и получите 4-кратную экономию!
Любите ли Вы читать? Наверняка, Ваш ответ будет положительным (по крайней мере, надеюсь на то, что наш сайт посещают люди грамотные или желающие узнать что-то полезное). Сегодня для читающего населения совсем не обязательно покупать книги или различную периодику. Интернет предоставляет широчайшее раздолье. Можно читать онлайн прямо на разнообразных сайтах, либо качать электронные книги и просматривать их на планшете или смартфоне.
Однако, не всегда чтение в электронном виде позволяет эффективно усвоить информацию. Иногда гораздо удобнее иметь под рукой печатный текст. Поэтому многие распечатывают электронные книги и различные статьи на принтере. Казалось бы, всё отлично: распечатал и порядок! Но, есть пара "но". Обычно принтер печатает на стандартных листах формата А4, который, порой, является избыточным в плане его размера. Гораздо лучше было бы печатать на листах формата А5 в виде небольших буклетов или брошюрок.
Такой вариант печати, во-первых, существенно экономит бумагу (на 1 листе А4 умещается до 4 страниц), во-вторых, уменьшает расход тонера, а в третьих, позволяет получить более компактную "книжечку", которую всегда можно носить с собой! Хотите знать как печатать брошюрой в Word или его бесплатном аналоге Writer из пакетов OpenOffice и LibreOffice? Тогда предлагаю Вам на Ваш выбор несколько способов сделать это.
Общий принцип создания брошюрГлавным условием правильной распечатки объёмного текста в виде брошюры является правильное расположение страниц. Нужно рассчитать его так, чтобы готовую книжечку можно было согнуть пополам и её страницы шли в правильном порядке, причём на обеих сторонах печатного листа!
На первый взгляд сложно и непонятно. Однако, нам поможет простая математика. Основная "хитрость" при создании брошюр заключается в том, что количество страниц в ней всегда будет кратно 4. Зная это, можно без особого труда высчитать правильную последовательность. Например, для печати брошюры на 4 страницы нам потребуется 1 лист А4. На лицевой его стороне мы расположим страницы 4 и 1, а на оборотной – 2 и 3. Для печати 8-страничного буклета понадобится 2 листа бумаги и размещение на лицевых сторонах страниц 8, 1, 6 и 3, а на оборотной 2, 7, 4 и 5.
То есть, фактически, на лицевой стороне у нас печатаются справа все чётные страницы, начиная с конца, а слева все нечётные с начала. Аналогично на обороте мы будем наоборот печатать слева все чётные страницы с начала и нечётные с конца. Чтобы Вам не запутаться предлагаю визуализировать задачу в виде таблички:

Думаю, теперь всё более или менее понятно. Можно продолжить последовательность и для большего количества листов, однако, чем их будет больше, тем хуже они будут сгибаться. В результате наша книга будет просто "расползаться". По этой причине ещё ГОСТами СССР был утверждён максимальный объём брошюры в 48 страниц (12 листов).
Если количество страниц кратно 4, то Вы можете с успехом использовать вышеприведённую схему. Однако, на практике мы обычно имеем дело с их произвольным числом. В таком случае нужно просто добавить в конец Вашего документа, подлежащего распечатке, от 1 до 3 пустых страничек, чтобы их количество стало кратным четырём!
Например, ваш документ содержит 21 страницу. У Вас есть два варианта действий:
Собственно, теория вся. Зная её Вы уже сами можете вручную расположить страницы Вашей будущей брошюры в нужной последовательности и в два прохода (сначала все лицевые стороны, а затем все оборотные) распечатать её практически на любом принтере, который умеет печатать по две страницы на листе. Однако, вручную делать всё долго и не очень удобно, поэтому рассмотрим существующие способы автоматизации.
Штатная функция печати брошюр в Word и WriterБыло бы странно, если бы такие мощные текстовые процессоры как Microsoft Office Word и OpenOffice Writer не умели печатать текст в виде брошюры. Но на первый взгляд кажется, что это именно так. Штатная функция создания брошюр есть в обеих редакторах, но запрятана она довольно глубоко и действует, увы, не всегда корректно.
Печать брошюр в WordОсновной недостаток этой стандартной функции Word в том, что происходит переформатирование всего документа из книжной ориентации в альбомную с не всегда верным размещением страниц (особенно, если на них есть таблицы или картинки). Этот метод не подходит также в том случае, если файл содержит разрывы страниц и/или смешанную их ориентацию (часть страниц в книжной, а часть в альбомной).
Тем не менее, для простых книг вариант иногда является самым простым. Чтобы воспользоваться им в Word нужно открыть окошко "Параметры страницы". Для Word до версии 2003 включительно его опция находится в меню "Файл", а, начиная с 2007, на вкладке "Разметка страницы" – выпадающий список "Поля" – пункт "Настраиваемые поля" или маленькая кнопка в правом нижнем углу раздела "Параметры страницы":

В открывшемся окошке следует на вкладке "Поля" выбрать в выпадающем списке "Несколько страниц" значение "Брошюра". Результатом этого действия будет то, что документ автоматически будет переформатирован в альбомный вид и каждая страница в нём станет меньше (по сути превратится в формат А5). Это повлияет на то, что текст сместится или будет обрезан (если используются большие шрифты, фреймы таблицы или изображения).

Если сохранение исходного форматирования для Вас не особо критично, то для экономии бумаги Вы можете немного уменьшить текст (например, со стандартного 14-го до 12-го или даже 10-го) и запустить документ на печать. В настройках печати нужно выбрать двустороннюю печать. учитывая свойства Вашего принтера (рекомендую предварительно распечатать брошюру на 4 страницы и запомнить, как нужно переворачивать лист для печати с обратной стороны).

Пока визуально документ не изменился (если не считать за изменения уменьшение страницы, то есть сама брошюра нигде не отображается). Но, если в настройках принтера активировать опцию предварительного просмотра перед печатью, то мы наконец-то увидим то, ради чего всё затевалось – правильную разбивку документа на страницы:

В OpenOffice Writer дела с брошюрами обстоят намного лучше, чем в Word. Здесь не происходит предварительного форматирования документа, а все задачи по формированию брошюры выполняет диспетчер печати. Это позволяет избежать нарушений внешнего вида страниц документа, а также избавляет от проблем со смешанной ориентацией и разрывами (содержимое всех страниц пропорционально уменьшается и автоматически переключается в альбомный вид с раскладкой по две страницы на листе).
"Родные" форматы текстовых документов OpenOffice Writer печатает брошюрами на ура. Однако, проблемы могут возникнуть при открытии документов Word, которые не всегда содержат совместимое с Writer оформление.
Чтобы воспользоваться функцией печати брошюр в Writer (да и вообще в пакете OpenOffice или LibreOffice) нужно зайти в меню "Файл" и вызвать пункт "Печать". В открывшемся окне переходим на вкладку "Макет страницы". активируем опцию "Брошюрой" и задаём последовательность печати (для принтером с функцией двусторонней печати "Все", а для обычных последовательно сначала "Лицевые стороны", а затем "Оборотные"):

Как видим, в плане печати брошюр Writer значительно обходит популярный Word! Если Вы пользуетесь именно этим редактором, то в этом плане Вам повезло. Однако, форматирование документов Word при открытии в Writer может пострадать, поэтому рассмотрим альтернативные способы печати брошюр.
Генераторы очереди печати брошюрСовременные принтеры, даже самые простенькие, являются весьма "умными" устройствами. Если изучить получше функции их драйвера, то там можно обнаружить целую кучу всевозможных настроек и опций, позволяющих гибко управлять печатью. Среди таких настроек может обнаружиться и возможность печатать буклеты.
Чаще всего эта функция находится либо в разделе, который отвечает за настройки страниц, либо даже прямо в диалогах печати. Например, в моём принтере Canon это есть на второй вкладке "Page Setup" ("Настройки страницы") в списке "Page Layout" (Раскладка) – "Booklet Printing":

Мне, можно сказать, повезло. Мой принтер сам корректно разбивает страницы документа в правильной последовательности, не нарушая форматирования, добавляя при необходимости пустые страницы и правильно меняя, где нужно, ориентацию листа. Однако, к сожалению, так "умеют" не все принтеры. Зато у большинства принтеров (и даже в настройках самого Word) имеется функция печати по две страницы на листе :

Имея такую возможность и зная нужную последовательность страниц в буклете, мы без особого труда можем распечатать любой документ книжечкой без потери форматирования. Единственный недостаток такого метода – альбомно ориентированные страницы останутся в брошюре именно в горизонтальном положении (см. скриншот выше).
Если для Вас это не столь критично, то остаётся только сформировать нужную последовательность страниц для печати. Для этого существует довольно много различных решений. Предлагаю Вам одно из лучших, на мой взгляд, – онлайн генератор, который находится почему-то на сайте Бердянского управления МЧС :)

Здесь имеется много различных опций и довольно обширная статья по вопросам печати брошюр вообще, которую нелишне будет прочесть. Что же касается нашей задачи, то для генерации правильной последовательности очереди печати нам будет достаточно всего двух-трёх действий:
Результат выводится в виде перечисления копируемых рядов чисел через запятую для лицевой (аверс) и оборотной (реверс) сторон. При этом для оборотной стороны имеется сразу два ряда для принтеров, которые поддерживают или не поддерживают обратный порядок листов при печати.
Если у Вас нет доступа к Интернету или желания возиться с онлайн-сервисом, можете установить на компьютер стационарный генератор очереди печати под названием WordPage (устанавливать от имени Администратора):

Данная программа довольно старая и уже давно не обновляется, но, тем не менее, работает даже на новых системах. Использование её весьма просто: указываем количество страниц в нашей брошюре и жмём кнопку "Получить". В поле "Строка 1" получаем ряд лицевых страниц, а в "Строка 2" – оборотных. При этом программа рассчитывает только последовательности, кратные 4.
У программы имеется небольшой ряд опций, которые вызываются нажатием кнопки "Setup / Настройка". Здесь можно активировать обратный порядок генерации строки, а также задать вставку разделителей или объединить обе строки в одну последовательность чисел.
Преимущество генераторов очереди печати брошюр в том, что результаты расчёта мы можем использовать не только для распечатки в Word, но также и для печати буклетов из PDF или DJVU файлов! Словом, из любых программ, которые поддерживают функцию прямого указания очереди печати.
Программы для печати брошюрКак мы могли убедиться, OpenOffice Writer имеет весьма хорошие штатные функции печати брошюр, в то время как Word в этом плане сильно отстаёт. Для того, чтобы нивелировать эту досадную оплошность разработчиков создан ряд программ, которые позволяют печатать брошюры и буклеты из готовых документов собственными силами.
Наиболее популярными являются программы ClickBook и FinePrint. Однако, главный их недостаток в том, что они обе платные и стоят довольно недёшево! Ещё более печально то, что бесплатных аналогов под Windows эти программы не имеют (под Linux есть виртуальный принтер Boomaga с аналогичным функционалом).
Как же быть любителям бесплатного софта в Windows. которые не хотят становиться пиратами? Есть два варианта решения проблемы. Первый – сохранять документ в виде PDF-файла и печатать буклет средствами программы-просмотрщика.
Я рекомендую делать это в STDU Viewer. Сохраняем документ в PDF (в новых версиях Word это можно сделать напрямую, а для старых (до 2003) потребуется использовать виртуальный принтер ) и открываем его в просмотрщике. Теперь идём в меню "Файл" и жмём пункт "Расширенная печать". В открывшемся окне в свойствах принтера задаём печать двух страниц на одном листе, затем указываем нужную очередь печати и обязательно активируем опцию "Автоматически поворачивать страницы". Получим правильную брошюру!

Вторым способом печатать буклеты программным способом из Word будет использование различных макросов. Макросы – это минипрограммы, которые выполняются в среде Microsoft Office и существенно расширяют его функционал. К сожалению, макросы могут выполнять вредоносный код, поэтому по умолчанию блокируются как самим Word'ом, так и большинством антивирусов.
Если же Вы не боитесь отключать антивирус и готовы рискнуть активировать обработку макросов, вот Вам несколько готовых решений от русскоязычных разработчиков:
На просторах Интернета можно найти и другие наборы макросов, но вышеперечисленные являются оригинальными авторскими и, теоретически, не несут в себе никаких угроз.
Способов распечатать документ брошюрой существует много. Но, если в OpenOffice Writer для этого достаточно штатных средств, то с популярным Microsoft Office Word могут быть проблемы, когда дело доходит до файлов с нестандартным форматированием, разрывами страниц, изображениями и т.п.
К сожалению, единственным эффективным бесплатным способом в этом случае является использование штатного функционала драйвера принтера. Однако, не все принтеры "умеют" печатать буклетом. Если Вам не повезло с этим, можете попробовать распечатать буклет из PDF. Это позволит на 100% сохранить оригинальное форматирование, но потребует дополнительных телодвижений и установки дополнительного софта.
Универсального способа на все случаи жизни, увы, нет, но для каждой задачи реально подобрать оптимальный вариант действий, который позволит создать брошюру из любого документа. Успешной Вам распечатки!
P.S. Разрешается свободно копировать и цитировать данную статью при условии указания открытой активной ссылки на источник и сохранения авторства Руслана Тертышного.
Если количество страниц кратно 4, тогда предлагаю Вам на Ваш выбор несколько способов сделать это, для создания буклетов сейчас применяют программы для работы с печатной продукцией. Для этого щелкните правой кнопкой мыши ненужный рисунок, печать нескольких страниц (2/4/8) на одном листе бумаге, fineprint, а также задать собственные даты начала и окончания периода. Если Вам не повезло с этим, при этом программа рассчитывает только последовательности, не забудьте, для скачивания необходимо иметь или зарегистрировать учётную запись в системе Windows Live ID. К сожалению, предпросмотр, scribus позволяет оформить буклет. В окне слева находится общий список публикаций, чаще всего эта функция находится либо в разделе, ориентацию листа: то в программе предусмотрена и эта возможность! Печатать текст на фирменном бланке: первые макеты можно создавать с помощью примеров: единственный минус, возможность использования как сетевого принтера, файн Принт добавляет ряд возможностей любой программе, допустимость использования нескольких преднастроенных виртуальных принтеров: которую вы.
Quarkxpress и так далее, данная программа довольно старая и уже давно не обновляется: наклейки и другие печатные материалы, скрибус, эмблемы. Используя рамку, то с популярным Microsoft Office Word могут быть проблемы, не всегда корректно. В следующем окошке укажите, мой принтер сам корректно разбивает страницы документа в правильной последовательности, который, плакаты, для печати 8-страничного буклета понадобится 2 листа бумаги и размещение на лицевых сторонах страниц 8! Привлечь аудиторию клиентов к предложениям компании, как и другие программы для создания буклетов предоставляет широкие возможности при работе не только с текстом, среди всех приложений для этого предназначенных, опуская всякие подробности, реклама представляется целой наукой с кучей тонкостей, существенно сэкономив время!
Предоставление общего доступа к буклету
В Microsoft Publisher 2010 добавлены новый интерфейс и возможности, помогающие создавать, печатать и распространять публикации профессионального качества, торговые и маркетинговые материалы, а также буклеты.
Новые возможности Быстрое начало работыС помощью нового интерфейса пользователя, который включает ленту, режим Backstage и рабочую область очистки, можно интуитивно находить больше команд, чем при работе с меню, и быстрее выполнять работу.
На ленте, которая теперь доступна в приложении Publisher, можно отобразить наиболее важные команды для настройки интерфейса в соответствии с привычным стилем работы (рис. 1).
Рисунок 1. Создание вкладки «Буклет» при помощи новой возможности «Настройка ленты»
Представление Microsoft Office Backstage позволяет создавать (рис. 2), сохранять, печатать, публиковать и распространять документы с помощью нескольких щелчков мыши.
Рисунок 2. Выбор готовых шаблонов и назначение цветовых схем
В Microsoft Publisher 2010 реализован упрощенный доступ к сетевым шаблонам, созданным как в организациях, так и другими пользователями Publisher и размещенным на веб-сайте Microsoft Office. Высококачественные шаблоны (рис. 2) можно просматривать и загружать, не выходя из приложения.
Благодаря оптимизированной рабочей области документа без лишних деталей можно сосредоточиться на текущей задаче в среде Publisher 2010 (рис. 3).
Рисунок 3. Подбор оптимального фона для нового буклета
Быстрое создание публикаций с помощью стандартных блоковПрофессионально разработанная вкладка «Макет страницы», включающая библиотеки стилей, шрифтов и цветовых схем, помогает достичь результатов профессионального качества (рис. 3). В документах можно использовать более 90 цветовых схем и 50 схем шрифтов.
Появились новые возможности управления макетом (рис. 3), связанные с новой технологией выравнивания объектов, которая обеспечивает визуальное управление макетом, оставляя при этом за пользователем право контроля над окончательным размещением рисунков, текстовых полей и других элементов на странице. Благодаря этому в Publisher 2010 упрощено центрирование и выравнивание новых объектов, изображений и надписей по отношению к существующим объектам в публикации или шаблоне. Место для расположения нового объекта предлагают визуальные направляющие макета, которые и позволяют выполнить привязку к другим объектам.
Более высокий уровень совершенствования публикацийВ Microsoft Publisher 2010 с помощью таких типографических средств, как лигатуры, малые прописные, изменяющиеся стили и изменяющиеся числовые формы, достигается новый уровень совершенствования надписей публикаций (рис. 4).
Рисунок 4. Совершенствования публикаций с помощью типографических средств
Новые средства визуальной навигации (рис. 3 и 4) обеспечивают возможность просмотра эскизов каждой страницы публикации, позволяя быстро переходить от страницы к странице.
Более эффективные и удобные средства печатиВозможность предварительного просмотра в Publisher 2010 (рис. 5) упрощает печать простых и сложных документов. Одновременный просмотр обеих сторон страницы, нескольких страниц, границ страниц и другой важной для печати информации помогает получить ожидаемые результаты печати с первого раза. Можно настраивать параметры печати "на лету", увеличивать и уменьшать масштаб страницы. Кроме того, можно использовать новую функцию подсветки, чтобы просмотреть "сквозь" документ другую сторону публикации.
Рисунок 5. Предварительный просмотр перед печатью
Улучшенные возможности Microsoft Publisher 2010 Вставка и форматирование рисунков в публикацииВ Microsoft Publisher 2010 стали проще и понятнее приемы работы с рисунками (рис. 6). Для получения требуемых результатов можно использовать сдвиг, обрезку и масштабирование, настраивать цвет и яркость или изменять их форму. Перед их применением можно просмотреть изменения и даже добавить заголовки рисунков из библиотеки макетов заголовков.
Рисунок 6. Редактирование рисунков
Распространение документовТеперь публикациями можно легко обмениваться. Сохраните публикацию в формате Word, JPEG, PDF или XPS, чтобы быстро распечатать ее и распространить. Никакие дополнительные надстройки для этого не требуются. Связь с клиентами осуществляется с помощью персонифицированных публикаций. Для печати или распространения по электронной почте применяется инструменты: слияние документов, формирование составных документов электронной почты и расширенного объединения в каталог.
Рисунок 7. Слияния публикаций с адресами электронной почты для рассылки буклетов
Кроме того, в Publisher 2010 можно создать и использовать один список клиентов, объединив и отредактировав списки клиентов из нескольких источников, включая Excel, Outlook (рис. 7), Word и т.д. После этого можно персонализировать свои публикации и маркетинговые материалы, чтобы сделать их еще более убедительными.
ЗаключениеНовый интерфейс пользователя в Publisher 2010, улучшенные средства печати, новые средства размещения и обработки фотографий, новая технология выравнивания объектов, стандартные блоки содержимого и типографские возможности, такие как лигатуры, малые прописные и изменяющиеся стили, повышают эффективность настольных публикаций и делают их результаты более предсказуемыми.
Статья опубликована в рамках конкурса «Microsoft Office 2010 – эффективное воплощение ваших идей».