


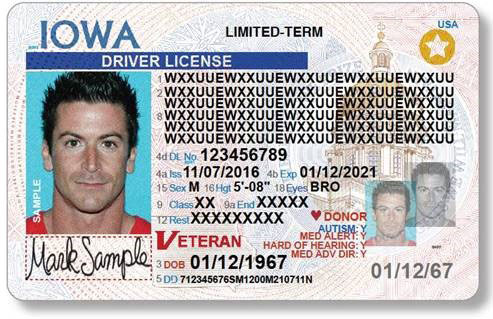







 Рейтинг: 4.4/5.0 (1585 проголосовавших)
Рейтинг: 4.4/5.0 (1585 проголосовавших)Категория: Драйверы
Размер: 1.6 MB ОС: Windows 7 / Windows 8 Имя файла: 20354951_7473574e7f2cb9084e1a40d71fddae59b12aeacf.cab 
The package provides the installation files for Google Fastboot Interface (USB ID) Driver version 1.0.10.0.
In order to manually update your driver, follow the steps below (the next steps):
1. Go to Device Manager (right click on My Computer, choose Manage and then find Device Manager in the left panel)
2. Right click on the hardware device you wish to update and choose Update Driver Software
3. Choose to select the location of the new driver manually and browse to the folder where you downloaded the driver
It is highly recommended to always use the most recent driver version available.
Do not forget to check with our site as often as possible in order to stay updated on the latest drivers, software and games.
Try to set a system restore point before installing a device driver. This will help if you installed a wrong driver. Problems can arise when your hardware device is too old or not supported any longer.
Примечание: Ссылка "скачать" может вести как непосредственно на файл, так и на сайт производителя, на котором Вы можете найти нужный файл.
Это связано с тем, что некоторые производители не позволяют размещать прямые ссылки на файлы.
Скачать Google Fastboot Interface (USB ID) Driver 1.0.10.0 for Windows 7/Windows 8 















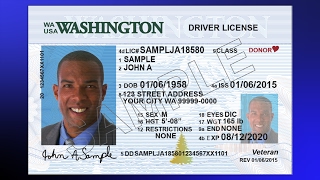




Что бы найти драйвер по его коду ID введите например: PCI\VEN_10EC&DEV_8136&SUBSYS_813610EC&REV_07
Или в таком виде PCI\VEN_10EC&DEV_8136 то есть если вы не нашли что искали попробуйте изменить поисковый запрос или произвести поиск по названию устройства (уберите значения SUBSYS и REV).
Как узнать DEV или VEN номерУзнать код производителя (VEN) и код устройства (DEV) можно через свойства в диспетчере устройств во вкладке "сведения". Нажмите ПУСК — правой кнопкой мыши по МОЙ КОМПЬЮТЕР — выберите СВОЙСТВА — ДИСПЕТЧЕР УСТРОЙСТВ. Войдите в диспетчер устройств и двойным щелчком мыши выберите нужное вам устройство и перейдите во вкладку "сведения". Выберите в всплывающем меню пункт ИД оборудования или код экземпляра устройства (зависит от установленной Windows).
 DriversIT.com © 2015- бесплатный каталог драйверов для устройств Windows. Скачать драйвер быстро и без регистрации, а так же найти драйвер по коду устройства (id оборудования) / Все драйвера, выложенные на Driversit.com для скачивания, распространяются бесплатно. Никаких взломанных программ и кряков мы не распространяем! Все названия и торговые марки принадлежат их владельцам!
DriversIT.com © 2015- бесплатный каталог драйверов для устройств Windows. Скачать драйвер быстро и без регистрации, а так же найти драйвер по коду устройства (id оборудования) / Все драйвера, выложенные на Driversit.com для скачивания, распространяются бесплатно. Никаких взломанных программ и кряков мы не распространяем! Все названия и торговые марки принадлежат их владельцам!
Большинство обладателей операционных систем семейства Windows сталкивались с проблемой поиска драйверов неопознанных устройств. Да, драйверы многих современных брендовых компьютерных комплектующих обычно идут в комплекте с купленным оборудованием или выложены в свободном доступе на сайте производителя. Но что делать, если копии драйвера утеряны или трудно быстро определить полное название неизвестного устройства?
Для поиска драйверов есть удобный и универсальный способ, который не требует никакой информации и дополнительных приложений. Достаточно знать только один важный параметр – ID оборудования .
Что такое ID оборудованияID оборудования – это уникальный символьный идентификатор, который устройство сообщает операционной системе Windows при подключении. В ID в закодированном виде содержится информация о производителе и конкретном экземпляре оборудования. По этой информации определяют, какой драйвер нужен подключенному устройству.
Если нужный драйвер есть в системе, то он автоматически устанавливается. Если же нет, то можно увидеть знакомую надпись «Неизвестное устройство » в «Диспетчере устройств ». В таком случае поиском дополнительного ПО пользователю приходится заниматься самостоятельно.
Рассмотрим весь процесс поиска драйвера по ID оборудования и его установки на примере Wi-Fi сетевой карты (Wi-Fi адатера).
Как узнатьIDоборудованияКод экземпляра устройства (еще одно название рассматриваемого параметра) можно узнать в «Диспетчере устройств ».
1. Зайти в «Пуск », в строке поиска набрать «Диспетчер устройств » и выбрать его из результатов поиска.

2. Найти в списке запись устройства, помеченную восклицательным знаком. Это может быть «Неизвестное устройство » или, как в нашем случае, «Сетевой контроллер », когда операционная система понимает, что имеет дело с сетевой картой, но не имеет драйвера для работы с ней.

3. Открыть свойства Wi-Fi адаптера (двойной клик левой кнопкой мышки) и перейти во вкладку «Сведения ».

4. Выбрать в выпадающем списке «Свойство » элемент «ИД оборудования ».

5. Скопировать один из идентификаторов в поле «Значение » (нажать правой кнопкой мышки на идентификаторе и выбрать «Копировать »). Для нас это: “PCIVEN_168CDEV_002BSUBSYS_10891A3BREV_01”.

Для поиска драйвера по ID устройства есть немало подходящих сайтов. Мы расскажем об одном из самых простых и удобных – devid.info .
Алгоритм действий после перехода на сайт:
1. Вставить в строку поиска на devid.info скопированный ID Wi-Fi адаптера и нажать «Искать ».

2. Выбрать тип операционной системы, для которой нужен драйвер. И нажать на дискету справа от самого верхнего в списке (это будет самая свежая версия).

3. Скачать драйвер. Рекомендуем делать закачку с зеркала. Обычно это самораспаковывающийся архив, созданный на самом сайте (файл с devid.info в названии). Достаточно запустить скачанный файл и драйвер сам установится. К тому же, он значительно меньше по размеру #8212; там удалено все лишнее.
Примечание.Если 1 пункт не дал результатов, то используйте другой ID оборудования из списка или удаляйте часть символов у уже имеющегося, чтобы расширить результаты поиска.
Пример. Сокращение ID, использованного в предыдущем разделе статьи:
Альтернативный вариант поиска. Если не удается найти драйвер на сайте devid.info. то используйте любую поисковую систему. Просто вставляйте ID в строку поиска Google или Яндекс. Есть немало качественных и полезных сайтов схожей направленности, способных помочь с решением этого вопроса.
Установка оригинального драйвераДля некоторых устройств на сайте нет самораспаковывающегося архива, а лишь оригинальный драйвер. В таком случае используется следующий алгоритм установки:
1. Распаковать файлы из скачанного архива.

2. Запустить установщик драйвера (файл с расширением EXE ), если он есть и следовать простым инструкциям.

3. Если такового не имеется, то придется устанавливать драйвер вручную. Для этого снова заходим в «Свойства » неизвестного оборудования в «Диспетчере устройств » (повторить пункты 1-3 из алгоритма «Как узнать ID оборудования»).

4. Зайти во вкладку «Драйвер », нажать «Обновить » и выбрать «Выполнить поиск драйверов на этом компьютере ».

5. При помощи кнопки «Обзор » найти папку с драйвером. В ней может быть как один единственный файл с драйвером, так и несколько папок с драйверами для разных систем. В нашем случае это отдельная папка, в которую вложены папки с драйверами для разных типов ОС. Выбираем подходящую, жмем «ОК » и в следующем окне «Далее ».

6. Ждем завершения установки и жмем «Завершить ».

Примечание.Если установщик не нашел файл драйвера в указанной папке, то значит в пункте 5 неправильно указано расположение драйвера. В таком случае попробуйте указать другую папку с драйвером (такое случается, когда внутри архива сложная структура папок).
При помощи метода установки драйверов по ID оборудования можно заставить работать любое устройство.

Самое приятное, что это действительно оптимальное универсальное решение. Главное – уметь применять его на практике.
Найти драйвер по ID ?Не всегда получается найти нужный драйвер по его названию. Да и название оборудования не всегда удается отыскать. Так например, по теме как обновить драйвер видеокарты. мне пришлось написать огромный урок, чтобы всё подробно разобрать. Найти драйвер по ID – это еще один проверенный способ поиска нужного драйвера. Чаще всего он срабатывает. По крайней мере, для меня найти драйвер по коду устройства в последнее время стал самым простым способом.
Итак, как найти драйвер по ID.
Начнем, пожалуй, по порядку. Чтобы узнать ID оборудования нам нужно зайти в «Диспетчер устройств», где отображаются все наши установленные комплектующие. Попасть туда можно следующим образом «Пуск – Панель управления – Система – Оборудование – Диспетчер устройств» .
Здесь выбираем оборудование для которого нужно найти драйвер по ID. Открываем его, кликнув по крестику и в появившемся списке кликаем правой кнопкой мыши и в выпадающем списке выбираем «Свойства».

Теперь переходим на вкладку «Сведения» выбираем из списка «Коды (ID) оборудования» и копируем любой ID, например первый. Выделяем и нажимаем на клавиатуре CTR + C .

У нас есть ID и помощью него нам нужно найти драйвер. Предлагаю воспользоваться сайтом http://devid.info переходим на него и на главной странице в строку поиска вставляем ID нашего оборудования, после чего нажимаем кнопку «Искать» .
Через пару секунд получаем результат. Самая последняя версия драйвера и плюс к этому сервис чаще всего сам определяет, какая у нас операционная система и самым первым результатом в поиске ставит именно тот, который нужно скачать нам.

Теперь дело за малым осталось скачать и установить. Чтобы скачать драйвер кликаем по дискетке.
А в отрывшемся окне опускаемся вниз страницы и скачиваем драйвер по любой из двух ссылок.
Осталось только установить его и перезагрузить компьютер.
Вот таким вот не сложным способом нам удалось найти нужный драйвер .
На этом у меня сегодня все, надеюсь, мои подсказки Вам помогли! До встречи на страницах сайта!
Понравилась статья? Поделись с друзьями в Соц. Сетях!
Как найти драйвер по коду устройстваКомпания Asus добавила в игровую линейку товаров Republic of Gamers монитор PG248Q. Она базируется на двухъядерном процессоре Intel Celeron N3060, способном работать на частоте 1.6 ггц и способностями для разгона до 2.48 ггц. Модель разработана по канонам дизайна ROG SWIFT и характеризуется поддержкой технологии - Sync. Лаконичный анализ, блок питания Thermaltake Toughpower DPS G 1200W. Шея подставки вооружена красноватым кольцом Light in Motion. Монитор Asus PG248Q базируется на матрице TN с подсветкой WLED. Сервер NAS Synology DiskStation DS416play оборудован преобразователем, выдающим одноканальное. Устройства чтения смарт - карт. Чем еще может удивить модель. Модель предназначена для сотворения больших библиотек с различным мультимедийным контентом, включая емкие приложения. Старшая модель линейки мощностью 1200 вт способна. Серия блоков питания Toughpower DPS G от Thermaltake характеризуется не лишь большой мощностью, но и необычным дизайном. Сверх того, благодаря наивысшей допустимой производительности, все новинки удостоились сертификата 80Plus Platinum. Компания Synology расширила линейку сетевых хранилищ данных DiskStation моделью DiskStation DS416play. Новость получила ультратонкую, элегантную рамку и необыкновенную подставку с различными регулировками и клавишей JOG для опции системы OSD меню. Сейчас скачать двайвера для вашего компа, ноутбука либо другого устройства стало намного проще. Новость вооружена 4-мя отсеками для установки накопителей формата 2.5, 3.5 д HDD, SSD с совокупным объемом. На DevID вы постоянно можете отыскать полную базу данных различных драйверов для гарантированной и бесперебойной работы. Устройства для карт памяти.
Драйвер по ид устройстваДрайвер по ид устройства
Группа: Пользователь
Сообщений: 10
Регистрация: 07.01.
Пользователь №: 14787
Спасибо сказали: 3 раз(а)
Источники: http://itfound.ru/128-poisk-driver-id-oborudovania.html, http://www.inetkomp.ru/nastroika-windows/318-driversid.html, http://mayakopt.com/?lzx=drayver-po-id-ustroystva
Комментариев пока нет!

Поиск драйверов для различного оборудования – частая задача для каждого пользователя Windows. В моменты, когда потерян диск с драйверами или неизвестна точная модель различных, особенно редких и специфических решений, эта процедура может вызвать некоторые затруднения. В данной ситуации часто помогает поиск необходимого драйвера по идентификатору оборудования.
Несмотря на некоторую «необычность» нижеописанных методов для простого пользователя, поиск драйвера по ID оборудования является порой единственным способом обеспечить совместную работу операционной системы и устройства. Особенно это касается морально устаревших аппаратных решений и устройств, предназначенных для выполнения редко встречающихся функций.
Разделим задачу поиска драйвера на два этапа: определение ID оборудования и, собственно, поиск подходящего решения проблемы, прибегнув к использованию ресурсов Глобальной сети.
Шаг 1: Определение ID устройстваЧто такое идентификатор оборудования? Если упростить определение этого понятия, то можно сказать что идентификатор — это определенный «код» в шестнадцатеричной системе счисления, содержащий информацию о производителе и модели каждого устройства. ID хранится в самом оборудовании, не может быть изменен по желанию пользователя и определяется ОС напрямую без драйвера.





В большинстве случаев полученная надпись содержит по паре сокращений VEN_ и DEV_ или (для USB-устройств) VID_ и PID_. В целом, можно сказать, что это одно и тоже. VEN – сокращенно означает «Vendor», DEV – «Device». В свою очередь VID – «Vendor Identifier», PID – «Product Identifier». В переводе на русский язык, первое сокращение – производитель оборудования, второе – сам продукт (его модель).
После сокращений идут четыре символа — это непосредственно идентификаторы производителя и продукта. Прибегая к сверке пар значений VEN (VID) и DEV(PID) c базами данных, можно определить производителя и модель аппаратного решения и уже по этим сведениям найти подходящий драйвер.
Вся информация об ID практически всех выпущенных устройств хранится в Интернете. Для доступа к ней не требуется каких-либо особых разрешений (практически все описываемое – в открытом доступе). Поэтому воспользуемся возможностями Google для выяснения изначально модели оборудования по ID, а затем, — поиском драйвера (в принципе, можно и любым другим известным поисковиком).

Можно также вставлять из буфера скопированный ID целиком, но практика показывает, что при таком решении результаты поиска не так точны, как в варианте ввода, описанном выше.









Как видим, нет ничего невозможного, внимательно используя обычные и простые инструменты, для каждого, даже самого редкого устройства, можно найти драйвер, а затем полноценно использовать все функции оборудования.
Расскажи друзьям в социальных сетях
В современных компьютерах каждое устройство требует драйвер для правильного и полноценного функционирования. К сожалению, производители не всегда комплектуют детали дисками с драйверами. В конце концов? диск с драйверами может быть просто утерян. В этой статье я расскажу вам о том как искать драйвера к устройству по его коду, и как этот код узнать.
Для поиска драйвера устройства необходимо знать 2 вещи: код устройства или id и ресурс где драйвера можно искать. Начнём с id устройства.
Для того чтобы узнать код детали необходимо:
1. Откройте пуск, найдите пункт Компьютер и нажмите на него левой кнопкой мыши, выберите пункт управление .

2. в левом окне выбираем пункт Диспетчер устройств .

3. В правом окне диспетчера устройств выбираем устройство для которого необходим драйвер, такие устройства обозначены желтым треугольником. Выберите устройство и нажмите на него правой клавишей мыши, откройте пункт Свойства .

4. В открывшемся окне открываем вкладку Сведения и в выпадающем меню выбираем ИД оборудования (в Windows XP Код экземпляра устройства).

5. В этом окне появится код устройства. копируем его с помощью комбинации клавиш Ctrl + C или мыши и отправляемся искать драйвера по id в сеть.
Теперь о том где искать драйвера по коду.
Одним из наиболее распространённым сервисов по поиску драйвером является www.driver-id.ru и его аналог www.devid.info .
Имея код устройства вам необходимо лишь ввести его в поле для поиска и нажать поиск. После чего вам будет предложено несколько ссылок с драйверами, которые, подходят вашему устройству, скачиваете их и устанавливаете. После установки драйверов необходимо перезагрузить ПК.
Теперь поиск драйвера по id не станет для вас проблемой, лёгких вам поисков.
Похожие статьи