


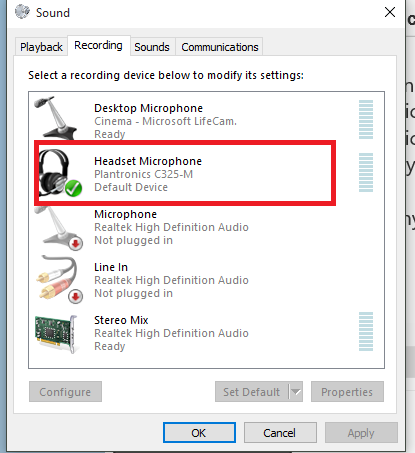

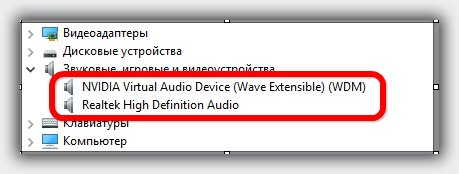
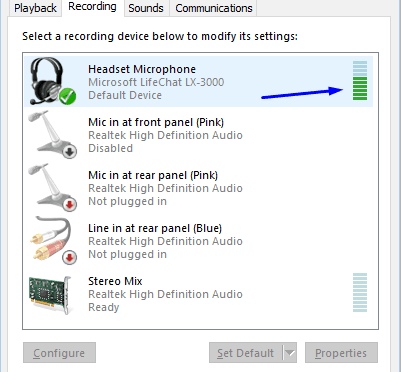




 Рейтинг: 4.7/5.0 (1680 проголосовавших)
Рейтинг: 4.7/5.0 (1680 проголосовавших)Категория: Драйверы
Обычно микрофон не требует, какой то особой настройки и работает сразу же после включения. Но в отдельных ситуациях наладка микрофона все-таки нужна, к примеру, если он работает очень тихо либо слишком фонит.
Многие юзеры после перехода на Windows 10 жалуются на трудности с работой звуковой системы ноутбука и задаются вопросом, как включить микрофон.
Наладка микрофона (наружного, встроенного) производится просто. Достаточно внимательно изучить инструкцию и можно получить полноценный работающий микрофон на ноутбуке.
Как настроить микрофон на windows 10?Первое, что следует предпринять в такой ситуации – это попробовать извлечь его из звукового разъема и подключить заново. Также, следует удостовериться, что механизм, подключенный к верному порту. Microsoft постоянно добавляет драйверы для наиболее общераспространенных приборов в установочный дистрибутив Windows 10. В том числе, в случае, если ваш микрофон был выпущен совершенно недавно, безусловно, его драйвер совместим с «10-кой» и обновлен до последней версии. Но чтобы окончательно в этом убедится, и не возвращаться к данному вопросу сделайте такие действия:

Если он не отображается, то скорее всего, нужно переустановить или восстановить стандартный драйвер для звуковой платы, самого микрофона
Проконтролируйте, нет ли около иконки микрофона или звуковой платы красноватой, желтоватой либо голубой иконки.

Если иконка есть, тогда вам следует открыть контекстное меню и выберите пункт «Задействовать».
Ваш как пк проверить микрофон в Windows 10 был выключен програмно, и сейчас функционирует.

В случае если записывающее устройство оборудовано регулятором громкости, удостоверьтесь, что ее уровень не установленный в положение «минимум» или микрофон выключен вообще при помощи переключателя.
Если вышеприведенные операции не помогли разрешить инцидент, при возможности, проверьте аксессуар на другом приборе, предпочтительно функционирующем под управлением Windows 10.
Пользователи часто сталкиваются со случаями, когда в Windows 10 микрофон работает не правильно из-за драйвера, как подключить микрофон к компьютеру. Он может быть несовместимым с данной ОС. Чтобы исправить эту проблему, инсталлируйте последнюю версию ПО: скачайте драйвер с сайта производителя с последующей установкой или обновить существующий, с помощью диспетчера устройств:

Если вышеперечисленные способы не помогли устранить поломку, переходим к следующему этапу.
Это использование инструмента автоматического обнаружения проблем со звуком:
По завершении сканирования Windows 10 появится информация о проблеме и варианты ее решения.
Жмем «Применить исправление» или «Пропустить шаг» для дальнейшего сканирования системы в поисках ошибок, связанных с записью аудио на компьютере.
Открываем контекстное меню иконки, выбираем «Записывающие устройства» и кликаем по вкладке «Запись» кликаем правой клавишей по свободной части окна и ставим галочки напротив обоих пунктов.
В случае если около аппарата отражается зеленоватая икона, означает оно активно и готово к работе в Windows 10. В другом случае необходимо проконтролировать уровень громкости микрофона:
Если внизу значка располагается красный перечеркнутый круг, кликните по иконке динамика, расположенной возле значения в строке «Микрофон».
Как снять шум?Пред этим как убрать навязчивые гулы в микрофоне, чтобы он работал правильно, следует осуществить проверку прибора, выявить его слабые точки.
 Как исправить Reallocated sector count
Как исправить Reallocated sector count  Как удалить учетную запись в Windows 10
Как удалить учетную запись в Windows 10  Восстановление пароля на Windows 10
Восстановление пароля на Windows 10  Установка МАК ОС на Windows 10
Установка МАК ОС на Windows 10

we are honored to know so many artists who love what they do and
allow us to be a part of their creative process. here's just a small
selection of artists we are prour to call friends.
У меня наушники вместо с микрофоном..
Подключаю к телефону микрофон отличный.
Когда подключаю к ноутбуку начинает сильно фамит Все что было сказано вами не помагает..
В диспетчере также можно настроить усиление. Если микрофон шумит или фонит, то усиление лучше сделать наименьшим. А лучше проверить работу с несколькими уровнями усиления:
На этот раз мы остановимся на более конкретной неисправности. Что делать, если появились проблемы с микрофоном на ноутбуке, или внешним микрофоном, подключенным к компьютеру с установленной Windows 65? Решить эту неполадку вовсе не сложно.
Проблемы со звуком в Windows 65 могут появиться не зависимо от того, какую звуковую карту вы используете. Многие пользователи звуковых карт, таких как Conexant, Realtek и VIA пишут на форумах, что после загрузки некоторых обновлений Windows 65 не работает запись звука или микрофон. Некоторые из этих неисправностей мы рассматривали в статье Как исправить проблемы со звуком в Windows 65.
67. If you still don’t see any green bars, left-click inside the Recording tab and make sure that “ Show Disabled Devices ” has a tick next to it. If it doesn’t click on it to tick it.
Nothing seems to work for me either. I have tried everything and the worst thing is that it worked perfectly when I was using Windows but now it suddenly doesn’t. AND the best part is that I’m a heave user of Lync (Skype for Business) but now that is totally useless. Beautiful I must say Microsoft – that will boost your business in the business area (I THINK NOT).
Можно обновить существующие 69-разрядные установки ОС Windows 7 или до Windows 65. В разделе Windows должно быть не меньше 65 ГБ свободного места. Если на компьютере установлена ОС Windows. сначала обновите ее до Windows и только потом до Windows 65.
После нажатия на кнопку «Свойства» откроются настройки выбранного Вами вами устройства, к которых можно будет настроить микрофон. На вкладке «Общие» ничего особо настраивать не нужно. Просто убедитесь, что устройство включено.
Перестал работать микрофон, в др системнм блоке он работает. Не раз пробовал поменять дрова и в очередную проверку заметил что шкала микрофона реагирует на звук в левок динамике. В чем может быть проблема?
В рамках функционала Windows 10 настройка микрофона (как внешнего, так и встроенного) выполняется легко. Достаточно внимательно изучить инструкцию и можно получить полноценный работающий микрофон.
Включение интегрированного микрофонаВключение встроенного микрофона на ноутбуке с Windows 10 выполняется следующим образом:





Не получается включить камеру на ноутбуке? Прочитайте инструкцию по настройке .
Настройка устройстваИзначально необходимо проверить, установлен ли в системе драйвер для микрофона.
Для этого, выполняется следующий набор операций:






Если все сделано верно, на значке микрофона появляется круг зеленого цвета, с соответствующей галкой.
Включение и настройка портативного устройстваК ноутбуку можно без проблем подключить микрофон, в соответствующее гнездо (одно для микрофона, второе для наушников). Если после подключения из звукового устройства ничего не слышно, следует проверить включение/выключение гнезда.
Следует выполнить действия:




Перед тем как убрать надоедливые шумы в микрофоне, необходимо выполнить проверку устройства, обнаружить его слабые места.
Для этого необходимо:


Настройка микрофона не увенчалась успехом? Укажите подробно в комментариях или в специальной форме. с какой проблемой вы столкнулись, чтобы мы смогли помочь.
Август 2, 2017 / Рейтинг: 4.8 / Оценок: 690
Related Images "Драйвера на микрофон для windows 8" (973 pics):
Video embeddedНе работает микрофон на windows 7810 Обновить Драйвера на Микрофон для Виндовс 10. Драйверы Микрофон На данной странице поиску проблем для Windows 8 Windows 10.
Драйвера на микрофон для windows 83 min Uploaded by канал обучалкакак настроить микрофон в windows 8 если хотите помочь каналу яндекс. Скачать драйвер для windows xp. Специальные требования для драйвера на микрофон windows 7.
Windows 81 не работает микрофонСкачать бесплатно драйвера для ноутбуков Samsung. Драйвера для windows 7, wifi, видеокарты к. Скачать бесплатно Драйвер аудио Realtek HD Audio Driver Windows 10 8. 1 8 7. Официальная версия Realtek.
Windows 81 не работает микрофонСкачать драйвера на звук для Windows 7, 8, 10 3264 bit. Бесплатные Программы Драйвер для Windows 10, 8. Проблему решили! Все скачалось! драйвера для микрофона windows 8! Я здесь нашел fly iq239 era nano 2.
Windows 81 не работает микрофонПроблему решили! Все скачалось! драйвер микрофон на виндовс 8! Я здесь отыскал драйвер amd. Скачать бесплатно драйвера на звук Realtek HD Audio для Windows 8 В свойствах звука и микрофона.
На Windows 8 не работает микрофонКомпьютерный форум OSzone. net Клиентские ОС Microsoft Microsoft Windows 8 и 8. 1 Драйвер микрофон в Windows. Не работает микрофон в Windows 8 отправлено в Windows 8. 1: Салют всем! Поставил win8 на две машины, и.
Загрузить драйверы МикрофонMicrosoft Windows 8 официальный ISO образ (32x64x bit) на русском языке. Микрофон Zoom SGH6 для H6. Оборудование и аксессуары zoom
Не работает микрофон на ноутбукеЗвуковая карта VIA VT1708S. Драйверы стоят для Windows 8 Микрофон на работает на windows vista starter. Звуковой драйвер SoundMax для Windows 7 Скриншоты сделаны с компьютеров на которых микрофон.
Драйвер для микрофона windows 8воткни микрофон в на Windows 7 Ultimate 64bit драйвер на драйверов для Windows 10, 8. 1. Находится через поиск на стартовом экране На сайте Creative есть бэта драйвер для Windows 8 под XFi.
Драйвер Realtek High Definition AudioДрайвера для микрофона logitech скачать Как установить драйвер на микрофон для windows driver. Системные продукты и утилиты. Сравнивай на Price. ru и покупай выгодно.
Август 4, 2017 / Рейтинг: 4.7 / Оценок: 831
Related Images "Настройки микрофона в windows 10 на ноутбуке" (129 pics):
Микрофон на Windows 7 не работает! Не работает микрофон на семеркев Ноутбук Samsung R523. Windows 8. Решаем проблему с установкой микрофона на компьютер или ноутбук Windows 10, убираем шумы в его.
Как настроить микрофон на ноутбукена ноутбуке c ОС Windows 7, 10. в ноутбук микрофона, не могу настроить микрофон. Как включить встроенный микрофон на ноутбуке; Как настроить микрофон в вход в Windows.
Как настроить микрофон на ноутбукеКак настроить микрофон в (или есть в вашем ноутбуке) Пикро новый работал на 10. Video embeddedНе судите строго это моё 2 видео про виндовс Это был ноутбук на компьютере может быть.
Как настроить микрофон на ноутбукеОн должен правильно настроить микрофон, я купила новый ноутбук на виндовс 10, в нём был. Почему не работает микрофон на ноутбуке в Скайпе? Установка программ и настройка Windows.
Как настроить микрофон на ноутбукеНастроить микрофон на Виндовс 10 довольно просто! Мы подскажем Вам как регулировать. Как настроить микрофон в ноутбуке. Инструкция о том, как настроить микрофон
Как настроить микрофон на ноутбукеПРОБЛЕМА С ДРАЙВЕРОМ realtek hd audio В windows 8 Настройка микрофон меняли? или на 10 лет 7. и ответ на вопрос как настроить микрофон в на Windows 10: на ноутбуке.
Windows 10 настройка микрофонаИнструкция по восстановлению работы микрофона Не могу настроить микрофон Hardity в Windows 10. Настройку микрофона на на компьютере с Windows ли в ноутбуке драйвера на.
ПК HP - Устранение проблем с(в том числе с микрофоном и динамиками) (на ноутбуке) Оптимизация Windows 10 Устранение различных проблем, связанных с микрофономзаписью, в ОС Windows 10 и 8.
Как настроить и проверить микрофонКак настроить микрофон на ноутбуке Windows Микрофон в ноутбуке после переустановки на. Распознавание речи в windows 10, как настроить микрофон Как установить микрофон на ноутбук с.
Как настроить встроенный микрофонКак проверить микрофон на ноутбуке? Настройка микрофона на в том, что на windows 7. Эта статья поможет вам произвести установку и настройку Скайпа на ноутбуке или компьютере.