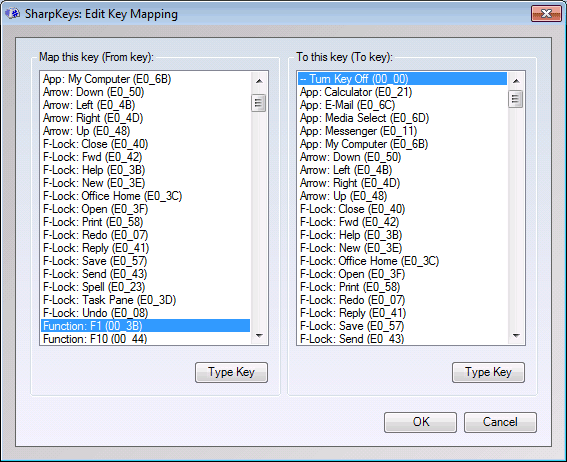
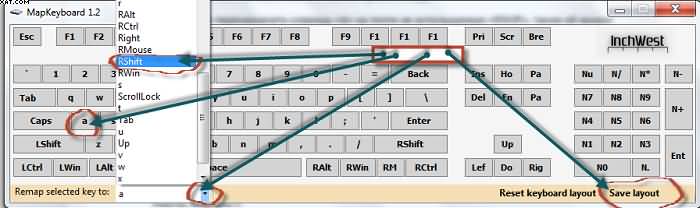
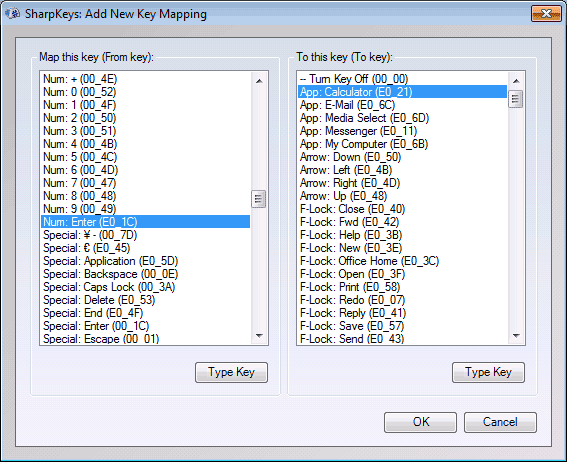

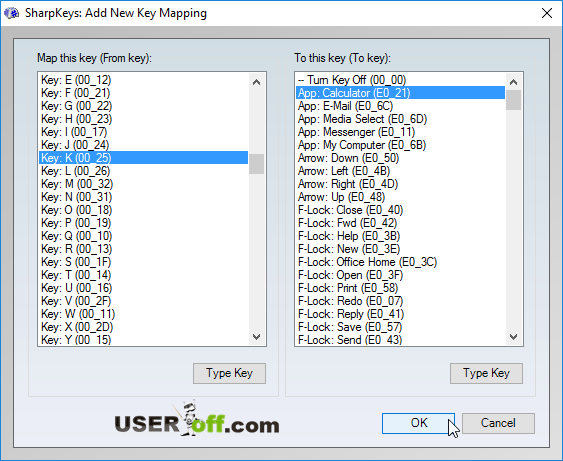

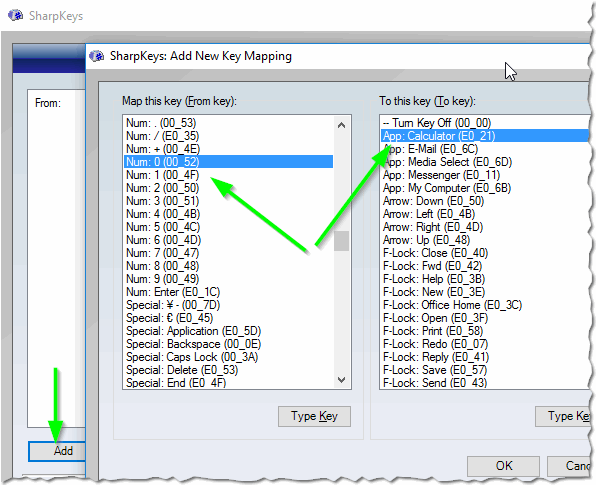
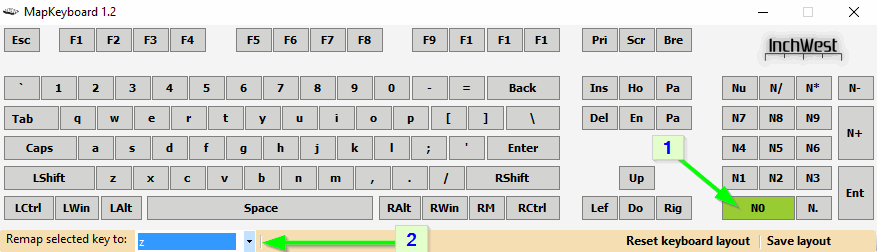

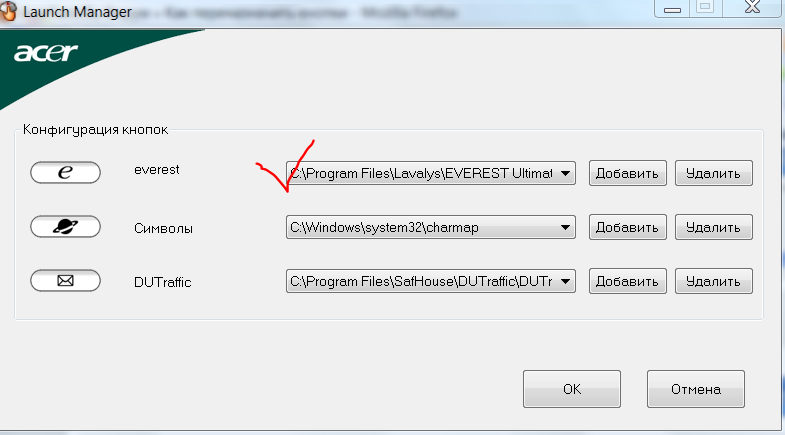

 Рейтинг: 4.7/5.0 (1299 проголосовавших)
Рейтинг: 4.7/5.0 (1299 проголосовавших)Категория: Программы
Из приложений, с помощью которых легко задать новое значение клавишам на ноутбуке или съемной клавиатуре, особого внимания заслуживает MKey. Интерфейс на русском языке, утилита в свободном доступе на официальном сайте, новая версия 1.3.5 вышла 23 ноября 2015 года и работает на всех платформах Windows (от XP до 10). Разработчики бесплатно представляют свой продукт как замену стандартным программам для мультимедийных и обычных, подключаемых и встроенных клавиатур. Утилита также используется для мышек, джойстиков и другого оборудования ввода.
Свободным или редко используемым клавишам можно назначить функции других кнопок или сочетаний с операторами Ctrl, Shift или Alt, а также задать выполнение действий по запуску программ, открытию файлов, управлению медиаплеерами. Изменения сохраняются в приложении, а не в системном реестре, как при использовании других утилит, и перезагрузка компьютера не требуется.
Установка MKey (MediaKey) для Windows 7 / 8 / 10Перейдите на портал разработчика. нажмите «Скачать с официального сайта» и сохраните инсталлятор. Откройте MKey двойным кликом, запустите файл и следуйте указаниям мастера установки. Если для вашей клавиатуры используются специальные программы, их потребуется отключить. Со стандартными драйверами от Microsoft утилита MKey работает корректно. В окне «Дополнительные опции» поставьте маркер в строке «Сохранять настройки в папке с программой». При первом пуске автоматически появляется окно справки. его можно закрыть.
Как переназначить сочетание Ctrl + C на клавишу Page UpКликните «Добавить» и нажмите кнопку. которой хотите задать другое значение. Во всплывающем окне проверьте ее название и подтвердите действие. В средней колонке окна приложения MKey нажмите «Клавиатура» и выберите «Клавиши». Поставьте маркер в строке «Эмулировать нажатие» и откройте выпадающий список, кликнув по кнопке «Backspase». Выберите букву «C», поставьте галочку возле нужного оператора, нажмите иконку в виде дискеты в правом нижнем углу для сохранения изменений. Аналогичным образом назначьте сочетание горячих клавиш Ctrl + V для кнопки Page Down.
![]() Привет все посетителям блога Help начинающему пользователю компьютера. Сегодня мы поговорим об одной специфической программке, которая позволяет менять функцию любой клавиши клавиатуры или вообще отключать любую клавишу. Название данной утилиты – MapKeyboard .Программа достаточно экзотическая, поскольку не у всех есть необходимость ее использовать. Но, на мой взгляд, некоторым пользователям она может пригодиться.
Привет все посетителям блога Help начинающему пользователю компьютера. Сегодня мы поговорим об одной специфической программке, которая позволяет менять функцию любой клавиши клавиатуры или вообще отключать любую клавишу. Название данной утилиты – MapKeyboard .Программа достаточно экзотическая, поскольку не у всех есть необходимость ее использовать. Но, на мой взгляд, некоторым пользователям она может пригодиться.
MapKeyboard используют, в первую очередь, если перестает работать отдельная клавиша на клавиатуре. Был у меня случай. Во время грозы не отключил компьютер. Перестало работать пару клавиш на клавиатуре. Поскольку времени на покупку новой клавиатуры в тот момент катастрофически не было, а для работы необходим компьютер, воспользовался MapKeyboard. Заменил функции клавиш. которые перестали работать на клавиши, которые я не использую. Немного неудобно, но, все таки, лучше, нежели пользоваться экранной клавиатурой.
Также программа пригодится для отключения отдельной клавиши. Для чего нужно отключать клавишу. Например, играете Вы в игру по сети, активно используете кнопку левый Ctrl. Но возле данной клавиши находиться клавиша Win. если на ее случайно нажать свернется окно, соединение может быть разорвано. В таких случаях логично будет отключить клавишу Win и спокойно играть.
Программа MapKeyboard является бесплатной, портативной (не требует установки), проста в использовании. Единственный минус – английский интерфейс, что, впрочем, компенсируется, простотой использования.
Чтобы запустить программу достаточно распаковать архив и открыть файл MapKeyboard.exe. Появится следующее окно.

 Однажды я сломал левую клавишу CTRL на клавиатуре ноутбука: хотел почистить, но не рассчитал хрупкости конструкции. Прикинул, что можно заменить её правой клавишей CTRL, которую я не использую, но она оказалась немного меньше и не подошла по креплению.
Однажды я сломал левую клавишу CTRL на клавиатуре ноутбука: хотел почистить, но не рассчитал хрупкости конструкции. Прикинул, что можно заменить её правой клавишей CTRL, которую я не использую, но она оказалась немного меньше и не подошла по креплению.
Но в этой статье речь о программной замене клавиш. она позволяет без физического вмешательства поменять назначение клавиш .
И коротко я опишу практический смысл этого действа тому, кто зашёл на страницу поста не за программой, а чтобы что-то новое узнать. Например, у моего ноутбука нестандартная клавиатура: нет клавиши Break. А мне она нужна, как «горячая» клавиша для смены раскладки клавиатуры в случае неверного набора текста. Но это не повод идти на компромисс с рабочими навыками, ведь я могу настроить функцию нажатия клавиши Break на клавишу Application, которая есть на каждой клавиатуре, но мало кто ей пользуется или вообще о ней знает.

К слову, клавиша Application служит для вызова контекстного меню (которое обычно вызывается правой клавишей мыши), а расположена она на самом удобном месте клавиатуры — см. рисунок справа.
Для того, чтобы убить 2-х зайцев (подарить смысл жизни клавише App, который отняло у неё распространение «мышей», и возродить функционал клавиши Break, не предусмотренный конструкцией ноутбуков Samsung ), я нарыл в Сетях программу Mapkeyboard .
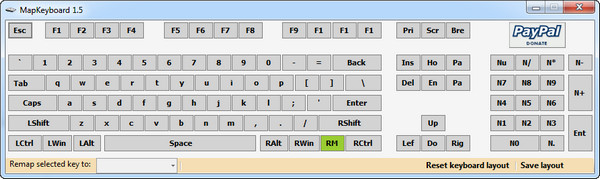
Стоит заметить, что программа делает только то, что написано в её названии, а именно: программно переназначает клавиши клавиатуры. Причём, работает только со стандартными клавишами. не программируя мультимедийные и прочие. Также вы ею не сможете запрограммировать нажатие сочетания клавиш клавиатуры или мыши — для этого вам понадобится другой софт .
Достоинства MapkeyboardВместо заключения, фото нашей новогодней «ёлочки», только что прибывшей из цветочного магазина. Это кипарис — экзотическое для наших краёв хвойное растение, распространяющее сейчас по всей квартире хвойно-цитрусовый аромат.

Запись опубликована в рубрике Компьютеринг. Короткая ссылка для добавления в закладки: Замена клавиш на клавиатуре.
Крошка сын к отцу пришёл, и спросила кроха: «RSS ведь хорошо? Это же не плохо?» У меня секретов нет, слушайте, детишки. RSS мне иногда заменяет книжки
E-mail подписка на анонсы новых записей блога (Google ручается за использование вашего e-mail только для засылки выбранной вами рассылки)
Рубрики, тегиархивы блога и календарь находятся внизу страницы. Чтобы долго не листать, ссылку следует нажать.
Блогеры комментируютЭтот виджет, полагаю, полезным является лишь для меня самого - посмотреть посты прошлых лет, стимулироваться на написание новых постов
Не находите названия некоторых рубрик странными? Может, вы мне предложите более грамотные названия, которые бы отражали ту же суть в той же краткой форме.


Доброго всем денечка, мои дорогие друзья. С вами снова Дмитрий Костин, и сегодня я вам хочу показать одну очень интересную фишку. Бывают случаи, когда какая-либо клавиша на клавиатуре сломалась, а она очень была вам нужна. Клавиши выходят из строя по разным причинам, причем необязательно по одиночке. Что же делать?
Конечно же одним из самых простых способов будет сбегать в магазин за новой клавиатурой, но на это потребуется много времени. Если нужно написать какой-то текст прямо сейчас, то можно просто-напросто воспользоваться экранной клавиатурой в windows. Но этот способ я бы вам рекомендовал, если у вас только сломалась вся клавиатура целиком.

Если же у вас не работает всего одна или несколько клавиш, то лучше всего воспользоваться описанным далее способом. Во всем этом деле нам поможет специальная программа для переназначения клавиш на клавиатуре, которая называется mapkeyboard. И сейчас я вам покажу, как ей очень удобно можно пользоваться. Лично мне в свое время это очень сильно помогло. Вперед.
MapKeyboardПервым делом скачайте программу отсюда, а потом просто распакуйте из zip-архива эту утилиту. Ну а теперь строго по инструкции.

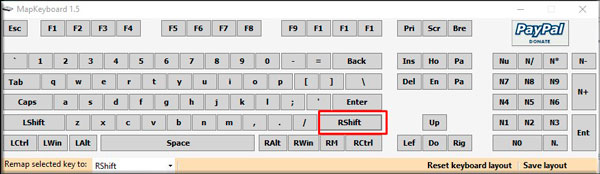


Если после статьи у вас остались какие-то непонятки, тогда посмотрите видео, которое я сделал специально для данного урока.
После всего этого посмотрите на работу клавиши в деле. Красота, неправда ли? Я тоже так считаю. И если что-либо не дай Бог произойдет, то всегда можно использоваться такое временное решение, при этом не потеряв былой продуктивности.
Кстати о продуктивности. Если вы хотите реально оптимизировать свой рабочий процесс за компьютером и делать свою работу в 2 раза быстрее, то очень рекомендую вам посмотреть этот замечательный курс. Всё рассказано четко, простым языком и без лишней воды.
Ну а на этой замечательной ноте я с вами прощаюсь. Я очень надеюсь, что статейка вам моя понравилась. Если это действительно так, то не забудьте в свою очередь подписаться на обновления моего блога, а также поделиться с друзьями в социальных сетях. Жду вас снова на моем блоге. Удачи вам и пока-пока!
С уважением, Дмитрий Костин.
 октября 3, 2012
октября 3, 2012  Артём Ющенко
Артём Ющенко
Здравствуйте Уважаемый Друг.
Сегодня мы с вами рассмотрим одну небольшую полезную программку под названием MapKeyboard .
Занимается программа переназначением функций клавиш на клавиатуре, которые по умолчанию используются в операционной системе Windows.
Например, есть клавиша Esc на клавиатуре, вы можете переназначить её функцию на любую другу клавишу.
Зачем это может понадобиться? Например, у вас сломалась какая либо клавиша, а её функции вам нужны прямо сейчас.
В этом случае вам поможет бесплатная программа MapKeyboard .
После того как вы установите программу и запустите её, перед вами откроется вот такое окошко:
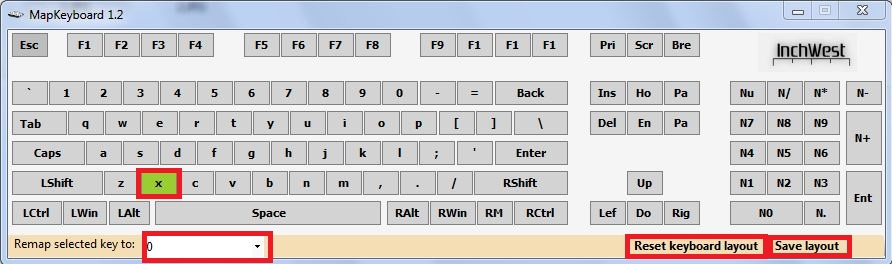
В этом окошке вы выбираете клавишу, назначение которой хотите изменить. Затем в поле Remapselectedkeyto вы выбираете новую команду, которая будет выполнять эта клавиша. В данном случае на скриншоте при нажатии на клавише x на клавиатуре будет писаться цифра 0.
Для того чтобы сохранить выбранные изменения нажмите на кнопку Savelayout. Если назначение клавиши изменено она будет отображаться зелёным цветом.
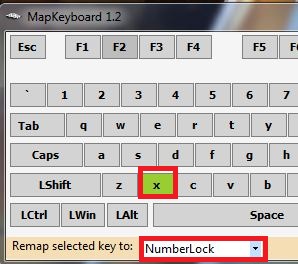
Чтобы снова восстановить все настройки по умолчанию и сделать так чтобы клавиша x выводила букву x, просто нажмите на кнопку Resetkeyboardlayout. Затем появится окошко, в нём нажмите Ок, затем появится второе окошко в нём снова нажмите Ok.
Вот так всё просто. Думаю программа будет вам полезной.
P.S.S. Делитесь данной статьёй в социальных сетях (кнопки соц сетей ниже) со своими друзьями и знакомыми.
Большое посещение сайта = развитие моего проекта.
Крепких вам компьютерных знаний.
С Уважением Артём.