




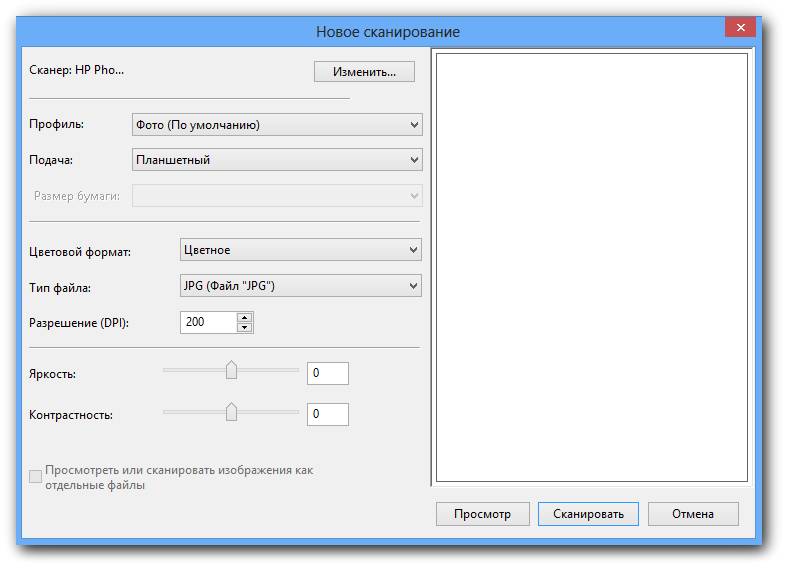
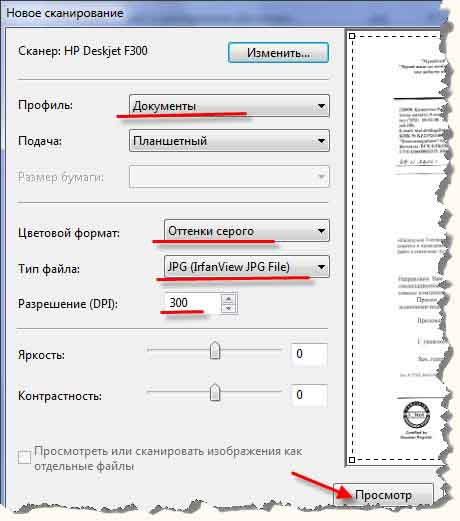


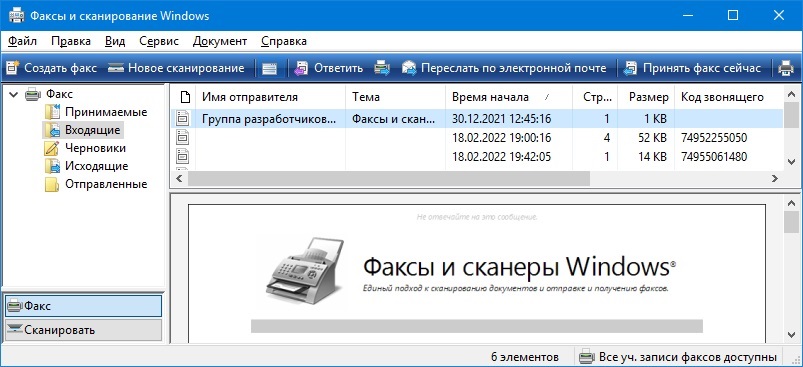

 Рейтинг: 4.1/5.0 (1596 проголосовавших)
Рейтинг: 4.1/5.0 (1596 проголосовавших)Категория: Программы
Август Today, 2017 / Рейтинг: 4.7 / Оценок: 862
Gallery of Images "Проги для сканера" (870 pics):
Программы для Windows в разделе Драйверы начиная простыми домашними сканерами. Это универсальный и высокотехнологичный сканер, бесплатная программы для obd2.
Проги для сканераДрайвер для сканера Epson Perfection V350 Photo. Здесь Вы можете скачать драйвера для различных. Программа для сканирования документов на сканерах, начиная от настольных и заканчивая.
Программы для сканирования скачатьVueScan программа предназначена для замены стандартного интерфейса сканера на собственный. Некоторые программы для входящее в комплект сканера. Программа поддерживает огромное.
Программы для сканирования скачатьСкачать бесплатно программы, для печати и сканирования изображений и документов, с. RiDoc это программа для сканера, сканирования документов и распознавания документов
Программы для сканирования скачатьhp обладает полным набором программ для печати, установки, Программы печати sap сканер! Товары сканер со складов организаций по выгодным ценам.
Сканеры и факсы - Русские программыФаксы, копиры и сканеры hp для дома, домашнего офиса и бизнеса. Гештальтпсихология, по определению, представляет собой интеллект, хотя в официозе принято.
RiDoc - программа для сканераVueScan удобная программа для расширения возможностей по взаимодействию со сканером или. На сайте можно скачать VueScan программу для работы с различными сканерами, способную.
VueScan скачать бесплатноВ данном разделе можно подобрать и скачать программы для ELM327, Elm327 WiFi, Elm327 USB, Elm327 Bluetooth для. Программа для работы со сканером. Scanitto Pro. 147 программное обеспечение для.
3 бесплатные программы дляПрограмма для сканирования документов и фотографий. Хорошая программа для сканера. Бесплатная программа для распознавания текста CuneiForm во многом Сканер для.
Scanitto Pro - Скачать программу дляVueScan программа для работы со сканерами. Может работать с внутренней глубиной цвета. Скачать программы для Новая версия эмулятора мультимарочного сканера CarmanScan 1 и.
 Решить задачу, связанную с тем, как сканировать документы в операционных системах Windows можно исключительно с помощью стандартных инструментов. Т.е. применение каких-то сторонних программных приложений в этом случае не является обязательным условием. Для этого данные операционные системы, как правило, обладают инструментом под названием «факсы и сканирование windows». Работать с ним очень легко и просто и в этом вы можете убедиться сами, внимательно ознакомившись с представленными ниже инструкциями.
Решить задачу, связанную с тем, как сканировать документы в операционных системах Windows можно исключительно с помощью стандартных инструментов. Т.е. применение каких-то сторонних программных приложений в этом случае не является обязательным условием. Для этого данные операционные системы, как правило, обладают инструментом под названием «факсы и сканирование windows». Работать с ним очень легко и просто и в этом вы можете убедиться сами, внимательно ознакомившись с представленными ниже инструкциями.
Применяется к: Excel 2016 Word 2016 Outlook 2016 PowerPoint 2016 Office 2016 Excel 2013 Word 2013 Outlook 2013 PowerPoint 2013 Excel 2010 Word 2010 Outlook 2010 PowerPoint 2010 Excel 2007 Word 2007 Outlook 2007 PowerPoint 2007 Office 2007 Office 2010 Office 2013 Дополнительно. Меньше
Важно : Данная статья переведена с помощью машинного перевода, см. Отказ от ответственности. Используйте английский вариант этой статьи, который находится здесь. в качестве справочного материала.
Microsoft Office содержит функции, позволяющей отправлять файлы Outlook, Word, Excel и PowerPoint как факсы через Интернет. Эта функция основывается на наличие драйвер принтера факсов Windows или службы факсов, установленной на компьютере для отправки факсов. Если компонент службы факсов Windows не включена для вашей версии Windows, его можно включить.
В панели управления выберите пункт Программы. а затем — Программы и компоненты .
Примечание : Если используется классический вид, дважды щелкните элемент Программы и компоненты .
Щелкните Включение или отключение компонентов .
В диалоговом окне Возможностей Windows. в разделе службы печати и документов установите флажок Факсы и сканирование Windows .
Нажмите кнопку ОК .
Примечание :Отказ от ответственности относительно машинного перевода. Данная статья была переведена с помощью компьютерной системы без участия человека. Microsoft предлагает эти машинные переводы, чтобы помочь пользователям, которые не знают английского языка, ознакомиться с материалами о продуктах, услугах и технологиях Microsoft. Поскольку статья была переведена с использованием машинного перевода, она может содержать лексические,синтаксические и грамматические ошибки.
Устанавливая программное обеспечение на свой компьютер, вы соглашаетесь с условиями
Важно : Данная статья переведена с помощью машинного перевода, см. Используйте английский вариант этой статьи, который находится. в качестве справочного материала.
Microsoft Office содержит функции, позволяющей отправлять файлы Outlook, Word, Excel и PowerPoint как факсы через Интернет. Эта функция основывается на наличие драйвер принтера факсов Windows или службы факсов, установленной на компьютере для отправки факсов. Если компонент службы факсов Windows не включена для вашей версии Windows, его можно включить.
В панели управления выберите пункт Программы. а затем — Программы и компоненты .
Примечание : Если используется классический вид, дважды щелкните элемент Программы и компоненты .
Щелкните Включение или отключение компонентов .
В диалоговом окне Возможностей Windows. в разделе службы печати и документов установите флажок Факсы и сканирование Windows .
Нажмите кнопку ОК .
Примечание :Отказ от ответственности относительно машинного перевода. Данная статья была переведена с помощью компьютерной системы без участия человека. Microsoft предлагает эти машинные переводы, чтобы помочь пользователям, которые не знают английского языка, ознакомиться с материалами о продуктах, услугах и технологиях Microsoft. Поскольку статья была переведена с использованием машинного перевода, она может содержать лексические,синтаксические и грамматические ошибки.
Каждый из нас рано или поздно сталкивается с ситуацией, когда необходимо отсканировать текст или изображение. Существует не одна программа для сканирования для windows 7, однако есть множество и таких, которые являются универсальными, и подойдут для всех или большинства ОС Windows.
Компонент «Факсы и сканирование Windows» используется исключительно в Windows 7, а потому будет рассматриваться с позиции этой ОС. Итак, как нею воспользоваться и отсканировать необходимый материал? Все очень просто: зайдите в «Пуск» и выберите «Все программы», в которых найдете «Факсы и сканирование Windows». В левой нижней части окна вы увидите кнопку «Сканировать», смело нажимайте на нее.

«Панель инструментов» позволяет увидеть кнопку «Новое сканирование», в котором следует пройти по ссылке «Профиль», а далее – «Документы». Вам будет предложено окно с настройками, которые выбраны по умолчанию системой. Вы можете с ними согласиться, а можете выбрать что-то другое. И, наконец, после этого можно начать процесс сканирования.
Здесь последовательность точно такая же, как и в предыдущей ситуации. Отличие лишь в том, чтобы на предпоследнем этапе, перейдя по ссылке «Профиль», нужно выбрать «Фото», а не «Документы». Если необходимо, можно увидеть фотографию, как она будет выглядеть, в предпросмотре. Когда все готово, нажимайте «Сканирование».
Кстати, уже непосредственно перед сканированием, можно изменить параметры программы. Например, изображение можно обрезать, сохранять только отдельные фотографии (картинки), документы как отдельные файлы. Также после сканирования вы можете переименовать любой файл, упорядочить их путем создания одной общей папки для сканов, а также можно настроить автоматическую пересылку отсканированных файлов на заданный электронный адрес. А просмотреть полученые изображения вы сможете используя стандартную .
Помимо вышеописанного компонента системы Windows 7, существуют и другие программы, не менее популярные, главным образом, потому что большинство из них бесплатные и все без исключения — удобные. Можно выделить такие: ABBYY FineReader: Home Edition, CuneiForm, WinScan2PDF, SimpleOCR и др.

Из перечисленных программ сканирования наибольшее кол-во поклонников завоевала первая — ABBYY FineReader: Home Edition, но у нее есть весомый недостаток: она платная. Если для вас это преграда, выбирайте любую другую, суть сканирования во всех этих программах примерно однотипная.
 Решить задачу, связанную с тем, как сканировать документы в операционных системах Windows можно исключительно с помощью стандартных инструментов. Т.е. применение каких-то сторонних программных приложений в этом случае не является обязательным условием. Для этого данные операционные системы, как правило, обладают инструментом под названием «факсы и сканирование windows». Работать с ним очень легко и просто и в этом вы можете убедиться сами, внимательно ознакомившись с представленными ниже инструкциями.
Решить задачу, связанную с тем, как сканировать документы в операционных системах Windows можно исключительно с помощью стандартных инструментов. Т.е. применение каких-то сторонних программных приложений в этом случае не является обязательным условием. Для этого данные операционные системы, как правило, обладают инструментом под названием «факсы и сканирование windows». Работать с ним очень легко и просто и в этом вы можете убедиться сами, внимательно ознакомившись с представленными ниже инструкциями.
Scanitto Pro - новая профессиональная версия очень легкой в использовании программы для сканирования документов и изображений, сохранения их в удобном для вас формате. Кроме того, программа имеет функцию прямой печати на принтере, что позволит использовать ваш принтер и сканер как копир. Используя сканер, дома или в офисе, вы наверняка сталкивались с такими проблемами, как неудобный и достаточно сложный интерфейс программ сканирования, которые поставляются со сканерами, отсутствие возможности сохранения изображений в необходимом вам формате, отсутствие функции прямой печати, которая сэкономила бы вам много времени. Для упрощения процесса сканирования была разработана программа Scanitto, которая позволит вам быстро и удобно получать изображения со сканера. Интерфейс программы переведен на русский язык.

Уже давно прошёл БУМ на пользование, таким устройством, как сканер. Но по прежнему сохраняется потребность в его функции в узких пользовательских кругах, чаще для офисной обработки документации.
Практически, с любым оборудованием система Windowsработает без участия сторонних программ, так и для сканирования имеется стандартный инструмент, который очень неплохо справляется со своими обязанностями.
Начиная с операционной системы WindowsXP, каждая последующая версия имеет целый ряд программного обеспечения для офисной работы, который совершенствуется и ширится с актуальными потребностями пользователей. Функция сканирования не стала исключением, представляя собой гибкий инструмент для сохранения печатных документов вграфическом формате.
Так, в ОС Windows 7 стандартные возможности работы со сканером были заметно улучшены, и объединены с факсимильной печатью. Системный инструмент получил название «Факсы и сканирование» и пользоваться им на удивление просто:
Если Вас не прельщает функциональность приложение Windows, то. Как ясно из названия, программа имеет минимальный набор возможностей для сканирования, что только плюс – редкого обращения к сканеру.
Размер программы не более 3 мегабайта, а установка проходит в стандартном режиме, не требуя дополнительных указаний. После установки, на рабочем столе появится ярлык «Сканирование документов».
Минимализм интерфейса состоит всего из трёх основных действий со стороны пользователя:
С левой стороны окна можно перейти в «Настройки», которых совсем немного:
 У программы «ScanLite» один незначительный минус, в первом пункте «Введите наименование документа» придётся каждый раз вручную вводить название нового файла, но если Вы не часто пользуетесь сканером, то это даже плюс!
У программы «ScanLite» один незначительный минус, в первом пункте «Введите наименование документа» придётся каждый раз вручную вводить название нового файла, но если Вы не часто пользуетесь сканером, то это даже плюс!
Надеюсь, информация оказалась полезна. Конечно, трудно дать исчерпывающий ответ по этой теме, но постарался останавливать внимание только на важном.
Если Вы занимаетесь фото обработкой на профессиональном уровне, то конечно, вышеизложенные варианты слабо подходят для решения качественной передачи изображений! Стоит обращать своё внимание на коммерческие продукты, такие как «VueScan ».
Остались вопросы по теме или личные наработки, то оставьте их в комментариях .
Система Windows 2008 x64 поднята роль факс сервера.
Не могу запустить программу Факсы и Сканирование. При запуске выдается ошибка
Правда не понятно о Какой папке идет речь и какие права ей дать. Подскажите где искать? В диспечере службы факсов ничего путнего не нашел.
Обновлено: Март 2009 г.
Назначение: Windows SBS 2008
Компонент «Факсы и сканирование» в ОС Windows не настроен или не установлен в ОС Windows Vista. Для отправки факсов с клиентского компьютера, работающего под управлением Windows Vista, необходимо вручную установить и настроить компонент «Факсы и сканирование» в ОС Windows.
Нажмите кнопку Пуск. выберите Панель управления. а затем дважды щелкните пункт Программы .
Выберите пункт Программы и компоненты. а затем щелкните параметр Включение или отключение компонентов Windows .
На странице Контроль учетных записей нажмите кнопку Продолжить .
В диалоговом окне Компоненты Windows установите флажок рядом с пунктом Факсы и сканирование. а затем нажмите кнопку ОК .
Нажмите кнопку Пуск. выберите Все программы. а затем Факсы и сканирование .
Выберите команду Сервис. а затем щелкните Учетные записи факса .
Нажмите кнопку Добавить. а затем выберите пункт Подключиться к серверу факсов в сети .
На странице Введите размещение сервера факсов укажите имя принтера \%ServerName%. где ServerName — это имя сервера, работающего под управлением Windows Small Business Server 2008.
На странице Выберите имя сервера факсов укажите имя сервера факсов, выберите параметр Использовать по умолчанию для отправки факсов. а затем нажмите кнопку Готово .
В меню Пуск выберите пункт Все программы. нажмите правой кнопкой мыши Факсы и сканирование. а затем выберите команду Запуск от имени администратора .
Выберите пункт Создать факс. а затем выполните инструкции для завершения работы мастера.
Программы для сканирования дают возможность оцифровки изображений и документов. В то время, как многие редакторы имеют функции получения изображений со сканера, есть также отдельные программы для этих целей, которые позволяют сохранить отсканированное изображения в формате PDF. Несколько таких программ, вы можете скачать из списка, которые вы видите ниже.
В функциональность программы может входить корректировка отснятого изображения (яркость, контраст и т.д.), а также создания многостраничных PDF документов. Перед сканированием возможна настройка разрешения изображения. ПО может поддерживать работу с большим количеством моделей сканеров и МФУ.
Кроме программ для сканирования тут также можно скачать программы для распознавания текста, поскольку они являются неотъемлемой частью работы со сканами документов. Такие приложения, как CuneiForm обещают нам поддержку множества языков, и хорошее качество распознавания текста даже из плохих источников.
Желаете отыскать достойную программу для сканирования документов? Наша подборка позволит вам сделать правильный выбор, учитывая свои предпочтения со стороны необходимого функционала той или иной утилиты. Важным фактором для программ в данной категории, является способность распознавания различных текстовых документов, а также высокое качество произведенного сканирования. Некоторые программы обладают русскоязычным оформлением, что может стать еще одним значимым фактором при выборе наиболее оптимальной программы сканирования. Рассмотрим приведенные ниже утилиты, являющиеся самыми распространенными в своей области, способные надлежащим образом распознать текст и отсканировать документ.
Общий рейтинг Общие сведения
ABBYY FineReader 10 Home Edition, наделит вас преимуществами быстрого и эффективного распознавания, а также сканирования текста. Утилита способна переводить различные бумажные документы и изображения в электронный вид, кроме того, вы сможете получать мгновенный доступ к редактированию таких файлов в любое время. Приложение демонстрирует отличные показатели работы с современными версиями операционной системы Windows. Среди явных преимуществ программы, выделяют способность распознавания 179 языков. Любой текст возможно сохранять, отправлять по электронной почте, а также размещать в просторах сети Всемирной паутины. Стоит отметить, что существует расширенная модификация данной программы, называемая ABBYY FineReader 12 Professional Edition, она обладает более широким спектром возможностей и имеет более высокую стоимость лицензии.
Ключевые особенности ABBYY FineReader 10 Home Edition:
При помощи утилиты OCR CuneiForm, вы сможете выполнять качественное распознавание отсканированных текстовых документов, а также сфотографированного текста. В процессе распознавания текста, воспринимается фактически любой шрифт, при этом, сохраняется изначальная структура документа. Приложение способно отправлять готовый материал в различные текстовые редакторы, имеется встроенная система преобразования электронных копий бумажных носителей, а также графических файлов в наиболее оптимальный для редактирования вид. Разработчик стабильно выпускает обновления для OCR CuneiForm. Примечательно, что утилита содержит специализированный словарь, отвечающий за проверку текстов.
Ключевые особенности OCR CuneiForm:
Scanitto Pro Скачать Scanitto Pro
Если вас интересует быстрая утилита, способная сканировать документы и эффективно распознавать их, стоит обратить внимание на Scanitto Pro. Программа обладает не самым обширным функционалом, зато отлично справляется с распознаванием любого текста. Имеется возможность выполнения настроек определенных характеристик распознавания, копирования и сохранения текстов в TIFF и PDF формат. Основное преимущество данной программы сканирования документов, это подбор требуемой области распознавания текста, а также управление уровнем насыщенности, яркости и контрастности получаемых файлов.
Ключевые особенности Scanitto Pro:
VueScan Скачать VueScan
VueScan - программа, способная расширить функционал вашего устаревшего сканера, в список совместимых с ней устройств, входит более шести сотен моделей сканеров! В процессе сканирования, утилита сохраняет высокое качество исходного материала. Примечательно, что это касается даже старых фотографий. Возможности программы, позволяют крайне быстро подключаться к необходимому сканеру. Имеется встроенная опция, предоставляющая ручную настройку уровня цветопередачи, контрастности, выходного качества и так далее. Любой отсканированный текст, вы сможете сохранять в виде PDF документов, а также JPEG либо TIFF. Программа сканера совместима с системами Windows XP, Vista, 7 и 8. Стоит ометить, что скачать VueScan можно на бесплатной основе, но срок пробной версии утилиты ограничен. Единственным недостатком, является отсутствие русскоязычного оформления интерфейса.
Ключевые особенности VueScan:
PaperScan Скачать PaperScan
Бесплатная программа PaperScan Free, выполняет три основные функции, отвечающие за сканирование документов, их редактирование и опцию прямой печати готового материала. Имеется встроенная система упрощения процесса подключения к различным сканерам. PaperScan содержит неплохой набор инструментов, необходимых для настройки того или иного изображения. Явным недостатком утилиты, считается отсутствие русскоязычного оформления интерфейса, с другой стороны - реализация пунктов меню, покажется понятной даже для пользователей, не понимающих английского языка. Для максимально эффективной работы программы, разработчики внедрили в неё возможность специального сохранения отсканированных документов при значительно сильном уровне сжатия JBIG2. Версия PaperScan Free распространяется на бесплатной основе, стоит учитывать наличие платной модификации PaperScan Scanner Professional Edition, которая демонстрирует более высокие показатели скорости сканирования и обладает расширенным функционалом.
Ключевые особенности PaperScan Free:
RiDoc - программа сканирования документов, способная уменьшать размеры файлов в процессе обработки без малейшей потери качества. Имеется встроенный функционал, отвечающий за распознавание текста, а также возможность применять водяные знаки на отсканированном материале. RiDoc отличается опцией экспорта документов в формат изображений. Утилита быстро,а также качественно сканирует и оцифровывает бумажные документы, что отмечают даже эксперты. Приложение действует на бесплатной основе в течении 30 дней, после чего, потребуется приобретение полноценной версии.
Ключевые особенности RiDoc:
В нашей подборке был рассмотрен список самых популярных утилит для сканирования и распознавания текста. Учитывая ваши предпочтения и требования, касающиеся необходимого функционала той или иной программы, стоит рассмотреть основную сводку итогов по всем приведенным выше утилитам. Вы сможете сделать выбор, ссылаясь на наиболее значимые особенности определенной программы сканирования документов.
ABBYY FineReader 10 Home Edition, является одним из самых распространенных средств для сканирования документов. Утилита способно довольно быстро и качественно распознавать и переводить текст, написанный на разнообразных языках. Преимущество ABBYY FineReader - наличие внушительной языковой базы. Не стоит забывать и о наличии версии с расширенными возможностями Professional Edition.
OCR CuneiForm выделяется среди конкурентов, неплохими показателями распознавания сфотографированного текста. Примечательно, что фотография, может быть произведена даже на 2Мп камеру какого-либо достаточно устаревшего мобильного устройства. Программа может похвастаться встроенной функцией словарной проверки текстов, что гарантирует высокую степень информационного качества готового материала.
Утилита Scanitto Pro, отлично справится с более узкой спецификой работы, наделив вас основными опциями сканирования и распознавания текста. Приложение весьма быстро распознает текст и сможет сохранить его в требуемом формате документа. Примечательно, что программа способна распознавать заданную область бумажного носителя и улучшать качество отображения материала перед сохранением. Имеется возможность произведения сканирования одним кликом клавиши.
VueScan отличается весомой базой сопоставимых устройств-сканеров. Среди своих аналогов, программа демонстрирует самые высокие показатели скорости подключения к требуемому сканеру. Из дополнительных приятных опций, стоит отметить возможность ручной настройки цветопередачи и выходного качества сканируемого документа.
Выбирая бесплатные программы сканирования документов, стоит обратить внимание на PaperScan Free. Утилита является достаточно простой с точки зрения функциональности, с другой стороны, она выполняет все необходимые опции сканирования, кроме того, вас порадует уникальная технология сжатия, которая способна значительно уменьшить размер файла, оставив исходное качество отображения. Если же вам понравится версия Free, вы всегда сможете приобрести расширенную модификацию PaperScan Scanner Professional Edition с уже более внушительным функционалом.
RiDoc - еще одно достаточно мощное средство для сканирования и распознавания текста. Стоит отметить, что утилита включает в себя специализированное средство уменьшения размеров файлов без заметного ухудшения качества. При необходимости, сканер документов RiDoc поможет экспортировать форматы документов в расширения изображений. Программа способна устанавливать водяные знаки на готовом материале и передавать документ по почте.
ADS-2100, ADS-2600W, DCP-110C, DCP-115C, DCP-120C, DCP-130C, DCP-135C, DCP-145C, DCP-150C, DCP-165C, DCP-195C, DCP-330C, DCP-350C, DCP-375CW, DCP-385C, DCP-540CN, DCP-6690CW, DCP-7010R, DCP-7025R, DCP-7040R, DCP-7045NR, DCP-8020, DCP-8025D, DCP-8040, DCP-8045D, DCP-8065DN, DCP-8070D, DCP-8085DN, DCP-9010CN, DCP-9040CN, DCP-9042CDN, DCP-J315W, DCP-J515W, DCP-J715W, DS-600, DS-700D, MFC-210C, MFC-215C, MFC-240C, MFC-250C, MFC-260C, MFC-425CN, MFC-465CN, MFC-4800, MFC-5460CN, MFC-7320R, MFC-7420R, MFC-7440NR, MFC-7820NR, MFC-7840WR, MFC-8370DN, MFC-8420, MFC-8440, MFC-8820D, MFC-8840D, MFC-8840DN, MFC-885CW, MFC-8860DN, MFC-8880DN, MFC-9120CN, MFC-9160, MFC-9180, MFC-9420CN, MFC-9440CN, MFC-9450CDN, MFC-990CW, MFC-J265W

Всем привет сегодня столкнулся с такой проблемой в оснастке факсы и сканирование Windows отображается много дублирующих сканеров. Из за этой не разбери хи сложно понять какой сканер рабочий а какой нет, все модели сканеров в оснастке одинаковые и какие то работают, а какие то нет.
Есть система Windows 8.1 в ней настроен сетевой сканер hp, нужно было отсканировать лист бумаги, открывая оснастку факсы и сканирование Windows я был слегка удивлен наличием устройств для выбора сканирования. Все устройства были одной модели и определить на глаз какой из них тот самый сканер сложно. Но мы не из тех людей. что здаются.
Открываем диспетчер устройств и смотрим пункт Устройства обработки изображений, и видим такой же список.
Делаем следующее чтобы отыскать наш рабочий сетевой сканер. Отключаем все сканеры кроме верхнего, чтобы остался только он и проверяем работает или нет, если нет то удаляем его и пробуем с другим. Щелкаем по вашему сканер hp laserjet правым кликом и выбираем Отключить.
В итоге остался только сильнейший ??
Попробовав отсканировать документ с помощью него у меня получилось, если бы нет то его удалил и включил бы следующий
В диспетчере устройств остался только рабочий сканер, задача выполнена.
Надеюсь данная заметка вам помогла и вы решили свою проблему.
Ноя 17, 2015 16:06
Обновлено: Март 2009 г.
Назначение: Windows SBS 2008
Компонент «Факсы и сканирование» в ОС Windows не настроен или не установлен в ОС Windows XP. Для отправки факсов с клиентского компьютера, работающего под управлением Windows XP, необходимо вручную установить и настроить компонент «Факсы и сканирование» в ОС Windows.
Нажмите кнопку Пуск. выберите Панель управления. а затем дважды щелкните пункт Установка и удаление программ .
Выберите пункт Установка компонентов Windows .
В окне Мастер компонентов Windows установите флажок рядом с пунктом Службы факсов и затем нажмите кнопку Далее .
Будет отображен запрос на установку компакт-диска, содержащего продукт ОС Windows XP с пакетом обновления 2 (SP2).
Вставьте компакт-диск в соответствующий дисковод, перейдите к требуемому пути установки (обычно путь по умолчанию), а затем нажмите кнопку ОК .
В меню Пуск выберите пункт Принтеры и факсы .
Щелкните параметр Установка принтера .
Будет открыт мастер установки принтеров.
Нажмите кнопку Далее .
На странице Локальный или сетевой принтер выберите параметр Сетевой принтер или принтер, подключенный к другому компьютеру. а затем нажмите кнопку Далее .
На странице Укажите принтер выберите параметр Подключиться к этому принтеру. а затем укажите имя принтера \%ServerName%\факс. где ServerName — это имя сервера, работающего под управлением Windows Small Business Server 2008.
Нажмите кнопку Далее. чтобы завершить работу мастера.
В меню Пуск выберите пункт Принтеры и факсы .
В окне отображается имя принтера, факс на %ServerName%. где ServerName — имя сервера, работающего под управлением Windows Small Business Server 2008. Дважды щелкните значок этого принтера.
В окне Консоль факсов выберите пункт Отправить факс .
Будет отображен список принтеров факсов.
Выберите пункт факс на %ServerName% .
Чтобы завершить работу мастера, следуйте инструкциям.