

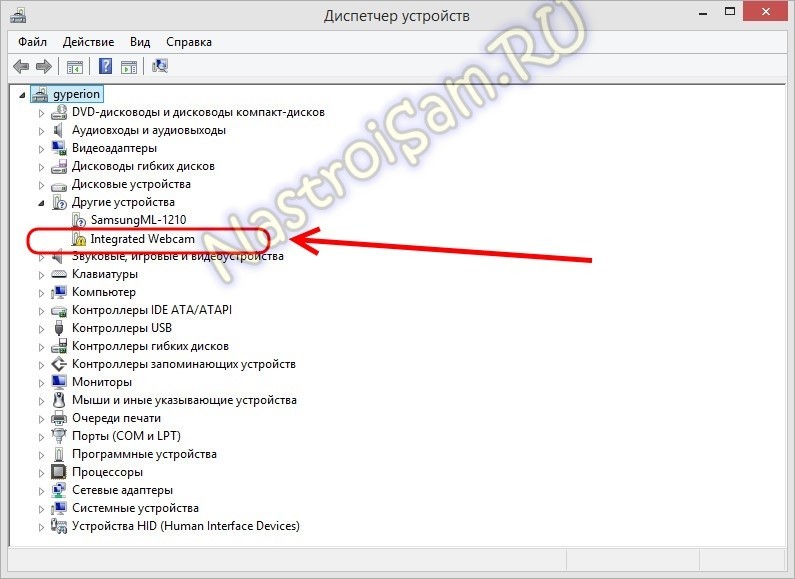
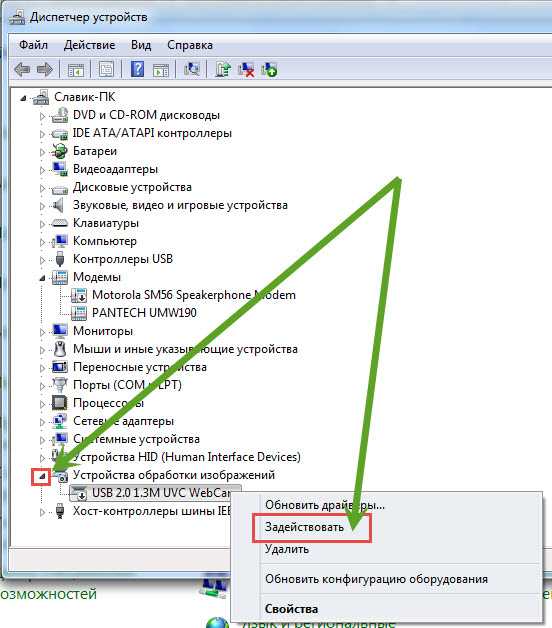
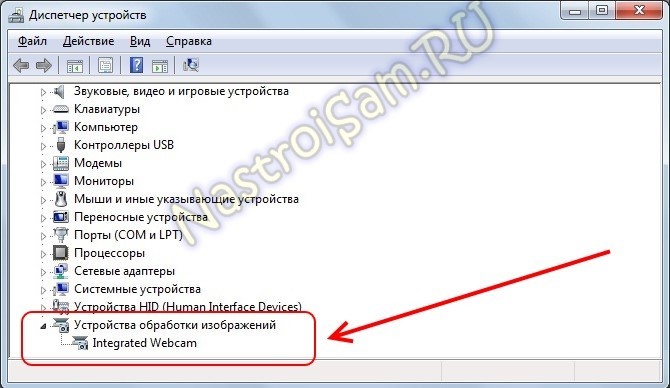

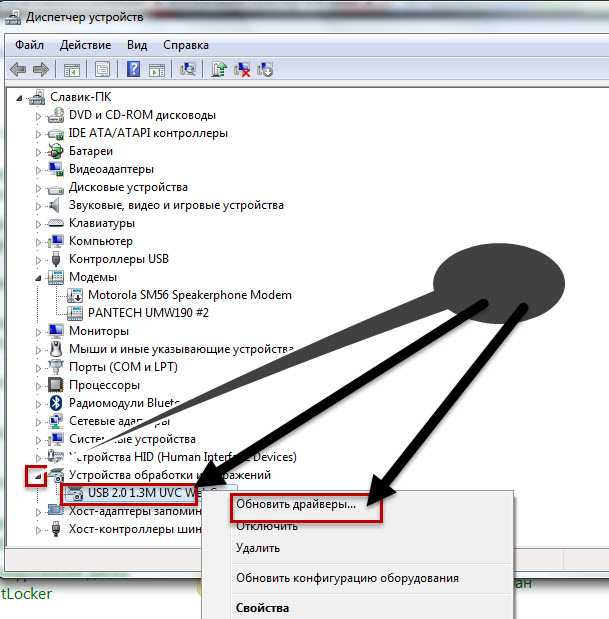


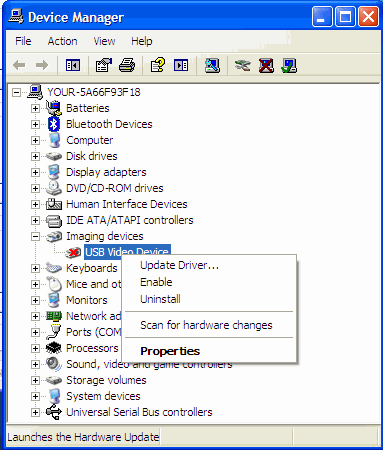

 Рейтинг: 4.7/5.0 (1671 проголосовавших)
Рейтинг: 4.7/5.0 (1671 проголосовавших)Категория: Драйверы

Новые Драйвера для веб камеры ноутбуков от компании Realtek доступны для закачки с нашего сайта. Драйвера поддерживают большое количество ноутбучных вебок разных производителей Realtek, Chicony, Generic, Bison и предназначены для работы в операционных системах Windows XP, Windows 7, Windows 8, Windows 8.1, Windows 10. Скачать Realtek Camera drivers for Notebooks v.10.0.10240.11138 WHQL можно бесплатно по ссылкам ниже.
Точное название: Realtek Camera drivers for Notebooks v.10.0.10240.11138 WHQL
Версия драйвера Windows 7: 6.2.9200.10296, 6.3.9600.11105, 10.0.10240.11138
Версия драйвера Windows 8: 6.2.9200.10296, 6.3.9600.11105, 10.0.10240.11138
Версия драйвера Windows 8.1: 6.2.9200.10296, 6.3.9600.11105, 10.0.10240.11138
Версия драйвера Windows 10: 6.3.9600.11105, 10.0.10240.11138
Версия драйвера Windows XP: 6.2.9200.10296, 6.3.9600.11105
Операционная система: Windows 8.1, Windows 10, Windows 8, Windows 7, Windows XP (32 / 64 bit)
Размер: 56,19 мб
Драйвера предназначены и работают на ноутбуках и нетбуках разных фирм.
"Lenovo USB2.0 UVC Camera"
"Realtek USB2.0 PC Camera"
"USB2.0 UVC 1M HD WebCam"
"USB2.0 UVC 1.3M WebCam"
"USB2.0 UVC VGA WebCam"
"USB2.0 UVC 2M WebCam"
"Chromebook HD Camera"
"HP HD Webcam [Fixed]"
"USB Camera"
"FJ Camera"
"Imaging Device"
"Lenovo EasyCamera"
"USB Video Device"
"Integrated Camera"
и др.
Скачать драйвера для веб камеры ноутбука
 Некоторые пользователи, чаще после обновления до Windows 10 и реже — при чистой установке ОС сталкиваются с тем, что не работает встроенная веб-камера ноутбука или же веб-камера, подключаемая по USB к компьютеру.
Некоторые пользователи, чаще после обновления до Windows 10 и реже — при чистой установке ОС сталкиваются с тем, что не работает встроенная веб-камера ноутбука или же веб-камера, подключаемая по USB к компьютеру.
Как правило, в этом случае начинают искать, где скачать драйвер для веб-камеры под Windows 10, хотя с большой долей вероятности он уже и так есть на компьютере, а камера не работает по другим причинам. В этой инструкции подробно о нескольких способах исправить работу веб-камеры в Windows 10, один из которых, надеюсь, поможет и вам. См. также: программы для веб-камеры. Перевернутое изображение веб-камеры .
Примечание: если веб-камера перестала работать внезапно, без обновления до 10-ки и без переустановки системы, попробуйте самый простой вариант: зайдите в диспетчер устройств (через правый клик по пуску), найдите веб-камеру в разделе «Устройства обработки изображений», кликните по ней правой кнопкой мыши — «Свойства» и посмотрите, активна ли кнопка «Откатить» на вкладке «Драйвер». Если да, то воспользуйтесь ею. 
Примерно в половине случаев для того, чтобы веб-камера заработала после обновления до Windows 10 достаточно выполнить следующие простые шаги.

Готово — проверьте, работает ли ваша веб-камера теперь. Возможно, дальнейшие шаги руководства вам не потребуются.
При этом рекомендую выполнить проверку с помощью встроенного приложения Windows 10 «Камера» (запустить его легко через поиск на панели задач).

Если окажется, что в этом приложении веб-камера работает, а, например, в Skype или другой программе — нет, то проблема, вероятно, в настройках самой программе, а не в драйверах.
Установка драйверов веб-камеры Windows 10Следующий вариант — установка драйверов веб-камеры, отличающихся от тех, что установлены в настоящий момент (или, если не установлены никакие — то просто установка драйверов).
В случае, если ваша веб-камера отображается в диспетчере устройств в разделе «Устройства обработки изображений», попробуйте следующий вариант:

Еще одна вариация этого же способа — зайти на вкладку «Драйвер» свойств веб-камеры, нажать «Удалить» и удалить ее драйвер. После этого в диспетчере устройств выбрать «Действие» — «Обновить конфигурацию оборудования».
Если же никаких устройств, похожих на веб-камеру нет в разделе «Устройства обработки изображений» или даже нет самого этого раздела, то для начала попробуйте в меню диспетчера устройств в разделе «Вид» включить «Показать скрытые устройства» и посмотреть, не появилась ли в списке веб-камера. Если появилась, попробуйте кликнуть по ней правой кнопкой мыши и посмотреть, есть ли там пункт «Задействовать», чтобы включить ее.
В том случае, если камера не появилась, попробуйте такие шаги:
Примечание: для некоторых ноутбуков могут оказаться необходимыми специфичные для конкретной модели драйвера чипсета или дополнительные утилиты (разного рода Firmware Extensions и пр.). Т.е. в идеале, если вы столкнулись с проблемой именно на ноутбуке, следует установить полный набор драйверов с официального сайта производителя.
Установка ПО для веб-камеры через параметрыВозможен вариант, что для правильной работы веб-камеры необходимо специальное ПО для Windows 10. Также возможен вариант, что оно уже установлено, но не совместимо с текущей ОС (если проблема возникла после обновления до Windows 10).
Для начала зайдите в Панель управления (Нажав правой кнопкой мыши по «Пуску» и выбрав «Панель управления». В поле «Просмотр» вверху справа поставьте «Значки») и откройте «Программы и компоненты». Если в списке установленных программ есть что-то, имеющее отношение к вашей веб-камере, удалите эту программу (выберите ее и нажмите «Удалить/Изменить».
Автор рекомендует прочесть:
После удаления, зайдите в «Пуск» — «Параметры» — «Устройства» — «Подключенные устройства», найдите в списке вашу веб-камеру, нажмите по ней и нажмите кнопку «Получить приложение». Дождитесь, когда оно будет загружено.
Другие способы исправить проблемы с веб-камеройИ несколько дополнительных способов исправить проблемы с не работающей веб-камерой в Windows 10. Редкие, но иногда полезные.
Еще один нюанс: если веб-камера отображается в диспетчере устройств, но не работает, зайдите в ее свойства, на вкладку «Драйвер» и нажмите кнопку «Сведения». Вы увидите список используемых файлов драйвера для работы камеры. Если среди них есть stream.sys. это говорит о том, что драйвер вашей камеры был выпущен очень давно и она попросту не может работать во многих новых приложениях.
А вдруг и это будет интересно:
Спасибо огромное. Ваши советы помогли, а то постоянно при включении камеры выпрыгивал экран смерти а теперь все норм
20.03.2017 в 13:09
статья, как и все другие, очень интересная и поучительная. спасибо, но в моём случае не помогло. Купил ASUS R510L c Windows 8,1, позже перешёл на предоженную версию Windows 10 Home. Всё работало отлично, но после какого-то обнавления в прошлом году скайп начал чудить. Вебкамера начинает работать и затем сама отключается, но только в скайпе на передачу сигнала. буду очень рад хорошему совету.
21.03.2017 в 09:18
Попробуйте так:
1. идем в диспетчер устройств, находим там камеру, правый клик по ней — свойства.
2. если на вкладке «драйвер» активна кнопка «откатить», то используем ее.
3. Если не активна, то — обновить драйвер — выполнить поиск драйверов на этом компьютере — выбрать из списка уже установленных драйверов и посмотрите список, есть ли другие, более старые (иногда имеет смысл убрать отметку «показывать только совместимые драйверы», и выбирать вручную по названию модели камеры, просто иначе часто отображается только единственный текущий драйвер)
26.04.2017 в 21:27
дмитрий, я ведь к вам не зря обратился. препробовал все. несколько раз переустанвливал ОС и скайп, обновлял драйвера. может быть, я удалив виндовс 8,1, удалил и необходимые драйвера?
27.04.2017 в 10:14
А установку драйвера с сайта асус именно под вашу модель ноутбука пробовали? Т.е. даже если драйверы удалены, то официальный драйвер должен работать.
30.04.2017 в 18:31
драйверов на сайте ASUS нет. я с ними переписывался и они сообщили, что драйверы находятся в библиотеке microsoft в windows 10. они также указали, что драйвер для камеры делал microsoft. кстати так стоит и в информации о драйвере, при его открытии видно. вам скриншоты высылать можно?
01.05.2017 в 08:28
Только выложив куда-то и дав ссылку.
Данный документ относится к ноутбукам HP Pavilion и Compaq Presario с исходным вариантом операционной системы Windows Vista, предоставленным HP.
Некоторые ноутбуки HP оснащены веб-камерами, которые можно использовать для съемки видео или фотографий. Веб-камера - это устройство для записи видео, похожее на сканер или камеру. Она будет работать только при наличии работающего ПО для оборудования веб-камеры. Для ноутбуков HP с Vista имеются следующее ПО для записи видео: QuickPlay или YouCam (в зависимости от модели). В этом документе содержатся сведения по устранению неисправностей на ноутбуке с веб-камерой.
Ознакомьтесь с одним из приведенных ниже разделов, который больше других применим к вашей ситуации.
Выполните приведенные ниже инструкции, чтобы найти веб-камеру компьютера и установленное на него ПО для веб-камеры.
Изучите верхнюю часть экрана компьютера. Посмотрите внимательно: если компьютер оснащен веб-камерой, вы увидите небольшой объектив сверху по центру. Некоторые модели не оснащаются веб-камерой, а на ее месте присутствует небольшая пластмассовая панель. Часто рядом с центром панели над экраном имеются небольшие отверстия. Эти отверстия - это не веб-камера, а микрофон или другие датчики.
Если в вашем компьютере нет встроенной веб-камеры, можно воспользоваться внешней USB-камерой.
Если компьютер оснащен встроенной веб-камерой, и у вас не получается ее использовать, перейдите к следующему шагу.
Рис. Место для веб-камеры закрыто небольшой пластмассовой панелью - встроенная веб-камера отсутствует
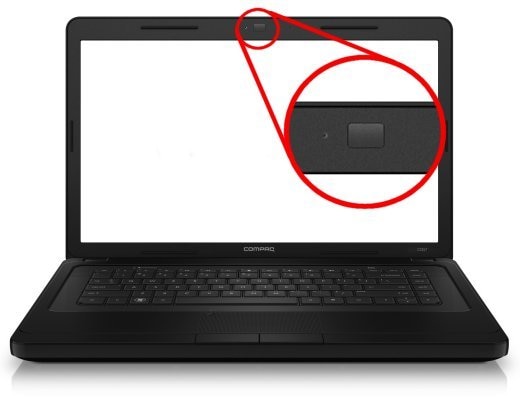
Если компьютер был оснащен встроенной веб-камерой, компания HP установила одну из следующих программ, которую можно использовать для записи и передачи записанных на веб-камеру видеоматериалов: QuickPlay или YouCam. Чтобы найти это ПО на компьютере, выполните следующие действия.
Нажмите Пуск и введите quickplay в поле поиска. Если QuickPlay отображается в результатах поиска, щелкните на название программы, чтобы открыть ее, затем перейдите к выполнению следующего шага.
Если QuickPlay не отображается в результатах поиска, щелкните Пуск. затем введите youcam в поле поиска. Если YouCam отображается в результатах поиска, щелкните на название программы, чтобы открыть ее, затем перейдите к выполнению следующего шага.
Что происходит при запуске ПО?
Если вы нашли ПО для веб-камеры, оно запустилось, и на экране отображается вид из камеры, тогда устранение проблем завершено успешно. Веб-камера работает.
Если вы нашли ПО для веб-камеры, оно запустилось, но в главном окне видео не отображается, перезапустите компьютер и повторите попытку. Если проблема не устранена, перейдите в раздел Веб-камера не работает с предустановленным программами. чтобы продолжить устранение неисправностей.
Переустановка исходных программ может вернуть компьютер в исправное состояние; однако затем при желании можно применить доступные программные обновления, что, возможно, позволит предотвратить возникновение новых проблем с веб-камерой. Выберите способ ниже, чтобы переустановить исходную программу для веб-камеры.
Введите номер модели и номер устройства в окно Поиск, затем нажмите кнопку Далее.
При появлении запроса выберите свою модель ноутбука из списка.
Выберите Загрузка программ и драйверов .
Выберите операционную систему под пунктом Выберите операционную систему. затем щелкните Далее .
Найдите и выделите раздел Программное обеспечение - Мультимедиа и щелкните на ссылку, чтобы развернуть этот раздел.
В зависимости от модели оригинальная программа QuickPlay или YouCam может отсутствовать в списке на веб-сайте. Она может оказаться доступной только при использовании программы Recovery Manager. Для получения более подробной информации см. раздел Переустановка программы для веб-камеры при помощи программы Recovery Manager .
Если элемент обозначен как Обновление. потребуется сначала установить оригинальную версию программы.
Рис. Пример загрузки и обновления ПО
Щелкните Загрузить, затем Сохранить для сохранения файла в удобном месте, например на рабочем столе компьютера.
Дважды щелкните загруженный файл и следуйте инструкциям по установке ПО.
Нажмите кнопку Пуск. введите слово Recovery в поле поиска и выберите в списке элемент Recovery Manager .
На экране приветствия Recovery Manager щелкните кнопку Дополнительные параметры .
Рис. Приветствие программы Recovery Manager

В окне Дополнительные параметры установите флажок в поле Переустановка программного обеспечения и нажмите кнопку Далее .
Рис. Дополнительные параметры Recovery Manager

Откроется окно приветствия. Нажмите кнопку Далее .
В окне Выберите программу для переустановки выберите либо HP QuickPlay. либо Cyberlink Youcam (в зависимости от модели), затем щелкните Далее .
Рис. Recovery Manager - выбор программы

Для завершения установки следуйте инструкциям на экране.
Если программы для веб-камеры и создания снимков на ноутбук HP не работают с предустановленными программами, выполните указанные ниже инструкции, чтобы устранить проблему.
Выполните обновление до Windows Vista Service Pack 2 или выше.
Многие проблемы в работе веб-камере могут быть решены путем обновления ОС Windows Vista до версии Service Pack 2 или выше. Выполните указанные ниже инструкции, чтобы использовать Центр обновления Windows для обновления ОС.
Подключите компьютер к Интернету.
Нажмите кнопку Пуск , введите текст обновление Windows в поле поиска и выберите в списке элемент Центр обновления Windows .
На экране Обновление Windows нажмите кнопку Проверить обновления.
При появлении запросу следуйте инструкциям на экране, чтобы загрузить и установить обновления.
Примечание.В зависимости от того, насколько часто вы используете Центр обновления Windows, вам, возможно, потребуется перезагрузить компьютер и проверить наличие обновлений несколько раз, чтобы убедиться в том, что последний пакет обновления и обновления установлены.
Перезагрузите компьютер и проверьте веб-камеру.
Если веб-камера работает с предустановленным ПО для веб-камеры, устранение неисправностей выполнено. В противном случае перейдите к следующему шагу.
Выполните автоматический поиск, чтобы обновить драйвер для веб-камеры.
Нажмите кнопку Пуск. введите текст " диспетчер устройств " в поле Поиск и в списке результатов выберите строку Диспетчер устройств .
В окне Диспетчер устройств дважды щелкните Устройства обработки изображений. чтобы раскрыть список драйверов веб-камеры.
Рис. Диспетчер устройств

Если в Диспетчере устройств нет пункта Устройства обработки изображений. см. раздел настоящего документа В Диспетчере устройств веб-камера отсутствует .
Если в списке более одной веб-камеры, щелкните правой кнопкой на драйвере и выберите Удалить для всех драйверов, кроме HP Webcam-101 или USB-видеоустройства Microsoft .
Щелкните правой кнопкой HP Webcam-101 или USB-видеоустройство Microsoft и выберите Обновить драйвер .
Нажмите кнопку Автоматический поиск обновленных драйверов .
Следуйте инструкциям на экране. Windows установит файл, обозначенный в реестре как "последний использованный файл", который может и не быть требуемым файлом веб-камеры.
Перезагрузите компьютер и проверьте веб-камеру.
Если веб-камера работает с предустановленным ПО для веб-камеры, устранение неисправностей выполнено. В противном случае перейдите к следующему шагу.
Обновите драйвер веб-камеры вручную
Нажмите кнопку Пуск. введите текст " диспетчер устройств " в поле Поиск и в списке результатов выберите строку Диспетчер устройств .
В Диспетчере устройств двойным щелчком разверните узел Устройства обработки изображений. чтобы отобразить список драйверов веб-камеры, щелкните правой кнопкой строку драйвера веб-камеры и выберите пункт Свойства .
Рис. Диспетчер устройств
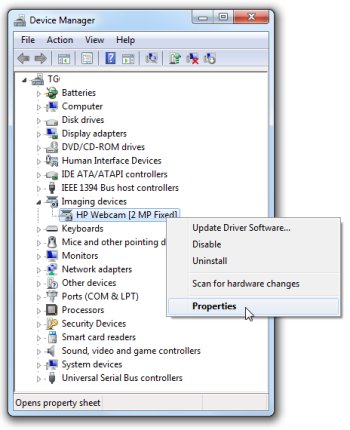
Отметьте наименование существующего драйвера веб-камеры (например, HP Webcam ), поскольку он может измениться после обновления.
В окне "Свойства веб-камеры" нажмите на кнопку Обновить драйвер.
Рис. Свойства веб-камеры
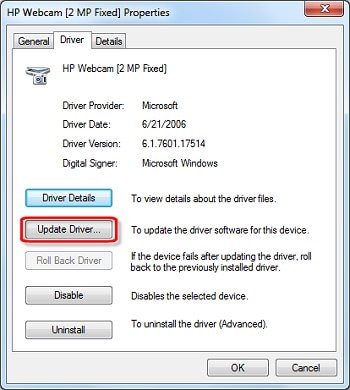
При появлении запроса выберите Выполнить поиск драйверов на этом компьютере .
Рис. Обновление драйвера - метод поиска

При появлении приглашения установите флажок в поле Выбрать драйвер из списка уже установленных драйверов .
Рис. Обновление драйвера - местоположение поиска

Снимите флажок Только совместимые устройства. выберите Microsoft на панели "Производитель", затем выберите USB-видеоустройство на панели "Модель", после чего нажмите кнопку Далее. чтобы установить требуемый драйвер веб-камеры.
Рис. Обновление драйвера - выбор драйвера

Разрешите установку USB-видеоустройства и нажмите Закрыть .
Просмотрите пункт Устройства обработки изображений в Диспетчере устройств, чтобы убедиться в наличии драйвера веб-камеры.
Отметьте наименование обновленного драйвера веб-камеры (например, USB-видеоустройство ), которое может отличаться от первоначального.
Перезагрузите компьютер и проверьте веб-камеру.
Если веб-камера работает с предустановленным ПО для веб-камеры, устранение неисправностей выполнено. В противном случае перейдите к следующему шагу.
Загрузите последнюю версию драйвера с HP.
Введите номер модели и номер устройства в окно Поиск, затем нажмите кнопку Далее.
При появлении запроса выберите свою модель ноутбука из списка.
Выберите Загрузка программ и драйверов .
Выберите операционную систему под пунктом Выберите операционную систему. затем щелкните Далее .
Найдите и выберите раздел Драйвер - Клавиатура, Мышь и Устройства ввода .
Найдите и выберите драйвер для веб-камеры
Щелкните Загрузить. затем Сохранить для сохранения файла в удобном месте, например на рабочем столе компьютера.
Дважды щелкните загруженный файл и следуйте инструкциям по установке обновления драйвера.
Перезагрузите компьютер и проверьте веб-камеру.
Если веб-камера работает с предустановленным ПО для веб-камеры, устранение неисправностей выполнено. В противном случае перейдите к следующему шагу.
По мере обнаружения и исправления проблем с оборудованием и программами выпускаются доступные для пользователя обновления BIOS. Одна и та же версия BIOS поддерживает различные операционные системы. В идеале необходимо обновить BIOS перед заменой ОС и обязательно использовать новейшую версию.
Новейшую версию BIOS можно найти на странице веб-узла Загрузка программ и драйверов для модели вашего компьютера.
Драйвера для Устройств обработки изображений. в том числе веб-камер, должны отображаться в Диспетчере устройств.
Если драйверов для веб-камеры не указано в списке, выполните следующие действия.
Отключите компьютер и отсоедините шнур питания.
Извлеките аккумулятор из отсека аккумулятора.
Примечание.Если компьютер оснащен несъемным аккумулятором, выполните перезагрузку согласно документу службы поддержки HP Использование аппаратного сброса для устранения аппаратных и программных проблем .
Нажмите и удерживайте кнопку питания на протяжении 10 секунд, затем повторно установите аккумулятор и подключите шнур питания.
Включите компьютер и дождитесь полной загрузки Windows.
Нажмите кнопку Пуск. введите текст " диспетчер устройств " в поле Поиск и в списке результатов выберите строку Диспетчер устройств .
Если в списке отсутствует строка Устройства обработки изображения. выделите любую тему (например Клавиатуры), а затем в меню Действие щелкните Сканировать изменения оборудования .
Рис. Диспетчер устройств - поиск оборудования
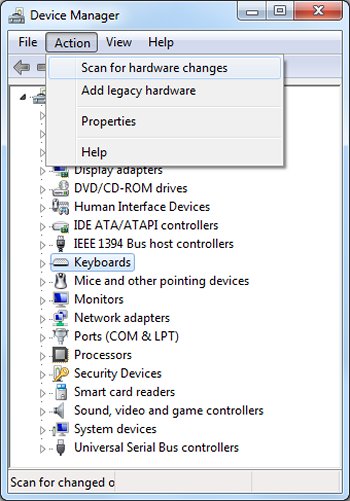
Если Диспетчер устройств распознает веб-камеру, перезагрузите компьютер и проверьте веб-камеру. Если веб-камера работает, операция завершена успешно.
Если веб-камера не работает, перейдите в раздел Веб-камера не работает с исходными программами. чтобы продолжить устранение неисправностей.
Отсутствие веб-камеры в Диспетчере устройств после обновления конфигурации может означать аппаратную проблему. Обратитесь в техническую поддержку HP.
Если изображение с веб-камеры выводится в предустановленной программе, но не выводится в программах Instant Messenger, Skype и других программах сторонних производителей, то, возможно, эта программа не настроена на распознавание встроенной веб-камеры. В большинстве программ имеются возможности настройки, позволяющие выбрать из списка установленных драйверов веб-камеры.
В руководстве пользователя программы следует найти указания по настройке программы и проверке ее совместимости с Vista.
Если при запуске программы выводится сообщение Веб-камера не найдена. обратитесь к разделу настоящего документа В Диспетчере устройств веб-камера отсутствует .
О поиске обновлений программ, драйверов или BIOS см. в разделе данного документа Регулярное обновление ПО веб-камеры .
Веб-камера, которая работала в одной из предустановленных программ, неожиданно прекратила работу после планового обновления Windows Vista или после рекомендованного обновления до QuickPlay или YouCam.
Эта проблема может возникать после установки или обновления программ для видеозаписи или мгновенного обмена сообщениями сторонних производителей ввиду несовместимости драйвера. Проблема вызвана установкой несовместимой веб-камеры или видеодрайвера. Для устранения этой проблемы переустановите оригинальный видеодрайвер HP Webcam-101или драйвер USB-видеоустройства Microsoft.
Нажмите Пуск. введите текст диспетчер устройств в поле поиска и выберите в списке элемент Диспетчер устройств .
Дважды щелкните Устройства обработки изображений. чтобы раскрыть список драйверов веб-камеры.
Если HP Webcam-101 или USB-видеоустройство Microsoft имеются в списке, щелкните правой кнопкой на драйвере, выберите Обновить драйвер и следуйте инструкциям на экране.
Можно позволить компьютеру выполнить автоматический поиск обновленного драйвера или можно обновить драйвер веб-камеры вручную. Подробнее см. в разделе настоящего документа Веб-камера не работает с предустановленным приложением .
Если операционная система еще не обновлена до Windows Vista с пакетом обновления 2 (SP2), необходимо теперь это сделать.
Для работы веб-камеры требуется только один драйвер. Установка нескольких драйверов может быть причиной конфликтов.
Для устранения этой проблемы удалите все несовместимые драйверы веб-камеры в Диспетчере устройств и затем установите оригинальный драйвер HP Webcam-101 или драйвер USB-видеоустройства Microsoft. Этот драйвер входит в состав пакета обновления 2 (SP2) для Windows Vista.
Нажмите Пуск. введите текст диспетчер устройств в поле поиска и выберите в списке элемент Диспетчер устройств .
Дважды щелкните Устройства обработки изображений. чтобы раскрыть список драйверов веб-камеры.
Если в списке более одной веб-камеры, щелкните правой кнопкой на любом драйвере и выберите Удалить. При появлении запроса дайте разрешение на продолжение действия.
Повторите эти действия для удаления всех перечисленных драйверов веб-камеры до исчезновения раздела Устройства обработки изображений .
После удаления раздела Устройства обработки изображений выберите Действие и выполните Обновить конфигурацию оборудования .
Рис. Диспетчер устройств - поиск оборудования
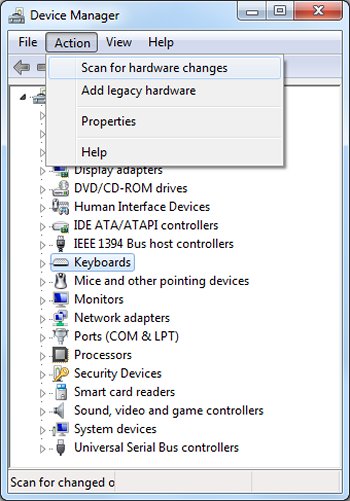
Если Диспетчер устройств не распознает веб-камеру и не отображает драйвер после обновления конфигурации, это может означать аппаратную проблему. Обратитесь в техническую поддержку HP.
Если после обновления конфигурации веб-камера обнаружена, обновите драйвер веб-камеры как описано в разделе настоящего документа Веб-камера не работает с предустановленным приложением .
Темное изображение или тусклые тона могут быть связаны с веб-камерами на некоторых моделях. Обратитесь к указанным ниже документам для получения информации о путях устранения проблем с качеством работы веб-камеры. При этом убедитесь, что объект перед камерой достаточно освещен, и за ним нет ярких источников света, направленных в сторону объектива веб-камеры.
При попытке получения доступа к веб-камере на экране могут появляться сообщения об ошибках. Это означает, что либо программа не может найти драйвер веб-камеры, либо другое приложение уже ее использует.
Веб-камера может использоваться одновременно только одним приложением. Например, нельзя использовать веб-камеру в сеансе мгновенного обмена сообщениями, когда используется QuickPlay или YouCam. Кроме того, настройка одной программы может вызывать конфликт драйвера с другой видеопрограммой, пока обе они не будут закрыты. Для окончательного устранения конфликта может потребоваться перезагрузка компьютера.
Обратитесь к указанным ниже документам для получения информации о путях устранения проблем при появлении сообщений об ошибках при работе веб-камеры.
Сообщение об ошибке, означающее, что не удается найти веб-камеру или драйвер видеоустройства. указывает на возможную аппаратную проблему. Подробнее см. в разделе настоящего документа В Диспетчере устройств веб-камера отсутствует .
HP периодически выпускает обновленные драйверы и автоматизированные средства поддержки для устранения известных проблем в работе веб-камер и других устройств.
Используйте приложение HP Support Assistant для автоматического поиска и установки обновленных приложений, драйверов и BIOS для вашей модели. Запуск программы HP Support Assistant:
Нажмите кнопку Пуск и в поле поиска введите support assistant. затем из списка выберите пункт HP Support Assistant .
Примечание.Если программа HP Support Assistant не появляется в списке программ, установленных на компьютер, загрузите и установите последнюю версию программы HP Support Assistant с домашней страницы НP Support Assistant (на английском языке).
На домашней странице HP Support Assistant щелкните на панели Обслуживание .
В окне Обслуживание щелкните кнопку Обновить. чтобы выполнить поиск обновлений.
Рис. HP Support Assistant - Обслуживание
Выберите и примените рекомендуемые важные действия.