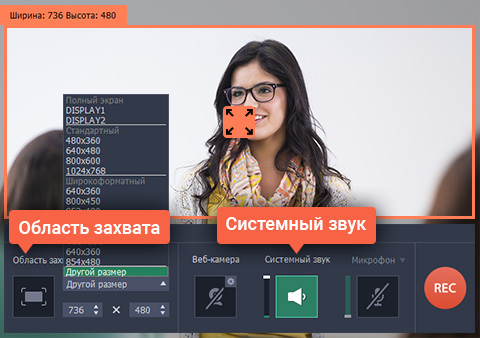
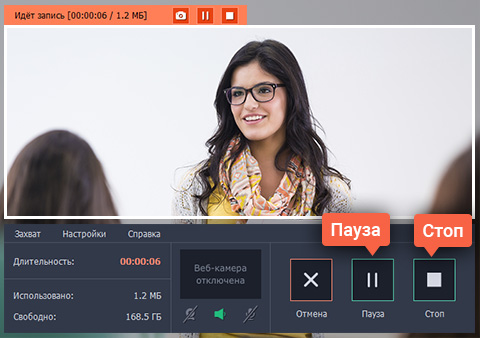



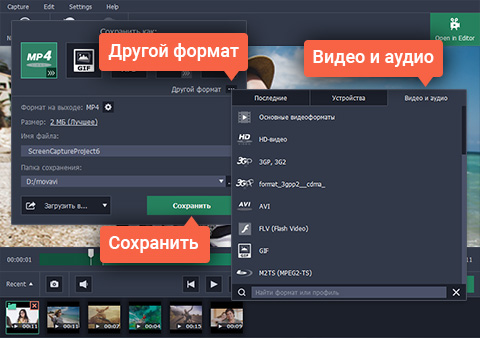



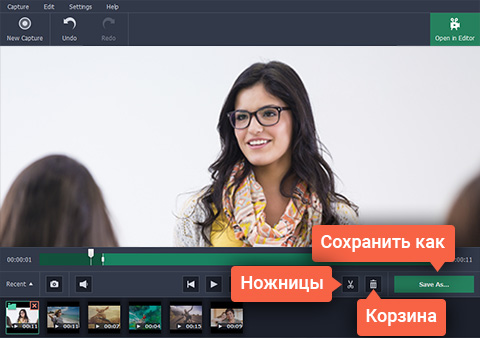

 Рейтинг: 4.0/5.0 (1636 проголосовавших)
Рейтинг: 4.0/5.0 (1636 проголосовавших)Категория: Программы
Программа поддержки Скачать Вебинар состоялся 15: 00: 00. Русская версия. Скачать браузер для интернета бесплатно. Быстро и удобно.
Скачать программу для вебинаровБесплатные Программы Ру Не плати, а благодари! Каталог легально бесплатных программ для. Бесплатно программы, обои, Скачать NeMalo Этот вебинар.
Скачать программу для вебинаровVideo embeddedКак записать вебинар и скачать его Duration: 3: 31. Алeна. Произошла ошибка JavaScript. Невозможно установить последнюю версию Adobe Acrobat Reader DC. ПО Adobe.
Вебинар скачать программуСкачайте любую программу бесплатно без СМС и без регистрации! Программы 2017 года на русском. Архив бесплатных и условнобесплатных программ для различных платформ ПО
Скачать программу для вебинаровскачать программу webinar. программа для вебинаров adobe. как смотреть вебинар с. Программу можно запустить в системе Linux и Mac с помощью Wine. Скачать для Windows.
Webinarru - площадка для проведенияСкачать новые бесплатные программы, софт и утилиты 2017 для компьютера, на русском языке, без. [решено Можно ли скачать вебинар, также как скачивается видео на Программы.
Как записать вебинар с экранаскачать программу Poser Pro 2014. 07: 22: Poser Pro 2014 новая версия популярного 3D редактора от. Долго не мог найти и скачать программу, и вот я ее нашел! Приглашаю всех на вебинар.
Как скачать вебинар с webinarruПрограмма для вебинаров скачать! Мощный функционал! Запуск 45 сек! Жми. Скачал неск товарища ссылку на вебинар Ru. Board Компьютеры Программы Чем.
Скачать вебинар психолога счастьяБесплатный софт на ПК скачивайте на русском языке для ОС Windows. Скачать все версии пакета Microsoft Office: бесплатная загрузка, подробный обзор функционального.
Как сделать запись вебинара? 4Новые версии, скачать бесплатные программы для Windows на русском языке. Программы для. Сервис для проведения вебинаров. Бесплатный период 14 дней.

Для удобства онлайн обучения в школе Контур, Вы можете закачивать понравившиеся Вам уроки на компьютер, а также видео файлы, вебинары и целые курсы для просмотра в удобное время. Скачайте расширение VideoDownloader Pro, установите на компьютер. Оно позволит Вам скачивать не только учебные материалы с school.kontur.ru, а также развлекательные фильмы, сериалы, музыку со всех сайтов. Оцените простоту и удобство, начните пользоваться Video Downloader Pro уже сейчас!
Это абсолютно бесплатно!
К сожалению, работа программы
в Вашем браузере не поддерживается.
Пожалуйста, установите браузер Opera. Chrome или Firefox

Скачивает видео и музыку с любого сайта
Вы можете пользоваться программой абсолютно бесплатно
Удобный интерфейс программы
Просмотр видео перед скачиванием

Многие ведущие и участники вебинара задаются вопросом, как записать вебинар на компьютер. И это не удивительно, ведь видеозапись можно разослать коллегам и участникам, которые не смогли посетить вебинар, использовать в маркетинге, просматривать в удобное время, тщательно изучать.
Программы для записи вебинаровДля ведущих вебинаров
Сервис вебинаров с возможностью записи трансляции. Таким образом, вам не прийдётся скачивать и устанавливать специальные дополнительные программы на свой компьютер. Провести онлайн-мероприятие и записать его вы сможете с помощью одного и того же сервиса. Используя встроенные системы записи, вы запишете не только звук трансляции, а и все то, что происходит на экране.
Для участников вебинаров
Позволяет записывать только звук с микрофона. Простой редактор разрешает вырезать лишние моменты или добавить дополнительные эффекты. Запись сохранятся в множестве форматов. Программа поддерживает русский язык интерфейса и любые операционные системы.
Camtasia StudioWeb Stream Recorder — простая в использовании программа для сохранения потокового аудио и видео в режиме реального времени. У программы есть 2 существенных недостатка:
Записать вебинар с помощью MyOwnConference просто. Ниже приведена пошаговая инструкция, как сделать запись вебинара на компьютер.
Шаг 1: Войдите в вебинарную комнатуВойти в комнату могут только зарегистрированные в системе MyOwnConference пользователи. Если у вас нет аккаунта в нашей системе, зарегистрироваться вы сможете по этой ссылке .
Шаг 2: Запишите вебинарНажмите на кнопку «записать ». расположенную вверху экрана.
После чего надпись измениться на « идёт запись » .
Если вы захотите прекратить запись, нажмите на кнопку «идёт запись». В появившемся диалогом окне подтвердить ваши действия.
После этого запись отправляется на конвертацию. Этот процесс проходит в автономном режиме и не требует никакого участия с вашей стороны. Скорость конвертации будет зависеть от размера файла и загруженности сервера.
Шаг 3: Скачайте запись на компьютерПосле конвертации видео будет доступным для скачивания из вашей панели управления. Вам необходимо в разделе записи конференций выбрать нужные вам файлы и сохранить их на свой компьютер. Кроме того, записанное мероприятие будет доступно для просмотра онлайн.
Если у вас остались вопросы по тому, как записать вебинар на компьютер, читайте FAQ по этой функции или обратитесь в нашу службу поддержки.
Понравилась статья? Поделитесь с друзьями
 Рад видеть вас, уважаемые читатели, на страницах моего блога Инструменты для бизнеса. Если вы не знаете как записать вебинар. то данная статья расскажет вам об этом.
Рад видеть вас, уважаемые читатели, на страницах моего блога Инструменты для бизнеса. Если вы не знаете как записать вебинар. то данная статья расскажет вам об этом.
Что такое вебинар?
Возможно, вы учились в высшем учебном заведении и знаете, что такое семинар, или же были на различных встречах, где перед аудиторией выступает ведущий, его слушают, задают вопросы. Так вот, вебинар — это аналог семинара, только общение осуществляется через глобальную паутину — сеть интернет. Организатор вебинара создает виртуальную комнату с чатом и высылает ссылку всем, кого хочет увидеть на вебинаре, а участники уже в свою очередь переходят по ссылке и оказываются в комнате. Иногда требуется предварительная регистрация и подтверждения адреса электронной почты.
Какие сервисы вебинаров существуют
Существует множество сервисов для проведения вебинаров, среди которых как платные, так и бесплатные. К бесплатным можно отнести:
На первоначальном этапе можно пользоваться бесплатными, однако у данных сервисов нет продвинутых функций, которые поначалу не особо нужны.
Все-таки как записать вебинар
Когда я провожу вебинары или присутствую на других, я часто слышу просьбы и вопросы по поводу наличия записи вебинара. Некоторые не дают запись, чтобы проводить вебинар снова и снова и продавать по несколько раз свои товары или услуги. Однако вы можете сами сделать запись.
В этом нам помогут различные программы для записи аудио или видео. Для записи аудио нам помогут такие программы, как:
Про первую программу рассказывалось в статье «Как записать аудио ». Вы просто запускаете программу и когда начинается вещание нажимаете на кнопку записи.
Возможно два варианта записи:
1. Через микрофон.
Вы записываете звук, исходящий из колонок, с помощью микрофона. Однако при таком способе могут записаться посторонние шумы, звук будет некачественным. Так же вам необходимо отключить прослушивание голоса из колонок, иначе будет эхо, а при наложении звука появится протяжный громкий писк, режущий сдух.
2. Запись прямо с компьютера
Чтобы улучшить запись звука, необходимо направить звук прямо со звуковой карты в программу для записи. Сделать это можно при помощи настроек аудио в панели задач. Идем в трей, справа внизу экрана и нажимаем правой кнопкой мыши по изображению динамика.

Далее выбираем «Записывающие устройства» и отключаем микрофон, если активен.

После отключения микрофона нужно включить стерео микшер. Для этого делаем те же действия, что и перед этим.

И нажимаем ОК. Теперь звук пойдет со звуковой карты в программу и запишется. Нам лишь остается включить запись звука.
У меня почему-то при сохранении файлов в audacity вылетает ошибка с требованием загрузить dll файл. Однако скачивание файла и/или переустановка программы ни к чему не приводит, поэтому я решил воспользоваться программой под номером 2 Free Sound Recorder. Эта программа позволяет записывать звук, но в ней невозможно отредактировать файл, что возможно в audacity. Однако, для записи вебинаров она подходит более чем.
Если в вебинаре есть слайды и их невозможно скачать (в случае проведения вебинара на площадке expertsystem презентацию можно скачать), необходимо делать запись экрана. Для этого существует программа Camtasia studio. Материал по работе с этой программой не уложится в данную статью, а может растянуться на несколько и возможно появится в следующих статьях. В любом случае вы можете поискать уроки по работе с данной программой в сети интернет.
Как видите, записать вебинар не так уж и сложно и у вас всегда будет запись, даже если автор не хочет вам ее давать.
Это вам будет интересно:В интернет-среде все большую популярность набирают так называемые вебинары. Вебинар в переводе с английского — онлайн-семинар. Ежедневно в онлайн-эфир выходят тысячи вебинаров о здоровье, красоте, правильном питании, а так же на другие интересные темы. Сегодня любой человек может в режиме реального времени прослушать лекцию на любую интересующую его тему, а иногда даже задать вопрос и получить консультацию специалистов. Но есть один небольшой недостаток – если понадобится прослушать информацию повторно, этого сделать уже не получится. Но профессионалы нашли выход из этой ситуации и сегодня с помощью программы Movavi Screen Capture Studio можно записать не только онлайн-семинар, но и любое видео, которое производится на экране. Что нужно для того, чтобы сделать запись видео с экрана и как правильно это выполнить? Об этом мы и хотим сегодня рассказать.
Первоначально нужно скачать и установить программу для записи вебинаров Movavi Screen Capture Studio. Ничего сложного в этом нет, просто следуйте подсказкам и рекомендациям по установке программы, которые всплывают на экране монитора. Запустите программу, затем на экране монитора вы увидите кнопку «Видеозахват с экрана» (имеет вид монитора со стрелкой), нажав на которую выбираем строчку «Захватить онлайн-видео». На экране вы увидите рамку красного цвета, участок экрана, попадающий в рамку, и будет записана на видео. Область захвата рамкой можно увеличивать или уменьшать, чтобы это сделать, достаточно лишь потянуть курсором мышки за край рамки. Чтобы перетащить красную рамку в другой край экрана, кликните в цент рамки и, не отпуская кнопку мыши, перетащите рамку в нужный вам край. Не забудьте настроить звук записи, это можно сделать в разделе «Источник записи». Отметьте галочкой пункт «Аудио». Источником звука выберите динамики компьютера.
Когда придет время вебинара, для того чтобы начать запись, кликните по красной кнопке REC, которую вы увидите на экране, или нажмите кнопку F10 на клавиатуре. Закончите запись теми же действиями: кнопка REC или F10 на клавиатуре. Во время записи не переключайтесь на другие окна. После окончания записи видео необходимо сохранить на компьютере, это можно сделать в любом удобном для вас формате. Чтобы выбрать нужный формат, выберете раздел «Дополнительные профили», затем выберите раздел «Форматы» и выбираете нужный формат, затем кликните «Конвертация» и ждите, пока видео сохранится. По окончании папка с записью автоматически откроется на вашем компьютере, чтобы вы окончательно убедились, что работа завершена и выполнена правильно. Теперь запись с нужной вам лекцией сохранена, и вы сможете возвращаться к просмотру снова и снова.