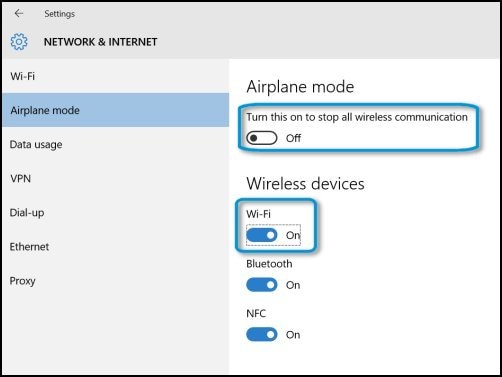







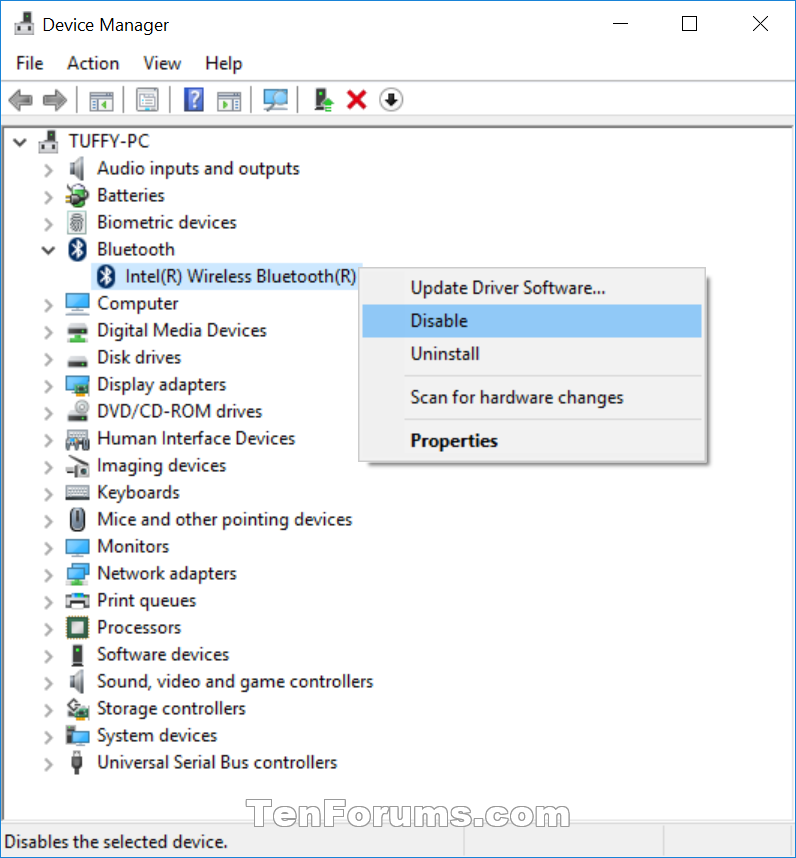
 Рейтинг: 5.0/5.0 (1663 проголосовавших)
Рейтинг: 5.0/5.0 (1663 проголосовавших)Категория: Драйверы
Август Today, 2017 / Рейтинг: 4.7 / Оценок: 852
Gallery of Images "Блютуз для виндовс 10 на русском языке" (51 pics):
Блютуз на компьютер это одна из необходимых бесплатных программ для Windows 7. Скачать. Бесплатная программа для ELM327 на русском языке от компании ( ) Windows XP (32 64bit).
Блютуз для виндовс 10 на русском языкеVideo embeddedПрограмма для Windows 7, Windows 8, Windows 10. Последняя версия BlueSoleil проверена на наличие. языке для Windows XP, 7, 8, 8. 1, 10. на русском языке для Windows, для Windows и всех Блютуз.
Драйвер Bluetooth Блютуз скачатьОбратитите внимание: BlueSoleil скачать бесплатно на русском языке для windows 7 на ваш компьютер. Скачать Драйвер для блютуз для windows 7, 8, 10 на ноутбук торрентом, на русском языке.
Блютуз для виндовс 10 на русском языкекоторая поможет установить блютуз драйвер на 10, 11 скачать для Windows. язык на русский. Video embeddedWindows 7, 8, 8. 1, 10. позаботьтесь о предварительной установке драйверов для Блютус на ноутбук.
Драйвер Bluetooth Блютуз скачатьMicrosoft office word на русском для windows 7; на русском языке; Скачать дрова на блютуз виндовс 10. Bluetooth бесплатный драйвер для блютуз бесплатный драйвер на русском языке для Windows. 110 11.
Драйвер bluetooth для windows наVideo embeddedОбщий видео обзор операционной системы Windows 8 на русском языке. скачать бесплатно на русском языке для Windows и блютуз для windows 7, 8, 10 и.
Блютуз - бесплатно скачать BluetoothПрограммы для Windows 7, 8, 10. Adguard на русском языке имеет совместимость со всеми популярными. Video embeddedНу что же вот и вышла финальная версия Windows 10 на русском языке. На этой для установки Windows 10
Последняя версия Bluetoothпрограммы на русском скачать новый (блютуз) под Windows 7, Язык интерфейса: русский Если вам часто приходиться передавать файлы через блютуз (на на русском языке, 10 м. и.
Bluetooth Driver Installer - СкачатьСкачать бесплатные программы РУ для компьютера. Русские версии программ для Windows 710. на. В настоящее время, практически на каждом ноутбуке имеется блютуз, служащий для удобной, но.
BlueSoleil скачать бесплатно наБесплатные скачать блютуз на виндовс 7 на русском скачать программное обеспечение на UpdateStar. Bluetooth это драйвер для windows, скачивание драйвера блютуз для windows. На русском языке.
Сначала нужно разобраться, есть ли на Вашем ноутбуке или настольном ПК соответствующий адаптер. Возможно, проблема в драйверах устройства?
Открываем «Диспетчер устройств», выбрав соответствующий раздел «Панели управления». На следующем скрине показано, как это правильно сделать:

Загрузится окно, отображающее все устройства Вашего компьютера. Проверьте, содержит ли список элемент «Bluetooth». Если да, то кликните мышкой по стрелочке слева, чтобы увидеть внутреннее содержимое вкладки. В случае, если драйвера установлены, то напротив названия адаптера не должно быть восклицательных знаков:

Не часто, но всё же случается сбой, который отключает нужный модуль. То есть, оно есть в списке, но возле названия отображается чёрная стрелочка. Чтобы задействовать адаптер, просто кликните по нему правой кнопкой, а в контекстном меню выберите соответствующий пункт.
Вполне вероятно, что вместо нужной вкладки у Вас отобразится элемент «Другие устройства», содержащий неизвестное оборудование. Скорее всего, это и есть Ваш адаптер, который вы не можете включить из-за отсутствия драйверов:

Знаете, как поступить в данной ситуации? Необходимо обновить драйвер, указав путь к нему в диалоговом окне. Можно выполнить автоматический поиск на серверах Microsoft, но мой опыт показывает, что это дает положительный результат лишь в одном случае из десяти. Но попробовать стоит.

Третий вариант – это когда в «Диспетчере устройств» не отображается ничего из вышеперечисленного.
Здесь у меня возникает один логичный вопрос: А Вы уверены, что адаптер Bluetooth установлен на ноутбуке? Если нет, то Вам стоит обзавестись им, подключить к разъему USB. При этом драйвера должны автоматически установиться. После перезагрузки ПК функция передачи файлов должна заработать. Вот так выглядит типичный адаптер:
Очень похож на обычную флешку, согласны?
Включение BluetoothЧаще всего, если адаптер работает, то в панели уведомлений (возле выбора языка, часов) должен отображаться характерный значок:

Его нет? Возможно, он просто отключен. Такое частенько случается на ноутбуках, когда с целью экономии батареи все сетевые подключения и прочие «прожорливые» модули автоматически отключаются, в соответствии с настройками плана питания.
Как включить? Достаточно открыть меню «Пуск» и выбрать пункт «Параметры»:

В главном окне настроек следует перейти в раздел «Устройства». В списке слева появится перечень, где нужно нужно выбрать «Bluetooth». Перед Вами откроется такое вот простенькое окно:

Включатель нужно активировать, как показано на изображении выше. Система немного подумает, имитируя поиск соответствующего оборудования. В области уведомлений должен появится желанный значок, что говорит о нормальной работе модуля.
Еще один полезный советЕсли Вы используете ноутбук, то проверьте в первую очередь, есть ли на Вашей клавиатуре функциональная клавиша, отвечающая за включение/отключение блютуза. Бывает, что кто-то случайно нажимает такую кнопку и выключает Bluetooth. И чтобы не ломать себе голову, пытаясь найти причину проблемы, достаточно просто нажать одну заветную кнопку.
Теперь можно смело передавать и принимать файлы, подключать беспроводные устройства и радоваться жизни. Если моя инструкция помогла решить проблему, буду признателен за «лайки». Не забывайте делиться полезностью с друзьями по социальным сетям, а вдруг им тоже пригодится?
С уважением,
Виктор

 Qualcomm Atheros AR3012 Bluetooth Adapter drivers - Пакет драйверов для блютуз адаптеров, на чипах серии AR3012, AR3011, AR9462 от компании Qualcomm Atheros. Данные чипы поддерживают Bluetooth версии 2.1, 3.0, 4.0 и обеспечивает стабильное соединение bluetooth устройств (ноутбуки, мобильные телефоны) под управлением операционных систем Windows 10, Windows 8.1, Windows 7, Windows 8.
Qualcomm Atheros AR3012 Bluetooth Adapter drivers - Пакет драйверов для блютуз адаптеров, на чипах серии AR3012, AR3011, AR9462 от компании Qualcomm Atheros. Данные чипы поддерживают Bluetooth версии 2.1, 3.0, 4.0 и обеспечивает стабильное соединение bluetooth устройств (ноутбуки, мобильные телефоны) под управлением операционных систем Windows 10, Windows 8.1, Windows 7, Windows 8.
Подробнее о пакете драйверов:
Название: Qualcomm Atheros AR3012 Bluetooth Adapter drivers
(Bluetooth Win7 Suite, Bluetooth Win8 Suite, Bluetooth Win10 Suite, Bluetooth Radios drivers)
Версия выпуска: 10.0.1.4
Версия драйвера: 10.0.1.3, 10.0.1.4, 8.0.0001.0350
Дата драйвера: 21.09.2015
Разработчик: Qualcomm Atheros
Операционная система: Windows 10, Windows 8.1, Windows 7, Windows 8 (32 / 64 бита)
Язык интерфейса: русский
Дополнительно:
Пакет драйверов поддерживает блютуз адаптеры ноутбуков компании Asus, HP и других.
Asus G750JH, HP 2000, HP 655, HP 650
Поддерживаемые устройства: (код экземпляра устройства) (часть из списка поддержки)
USB\VID_0489&PID_E027 = "Qualcomm Atheros AR3011 Bluetooth(R) Adapter"
USB\VID_0489&PID_E036 = "Qualcomm Atheros AR3012 Bluetooth(R) Adapter"
USB\VID_0489&PID_E03D = "Bluetooth Module"
USB\VID_0489&PID_E043 = "Qualcomm Atheros AR3012 Bluetooth 4.0 + HS"
USB\VID_0489&PID_E048 = "Bluetooth USB Module"
USB\VID_0489&PID_E04A = "Qualcomm Atheros AR3012 Bluetooth 4.0 + HS"
USB\VID_0489&PID_E04C = "Bluetooth USB Module"
USB\VID_0489&PID_E04D = "Qualcomm Atheros AR3012 Bluetooth(R) Adapter"
USB\VID_0489&PID_E04E = "Bluetooth USB Module"
USB\VID_0489&PID_E056 = "Bluetooth USB Module"
USB\VID_0489&PID_E057 = "Bluetooth USB Module"
USB\VID_0489&PID_E05F = "Bluetooth USB Module"
USB\VID_0489&PID_E081 = "Bluetooth USB Module"
USB\VID_0489&PID_E082 = "Bluetooth USB Module"
USB\VID_0489&PID_E083 = "Bluetooth USB Module"
USB\VID_0489&PID_E088 = "Bluetooth USB Module"
USB\VID_0489&PID_E093 = "Qualcomm Atheros Bluetooth 4.0"
USB\VID_0489&PID_E095 = "Bluetooth USB Module"
USB\VID_13D3&PID_3283 = "Bluetooth 2.1 Module"
USB\VID_13D3&PID_3293 = "Bluetooth 2.1 Module"
USB\VID_13D3&PID_3294 = "Bluetooth 2.1 Module"
USB\VID_13D3&PID_3296 = "Bluetooth Module"
USB\VID_13D3&PID_3304 = "Bluetooth Module"
USB\VID_13D3&PID_3320 = "Bluetooth Module"
USB\VID_13D3&PID_3362 = "Bluetooth module"
USB\VID_13D3&PID_3363 = "Bluetooth class 1 module"
USB\VID_13D3&PID_3373 = "AR3012 BT with OTP"
USB\VID_13D3&PID_3374 = "Qualcomm Atheros AR3012 Bluetooth 4.0 + HS"
USB\VID_13D3&PID_3375 = "Qualcomm Atheros AR3012 Bluetooth 4.0"
USB\VID_13D3&PID_3393 = "Qualcomm Atheros AR9462 Bluetooth 4.0"
USB\VID_13D3&PID_3395 = "Qualcomm Atheros AR9462 Bluetooth 4.0"
USB\VID_13D3&PID_3397 = "Qualcomm Atheros AR9462 Bluetooth 4.0"
USB\VID_13D3&PID_3398 = "Qualcomm Atheros AR9462 Bluetooth 4.0 + HS"
USB\VID_13D3&PID_3402 = "Qualcomm Atheros AR3012 Bluetooth 4.0"
USB\VID_10AB&PID_0081 = "Qualcomm Atheros AR3012 Bluetooth 4.0 + HS"
USB\VID_10AB&PID_0088 = "Qualcomm Atheros AR3012 Bluetooth 4.0 + HS"
USB\VID_04CA&PID_3000 = "Bluetooth USB Adapter"
USB\VID_04CA&PID_3001 = "Bluetooth USB Adapter"
USB\VID_04CA&PID_3002 = "Bluetooth Module"
USB\VID_04CA&PID_3004 = "Bluetooth USB Module"
USB\VID_04CA&PID_3005 = "Qualcomm Atheros AR3012 Bluetooth 4.0"
USB\VID_04CA&PID_3006 = "Bluetooth USB Module"
USB\VID_04CA&PID_3007 = "Atheros AR9462 Bluetooth 4.0"
USB\VID_04CA&PID_3008 = "Bluetooth USB Module"
USB\VID_04CA&PID_3009 = "Atheros AR9462 Bluetooth 4.0 + HS"
USB\VID_04CA&PID_300A = "Qualcomm Atheros QCA9565 Bluetooth 4.0 + HS Adapter"
USB\VID_04CA&PID_300B = "Bluetooth USB Module"
USB\VID_04CA&PID_300C = "Qualcomm Atheros Bluetooth 4.0 + HS Adapter"
USB\VID_04CA&PID_300D = "Bluetooth USB Module"
USB\VID_04CA&PID_300F = "Qualcomm Atheros Bluetooth 4.0"
USB\VID_04CA&PID_3010 = "Qualcomm Atheros Bluetooth 4.0"
USB\VID_04CA&PID_3014 = "Qualcomm Atheros Bluetooth 4.0"
USB\VID_04CA&PID_3018 = "Qualcomm Atheros Bluetooth 4.0"
USB\VID_04CA&PID_17EA = "Qualcomm Atheros Bluetooth 4.0"
Windows 10, Windows 8.1, Windows 8, Windows 7 v.10.0.1.3, 10.0.1.4, 8.0.0001.0350
скачать с http://turbobit.net
скачать с http://startfiles.org
скачать с http://gigapeta.com
Просмотров. 3562 | Загрузок. 1271 | Рейтинг. 0.0 / 0
 Компания Sharkoon анонсирует выпуск игрового корпуса формата ATX под названием BD28. Новинка примечательна стильным дизайном с «мускулистой» фронтальной панелью и черно-латунным цветом шасси. В продаже доступны модели с красным, зеленым либо синим интерьером и соответствующей LED-подсветкой. По достоинству оценить изысканность внутреннего пространства помогает большое акриловое окно на боковой панели. Игроманы смогут приобрести неординарный корпус по цене 50 EUR.
Компания Sharkoon анонсирует выпуск игрового корпуса формата ATX под названием BD28. Новинка примечательна стильным дизайном с «мускулистой» фронтальной панелью и черно-латунным цветом шасси. В продаже доступны модели с красным, зеленым либо синим интерьером и соответствующей LED-подсветкой. По достоинству оценить изысканность внутреннего пространства помогает большое акриловое окно на боковой панели. Игроманы смогут приобрести неординарный корпус по цене 50 EUR.
Sharkoon BD28 позволяет устанавливать довольно высокие процессорные кулеры (до 179 …
 Компания Nvidia готовится в скором времени представить еще один графический адаптер 700 серии — GeForce GTX 760. Ожидается, что новинка увидит свет уже в конце текущего месяца, а ее цена будет колебаться в пределах 230-250 долларов. Точные спецификации видеокарты пока не обнародованы, но многочисленные превью дают общее представление о продукте.
Компания Nvidia готовится в скором времени представить еще один графический адаптер 700 серии — GeForce GTX 760. Ожидается, что новинка увидит свет уже в конце текущего месяца, а ее цена будет колебаться в пределах 230-250 долларов. Точные спецификации видеокарты пока не обнародованы, но многочисленные превью дают общее представление о продукте.
Адаптер Nvidia GeForce GTX 760 базируется на графическом чипе GK104-225 A2, инвентарь которого насчитывает 1152 потоковых процессора, 96 текстурных блока и 32 блока растеризации. Рабочие частоты карты будут идентичными (или …
 Hightech Information System собирается выпустить Radeon HD 7750 iCooler — низкопрофильную видеокарту с двумя вентиляторами 40-мм и общей конструкцией в 38 мм. На карте есть DVI, HDMI 1.4a и D-Sub видеовыходы, а также 1 ГБ памяти GDDR5 с 128-битным интерфейсом, и Cape Verde Pro (1024 шейдера) графический процессор. Тактовые частоты чипов памяти и ядра равны 800/4500 МГц соответственно. Система питания организована по схеме «2+1».
Hightech Information System собирается выпустить Radeon HD 7750 iCooler — низкопрофильную видеокарту с двумя вентиляторами 40-мм и общей конструкцией в 38 мм. На карте есть DVI, HDMI 1.4a и D-Sub видеовыходы, а также 1 ГБ памяти GDDR5 с 128-битным интерфейсом, и Cape Verde Pro (1024 шейдера) графический процессор. Тактовые частоты чипов памяти и ядра равны 800/4500 МГц соответственно. Система питания организована по схеме «2+1».
На частоте 800 МГц и 4500MHz, карта обеспечивает высокое качество графики для фильмов и различных приложений. Высокое качество компонентов, придает карте больше …
Перечислитель Bluetooth LE (Майкрософт)Главная Bluetooth Как включить и настроить Bluetooth на ноутбуке с Windows 10
Как включить и настроить Bluetooth на ноутбуке с Windows 10Одно из заметных изменений, которые появились в Windows 10, это работа с Bluetooth. Если в Windows 7 было не совсем понятно как включать Bluetooth-адаптер, и где его искать, то в Windows 10 все намного проще и понятнее. В этой статье мы рассмотрим как включить Bluetooth в Windows 10, как найти настройки, и что делать в том случае, если Bluetooth на ноутбуке не работает, нет кнопки включения, и нет даже самого Bluetooth-адаптера диспетчере устройств.
Если вы не знаете, есть ли вообще в вашем ноутбуке Bluetooth, то можете посмотреть характеристики на каком-то сайте, или в интернет магазине. Думаю, что если у вас ноутбук не очень древний, то Блютуз адаптер в нем есть. Вот только вопрос в драйвере. Ведь если Windows 10 не смогла подобрать и установить драйвер на сам адаптер, то Bluetooth конечно же работать не будет.
Может быть, что когда вы зайдете в настройки, или попытаетесь включить Bluetooth на ноутбуке, то увидите что кнопки включения и самого раздела "Bluetooth" в параметрах Windows 10 нет. Что делать в такой ситуации, мы так же рассмотрим в этой статье. Что бы вы не запутались, сделаем все по такой схеме:
Почему-то все пишут, что для включения адаптера нужно обязательно использовать сочетание клавиш Fn+F2, Fn+F3 и т. д. Честно говоря, не понимаю откуда такая информация. У меня на ноутбуке Asus, при нажатии на клавиши Fn+F2 (F2 со значком беспроводной сети) просто включается и отключается режим "В самолете". Понятное дело, что для работы Блютуз, режима "в самолете" должен быть отключен. Если у вас на ноутбуке все иначе, напишите об этом в комментариях.
Все намного проще. Нажимаем на значок центра уведомлений, и видим там кнопку Bluetooth. Нажимаем на нее, и она станет синей. Это значит, что Bluetooth уже включен. Чтобы выключить его, нажмите на эту кнопку еще раз.

Вот и все ?? Можно подключать устройства, например, Bluetooth наушники .
Если у вас нет такой кнопки, как у меня на скриншоте выше, то скорее всего адаптер отключен, или не установлен драйвер. О том как решить эту проблему, читайте в конце этой статьи.
Управление устройствами Bluetooth, подключение, настройкаЧто бы открыть параметры, посмотреть доступные и подключенные устройства и включить обнаружение вашего ноутбука другими устройствами, достаточно нажать на кнопку включения Bluetooth правой кнопкой мыши, и выбрать пункт Перейти к параметрам .

Откроется окно с параметрами. Ноутбук будет выполнять поиск Bluetooth устройств, и отображать их в списке. Вы можете установить соединение с этими устройствами. Достаточно выбрать нужное устройство, нажать кнопку Связать. и следовать инструкциям. Если это Bluetooth-наушники, колонка и т. д. то они по умолчанию уже видимы, и их ноутбук определит. А если это например смартфон, то он может быть скрыт от поиска, и Windows 10 его не увидит. Это все отключается в настройках самого смартфона.

В этом же окне, так же есть кнопка включения и выключения Блютуз. Что касается настроек, то их там не много. Что бы открыть их, достаточно нажать на пункт Другие параметры Bluetooth. Появится новое окно, в котором разве что можно включить, или отключить обнаружение вашего ноутбука. Если убрать галочку с пункта Разрешить устройствам Bluetooth обнаруживать этот компьютер. то все устройства не смогут увидеть ваш ноутбук. Но, вы их будете видеть, и сможете к ним подключатся.

Еще, сразу после включения, на панели уведомлений появится значок. Нажав на который, можно быстро перейти к разным настройкам: добавление нового устройства, отправка/прием файлов, переход к настройкам и т. д.

Вот такие настройки. Можно без проблем подключать новые устройства, и управлять ими. Файлы вы вряд ли передавать будете, а вот беспроводные наушники, акустика, мышки и т. д. это очень удобно.
Не работает Bluetooth в Windows 10. Нет кнопки включенияТак, если на вашем ноутбуке нет никаких признаков Bluetooth (нет кнопки включения, и нет раздела в параметрах). то скорее всего:
Это легко проверить. Нам нужно открыть диспетчер устройств. Для этого, нажмите правой кнопкой мыши на кнопку "Пуск". и выберите в списке Диспетчер устройств .

Дальше, находим вкладку Bluetooth и нажимаем на нее. Там должно быть одно, или несколько устройств. Если у вас возле адаптера есть значок (в виде стрелки). то нажмите на него правой кнопкой мыши, и выберите Задействовать .

После этого все заработает.
Что делать, если адаптера совсем нет в диспетчере устройств?В таком случае, просто нужно установить драйвер на Bluetooth для адаптера, который установлен в вашем ноутбуке. Этот драйвер должен быть для Windows 10. В диспетчере, у вас скорее всего будет минимум одно неизвестное устройство, на вкладке Другие устройства .
Скачать драйвер, вы можете с официального сайта своего ноутбука, и обязательно для вашей модели. Если у вас USB Bluetooth-адаптер, то ищите драйверы для него (модель и производитель указаны на коробке). Правда, драйвера для Windows 10 вы можете не найти. Но, я думаю, что это редкость, так как "десятка" обычно сама устанавливает драйвера на беспроводные модули. В крайнем случае, можно воспользоваться программой для автоматического поиска и установки драйверов. После установки драйвера, в диспетчере устройств у вас должна быть примерно такая картина (названия у вас могут быть другими) :

А если нужные устройства есть, но Bluetooth не работает, или работает не стабильно, то нужно обновить драйвера. Сделать это можно скачав драйвер и установив его, или через интернет с диспетчера устройств. У меня, кстати, Windows 10 сама обновила драйвера (просто обычно пишет, что обновление не нужно) .
Нажмите правой кнопкой мыши на адаптер, и выберите Обновить драйверы .

Затем выбираем Автоматический поиск обновленных драйверов. и если такие есть, то система сама скачает их с интернета и установит. Ну, или скажет что обновление не нужно. Ваш ноутбук конечно же должен быть подключен к интернету.
Думаю, что после этих действий, у вас все отлично работает. Видел в интернете много подобных инструкций, в которых просто масса ненужной информации, которая только сбивает с толку. Поэтому, старался сделать статью максимально простой и информативной.
Здравствуйте. Даже не знаю. Скорее всего проблема в самом драйвере Блютуз адаптера. Нужно пробовать обновлять, скачав с сайта производителя для вашего ноутбука.
Сам с такой проблемой не сталкивался.